If you’re someone who works with multiple windows and apps open, you might have come across situations where you’re required to switch between two windows/apps simultaneously. Unless you own multiple monitors, the only way you can achieve this on a Mac is with the Split View functionality.
In this post, we’ll help you all the ways you can use Split View on a Mac.
Related: How to Zoom In and Zoom Out on Mac
How to enable Split View on Mac natively [2 methods]
There are two ways to use Split View on a Mac and we’ll explain how you can enable it via both of those methods.
Method 1: Using the full-screen button
The easiest way to use Split View on your Mac is by using the full-screen button. While this button, as its name implies, is used most of the time to maximize the size of windows on macOS, it also provides the added functionality of Split View.
Before you start, you need to open the two app windows you want to use in Split View mode. It could be two different app windows or two windows of the same app.
- To trigger Split View, hover your mouse pointer to the full-screen button (the one with the green circle) at the top left corner of a window.
- You should now be able to see a bunch of options you can enable. From this list, select either of these two options- Tile Window to Left of Screen or Tile Window to Right of Screen, depending upon which side of your screen you want the window to take over.
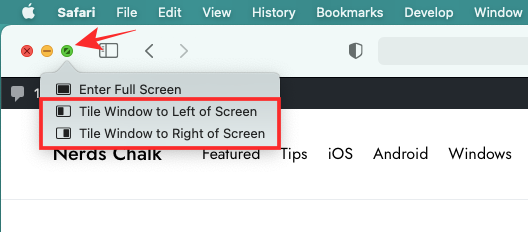
- When you click on your option, the selected window will switch to your preferred side of the screen. To add the remaining window to the other side of Split View, simply click on the other app’s window or another window of the same app.
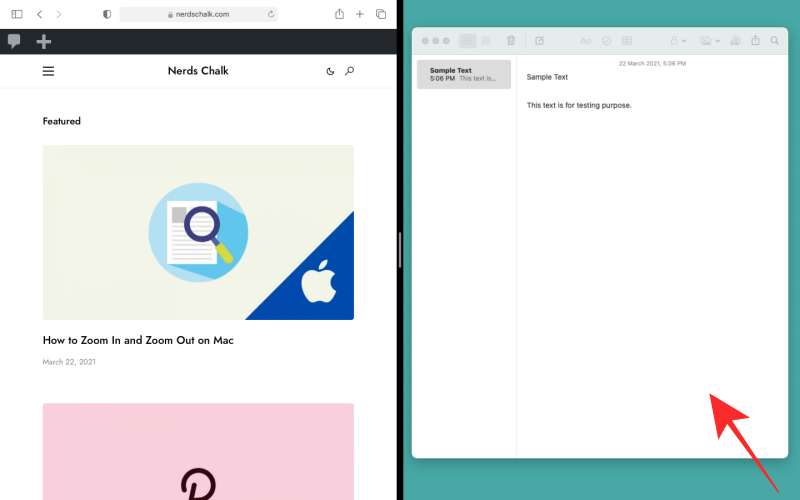
- macOS will now show you the windows you selected side-by-side and hide the Menu bar and dock from your screen to utilize your screen in the best possible way.
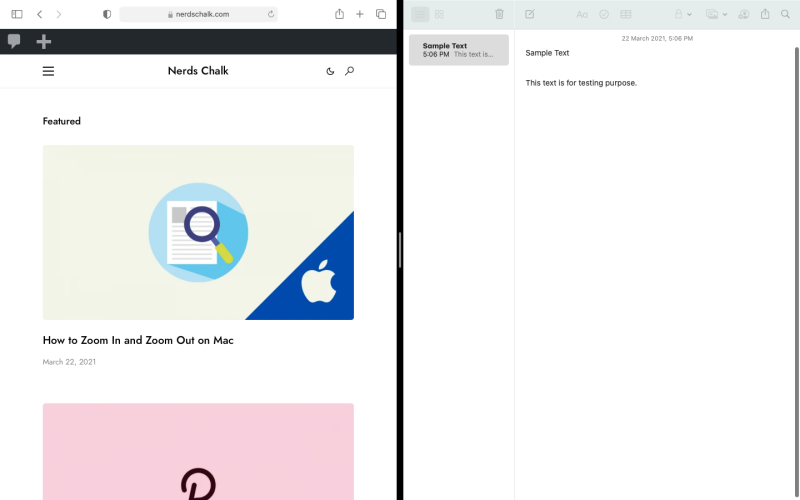
Related: 8 Common Apple Scam Emails and How To Spot Them
Method 2: Using Mission Control
You might not hear others say it but Mission Control on a Mac is as important as it’s underrated. The tool provides a bird’s-eye of all the applications, windows, and desktops that are open on your Mac so that you can switch between them with ease from any screen. Since Mission control can be accessed by swiping your fingers on the trackpad or using your keyboard, it eliminates the effort to look for the full-screen button, and thus, in practice, using it to trigger Split View is easier than the above method.
As is obvious with Split View mode, make sure that both the apps or both windows of the same app are now open and available on the same desktop screen.
- To launch Mission Control on your Mac by swiping up with three or four fingers on your trackpad. If you use a Magic Mouse with your setup, you can summon Mission Control by double-tapping your Mouse with two fingers.
- Alternatively, you can launch Mission Control using the Mission Control key on your keyboard or Touch Bar. The tool can also be opened as an app inside the Applications folder.
- When the Mission Control screen appears at the top, move one of the app windows you opened earlier to the section at the top. Move the window in such a way that macOS creates a full-screen window of the selected window. When you do so, the selected app will now be available as a separate screen inside Mission Control.
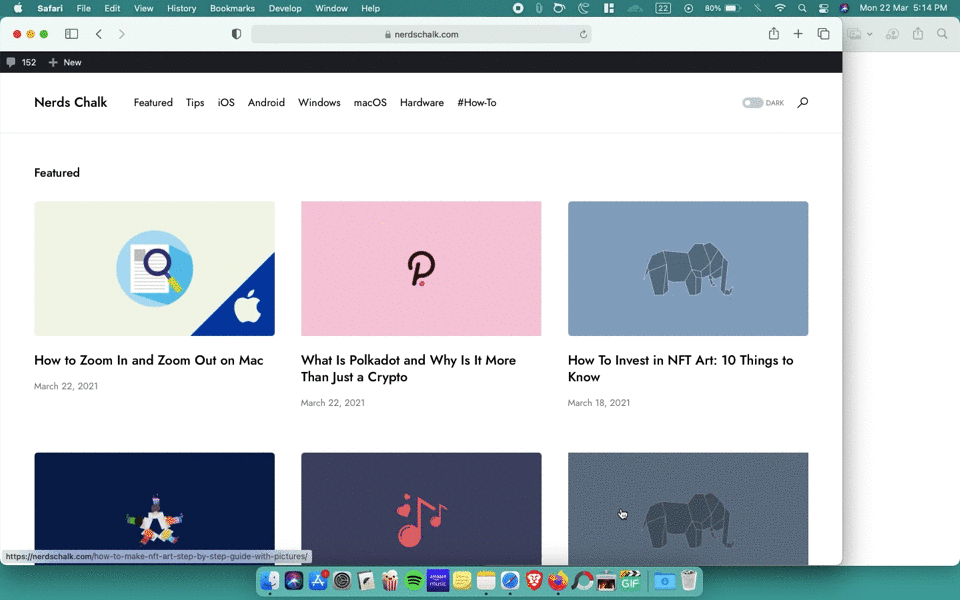
- You can now trigger Split View by moving the second app window from your desktop to the thumbnail of a full-screen app. You can move this window to the right or left side of the previous app window and when you do that, the second app window will now join the other window in Split View mode.
You can repeat these steps to create as many Split View windows as you may require for your requirement.
Related: How to Backup iPhone on Mac
How to adjust Split View size
macOS will most often choose to split two the screen for the two windows equally but that might change from app to app and sometimes, one app’s allotted screen space will be larger than the other one’s. Thankfully, you have the freedom to resize the windows on Split View when you deem it necessary.
- To adjust the size of windows in Split View, locate the black vertical bar that splits the screen into two parts while in Split View mode.
- Once you locate it, click on this border and drag it to the left or right to set the right size you want to configure the two windows with.
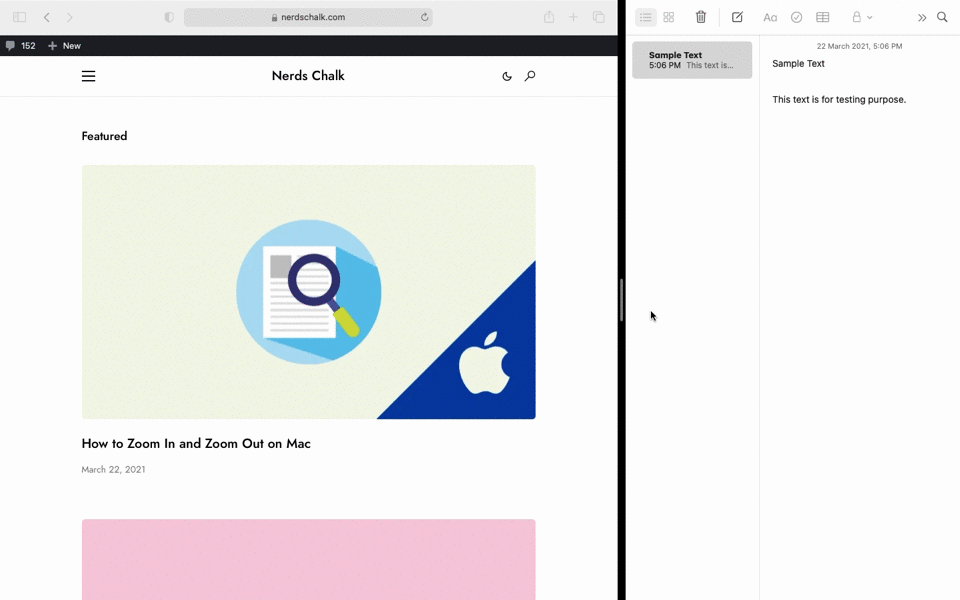
- Moving the bar more to the left will give the left-sided window less room and more room for the right-sided window. The same goes for the other window if you move the black bar to the right.
This is helpful in situations where one window in Split View has higher priority than the other. For instance, you might be watching a movie or TV show and chatting with your friends at the same time. In such a situation, you might want to reserve the largest space possible for the media that’s playing on one window, while still keeping some space for a messaging app on one side of the screen.
Related: How to Airdrop Between Mac and iPhone
How to swap windows in Split View
If the windows on Split View weren’t aligned to the side you wanted to, you can swap their sides without quitting the Split View mode.
- You can swap the windows in Split View by clicking anywhere on its Title bar (an app’s topmost toolbar which is gray or white-colored) and moving it to towards the side you want to switch to.
- When you move one app from the left to the right side, the other app will automatically move to the left side and vice versa.
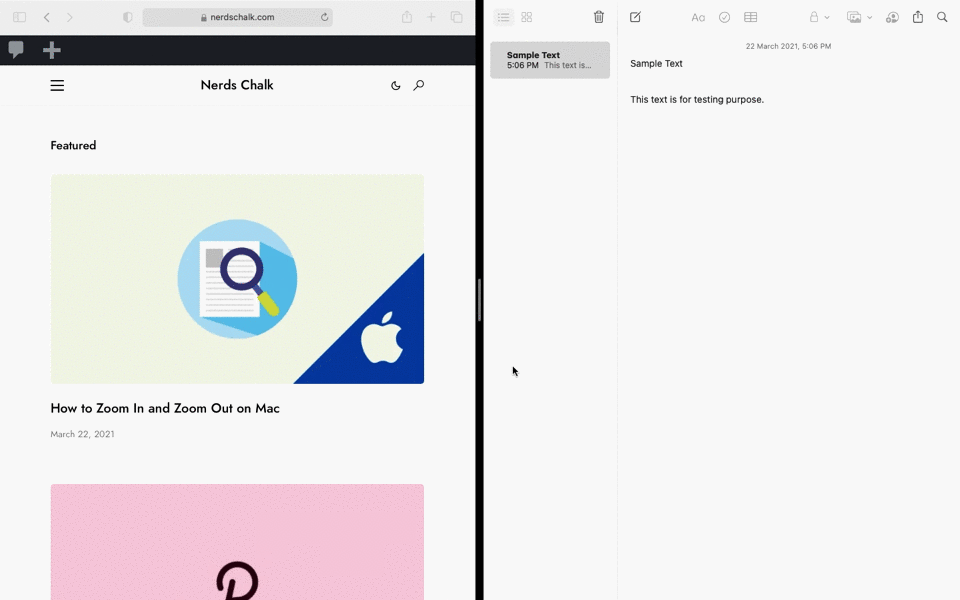
- Moving windows to the other side will preserve their previous sizes, meaning the app window you resized will remain as it is even after you move it to the other side.
How to exit Split View on Mac [3 methods]
When you’re done using Split View on your Mac, you can exit it and go back to using your apps like you normally do. You can quit Split View mode using any of the following methods.
Method 1: Using a keyboard
The simplest and probably the easiest way of leaving Split View mode is by pressing the Esc key on your keyboard. We say that because the ‘Esc’ key is the one key that you use to exit out of any window or screen and it isn’t just limited to macOS alone.
When you press the ‘Esc’ key with a window active on Split View, this window will switch back to its original state that it was on the main desktop screen. At the same time, the other window will switch to Full-screen view. You can exit the fullscreen on the other window by pressing the Esc key on your keyboard again with this window active.
Method 2: Using the full-screen button
You can also quit Split View mode using the same full-screen button that you used to enable Split View.
- When in Split view, click on the full-screen button in either app window.
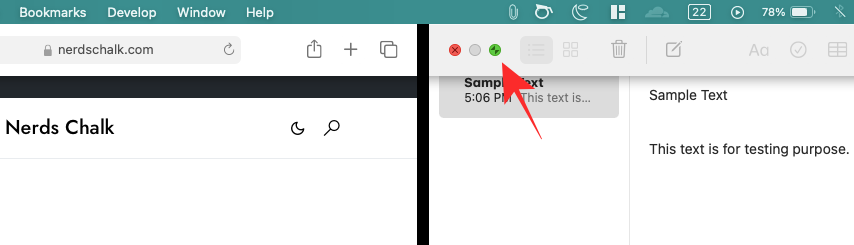
- If you do that, the app you clicked the full-screen button in, will go back to its original state on your desktop screen with the other app now switched to full-screen.
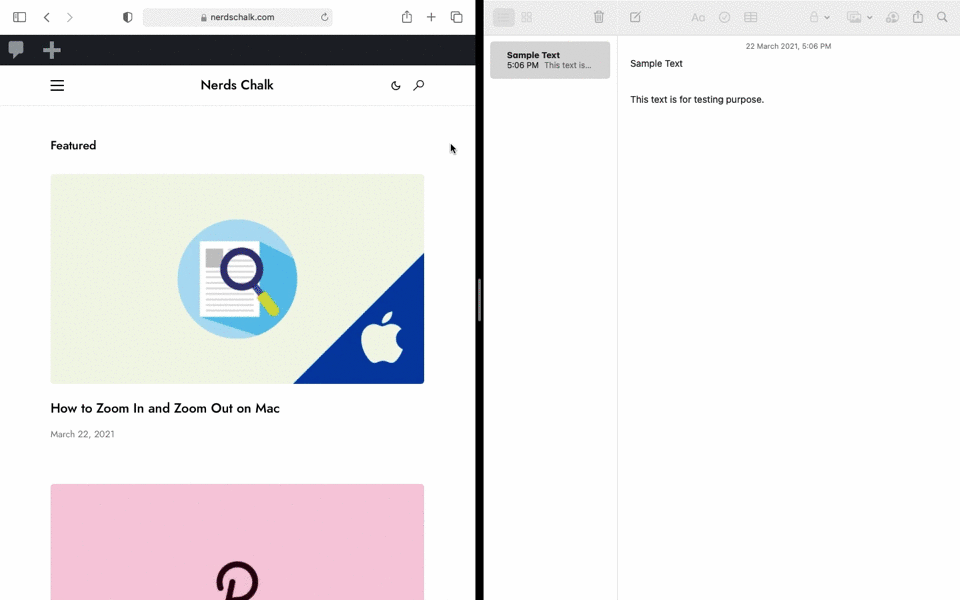
Method 3: Using Mission Control
One more way that you can quit Split View mode is by using the Mission Control tool on macOS.
- When two windows are combined in Split View, you can trigger Mission Control by swiping up with three or four fingers on your trackpad or by pressing the Mission Control key on your keyboard or Touch Bar.
- This should bring up the Spaces bar at the top of your screen, showing you thumbnails of all the windows that are open on your Mac. If you combine windows of Safari and Notes with Split View, they will be labeled as ‘Safari & Notes’ in the Spaces bar at the top. Two windows of the same app enabled with Split View will be labeled with the app’s name only.
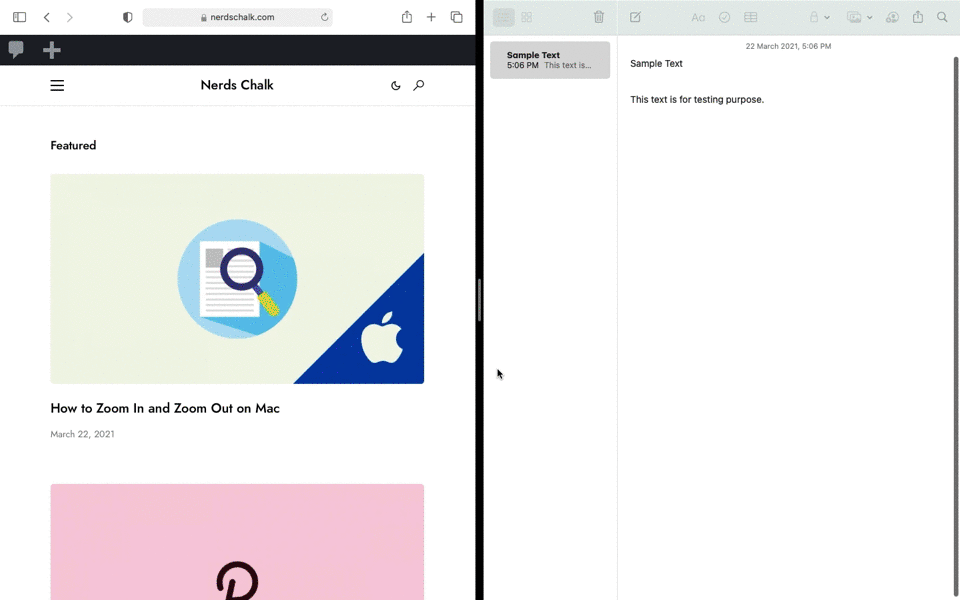
- To exit the Split View on your Mac, locate the screen with Split View enabled, hover over it, and click on the two-sided inward arrow icon at its top left corner to escape the Split View mode.
When you exit the Split View mode with this method, both apps will be pushed to the desktop screen and resized back to their original states. In contrast, quitting Split View using the full-screen button or the ‘Esc’ key will only bring back one window that’s active on the desktop while keeping the other window in full-screen view.
How to move windows to one side on a Mac
Multitasking can be maximized with Split View mode but if you love using the Menu Bar and Dock when doing it, then you should move windows to you’re preferred side instead. When you move windows to one side, you get to keep the Menu Bar and Dock at their original positions without needing to move the mouse pointer to the top or bottom edges to unhide them. This way, the window never leaves your desktop but it’s just getting resized.
Unlike in Split View mode, you aren’t required to pair one window with another; you can thus stick to moving only one window to one side while keeping the other side empty if you want to.
- You can move an app window to one side of your desktop by hovering your mouse pointer over the full-screen button (the one with the green circle) at the top left corner of a window until a list of options pops up.
- When the popup appears, long-press the Option key on your keyboard and select either of these two options – Move Window to Left Side of Screen or Move Window to Right Side of Screen.
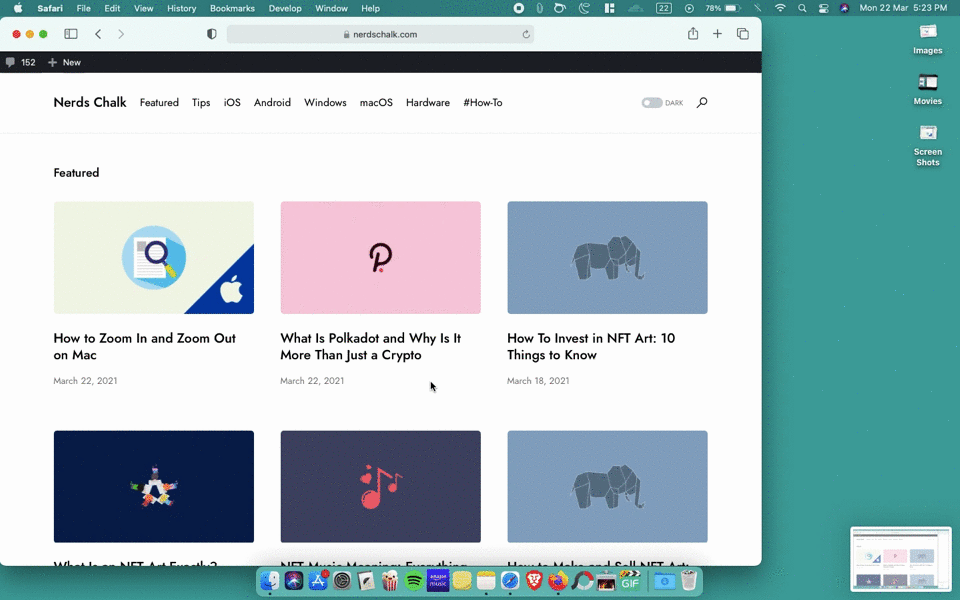
- When you click on this option, the selected window will now be moved to the right/left side of the screen and will occupy half or a little over half of your entire screen. It’s up to you to choose whether or not to move another window to the other side of the screen.
- At any point after moving a window to your preferred side, you can switch back to its original state by hovering over the full-screen button at the top left corner of the window, pressing the Option key on your keyboard when a list of options appears, and then selecting Revert from the popup menu.
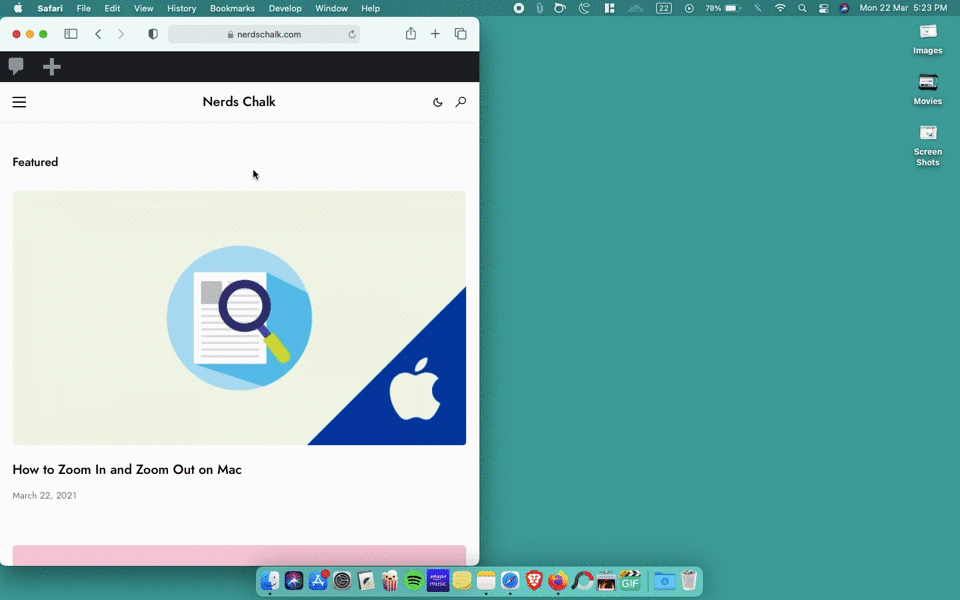
The window will switch back to its previous size and side before you move it to one side.
How to snap windows on a Mac quickly
As useful as macOS can be, there’s one thing that Apple users wish to bring from Windows to the Mac – Window Management. With Windows 10, you can simply grab the title bar of a window and move it to different edges of the screen to resize them easily and use two windows in Split-screen without looking for a button to do that. macOS users have longed for this kind of functionality but Apple has failed to address this even to this date.
Yes, you can pin your apps to one side of the screen or use two apps at once in Split View but wouldn’t it just be easy if you could click and drag your windows to different edges to resize them the way you want to?
This is where the Magnet app chips in. Developed by Crowd Cafe, this is a paid app that costs $4.99 and is the ideal Mac alternative to Windows’ drag and resize window utility. You can simply install the app on your Mac and Magnet will start doing its magic when you drag windows to a side or corner of the screen. The app doesn’t need any setup but there are options to do so if you wish to customize it even further.
- By default, a window will be resized in different configurations depending on where you drag it to. You can maximize the window by dragging its title bar to the top edge while moving it to either side will stack them to your preferred side and resize them to half of the screen.
- You can drag the windows to any of the corners of the screen so that it occupies a quarter of your screen next to the corner you dragged it to.
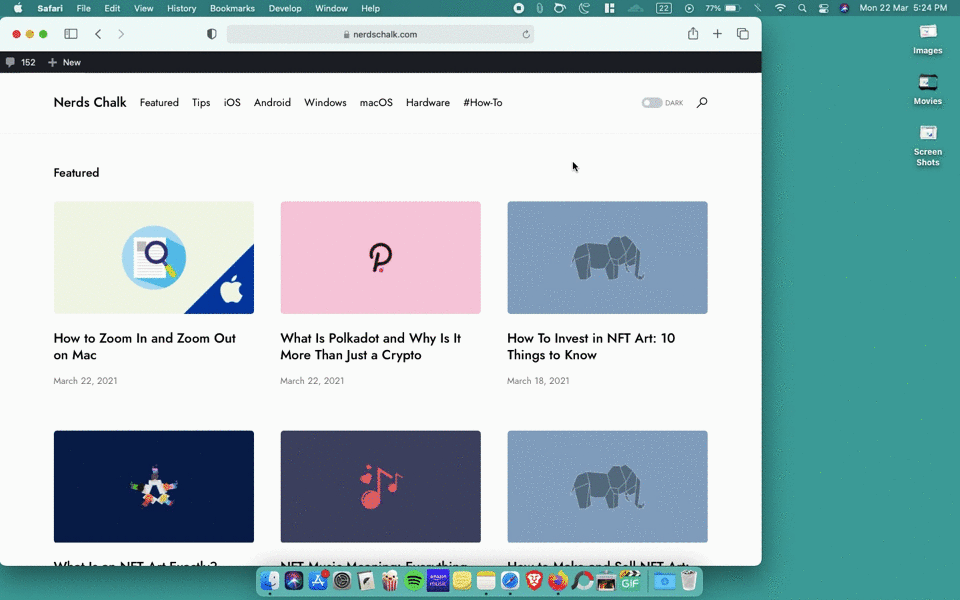
Magnet also lets you use apps in Split-screen while preserving the Menu bar and Dock as only the windows are resized. There’s also an option to split two windows horizontally, divide the screen into three equal portions, and much more.
Why use Split View?
When you trigger Split View on macOS, you essentially use your screen as a dual-screen monitor with the added ability to resize both windows however you want it to be. With Split View enabled, the Menu bar and dock on your Mac will now remain hidden until you go looking for them. This is done to make sure you have access to all the menus and options of both the windows you have added to the Split View with as much screen real estate as possible.
If you’re wondering how you can benefit by using Split View on a Mac, you should look at the following use cases to make the most out of the feature.
- Browse the web and video stream at the same time.
- Boost your productivity as you can use two of your office apps simultaneously on the same screen without needing to switch between apps or screens every once in a while.
- Instantly copy things from your web browser to your Notes or Pages app.
- Drag and drop images from one app to the other. (For instance: moving pictures from Photos to Mail)
- Play and control music at the same time as working or browsing the web.
- Move texts from one app to another.
- Check updates on Twitter (or any other social app) while browsing or working.
- Use a streaming app and messaging app at the same time when watching movies and shows with someone virtually.
- Use a messaging or social app when streaming on Twitch simultaneously.
You can use Split View mode for several other purposes, not just the ones listed above.
Related: How to Send Texts to Android Devices from Mac
Split View problems? Here’s how you can solve them
Split View is quite an easy utility to use on macOS but you might still run into a problem when using it for a bunch of reasons.
Hovering over full-screen button doesn’t show Split View options
If you’re hovering over the full-screen button on a window but the option to Tile a window doesn’t appear, it simply means that you’re running an older version of macOS on your computer. But fret not, you can still use Split View on your Mac and it involves the same full-screen button that you would otherwise use in modern Mac systems.
- To use Split View on macOS Mojave, High Sierra, Sierra, or El Capitan, click and hold the full-screen button in the upper-left corner of the window you wish to add to Split View.
- The selected window will now shrink and will be highlighted around its edges. While holding the full-screen button, move the window to the left or right side of your screen and then release the full-screen button. The selected app will switch to Split View mode.
- Now, click a window on the other side of the screen to pair with the first window in Split View mode. This should enable Split View on your Mac.
Either or both apps are incompatible with Split View mode
Whether or not Split View works is dependent on the app’s compatibility. If an app is compatible with Split View, then the full-screen button will show an outward-facing arrows icon when you hover your pointer over it. If not, you will only see a + icon. If one or both apps are incompatible with Split View mode, you won’t be able to use both apps at once inside a single space.
In such scenarios, your only option is to move windows to both sides of your Mac’s desktop. This will give you all the benefits of Split View mode all the while preserving the Menu Bar and Dock.
Make sure the ‘Displays have separate Spaces’ option is enabled
The Split View tool relies on your Mac’s Mission Control feature and to properly use it, you need to enable the ‘Displays have separate Spaces’ option inside the Mission Control Settings. To do this, go to System Preferences > Mission Control and check the Displays have separate Spaces box.
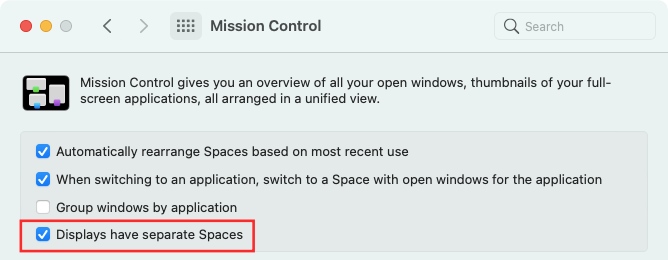
That’s all there is to know about Split View on macOS.
RELATED

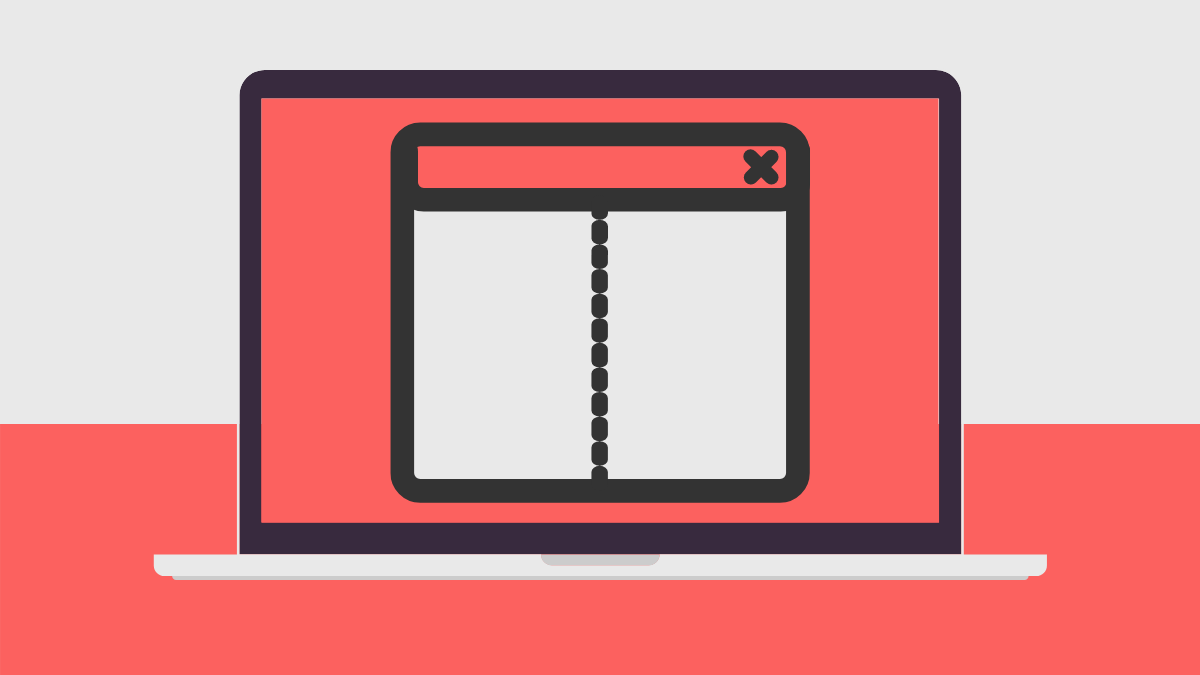










Discussion