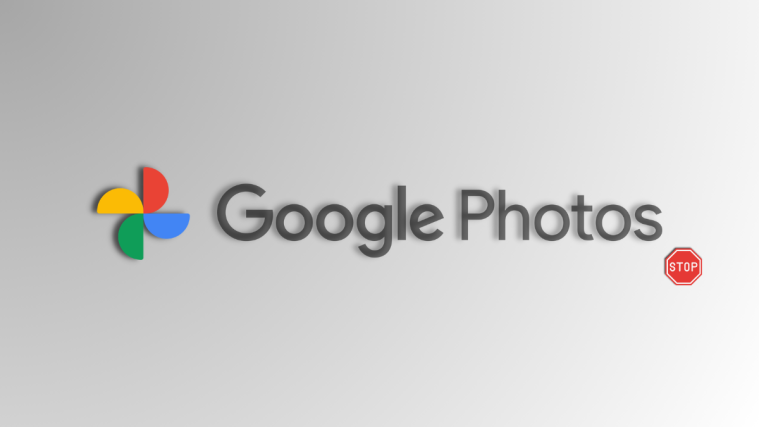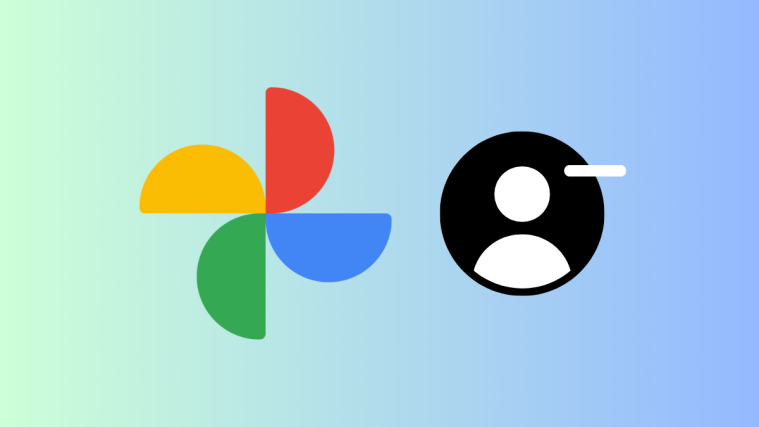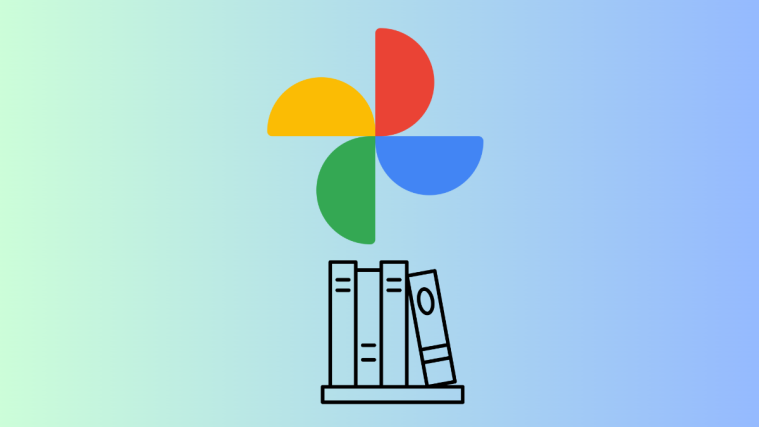What to know
- You can unsync Google Photos by disabling photos backup; by going to the Google Photos app > your account picture > Backup > cogwheel icon > turning off the Backup toggle.
- Once backup is turned off, you can remove the Google Photos app from your iPhone or Android device.
- You can then visit the Google Photos website on your PC and download the photos you wish to retain.
Google Photos lets you back up your photos to save space while making sure your photos are always available to you across multiple devices. However, sometimes you may wish to keep your personal photos off of some devices. These could be workplace devices or secondary devices that you don’t use very often.
In this post, we’ll explain how you can unsync your Google Photos from one of your devices.
Requirements
You will need a few things to unsync Google Photos from your devices while retaining your original clicks.
- A computer to download images from Google Photos
- Access to Google account where your photos are backed up
Once you delete your photos from your PC, the changes will be synced across all your devices, thus removing the photos from Google Photos in the process.
How to unsync Google Photos
You can unsync Google Photos first by disabling the backup feature and deleting the Google Photos app from your phone if you’re using one. Once you do so, you can use a PC to access Google Photos and download the photos you wish to keep. You can then empty your Google Photos ntirely, which will allow you to retain the downloaded photos while unsyncing all of them across all your devices.
Related: How To Save Google Photos to Computer [5 Methods]
Step 1: Turn off the backup and sync process
Let’s start by turning off backup and sync from your phone. This will help stop the upload process of photos to Google Photos and retain all future clicks on your device. Here’s how you can do it, whether using an Android or iOS device.
- Open the Google Photos app and tap your account picture at the top right corner.

- Now, tap on Backup under your email ID.

- Tap on the cogwheel icon at the top right corner.
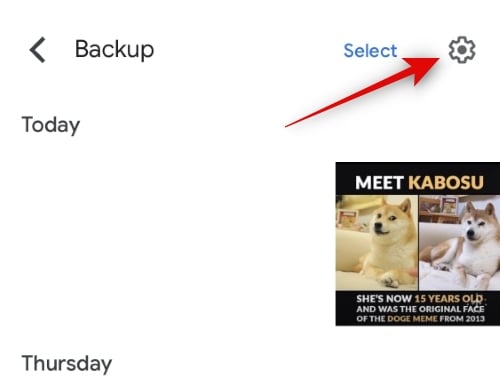
- Now, turn off the Backup toggle at the top.
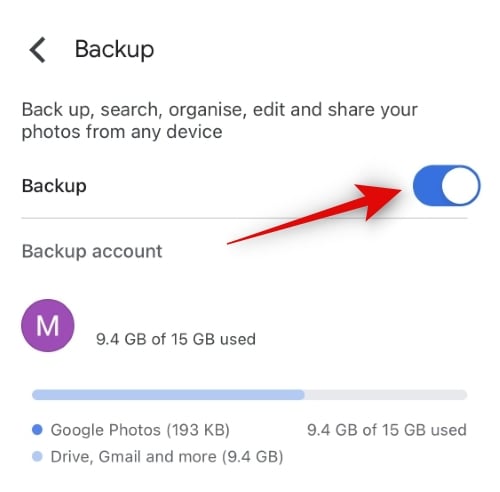
You can repeat the steps above to turn off backup on other devices if you wish. However, it is not necessary, as once we delete photos using a PC, the changes will be synced across all your devices, and the photos will be removed and synced automatically.
Step 2: Delete the Google Photos app
Now let’s delete the Google Photos app. This will help ensure that the changes we make on your PC aren’t reflected in the current device. This will allow you to retain your locally stored clicks while ensuring that you can download the rest using your PC. Here’s how you can delete the Google Photos app on your device.
On iPhone
- Unlock your iPhone and long-press on to the Google Photos app icon.
- From the overflow menu, select Delete App.

- Tap Delete again to confirm your choice.
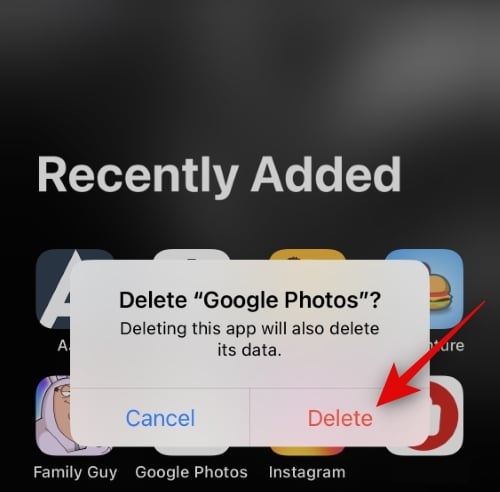
The app will now be deleted from your iPhone.
On Android
If you’re an Android user, then it is likely that you can’t delete the Google Photos app, especially if you’re using stock Android. In such cases, you can disable the app on your phone and revoke its network permissions to prevent it from interfering with the unsyncing process on your phone. Follow the steps below to help you along with the process.
- Open the Settings app on your Android device and select Apps.
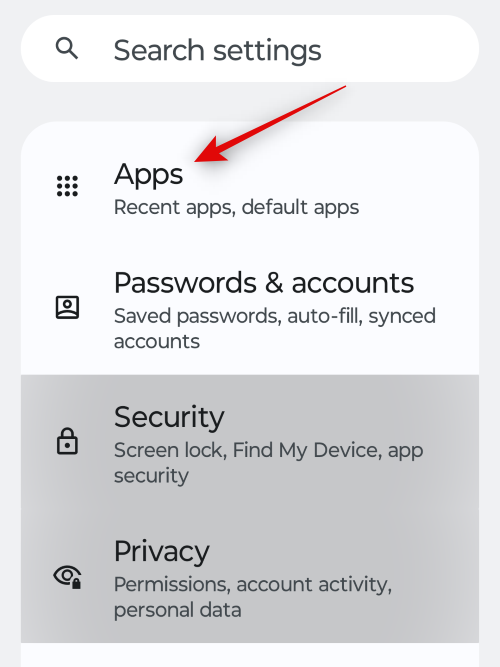
- Tap See all N apps where N is the total number of apps installed on your phone.
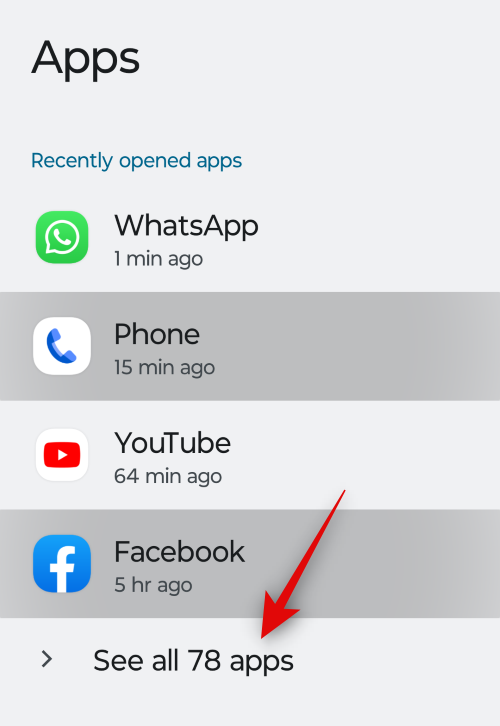
- Scroll the app list and tap on Photos.
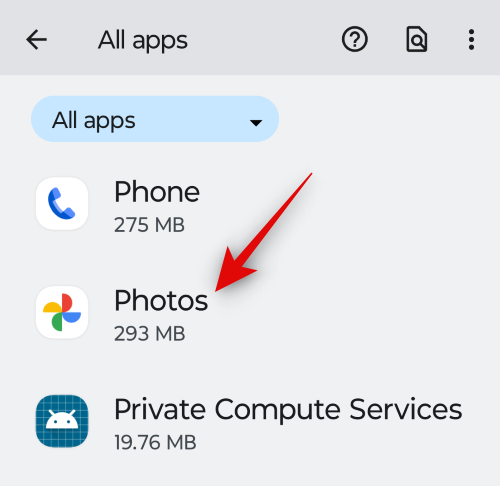
- Now tap Disable at the top.
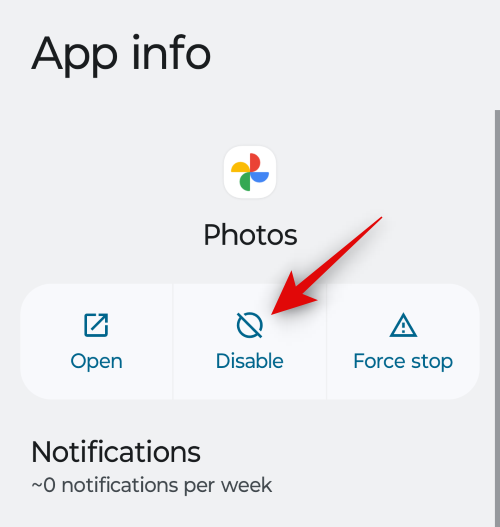
- Tap on Disable app to confirm your choice.

- Once done, tap Mobile data & Wi-Fi.

- Tap and turn off the toggle for Background data and Unrestricted data usage if enabled.

You will now have disabled the Google Photos app on your Android device.
Related: How To Save Images From Gmail Directly to Google Photos
Step 3: Visit Google Photos for the web and make the necessary changes
Now that everything has been set up, we can visit Google Photos on your PC and download the photos you wish to retain. Follow the steps below to help you along with the process.
- Visit photos.google.com in your preferred browser and log into your Google account in case you haven’t.
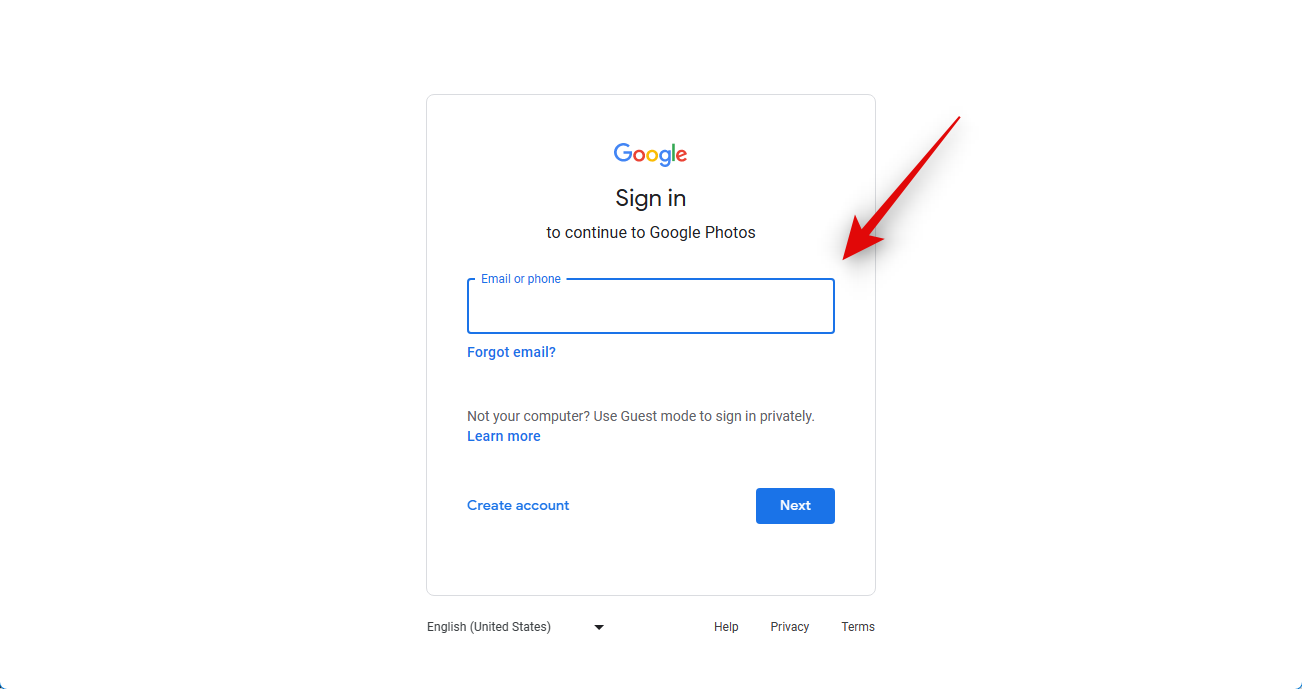
- Once you’re logged in, hover over a photo you wish to download and click the checkmark.

- Now click and select the other photos you wish to download.

- You can also hold the Shift key on your keyboard to select multiple photos at once.
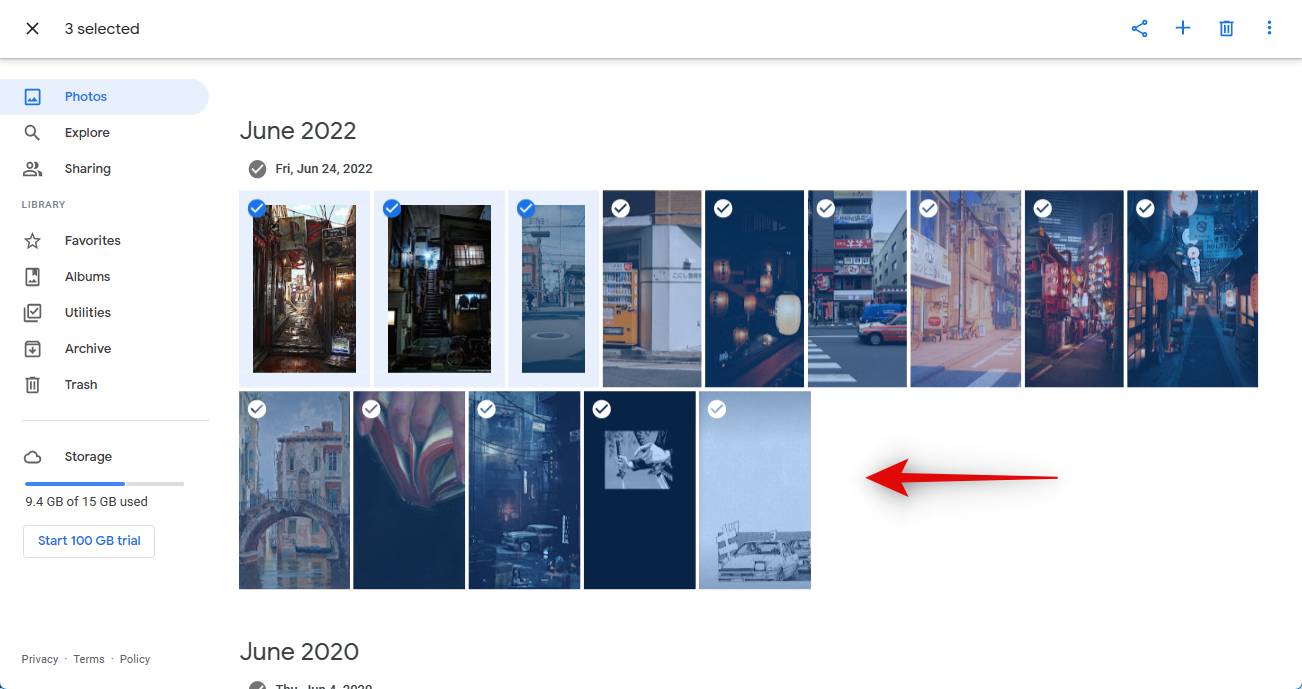
- Once done, click the 3-dot (
) icon in the top right corner.

- Click and select Download. You can also press
Shift + Don your keyboard to download the photos to your PC.

- The selected photos will now be compressed, and a download will be initiated once the .ZIP file has been created. Save the downloaded archive to a convenient location on your PC.
- Now check your photo feed and ensure that there aren’t any images that you wish to retain, as we will now be deleting all these pictures. These changes will be synced across all your devices using the same Google account, which means deleted photos will no longer be available on any of your devices.

- Once you’re sure, hover over the first photo and click the checkmark icon in the top left corner.

- Scroll to the bottom, hold down the
Shiftkey and click on the last photo.

- All photos in Google Photos will now be selected. Click the Bin icon in the top right corner.
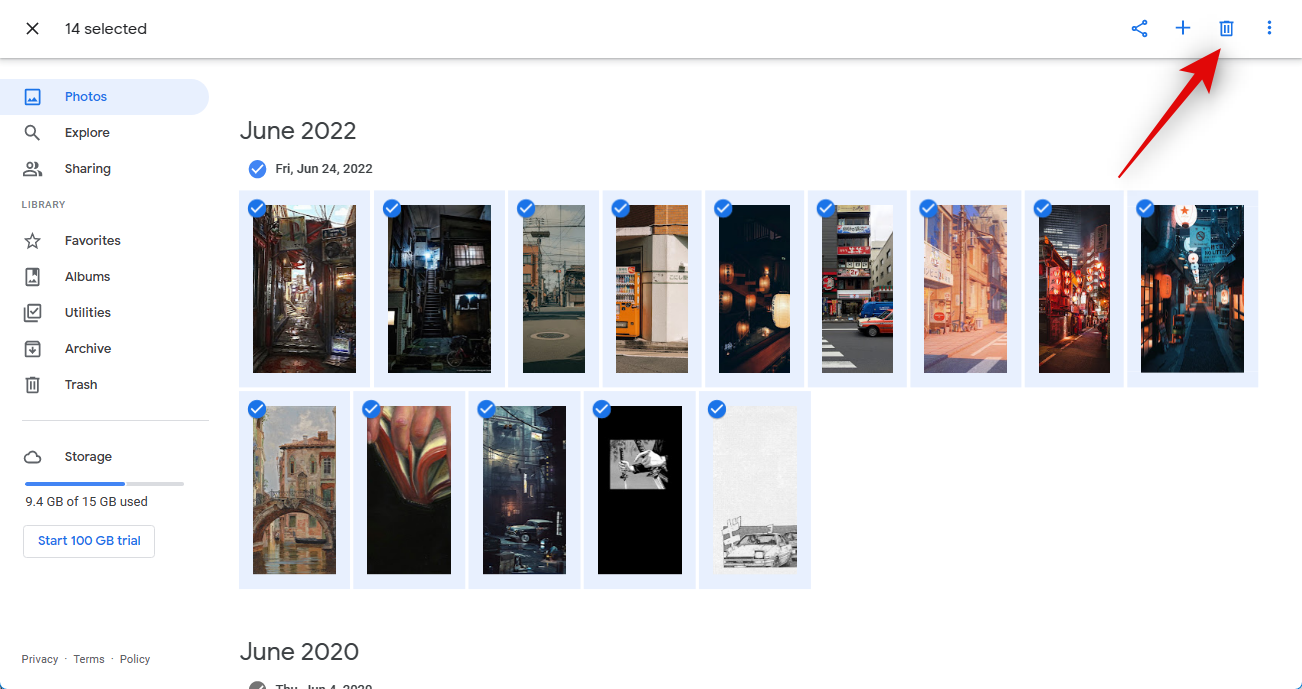
- Click Move to trash to confirm your choice.

- Once the files have been moved to the Trash, click on the same in the left sidebar.
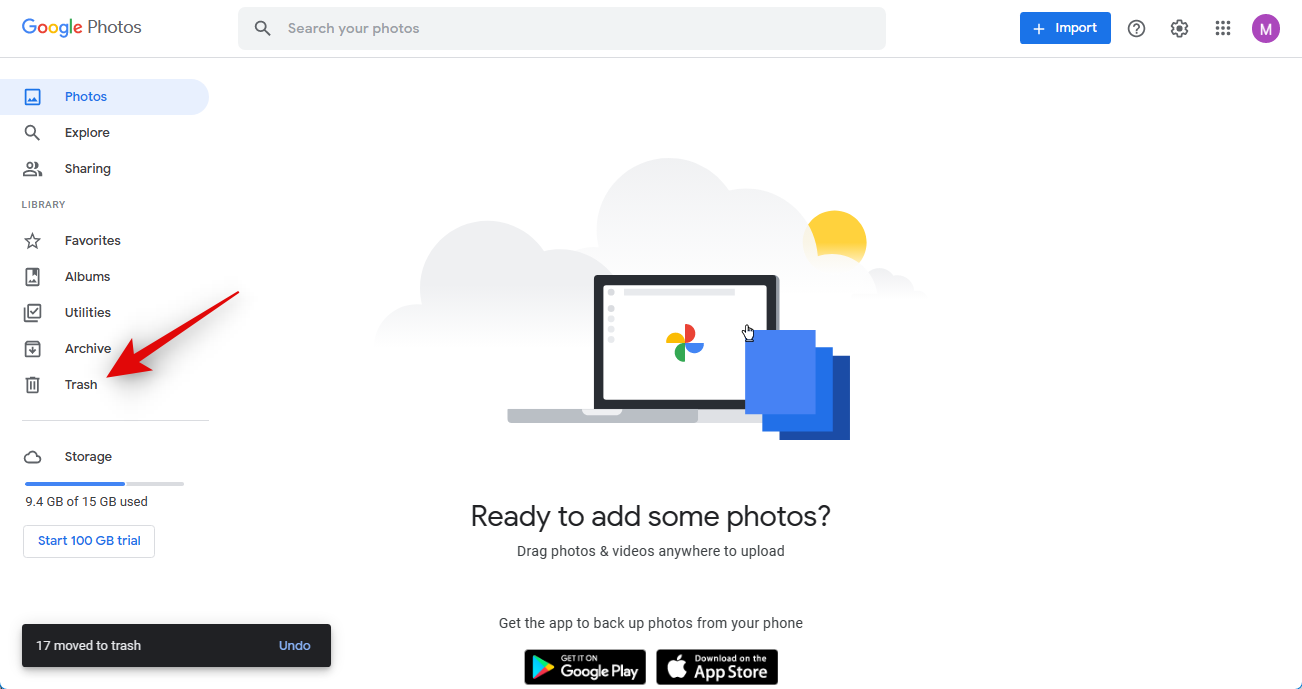
- Now verify all the deleted photos and ensure that you wish to delete them. If you wish to recover a photo, hover over the photo and click the checkmark icon.

- Click Restore in the top right corner.

- Once you’re happy with the photos in your trash, click Empty trash in the top right corner.
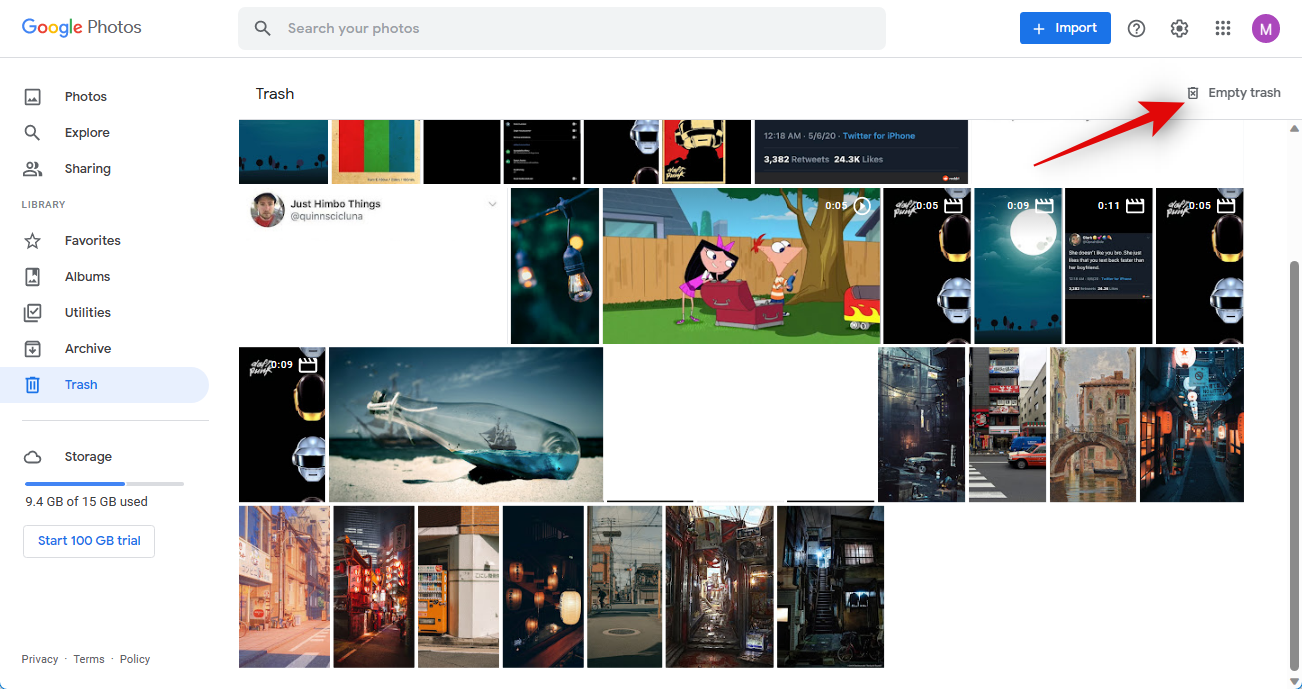
- Click Empty Trash again to confirm your choice.

And that’s it! Your trash will now be emptied, and the changes will now be synced across your devices. You can now delete the Google Photos app from your other devices to unsync Google Photos. Once done, you can restore your downloaded photos to retain your images on any device you prefer.
What happens if I don’t delete photos from Google Photos trash?
If you don’t empty your trash, your photos will remain in the trash for 60 days from the time of deletion. Past this time, your trash will be emptied automatically, and the deleted photos will no longer be recoverable. We thus recommend you check your trash and restore any photos you wish to retain. You can then download these photos so you can retain them once everything has been deleted from your Google Photos account.
We hope the post above helped you easily unsync Google Photos across all your devices. If you face any issues or have any more questions, feel free to reach out to us using the comments below.
RELATED