iPhones come with Face ID/Touch ID and a device passcode that you can use to bypass the first option to unlock your device. Although the device passcode is there to secure your iPhone from prying eyes, you can turn it off at any time if you feel like you don’t need it. If you wish to disable the passcode on your iPhone but are unable to do so, the following post should help you get it done.
What’s the correct way to turn off the passcode on your iPhone?
Before we help you with a fix to make the “Turn Passcode Off” option accessible again, you first need to understand what’s the right way to turn off the passcode on your iPhone.
GIF GUIDE:
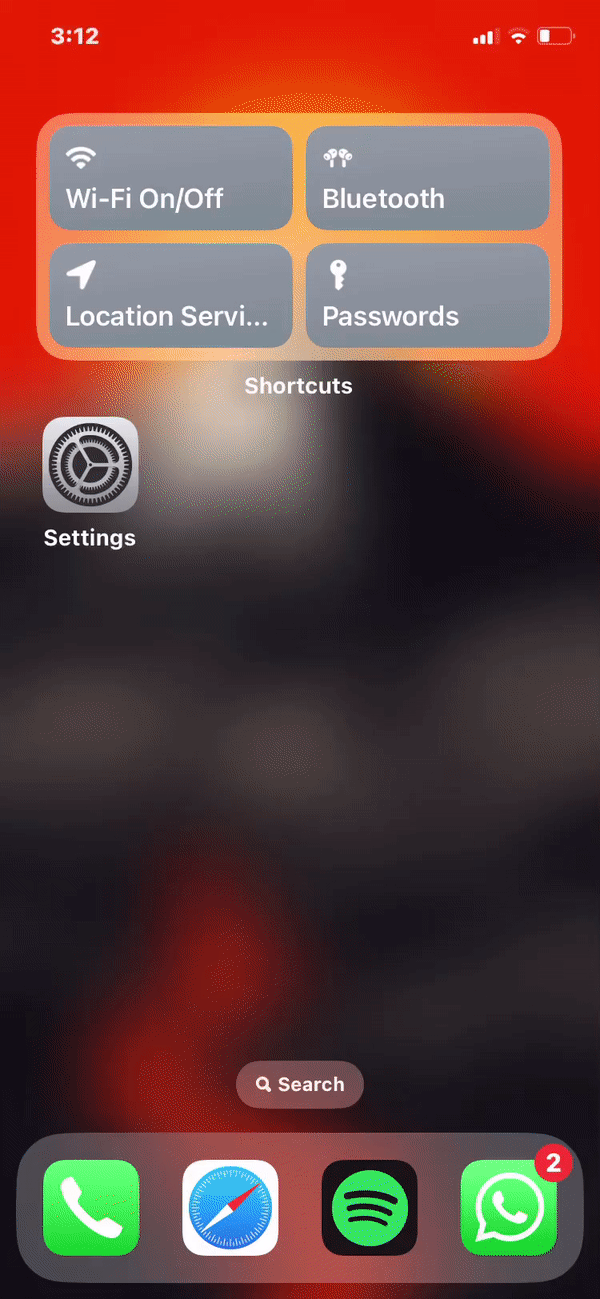
STEP-BY-STEP GUIDE:
- Open the Settings app on your iPhone. Scroll down on the Settings screen and select Face ID & Passcode.
- On the next screen, enter your device passcode to proceed. When you arrive inside the Face ID & Passcode screen, scroll down and tap on Turn Passcode Off.
- In the prompt that appears, tap on Turn Off to confirm your action. Now, enter your Apple ID password inside the “Password” box and then tap on Turn Off at the top right corner.
- iOS will ask you to enter your device passcode again as a last step. Once that’s done, you’ll be redirected to the Face ID & Passcode screen and if your passcode has been disabled successfully, you’ll see a “Turn Passcode On” option instead of “Turn Passcode Off”.
Related: How to Force Delete Your Previous Passcode Permanently on iPhone [2023]
How to fix the “Turn Passcode Off greyed out” issue on your iPhone
If the Turn Passcode Off option isn’t accessible and is greyed out, you may be able to resolve this issue using the fixes below.
Fix 1: Turn off Screen Time on iOS
GIF GUIDE:
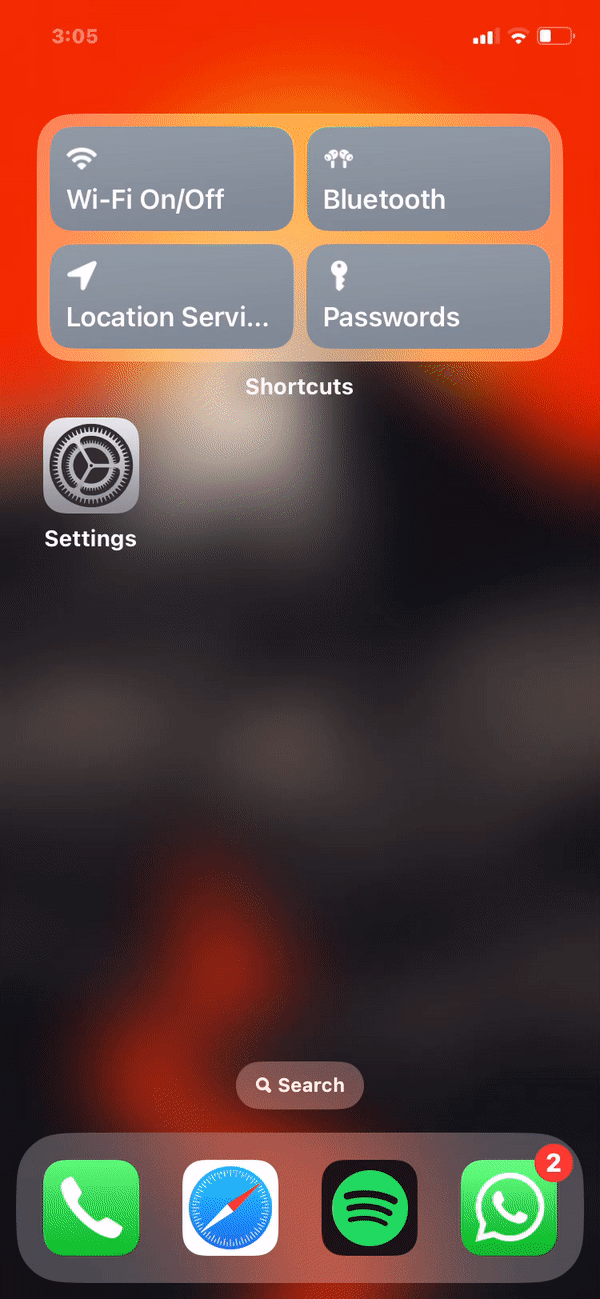
STEP-BY-STEP GUIDE:
- Open the Settings app on your iPhone and tap on Screen Time.
- Scroll down to the bottom of the next screen and tap on Turn Off App & Website Activity. In the prompt that shows up, tap on Turn Off App & Website Activity.
- You can now check if you’re able to turn off your device passcode using the main guide above.
Related: Forgot passcode? Reset your iPhone without a PC or Mac
Fix 2: Remove a non-iCloud email account
The unavailability of the Turn Passcode Off option has been a long-standing problem as is evident from this Reddit post. One of the suggested fixes for this problem is removing any email account that’s not related to iCloud. The issue seems to happen mostly for users who are signed into Microsoft Exchange or Outlook accounts on their iPhones, which in some cases may ask for your device passcode for authentication.
GIF GUIDE:
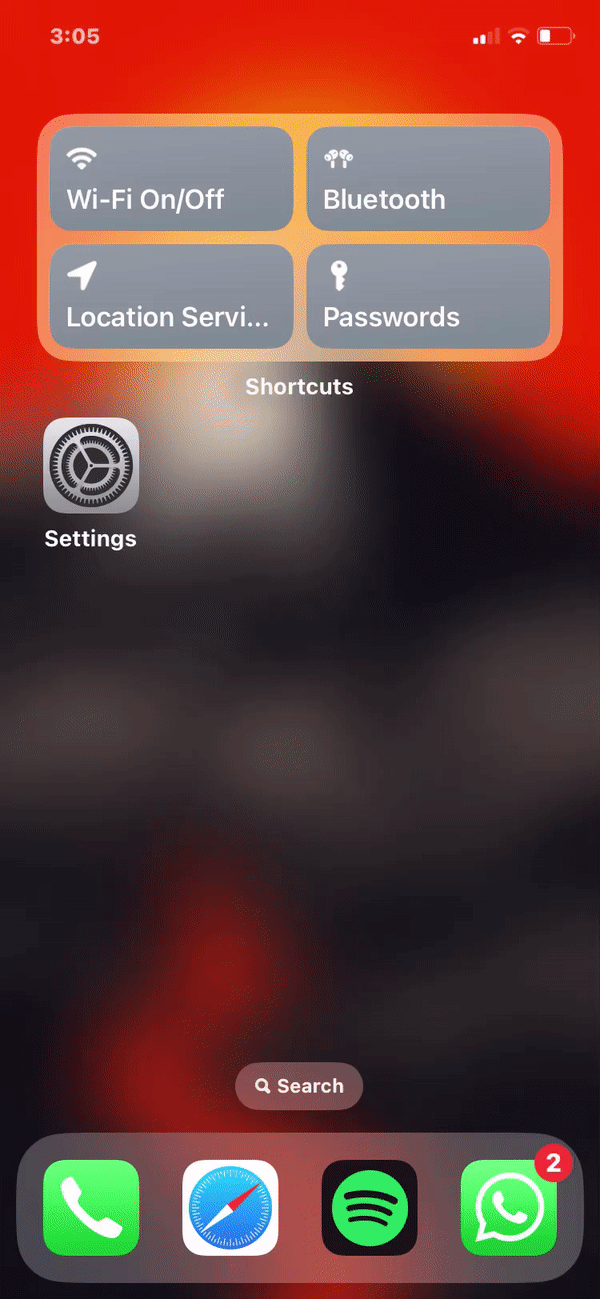
STEP-BY-STEP GUIDE:
- Open the Settings app on your iPhone and tap on Mail.
- Inside Mail, tap on Accounts. On the next screen, choose a non-iCloud account that you want to remove.
- Here, tap on Delete Account at the bottom and then tap on Delete from My iPhone in the prompt again to confirm your action.
- You can now check if you’re able to turn off your device passcode using the main guide above.
Related: How to Use Assistive Access on iPhone
Fix 3: Disable Content & Privacy Restrictions
If the “Turn Passcode Off” option is disabled because of some restrictions implemented inside iOS, you may be able to resolve it by disabling all restrictions that are in place on your iPhone. Having restrictions enabled has caused Apple ID to get greyed out in the past, so this fix may help you similarly resolve the greyed-out issue.
GIF GUIDE:
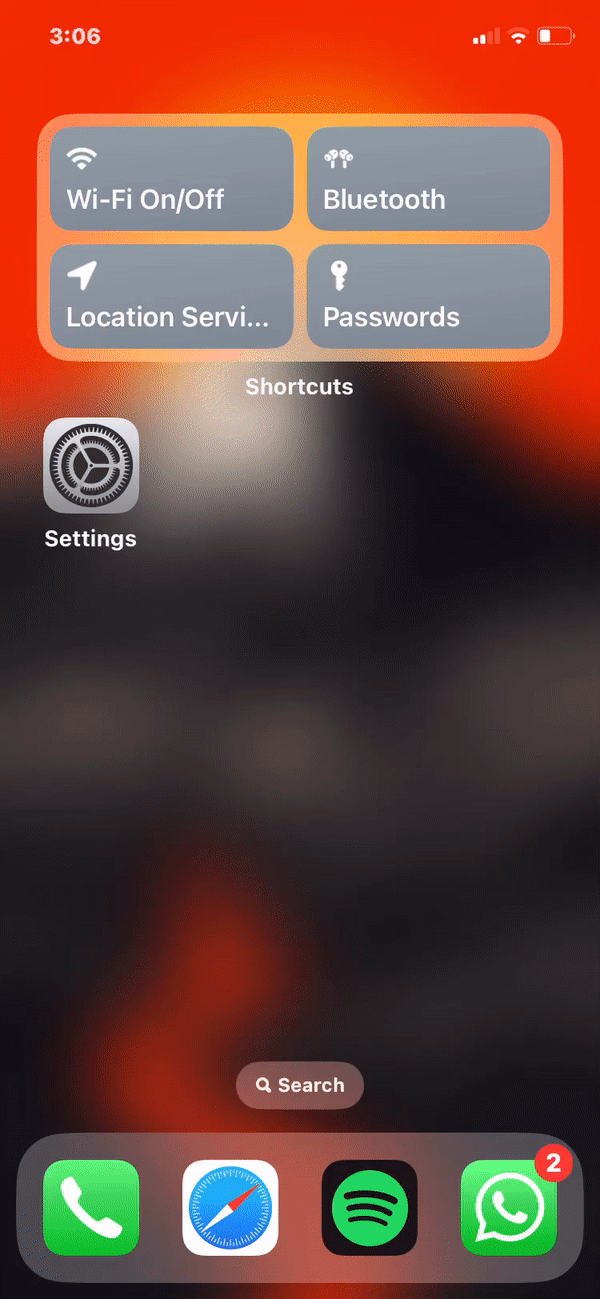
STEP-BY-STEP GUIDE:
- Open the Settings app on your iPhone and tap on Screen Time.
- Inside Screen Time, tap on Content & Privacy Restrictions under “Restrictions”. On the next screen, turn off the Content & Privacy Restrictions toggle at the top.
- If you wish to keep some of the restrictions in place, you can avoid disabling the Content & Privacy Restrictions option entirely. Instead, select Passcode Changes under “Allow Changes”. On the next screen, select Allow to access the “Turn Passcode Off” option again.
- You can now check if you’re able to turn off your device passcode using the main guide above.
Related: 6 Ways to Lock an App on iPhone and iPad
Fix 4: Remove a configuration profile from iOS
If you installed a configuration profile on your iPhone that you received in your email or was downloaded from a webpage, it may sometimes prevent you from using some system functions, like being able to turn off your iPhone’s device passcode.
STEP-BY-STEP GUIDE:
- Open the Settings app on your iPhone and tap on General.
- Inside General, select VPN & Device Management and tap on a profile you have installed under “Configuration Profile”.
- On the next screen, tap on Remove Profile and then restart your iPhone after the removal of the selected profile.
- You can now check if you’re able to turn off your device passcode using the main guide above.
Fix 5: Restart your iPhone
The “Turn Passcode Off greyed out” issue could also happen because of a temporary glitch that might be present inside iOS. This may be solved with a simple reboot of your iPhone so that it resets all the system processes once again.
GIF GUIDE:
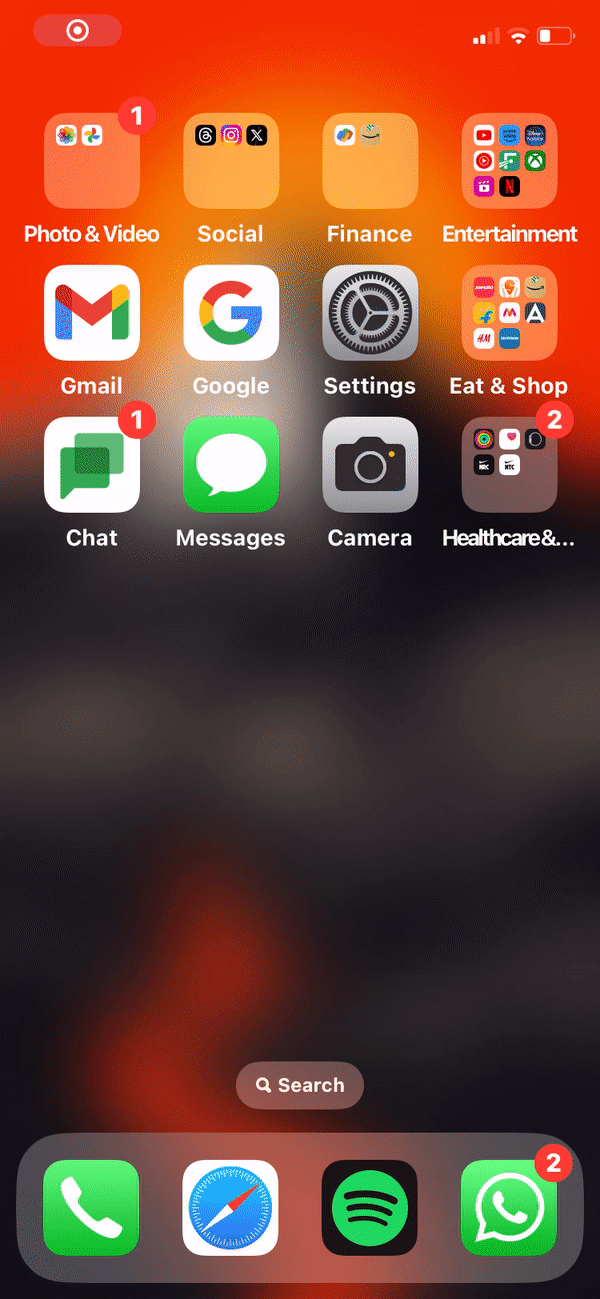
STEP-BY-STEP GUIDE:
- On iPhones with Face ID, press and hold the Side button and any one of the Volume buttons until you see the Power-off slider screen. On iPhones with Touch ID, press and hold the Side button until you see the Power-off slider screen.
- When the slider appears, drag it from left to right to turn off your iPhone.
- After your iPhone is completely shut down, wait for 30 seconds and then press and hold the Side button until the Apple logo shows.
Fix 6: Update your iPhone to the latest stable iOS version
iOS updates may sometimes contain bugs and unresolved issues within them and this may happen even on stable versions of the firmware but it may be more common on beta releases as you’d expect. If you suspect that a recent iOS update caused the “Turn Passcode Off greyed out” issue, then you can update your iPhone to the newest stable version of iOS to resolve it.
GIF GUIDE:
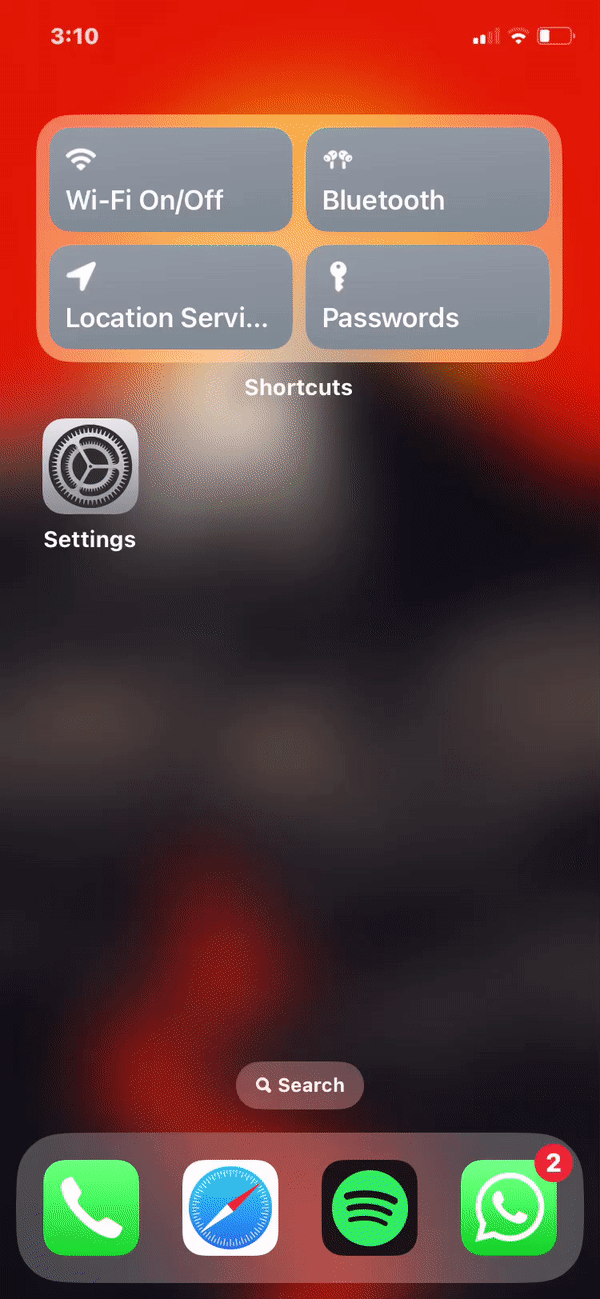
STEP-BY-STEP GUIDE:
- Open the Settings app and go to General.
- Inside General, tap on Software Update. On the next screen, you’ll see if there’s a new update available on your iPhone. If yes, tap on Install or Update Now to install this iOS version on your device.
- If you wish to prevent such issues in the future, you can switch your update settings from beta to stable releases by tapping on Beta Updates at the top and then selecting Off on the next screen.
Fix 7: Reset all settings on your iPhone
If none of the above fixes work, the last step you can try is resetting every setting you configured inside iOS.
GIF GUIDE:
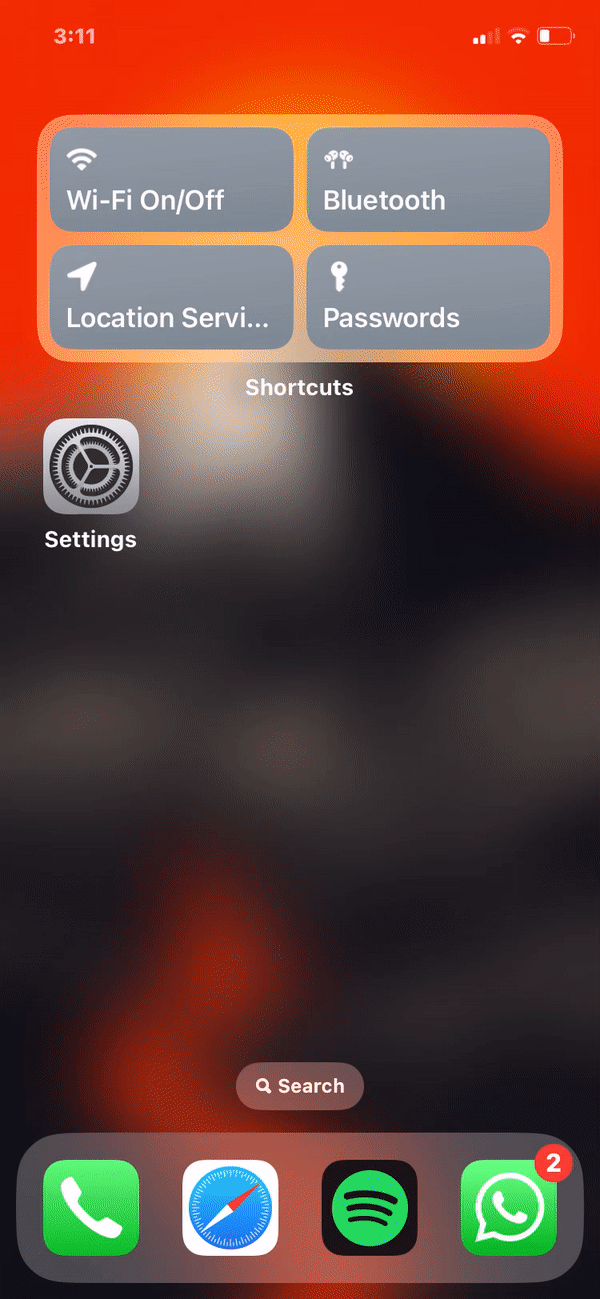
STEP-BY-STEP GUIDE:
- Open the Settings app on your iPhone and select General.
- Inside General, tap on Transfer or Reset iPhone. On the next screen, tap on Reset at the bottom.
- In the overflow menu that appears, select Reset All Settings. To proceed, enter your device passcode.
- Now, wait for all of the iOS settings to be reset safely on your iPhone. Once done, you can check if you’re able to turn off your device passcode using the main guide above.
That’s all you need to know about fixing the “Turn Passcode Off greyed out” issue on an iPhone.
RELATED

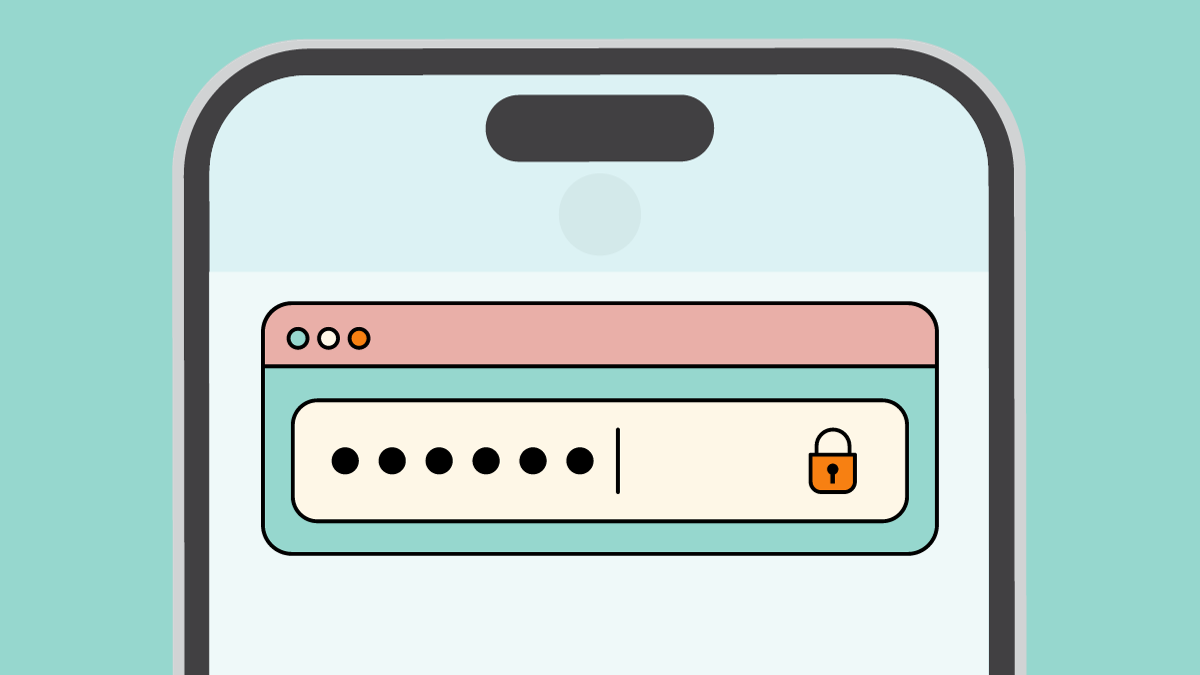
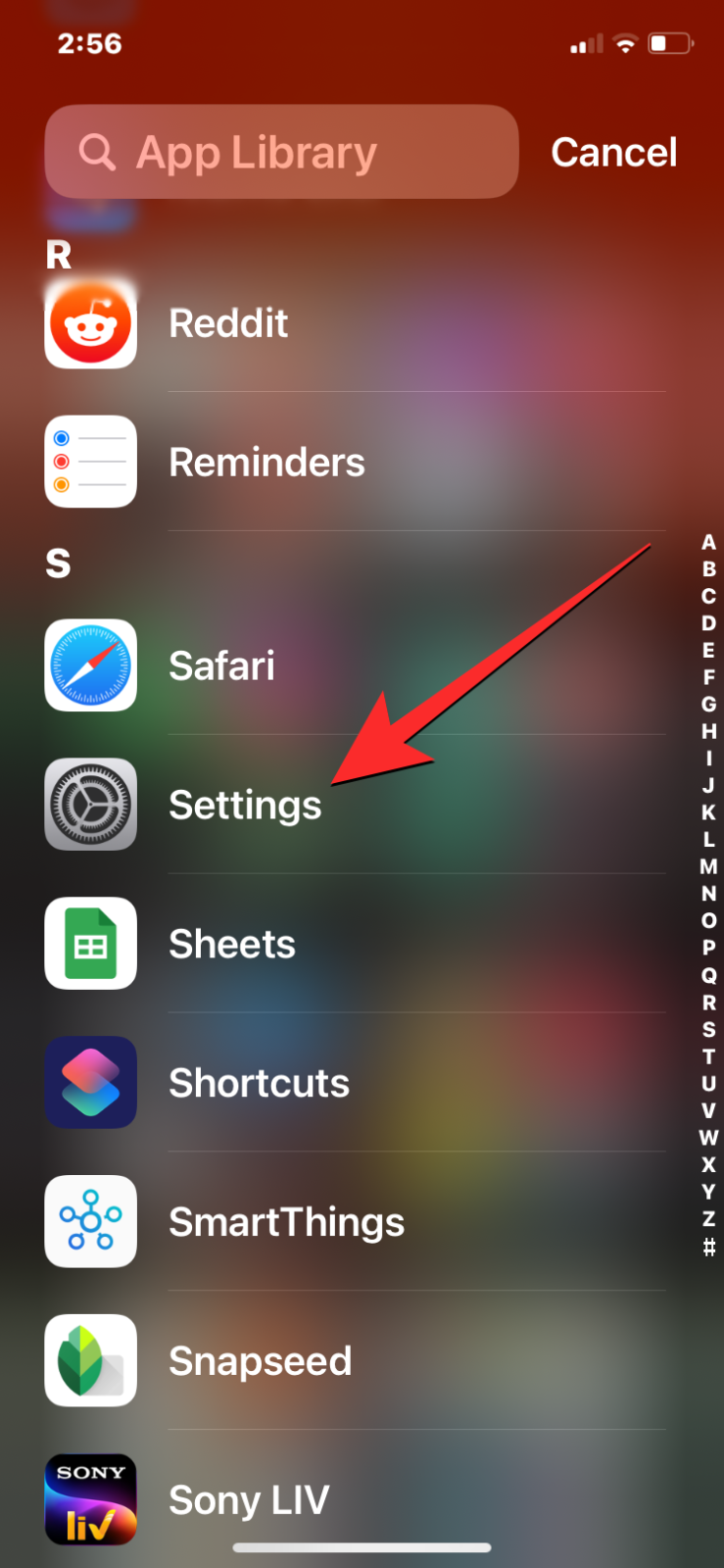
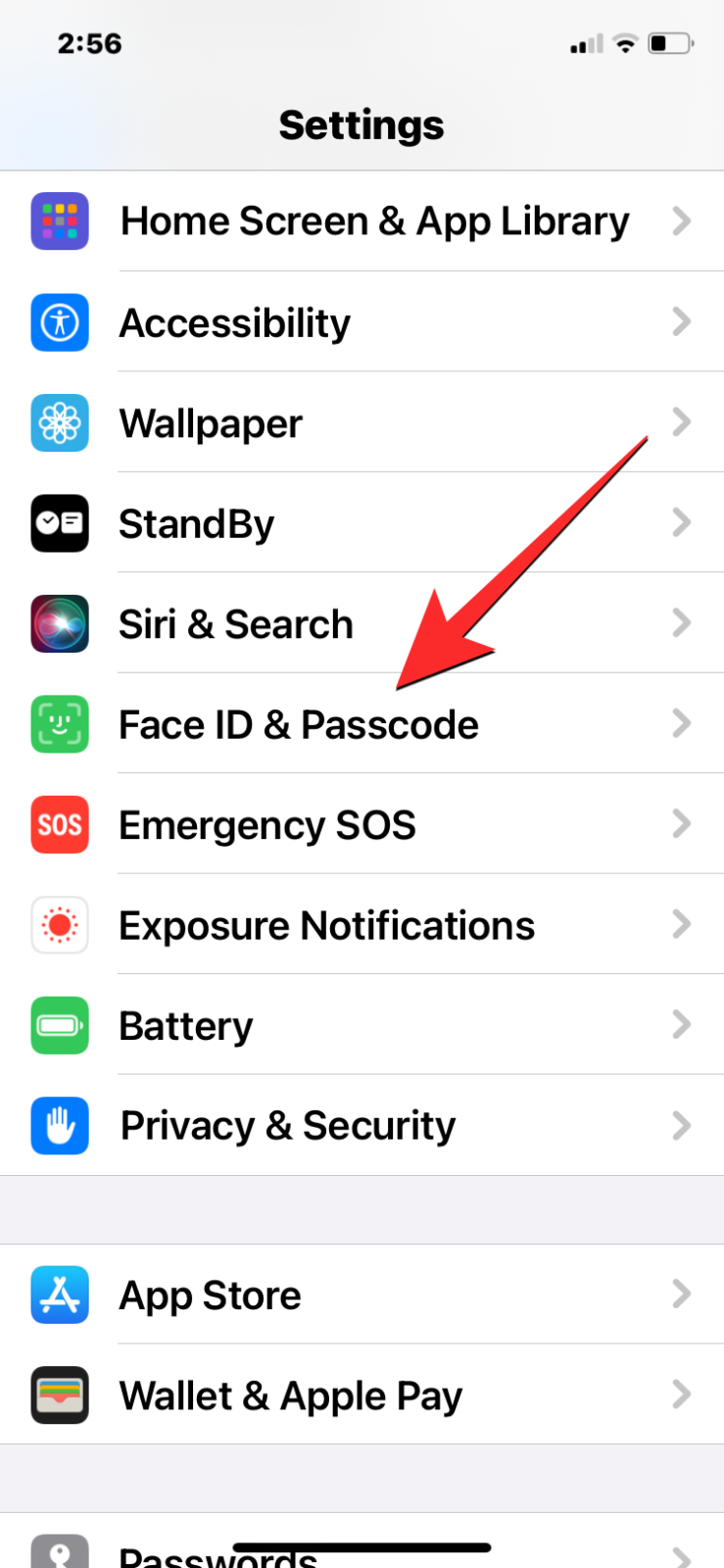
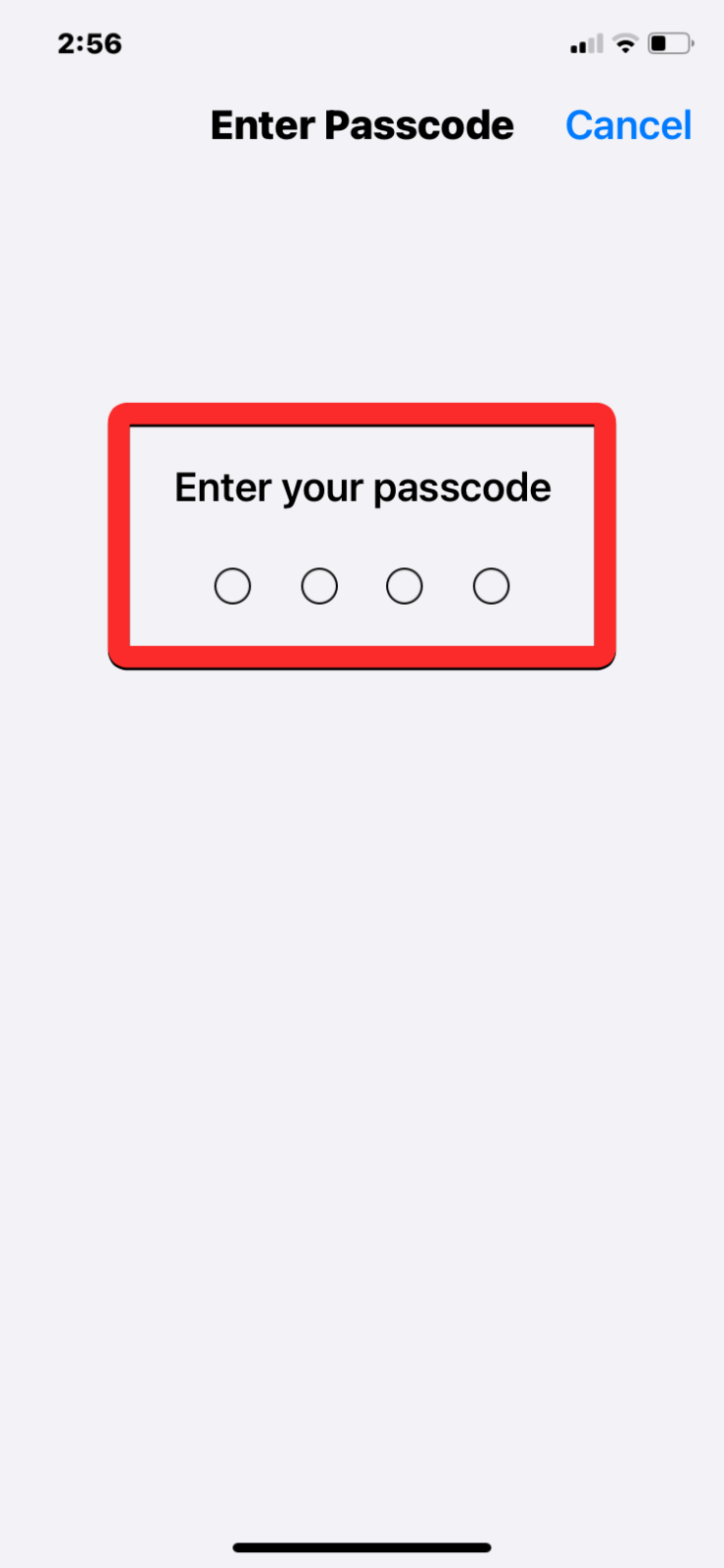
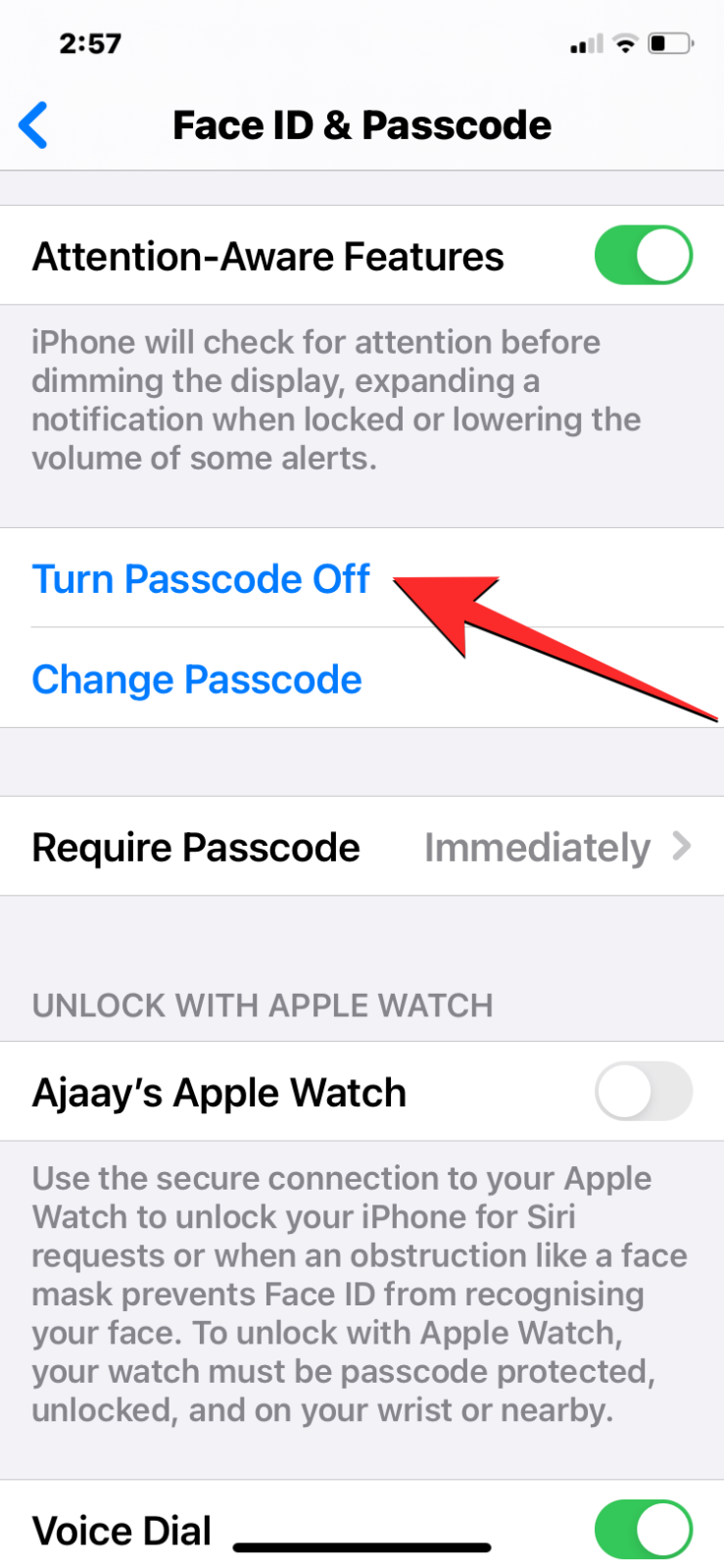
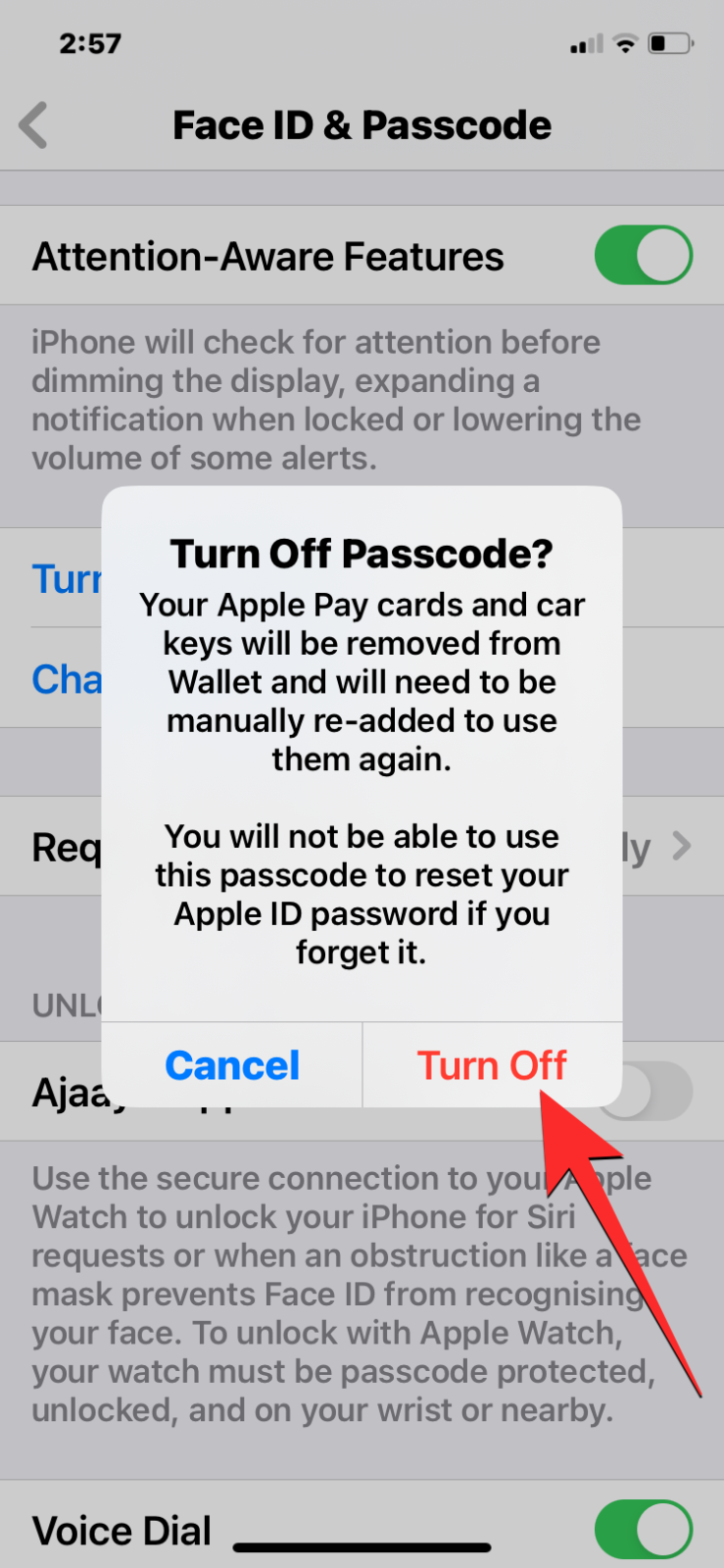
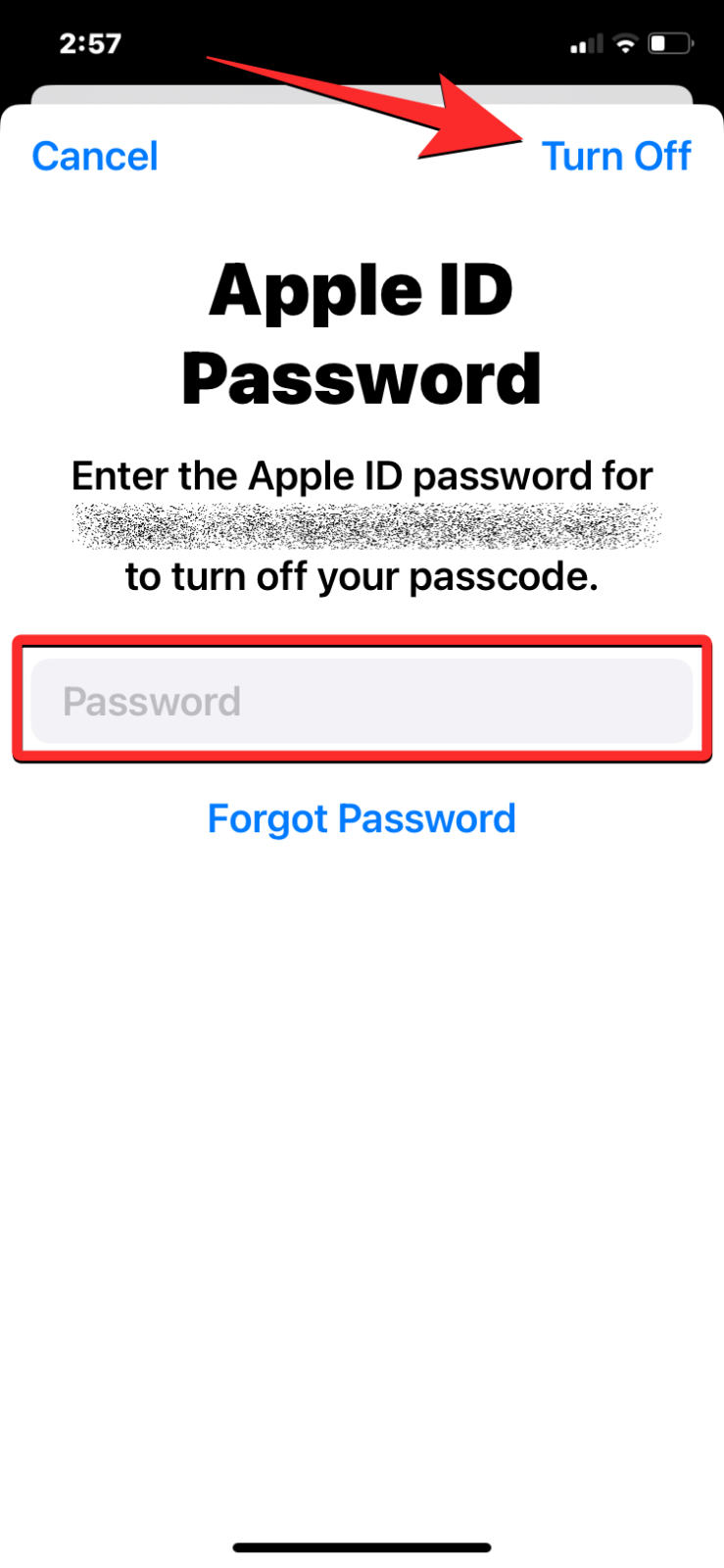
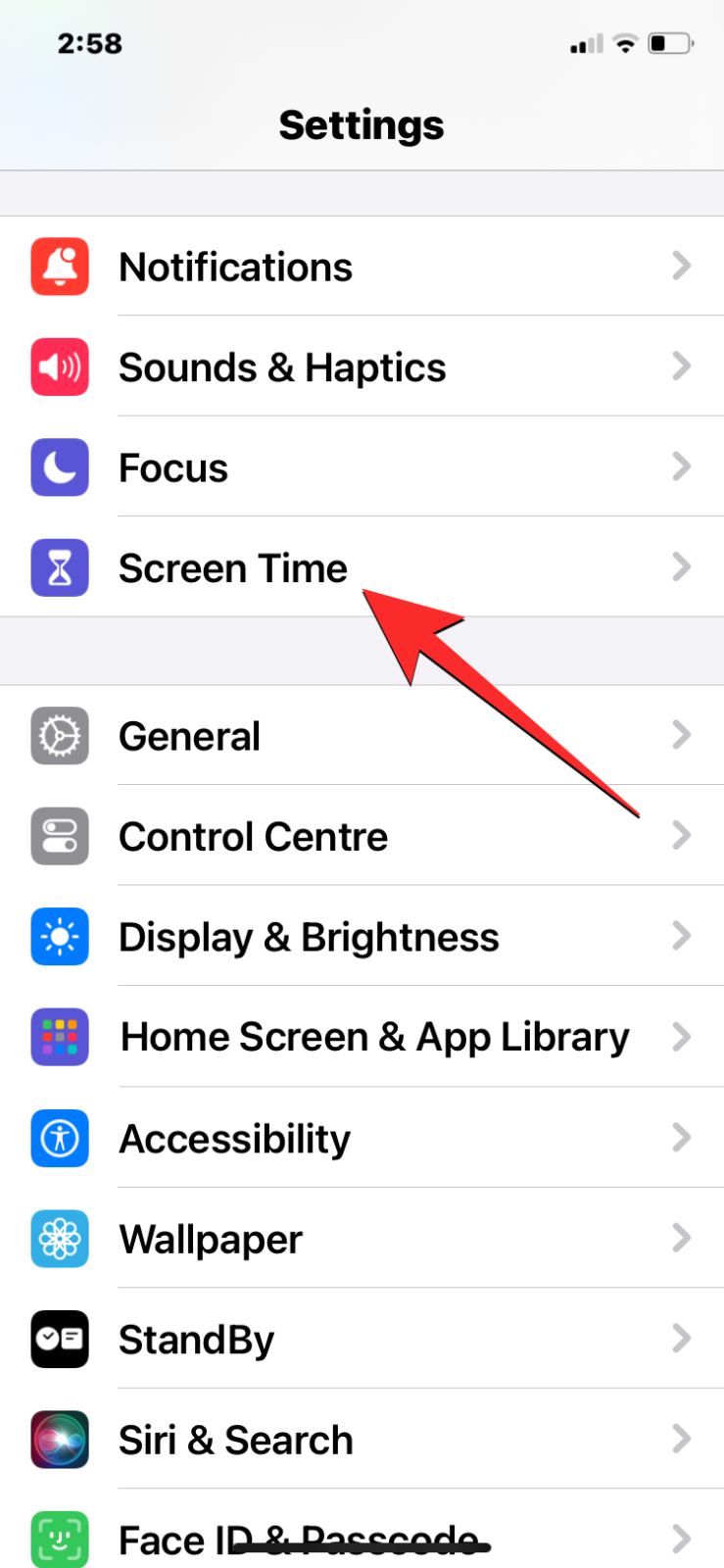
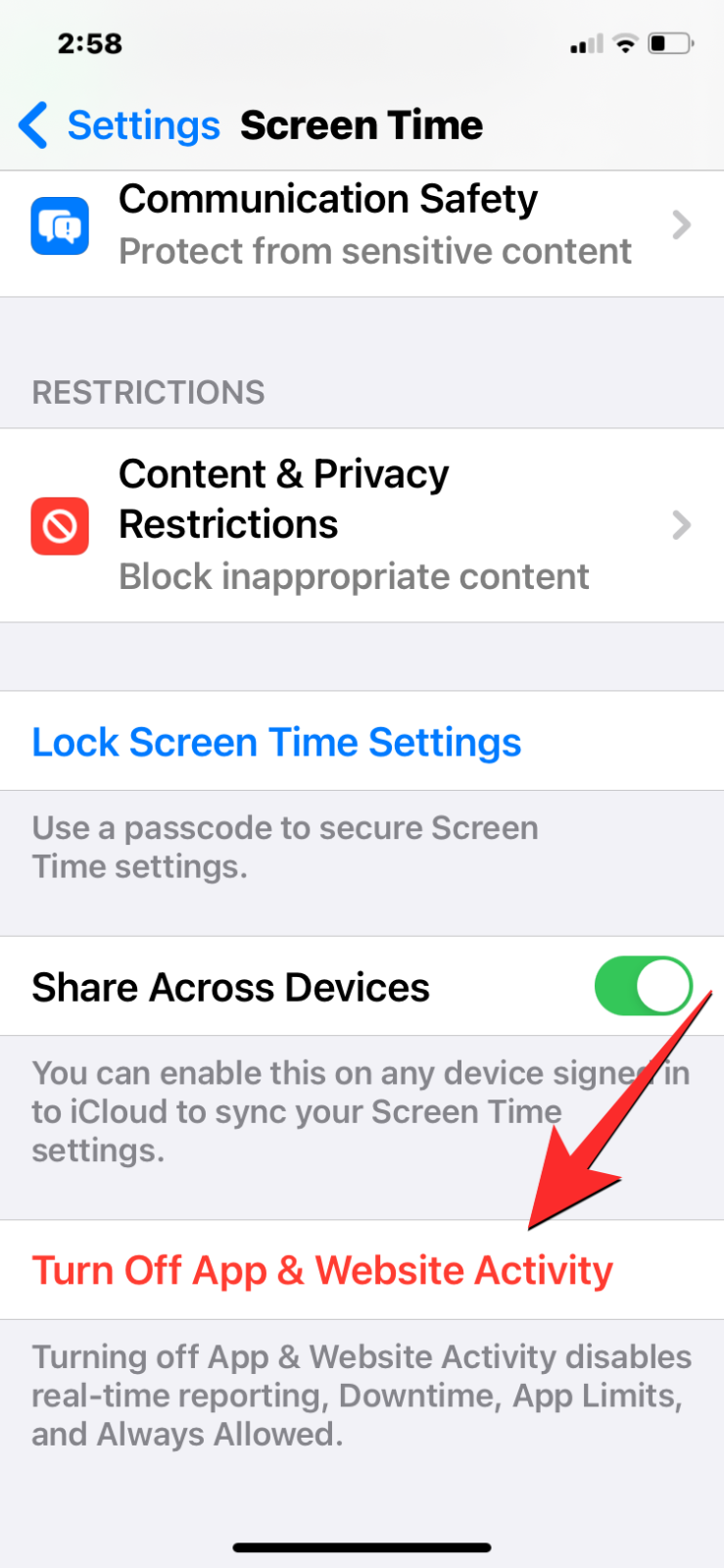
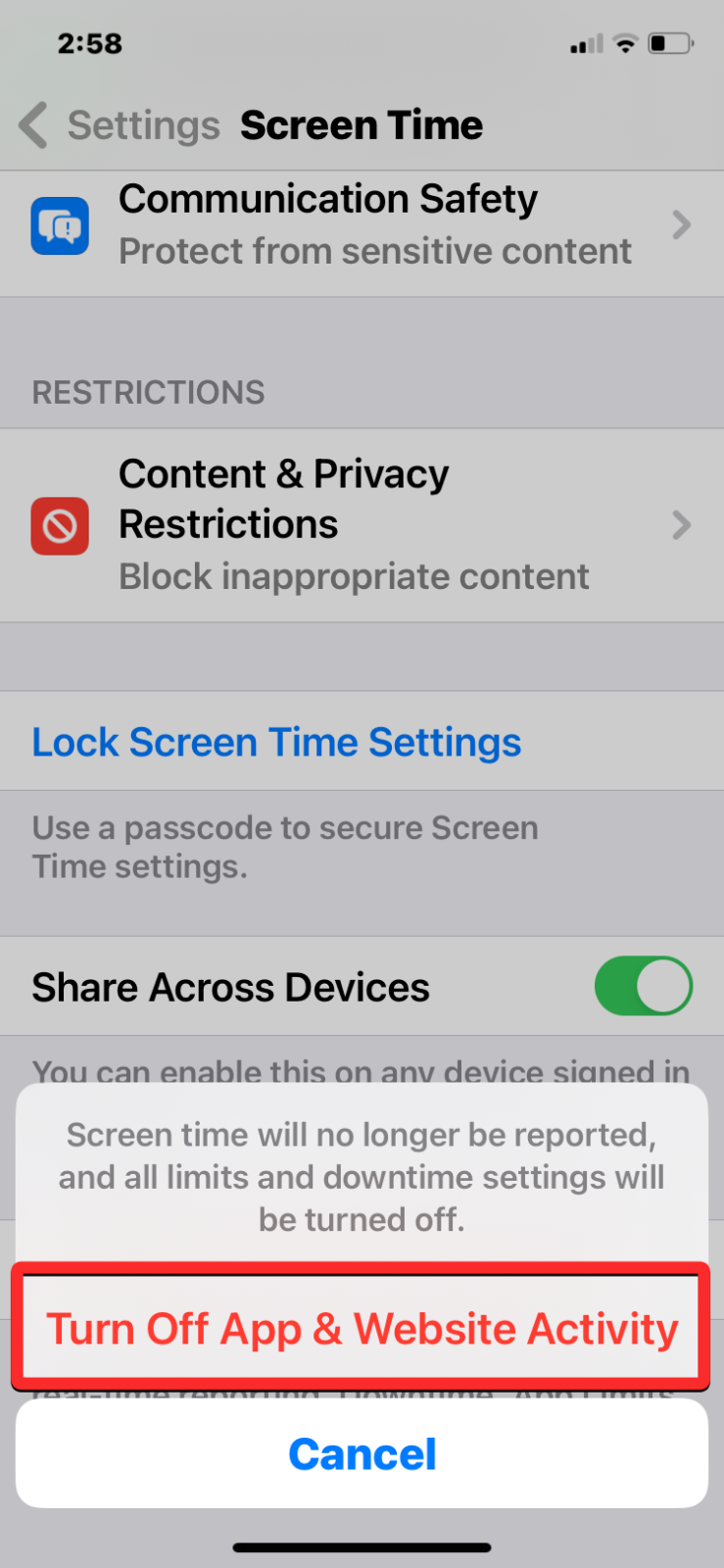
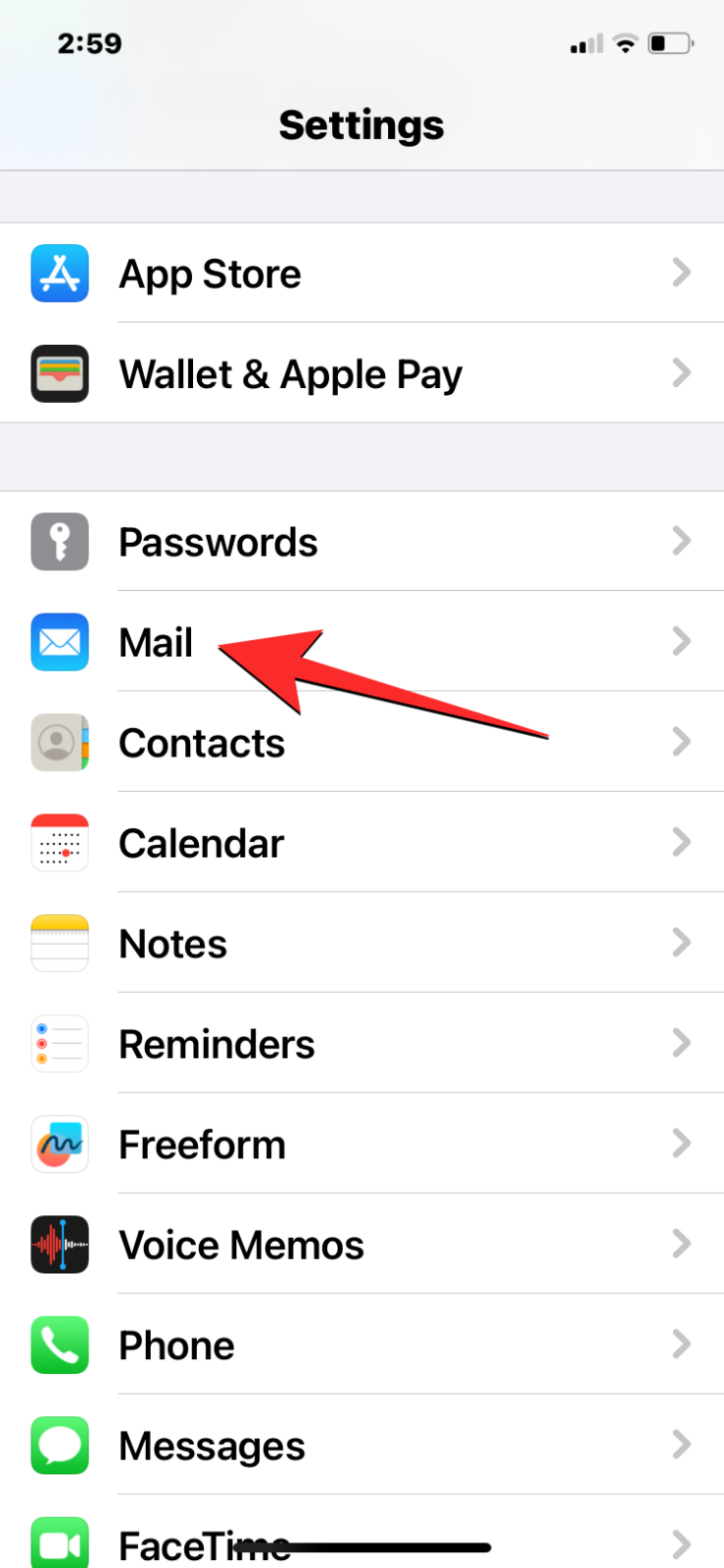
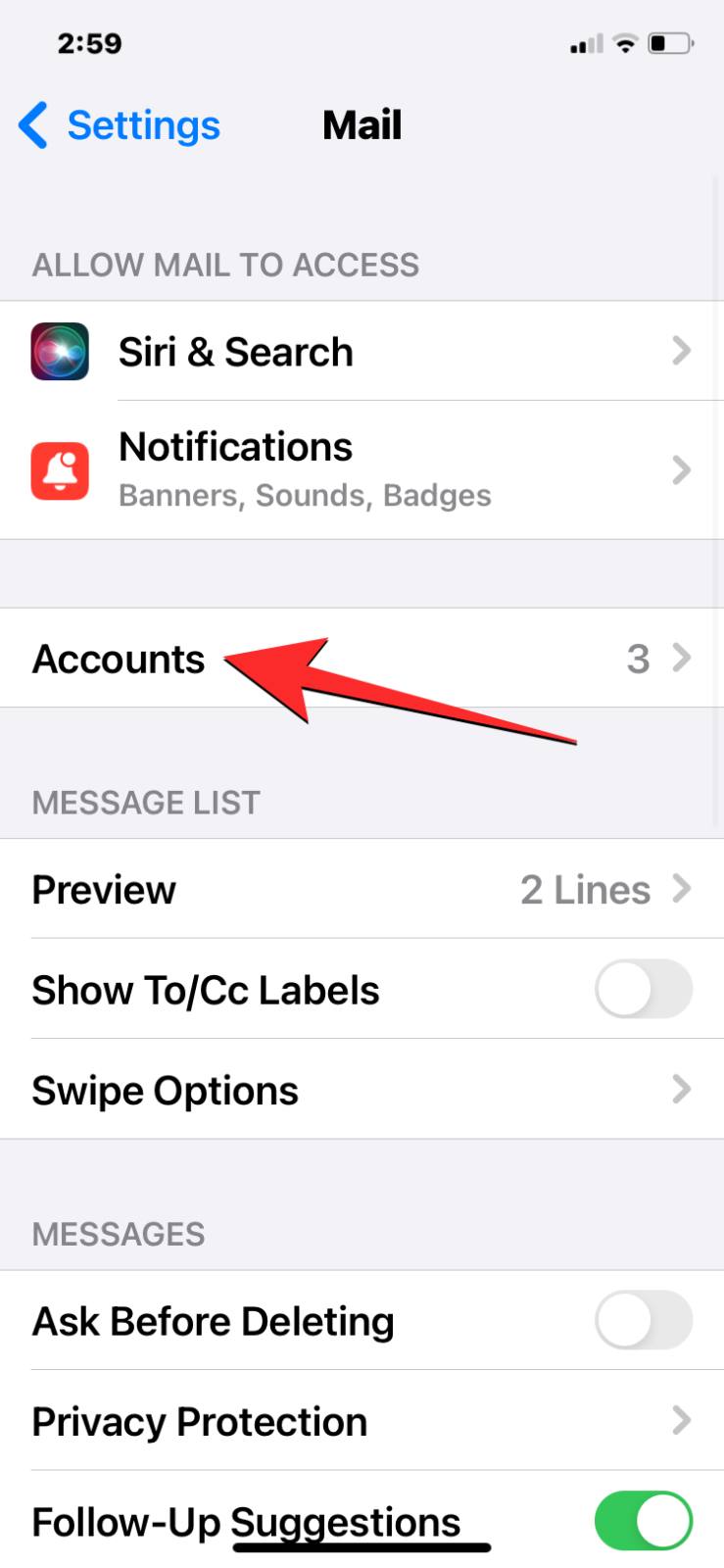
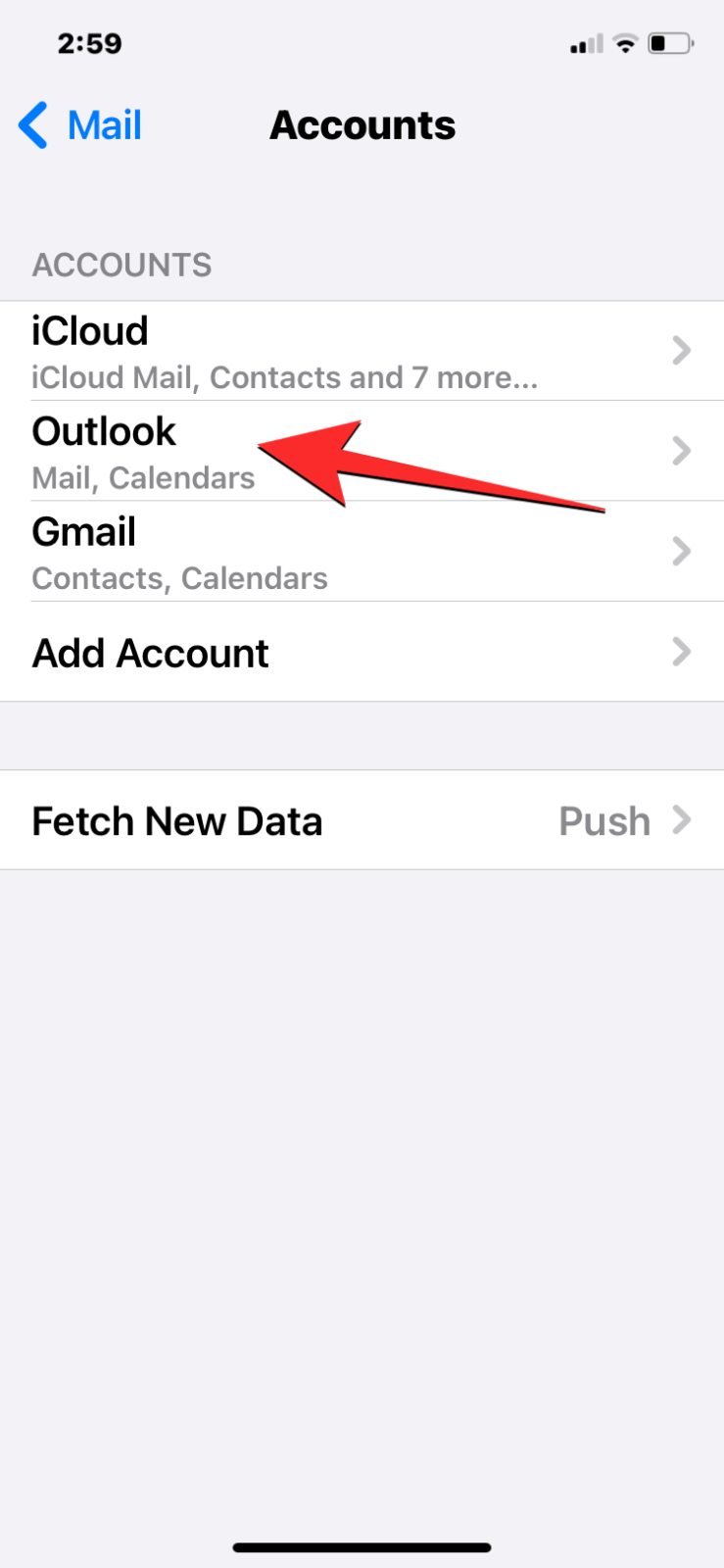
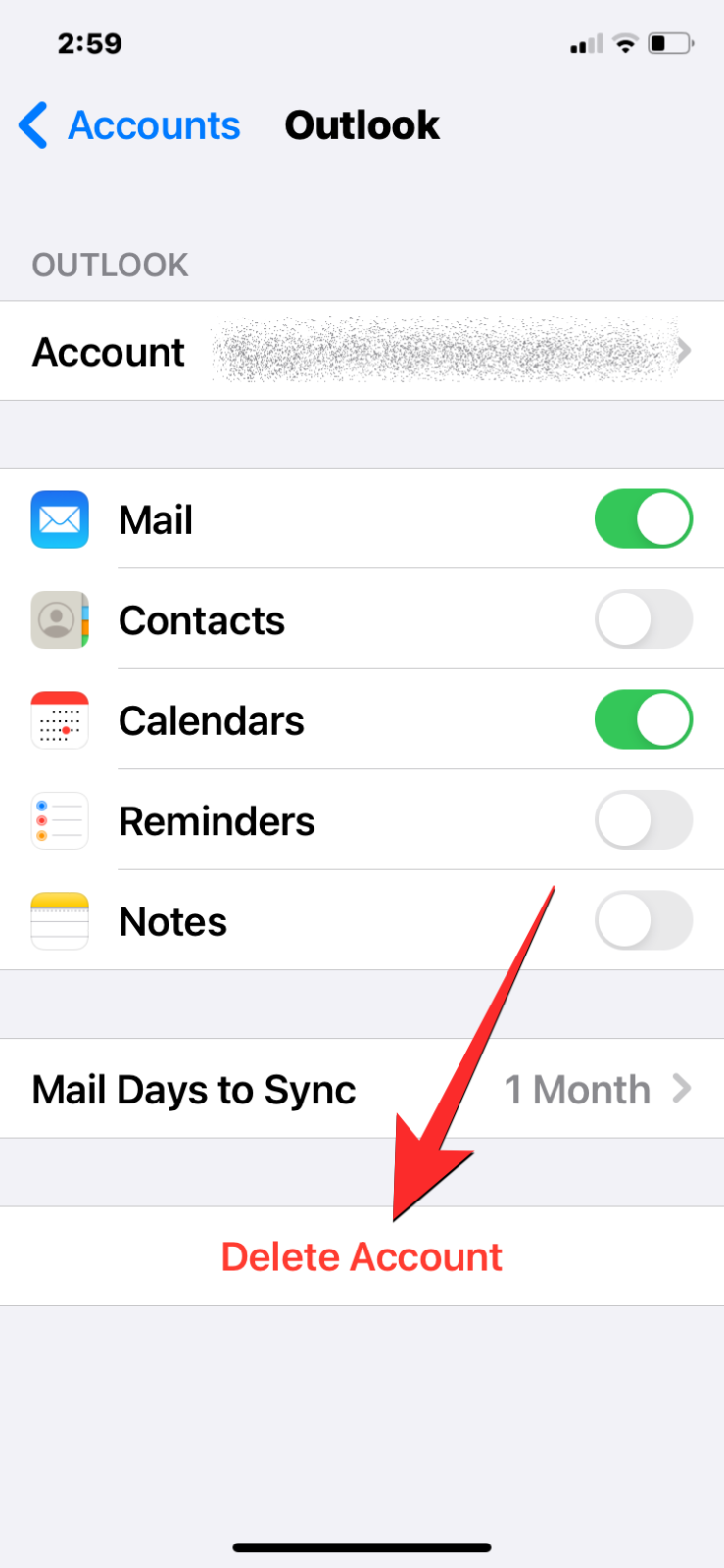
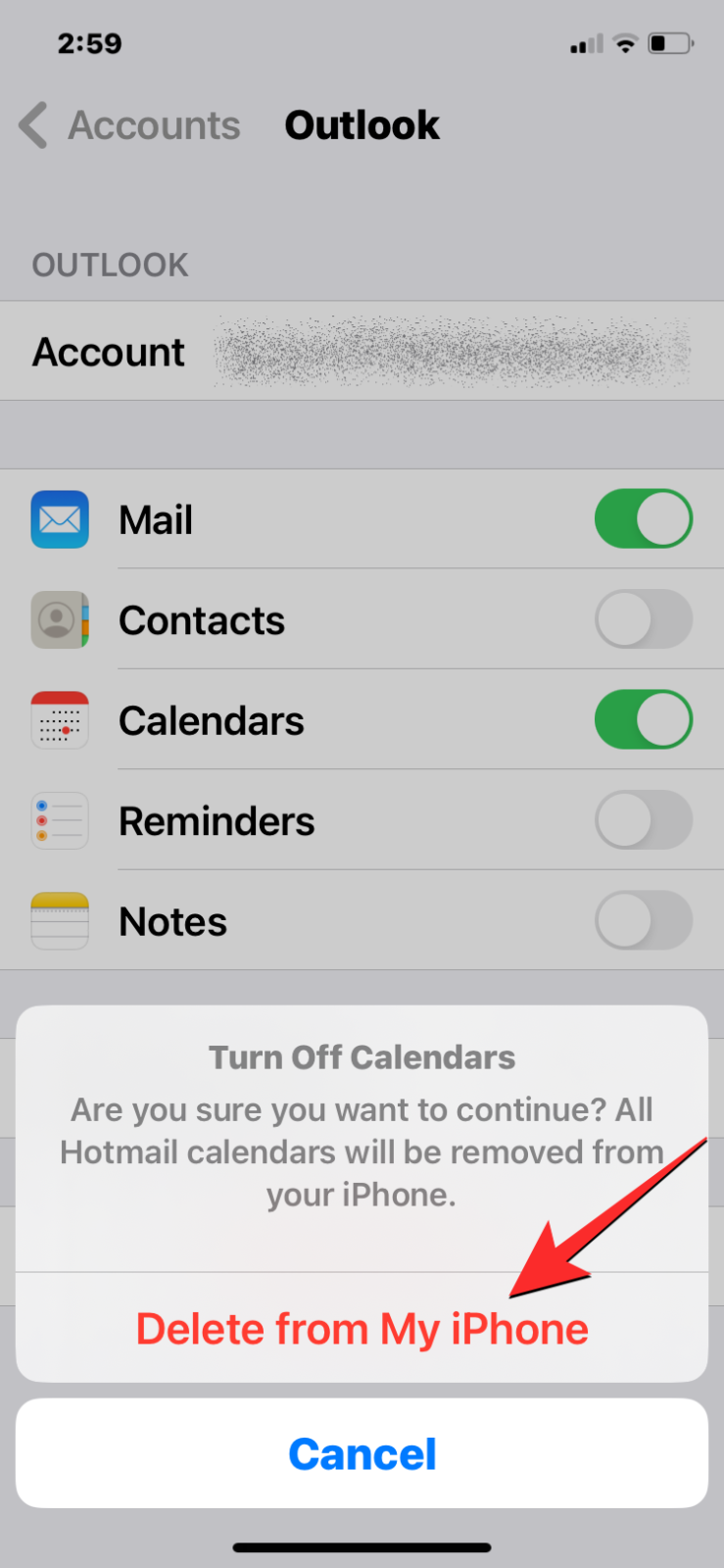
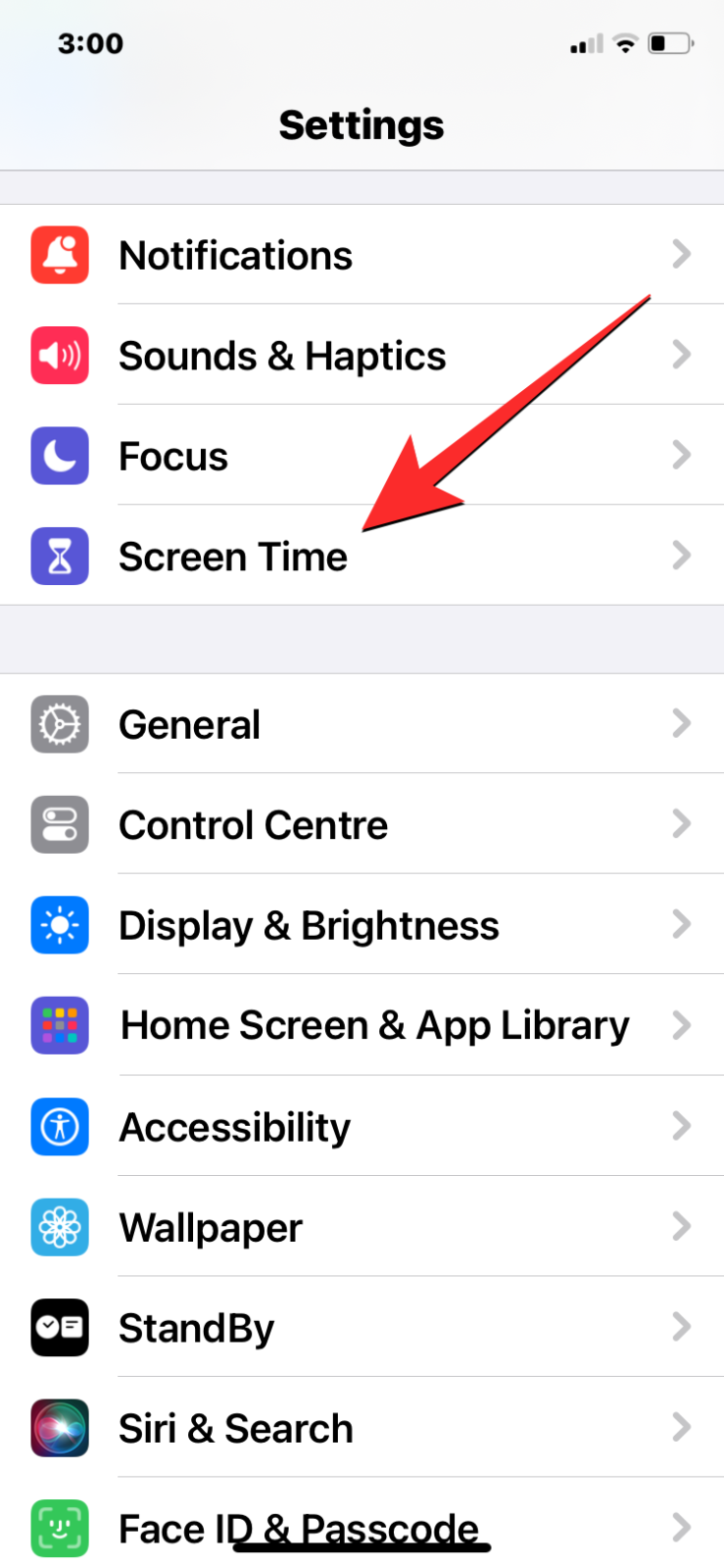
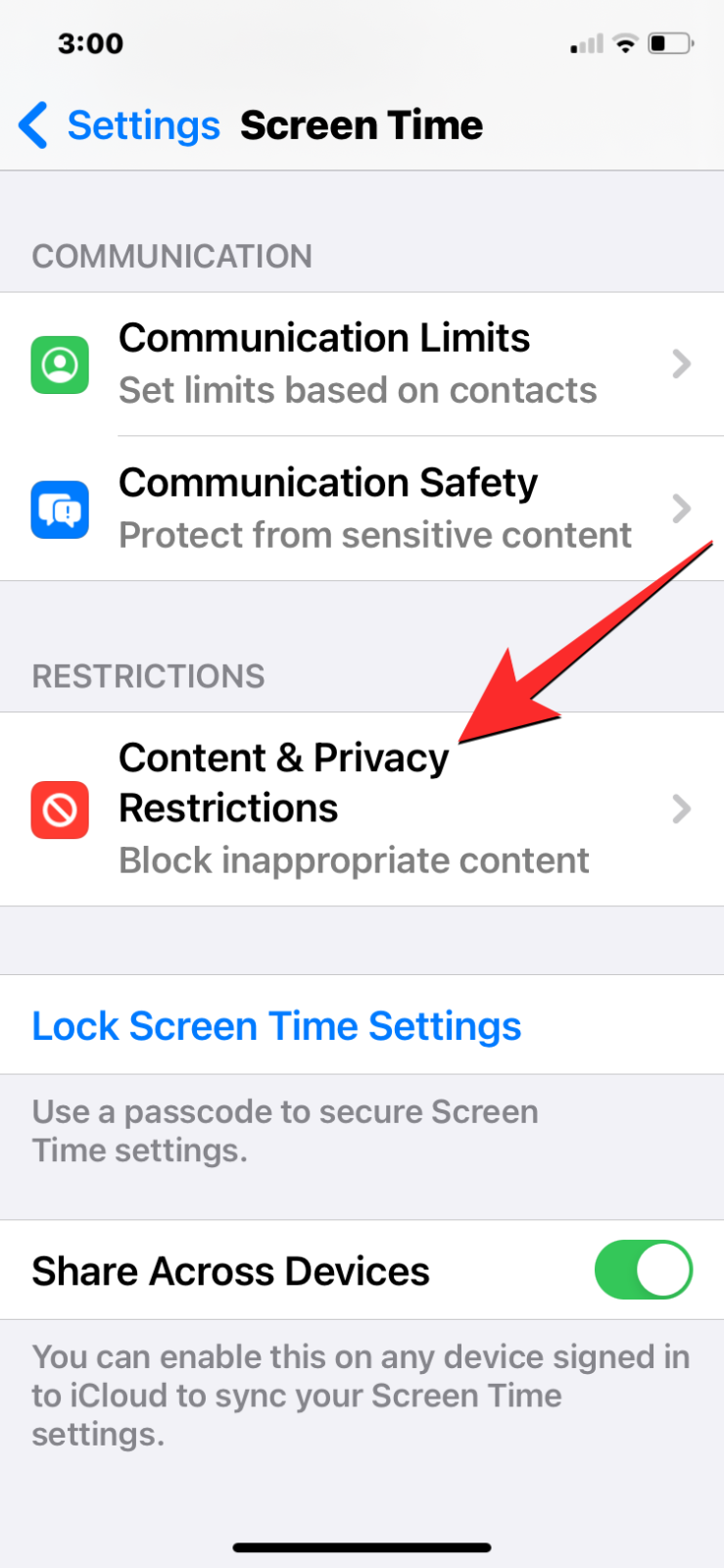
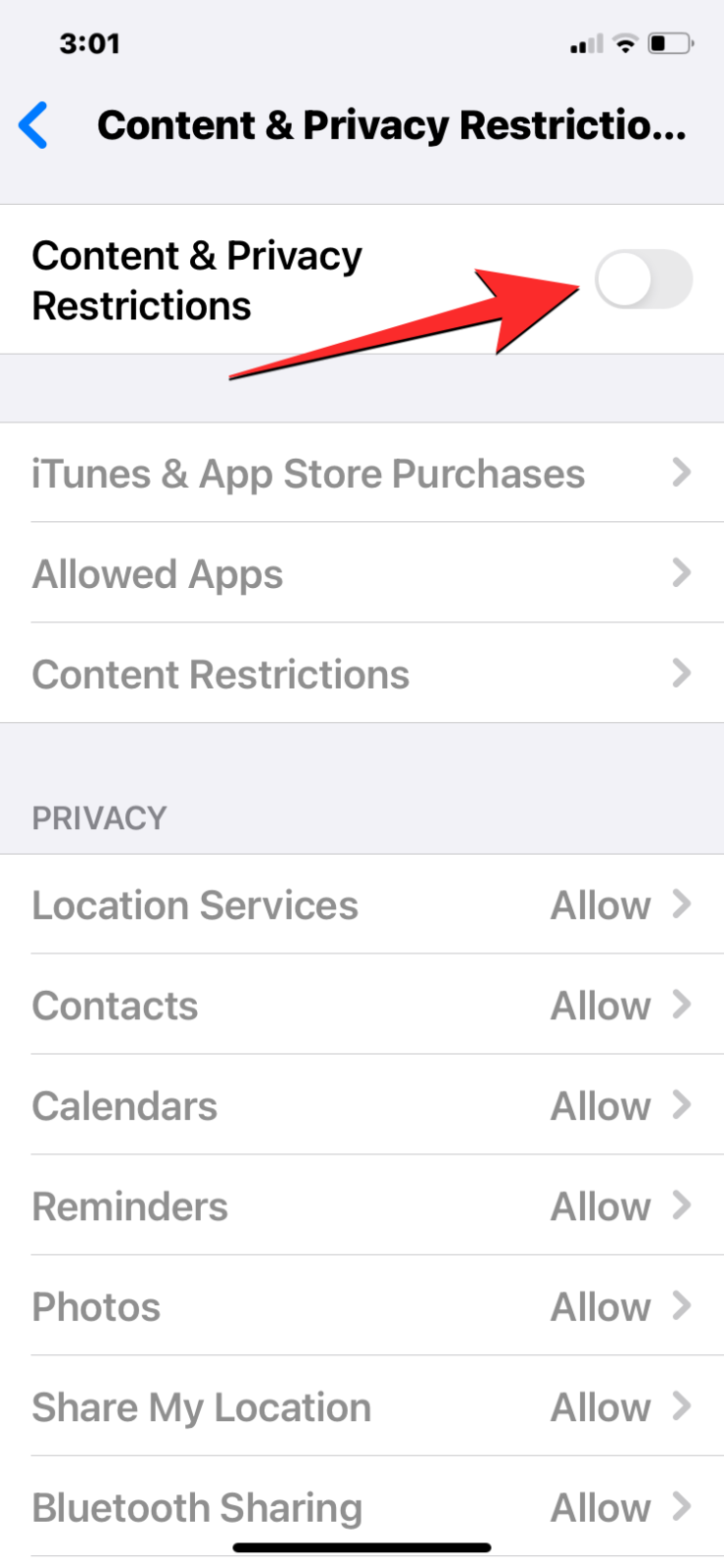
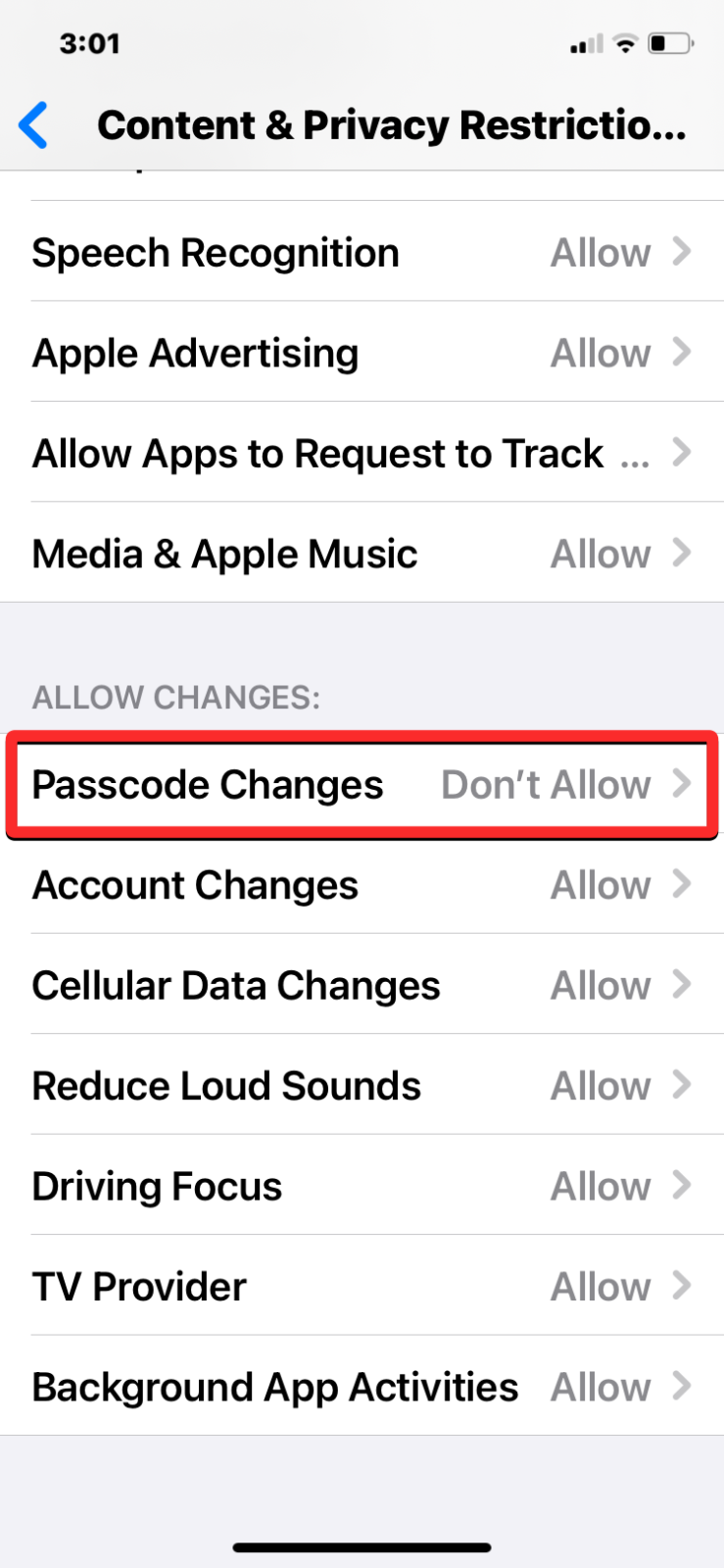
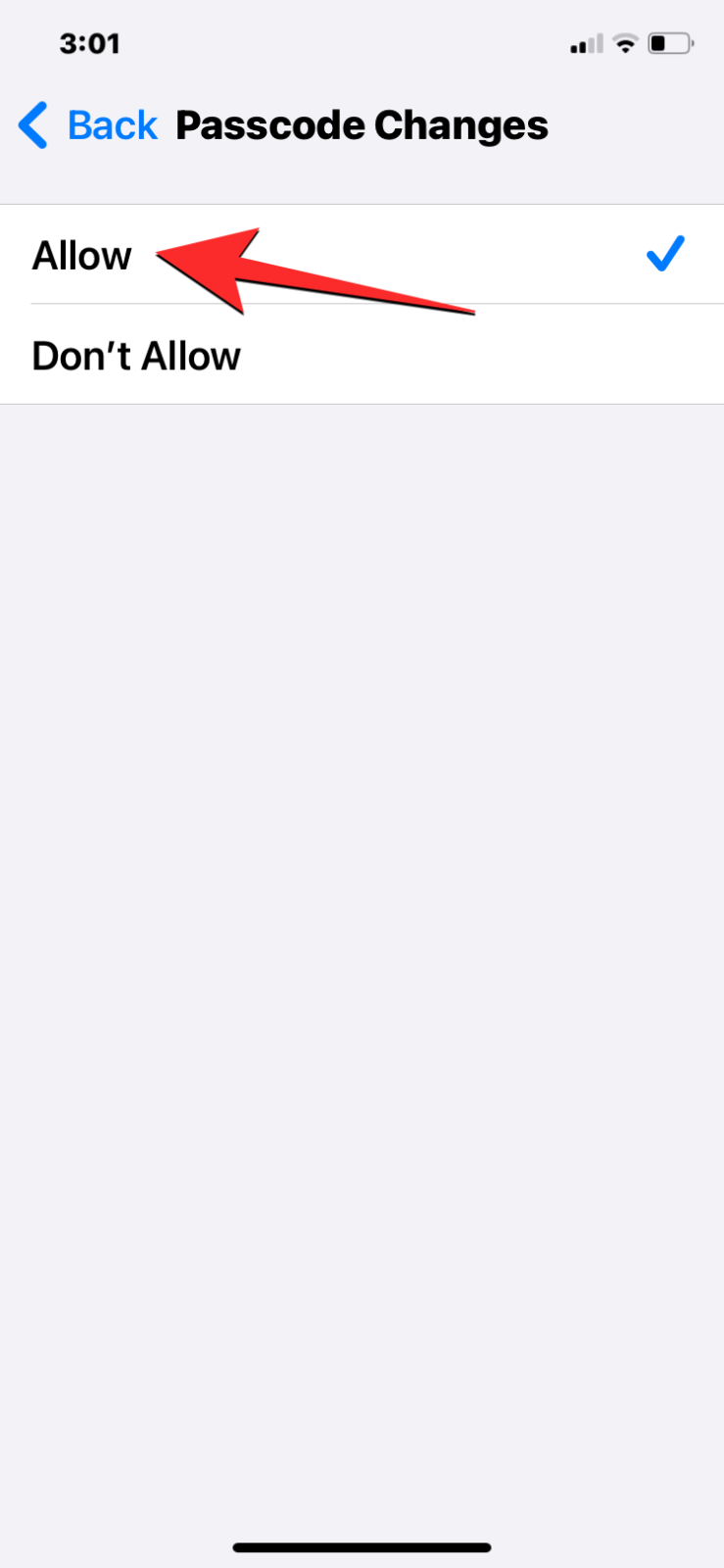
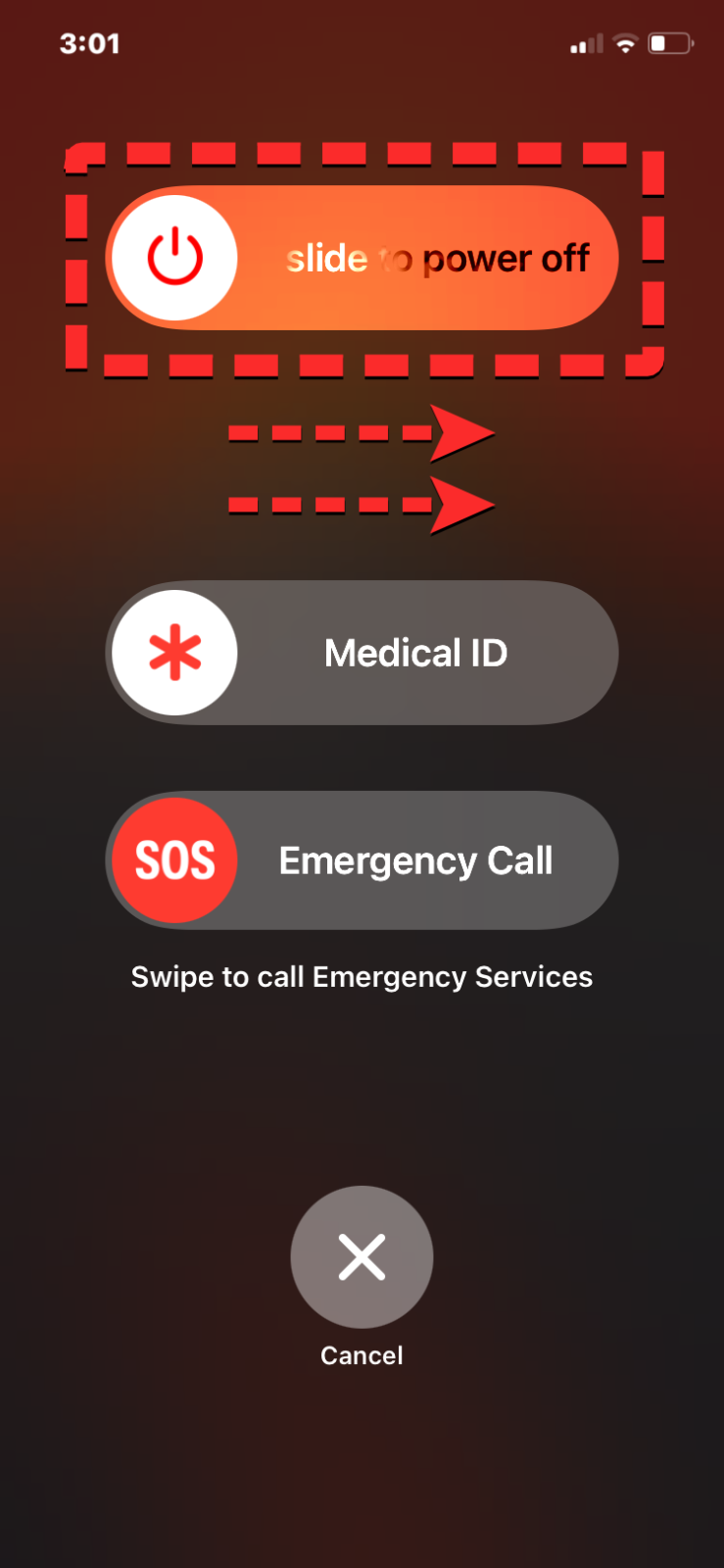
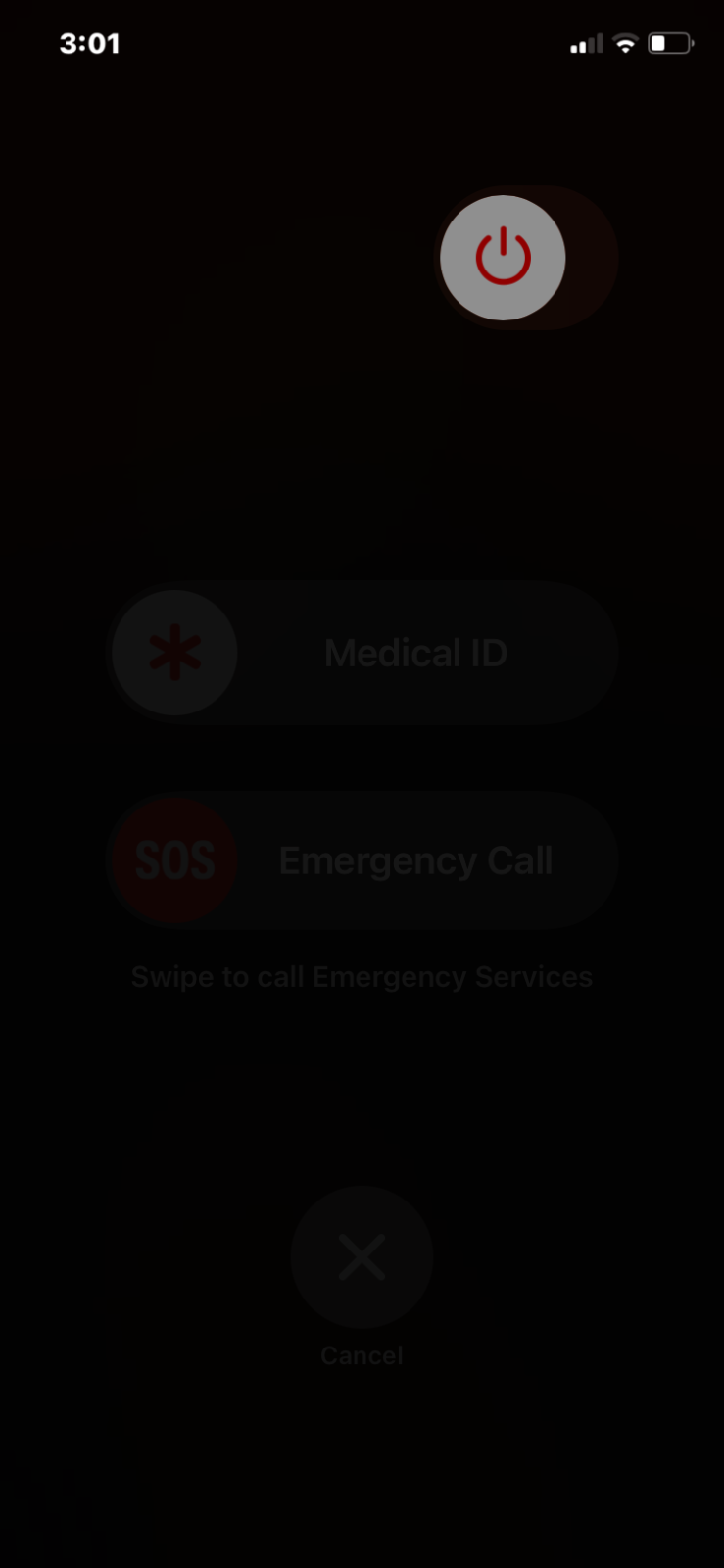
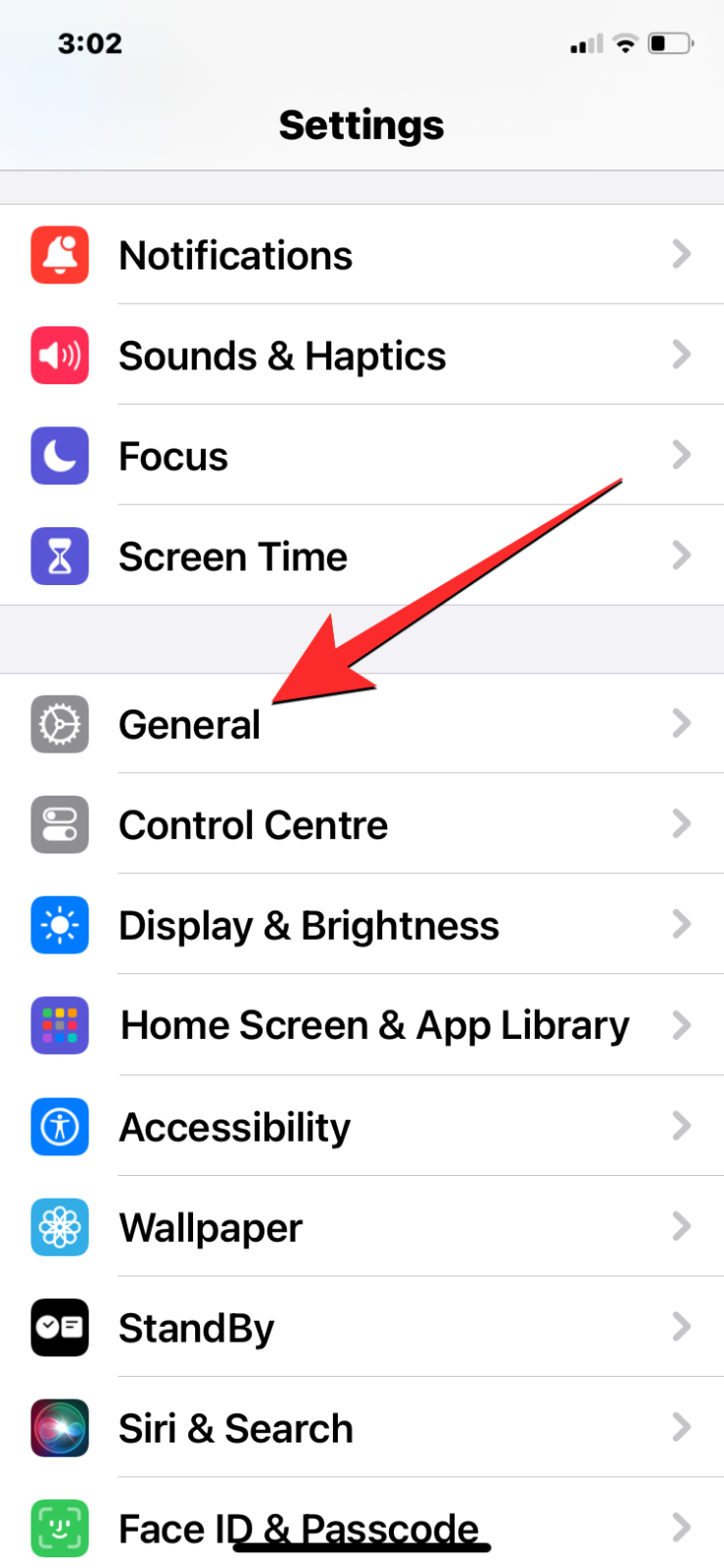

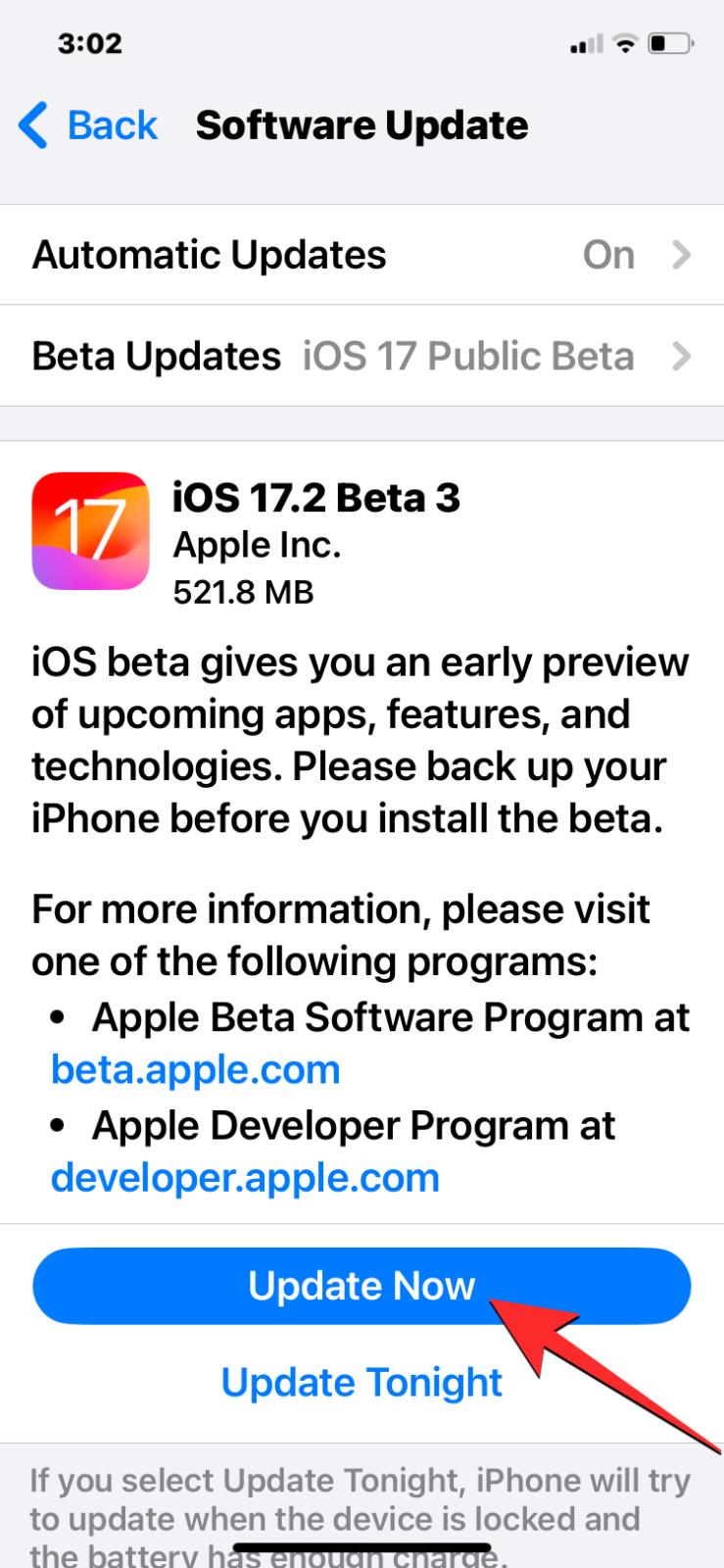
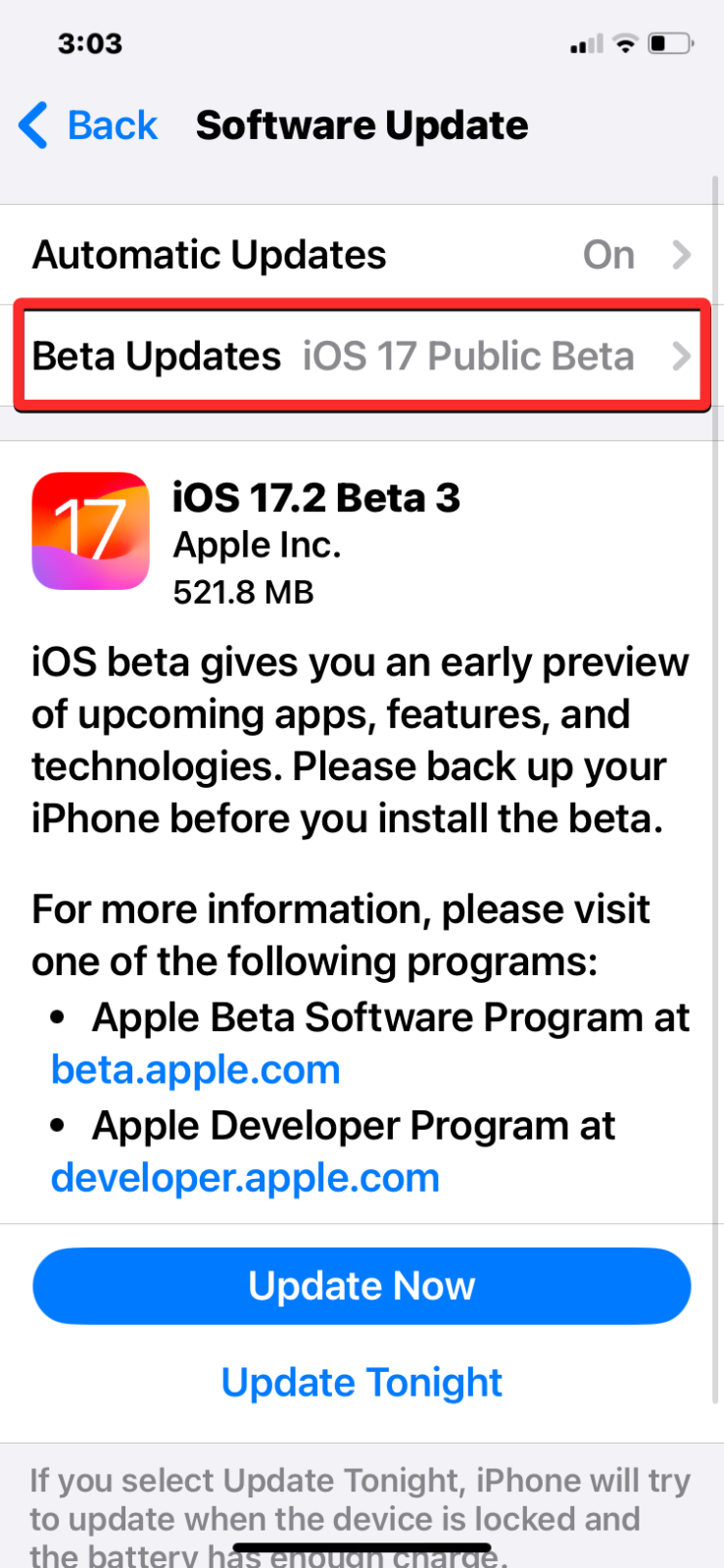
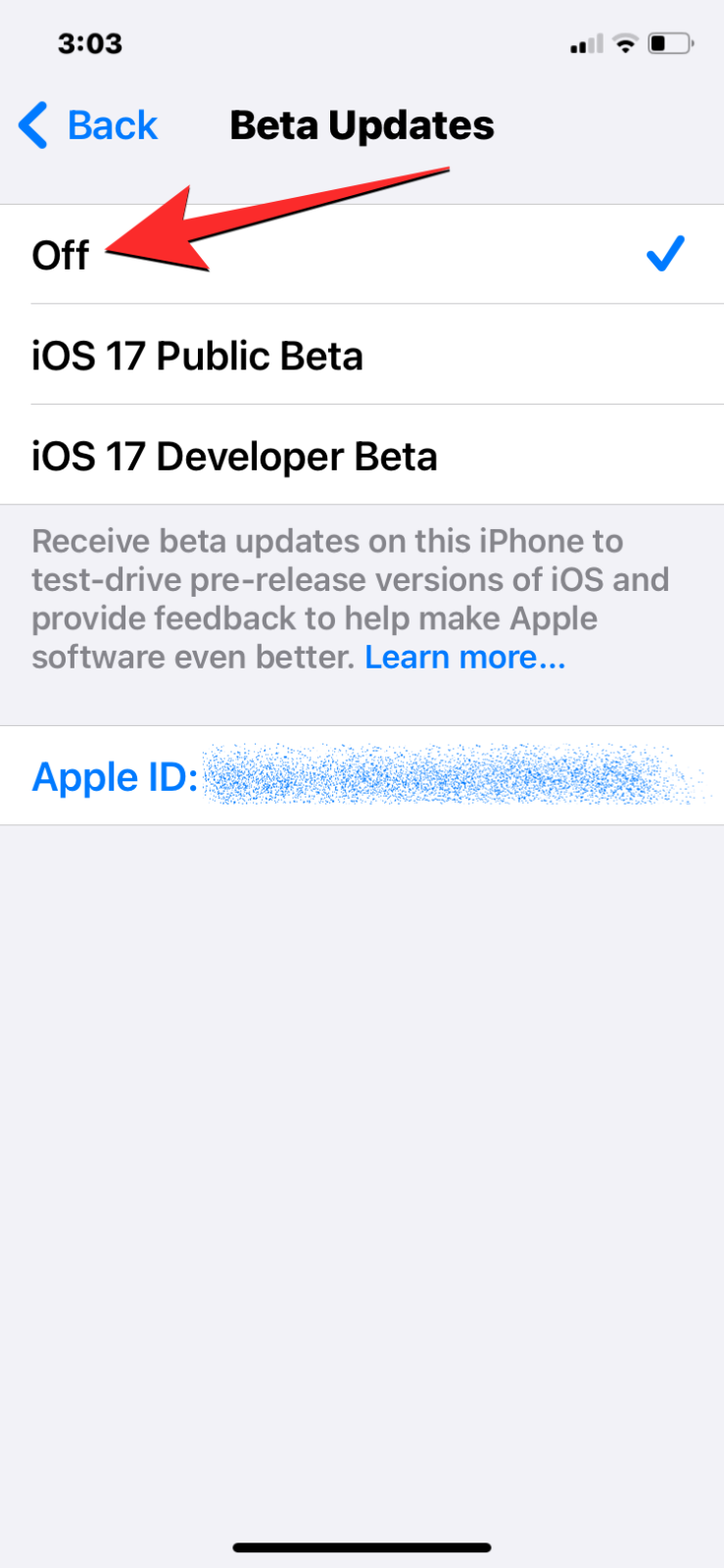
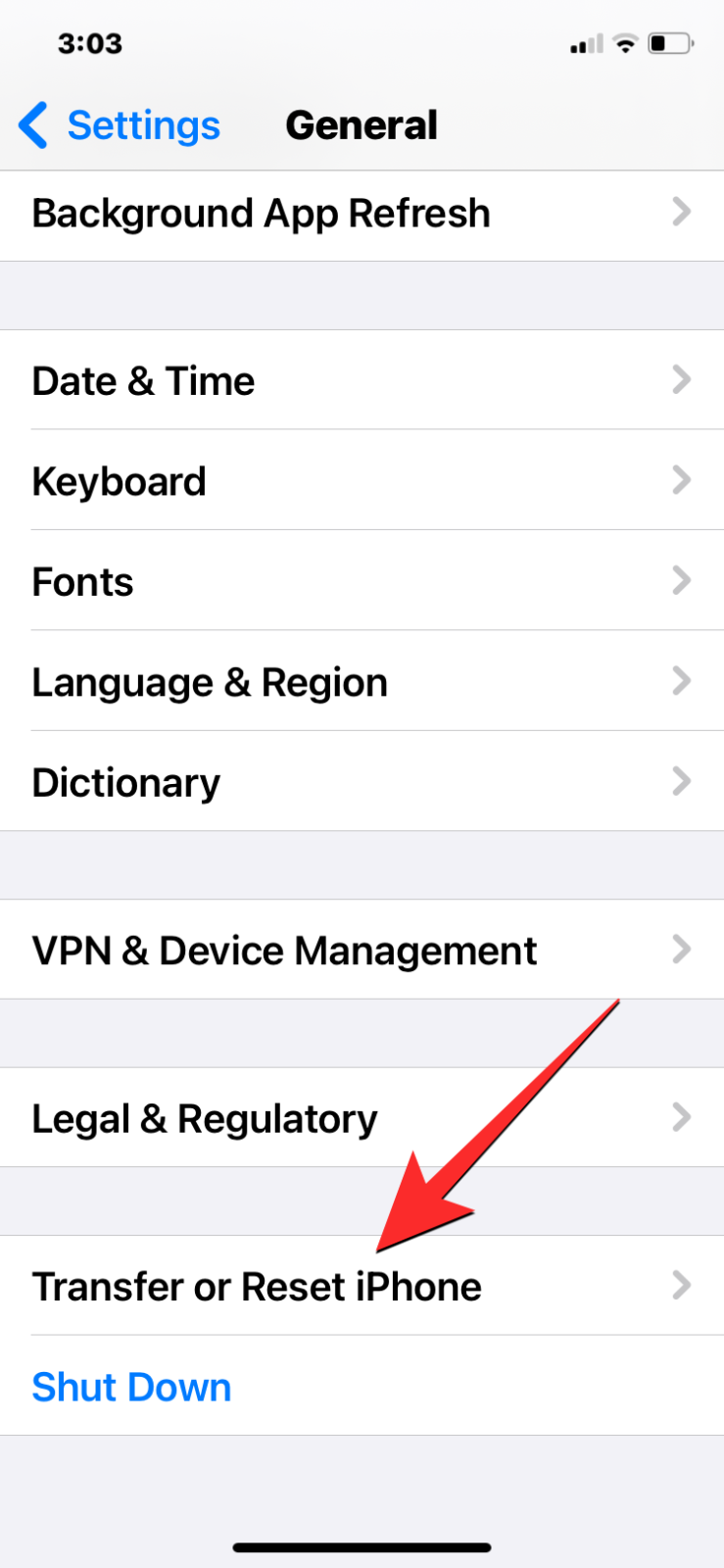
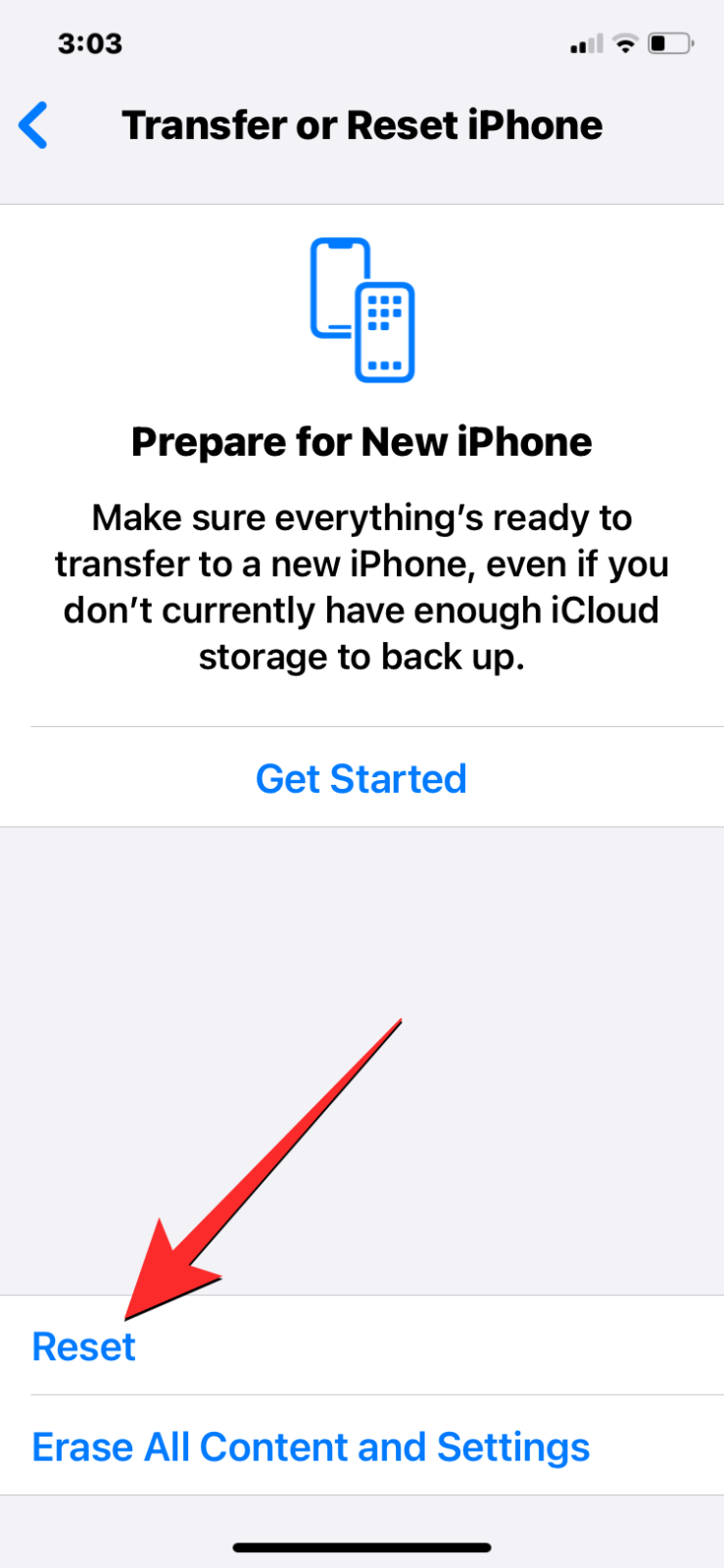
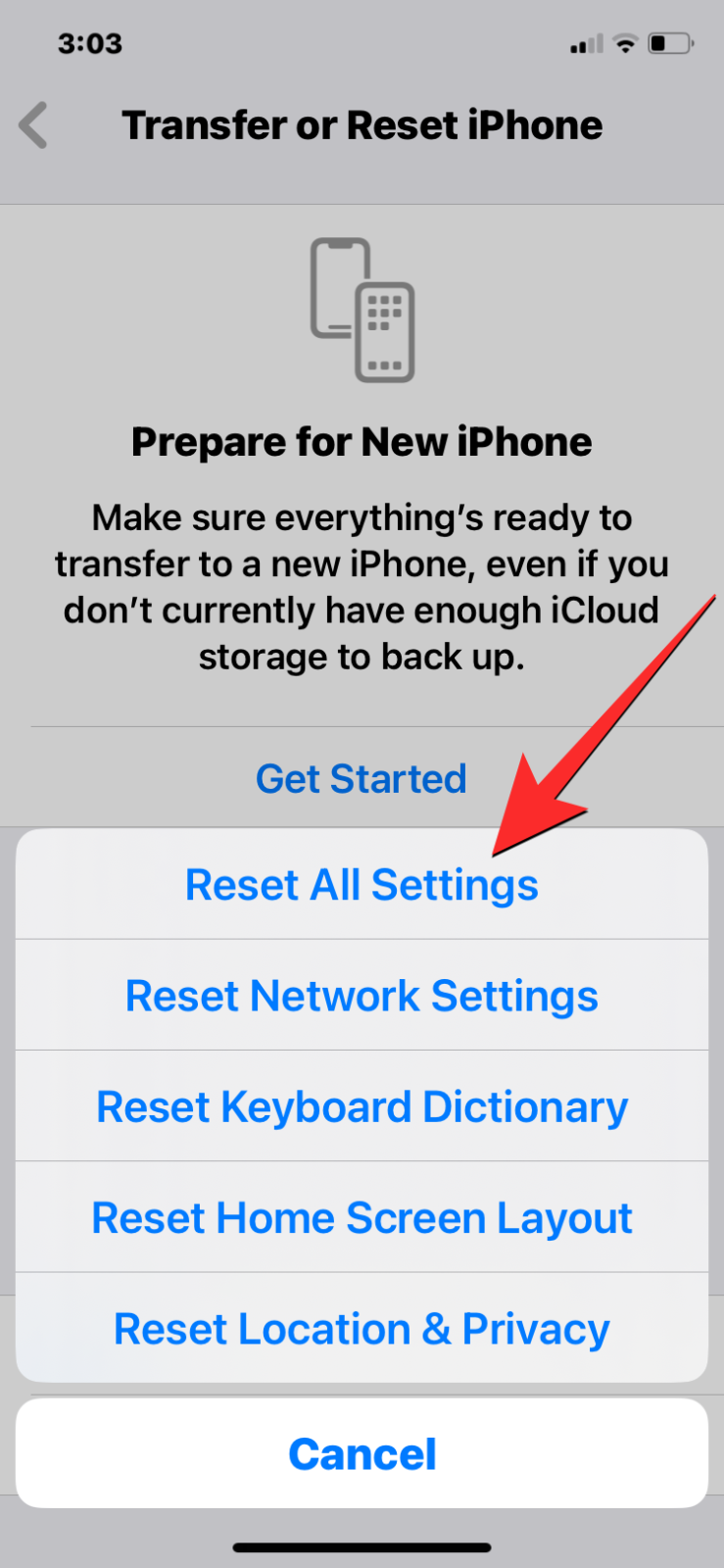
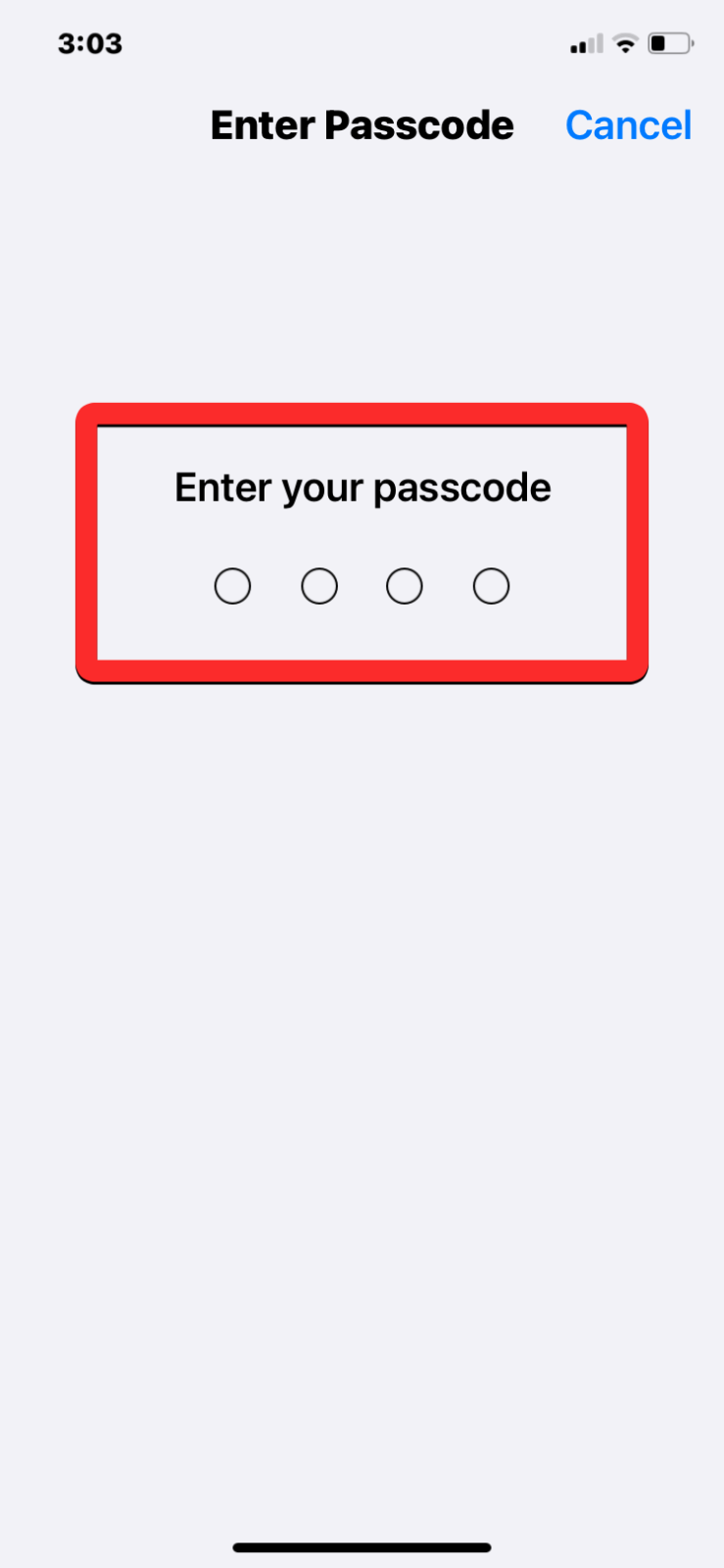










Discussion