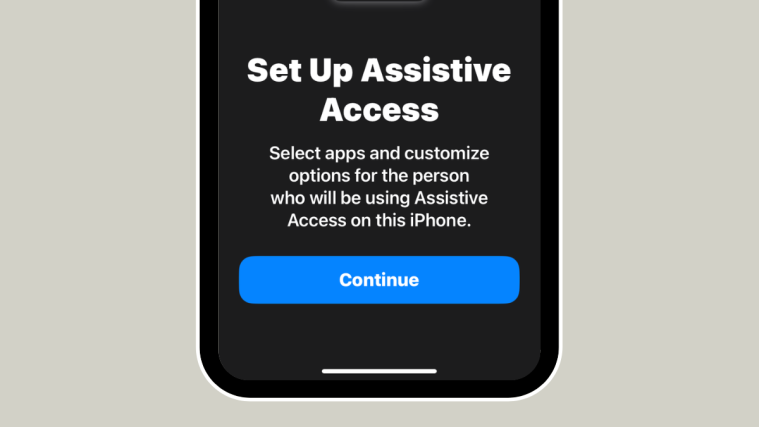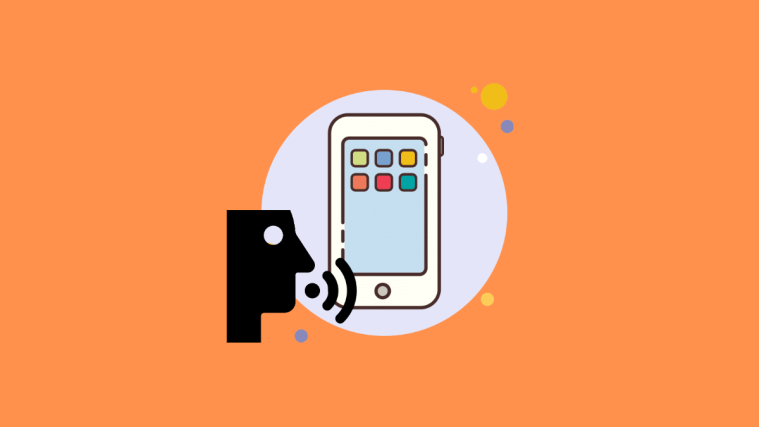What to know
- Assistive Access is an iOS accessibility feature that’s designed for people with cognitive disabilities to make it easy for them to use an iPhone.
- Available on iOS 17 or newer versions, Assistive Access removes unnecessary features from iOS and replaces them with a more straightforward interface that’s easy to interact with.
- You can enable and set up Assistive Access on an iPhone by going to Settings > Accessibility > Assistive Access > Set Up Assistive Access and following the on-screen instructions to set it up as you desire.
- During setup, Assistive Access can be configured with limited apps, contacts, features, and in-app options to prevent unwanted elements and animations from showing up on the screen.
What is Assistive Access on iPhone?
Assistive Access is an accessibility feature that makes it easier for people with cognitive disabilities to use an iPhone. Assistive Access can help these users avoid interacting with complex options, gestures, texts, images, and animations. To do that, Apple has replaced complex gestures and options with easy-to-use buttons and more straightforward gestures.
When Assistive Access is enabled, users can either set their home screen to appear with large grid icons or large rows of apps with text, making it easy for them to know what app they’re interacting with. By offering a minimal interface, Apple makes sure people with cognitive disabilities aren’t overwhelmed with unnecessary options and animations.
Apps in Assistive Access mode have also been optimized with simpler UIs and large-sized options so that the contents on them are easily decipherable while less-necessary contents are stripped away from their interfaces. For instance, the Calls app will replace the Phone app and will only let you make calls to select people and the Messages can be configured to only include an emoji keyboard to help people who prefer communicating visually.
Similarly, the Photos app will show large thumbnails in two columns instead of tiny previews and won’t show options to zoom into a picture or edit one. The same is true for the Camera app which can be configured to show limited options like Photo, Selfie, or Video. You can only capture a video or photo from this interface and the app won’t overwhelm users with various camera settings.
What do you need to set up Assistive Access on iPhone?
While enabling the Assistive Access feature is pretty straightforward, there are a few things you should note or set up before you turn on the feature on an iPhone.
- Ensure that your iPhone is running iOS 17 or a newer version.
- Make sure the iPhone has been paired with all the wireless networks it’s supposed to connect to.
- Set up Face ID for the person who’s going to use this iPhone.
- Alternatively, set up a numeric device passcode either with 4 digits or 6 digits. Passwords can be avoided as they may get too complex for the concerned person. You can avoid adding a passcode if the person you’re setting up the iPhone for may not be comfortable with it.
- Ensure that all the apps that the person may require have already been installed before turning on Assistive Access.
- If you’re setting up the iPhone for a person with cognitive disabilities, make sure you have saved the contact numbers and email addresses of only important people. Avoid adding contact information of people whom they may not often communicate with.
How to set up and turn on Assistive Access on iPhone
When the iPhone has been set up with requirements as explained in the previous section, you can proceed to enable Assistive Access on it by following the instructions below. To get started, open the Settings app on the iPhone.

Inside Settings, scroll down and select Accessibility.
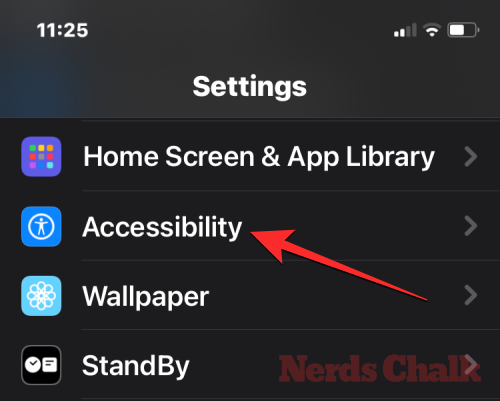
On the Accessibility screen, tap on Assistive Access under “General”.

On the next screen, tap on Set Up Assistive Access.
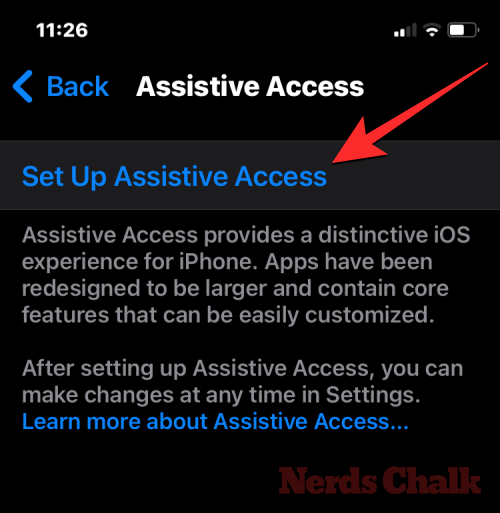
You’ll now see the Set Up Assistive Access screen. Here, tap on Continue to start the setup process.
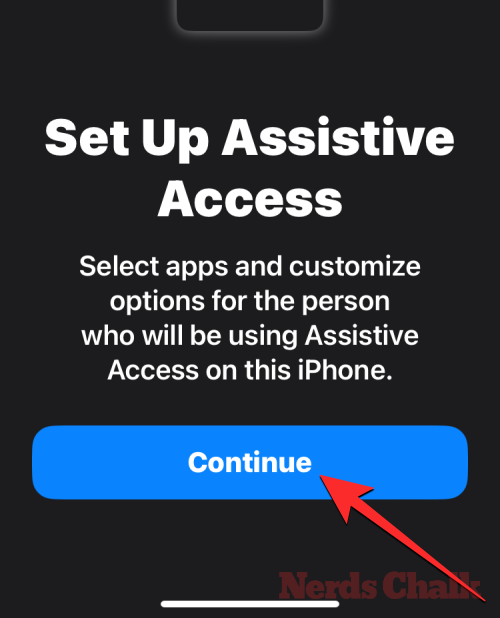
On the next screen, Apple will inform whom this iPhone is associated with by showing you the name and email address that was used to set up the iPhone.
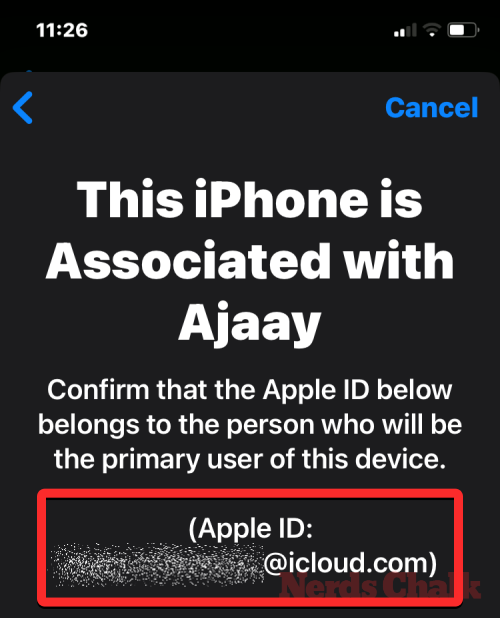
It’s recommended that Assistive Access is set up with the Apple ID of the person who’s going to use it. So, if the existing Apple ID belongs to you but you’re setting it up for someone else, you can tap on Change Apple ID at the bottom and follow the on-screen instruction to add another Apple account on the iPhone. If the Apple ID that shows up on the screen is correct, you can tap on Continue instead.
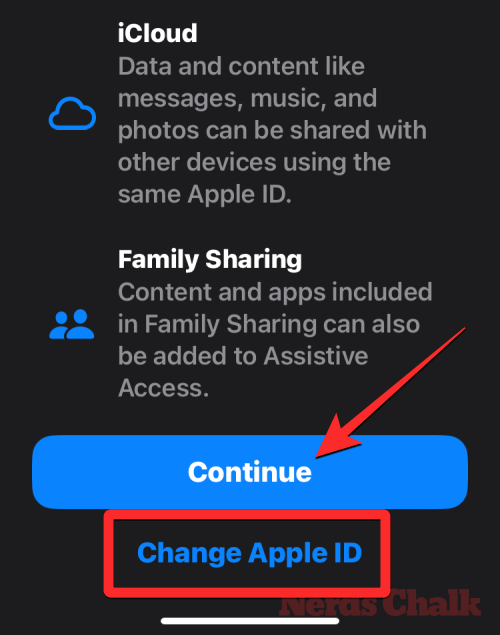
In the next step, you’ll be asked to choose an appearance style for your home screen and you can choose either Rows or Grid. Rows shows a list of available apps with increased text size while Grid will show your apps with large-sized app icons in 2 columns. Once you’ve chosen your preferred appearance style, tap on Continue at the bottom.

You’ll now arrive at the Select Apps screen. Here, you’ll see a select few apps listed under “Optimized for Assistive Access” and as the label says, these apps will be configured to work with Assistive Access. For now, we can also add the following apps to the Assistive Access home screen – Calls, Camera, Messages, and Photos. To add any of these apps, tap on the green Plus icon on the left-hand side of the desired app.
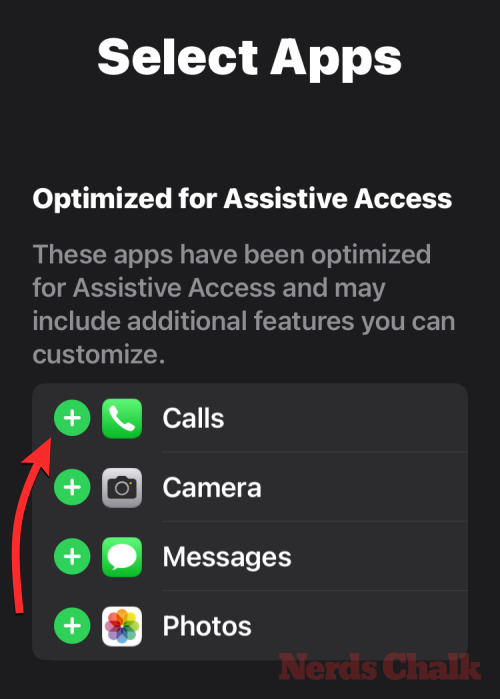
When you add an app from this section, a new screen will pop up prompting you to configure settings and features for the selected app. For instance, when you add the Calls app from the above list to the Assistive Access home screen, you’ll have options to choose from whom you can receive calls on this iPhone (everyone or only chosen contacts), who can you make calls to (by adding contacts to this list), and toggle dialer, keypad and speaker for your calls. Once you’re done setting up an app’s settings, you can tap on Continue at the bottom of the screen to confirm these settings.

You can repeat the above step to set up other Optimized apps from the list above. Here’s a preview of what you can configure with the Camera, Messages, and Photos apps.

When you add apps to Assistive Access, they’ll appear under the “Selected Apps” section on the Select Apps screen.
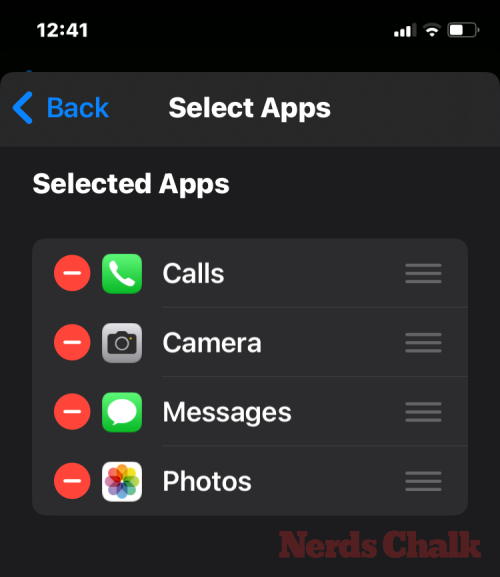
You can also browse other apps that aren’t optimized for Assistive Access by swiping downwards to the “More Apps” section on the Select Apps screen. In this section, you’ll see a list of all the apps that are installed on the iPhone. To add them to the Assistive Access home screen, tap on the green Plus icon on the left-hand side of the desired app.

Similar to how you configured the optimized apps previously, adding some of the apps from the “More Apps” list will show additional screens from where you can configure the app’s settings. Unlike the configured apps, adding any app from the “More Apps” list will only allow you to manage permissions for the selected app but won’t show you options to manage the app’s contents.
Let’s say you want to add the Gmail app to your “Selected Apps” list. When you choose an app, iOS will now prompt you with different permission prompts that you may or may not allow for the chosen app. Depending on the app you choose, you will be prompted to grant the app permissions like access to Contacts, Face ID, Motion & Fitness, Photos, Camera, and Microphone. You can either choose Allow or Don’t Allow on these prompts based on what kind of access you want to give to this app. After making your choice, you can tap on Continue to get to the next prompt until the selected app is added to your apps list.
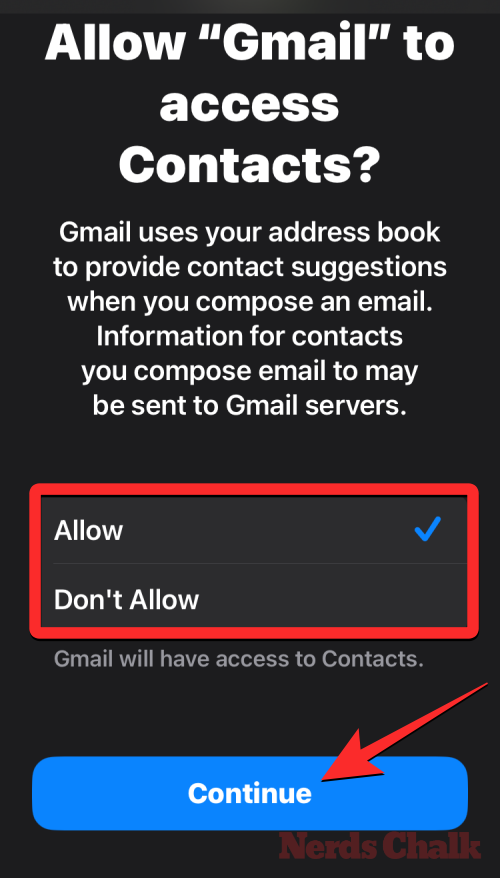
You can add as many apps as you want to see on your Assistive Access home screen but since the goal here is to keep the interface more simple, we suggest you only add really necessary apps. Once you’re satisfied with the apps you’ve added to the “Selected Apps” section, you can tap on Continue at the bottom to proceed to the next step.

When you do that, you’ll get to the Using Assistive Access screen. Here, Apple will explain a bunch of ways about how iOS works differently with Assistive Access enabled. Once you’ve read through these details and have explained it to the person who may be using Assistive Access, you can tap on Continue at the bottom to proceed.

On the next screen, iOS will tell you whether or not Face ID and device passcode have been set up on the iPhone. If they’ve been appropriately configured, you can tap on Continue at the bottom to proceed or you can select Change Security Settings to change the Face ID and device passcode for the device.
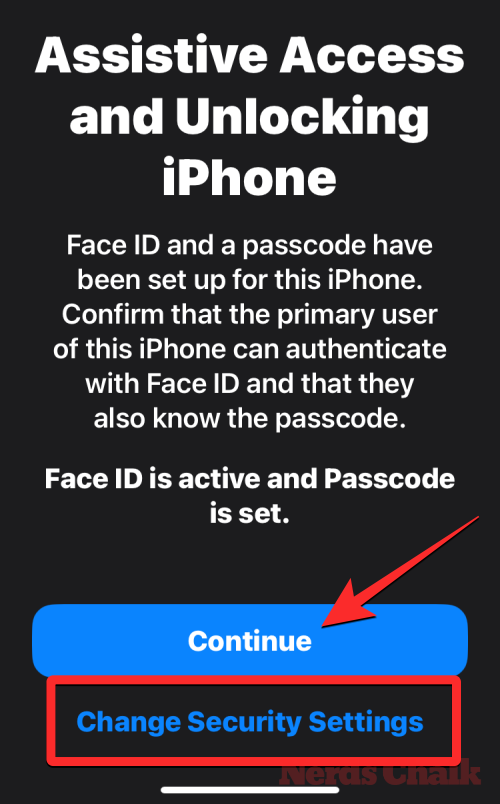
You’ll now arrive at the Set Assistive Access Passcode screen where you can enter a 4-digit passcode to enter and exit Assistive Access on the iPhone. This passcode can be different from the device passcode you may have already set on the iPhone but if the person who’s supposed to use Assistive Access may find it difficult, you can keep the same passcode for the device as well as Assistive Access.

On the next screen, you will have to re-enter the passcode you typed on the last screen.
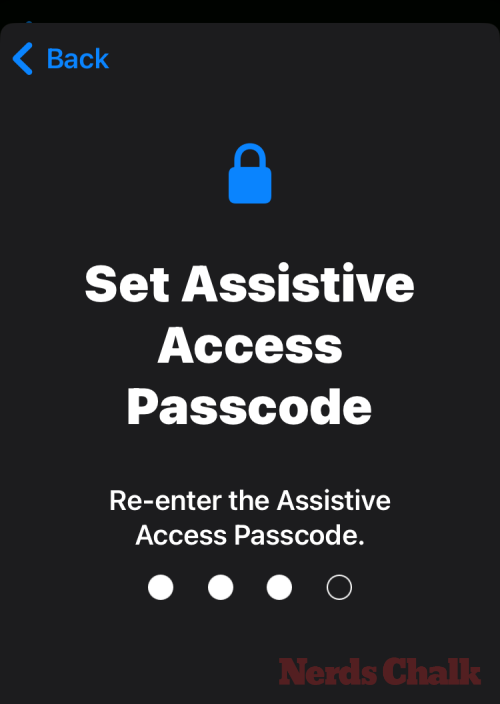
iOS will now prompt you to set up a Recovery Apple ID for when you or this person may forget the Assistive Access passcode. If you want to add a recovery Apple ID, you can tap on Set Recovery Apple ID or you can tap on Not Now to avoid this step entirely.
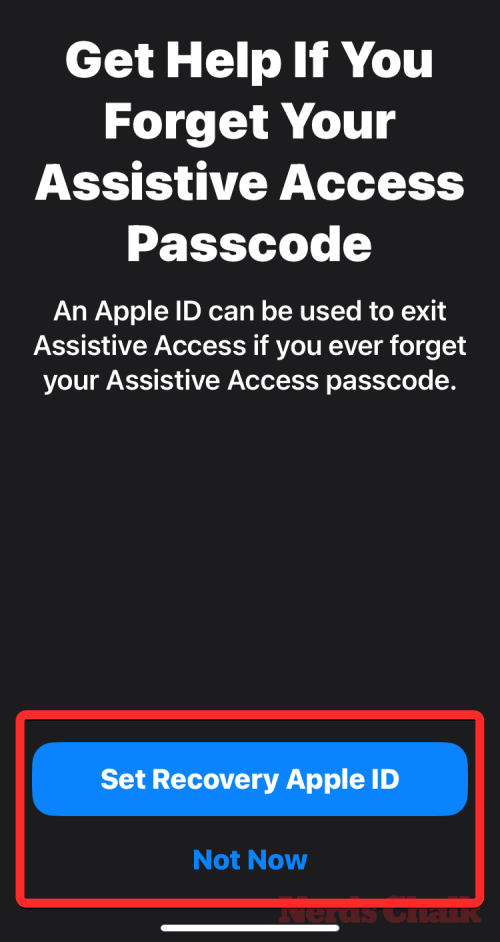
iOS will now explain how you’re supposed to exit Assistive Access once it’s enabled. You can do it by triple-pressing the Side button, typing the Assistive Access passcode, and selecting Exit Assistive Access. Once you’ve understood how it works, you can tap on Continue at the bottom to proceed.
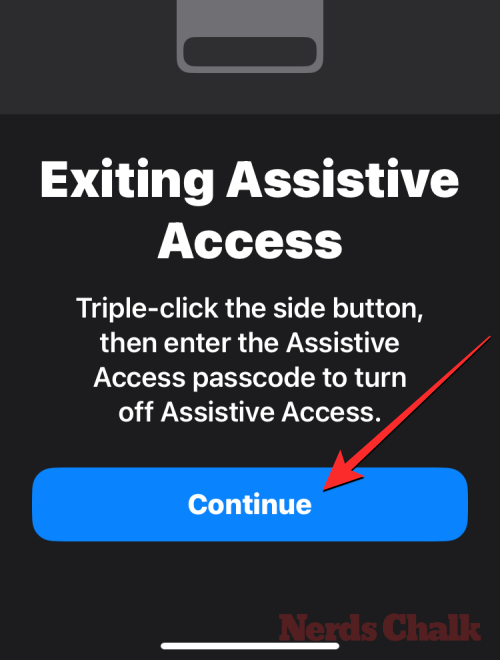
You will now see the “Assistive Access is ready to use” screen. You can either tap on Start Using Assistive Access to enable this mode straight away or tap on Enter Later if you wish to turn it on at some other time.

If you selected the first option, i.e., Start Using Assistive Access, you’ll be prompted to enter the Assistive Access passcode on the screen.

As soon as you enter this passcode, the screen will go black and read the “Entering Assistive Access” message.

Within seconds, you’ll see the Assistive Access home screen on the iPhone, and from there you can start using it.

That’s all you need to know about turning on and setting up Assistive Access on an iPhone.