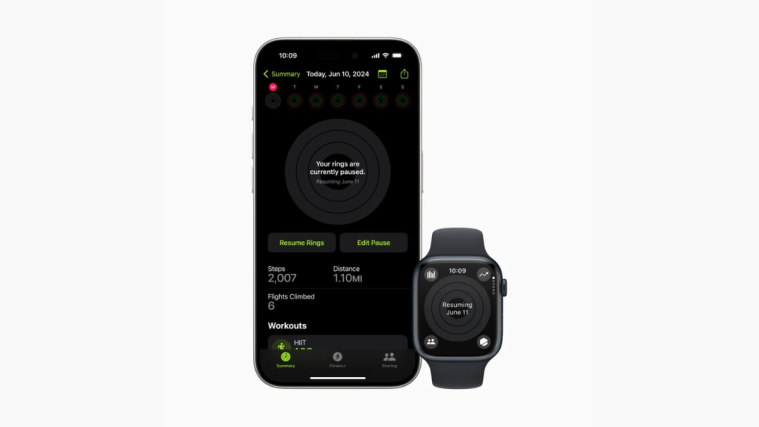The Apple Watch makes it easier to glance at notifications you wouldn’t want to unlock your iPhone for. Since it is always connected to your iPhone, all of your incoming notifications are conveniently sent to the Apple Watch when you’re away from your iPhone or left in your pocket.
If you feel like you’re getting distracted by these notifications, the following post will explain all the ways you can turn off notifications on the Apple Watch so that you aren’t interrupted by them from time to time.
How to turn off notifications on Apple Watch [6 methods]
There are several ways you can disable notifications on your Apple Watch.
Method 1: Dismiss unread notifications
If you have a bunch of pending notifications on your Apple Watch, you can clear them from your Watch’s Notifications Centre directly from your wrist.
- You can check if you have any unread notifications on your watch by checking for a red notification dot at the top of your watch face.

- If there indeed are a few unread alerts on your Apple Watch, you can dismiss or clear them by first swiping toward the bottom from the top of your watch face. To access the Notification Center from any app or screen, long-press on the top edge of your watch and then swipe downwards.

- You will now see a stack of notifications visible inside the Notification Center. You can scroll through different notifications using the Digital Crown of your watch or by swiping upwards or downwards on the screen.
- To dismiss an individual or group notification from this screen, swipe it leftwards.
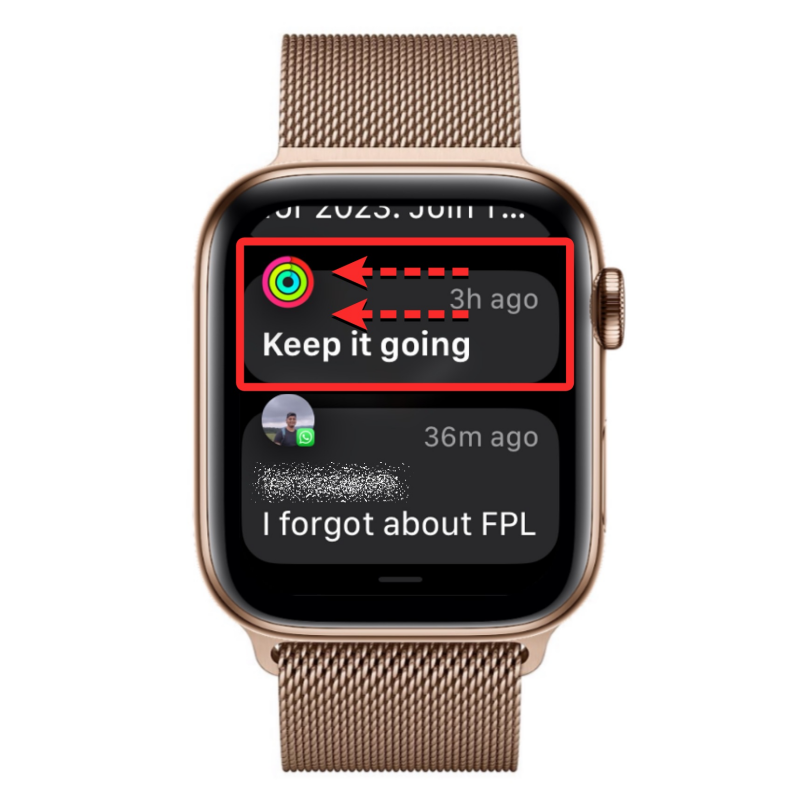
- When additional options appear, tap on the X icon on the right-hand side of the selected notification to clear it.
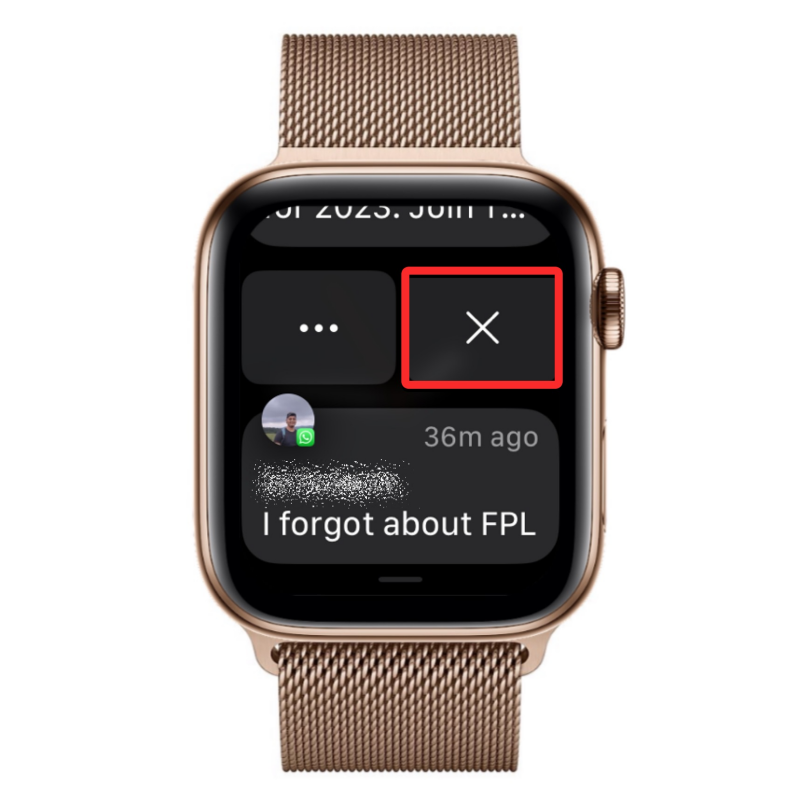
- If you wish to dismiss all of your unread notifications from the Notification Center, swipe to the top or use the Digital Crown to get there. When you reach the top of the Notification Center, tap on Clear All to dismiss each of your visible notifications from the Notification Center.
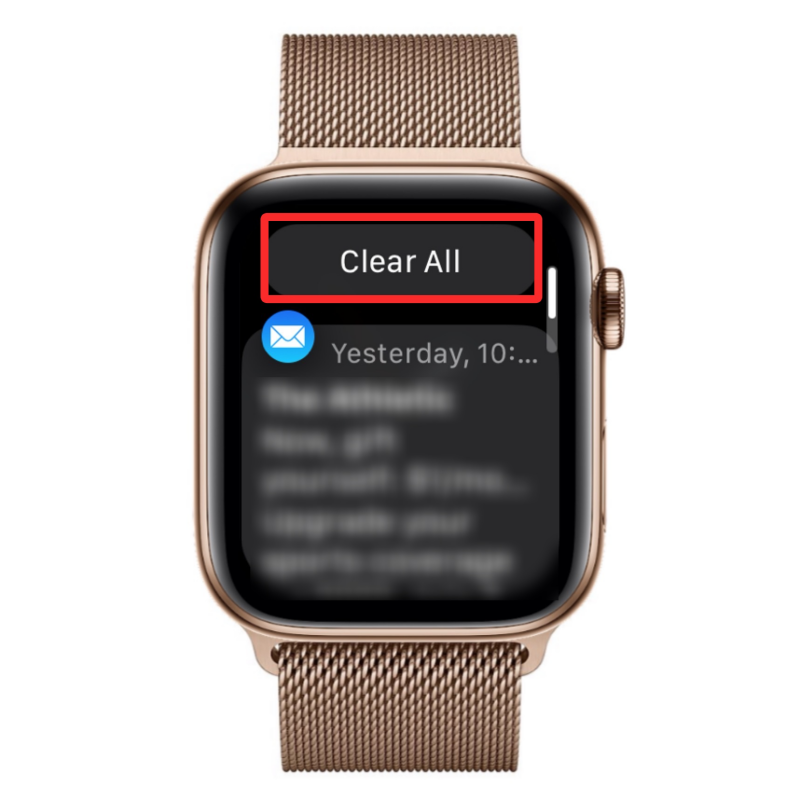
- The Notification Center on your Apple Watch will no longer show any pending alerts.

Note: Some app notifications from your Apple Watch will be dismissed automatically without clearing it on the watch as soon as you access the same notification on your iPhone or open the relevant app on it.
Method 2: Mute notifications on Apple Watch
If you don’t want to receive notifications from an app on your Apple Watch temporarily, you can mute them for an hour or the rest of the day. Muting notifications is only possible for individual notifications, meaning you won’t be able to mute multiple app notifications simultaneously.
- To mute notifications from an app temporarily, swipe downwards from the top of your watch face or tap and hold at the top edge of your watch from any app or screen and then swipe downwards.

- When the Notification Center shows up, scroll through different notifications using the Digital Crown or swipe up or down on the screen.
- If you find a notification you want to turn off temporarily, swipe it leftwards.
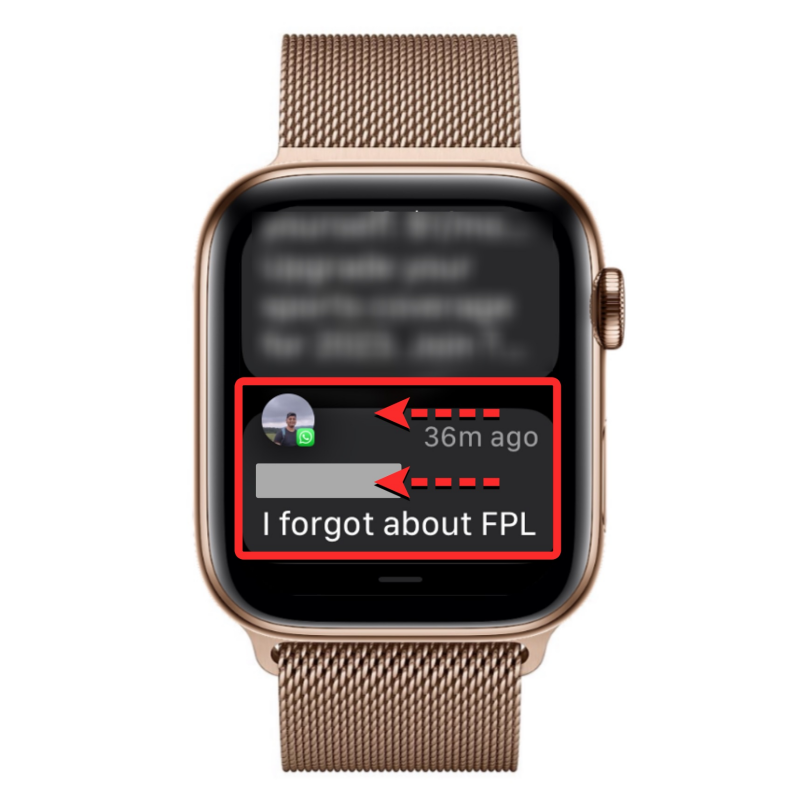
- From the additional options that show up, tap on the 3-dots button on the right side of the selected notification.
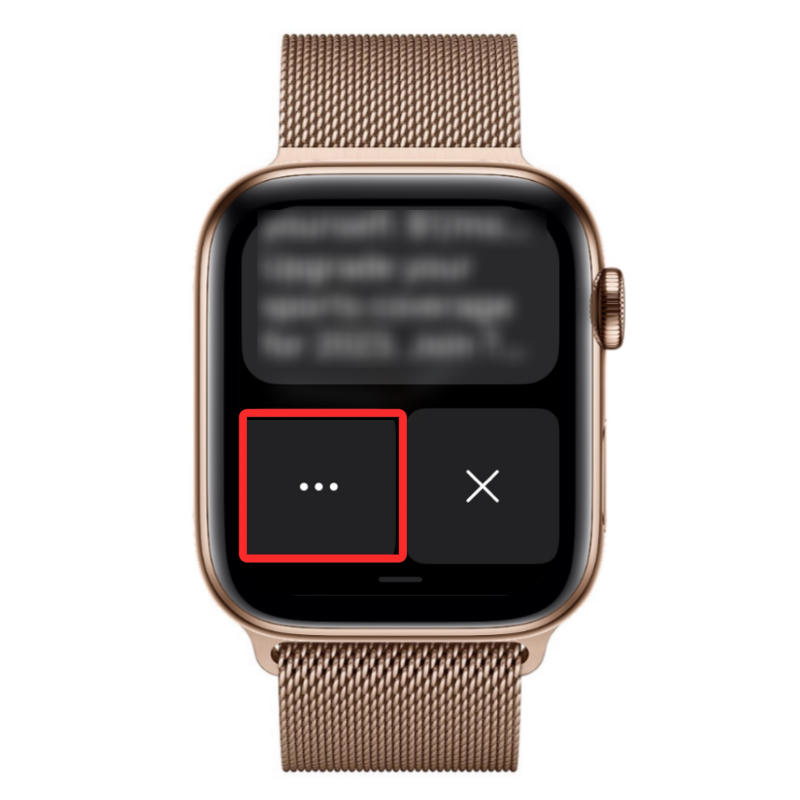
- On the next screen, select from any of the following options to turn off notifications from the app for a limited duration:
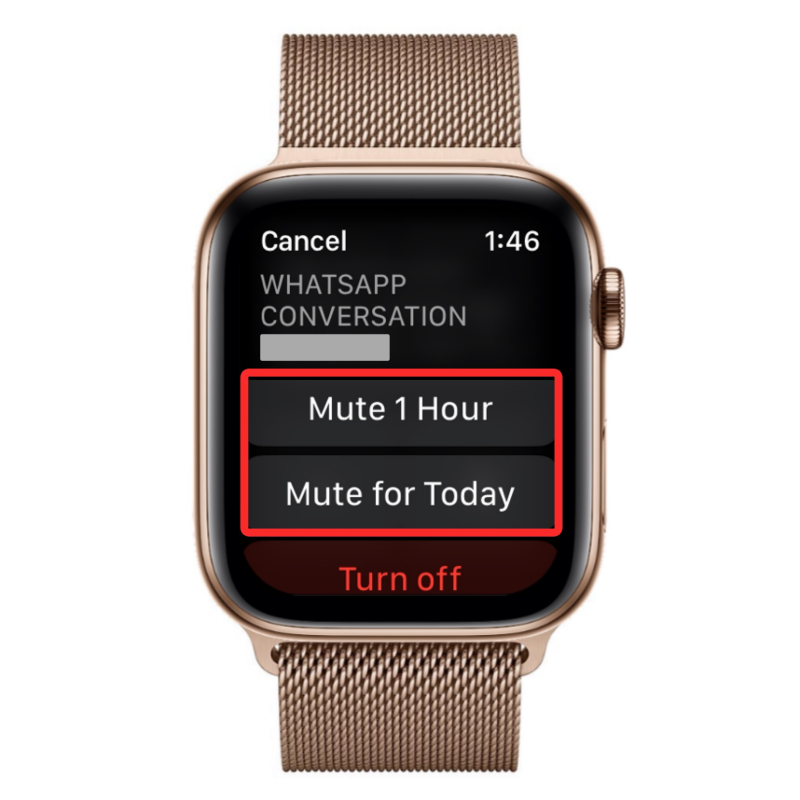
Mute 1 Hour: This will silence all notifications from the app for the next hour.
Mute for Today: This will disable all notifications from the app for the current day and you’ll only see notifications from the app again from tomorrow. - When you mute notifications of any kind, they’ll stay inside the Notifications Center unless you dismiss them manually. Your watch will no longer alert you about incoming notifications from the app or person for the selected duration.
Method 3: Turn off the Notifications Indicator
By default, whenever you receive notifications on your Apple Watch, you’ll see a red notification dot at the top of your watch face to indicate that you’ve got notifications that you haven’t opened. While this dot is essential to let you know when you have pending notifications, the same can get pretty annoying to look at on your watch face if you constantly receive app notifications on your Apple Watch.
Fortunately, Apple allows you to turn off this Notifications Indicator on your watch so you don’t need to see the red notification dot show up at the top of your watch face at all times. You can follow the steps below to turn off the Notification Indicator directly from your Apple Watch or your connected iPhone.
3.1: On Apple Watch
- To turn off the Notifications Indicator directly from your Apple Watch, press the Digital Crown on the right edge.
- This will open a list or grid of all the apps available on your watch. From this screen, locate and select the Settings app on your watch.
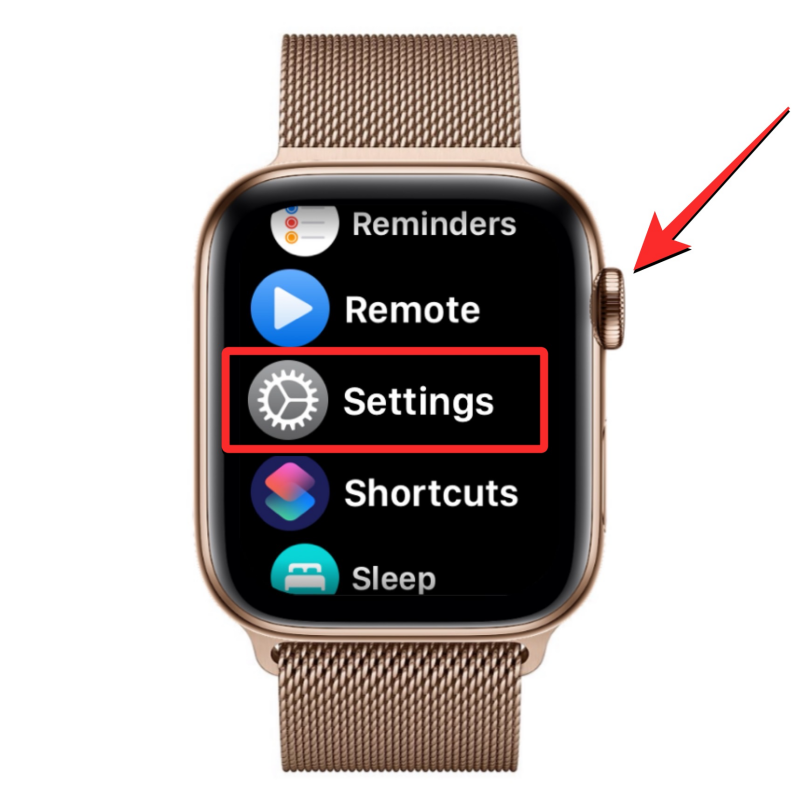
- When the Settings app opens, tap on Notifications.
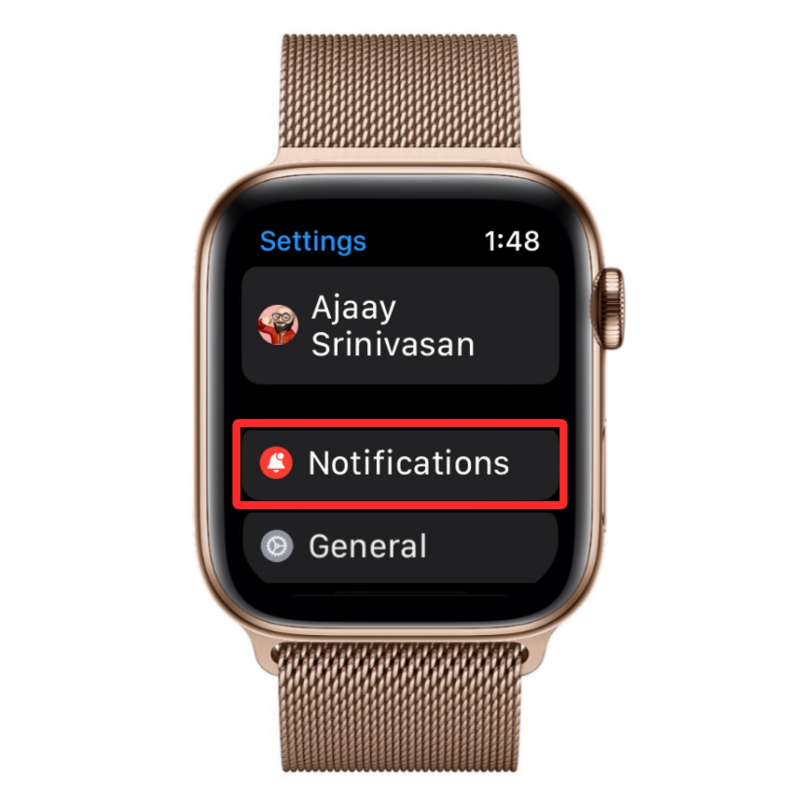
- On the next screen, turn off the Notifications Indicator toggle to disable the red notifications dot from your watch face.
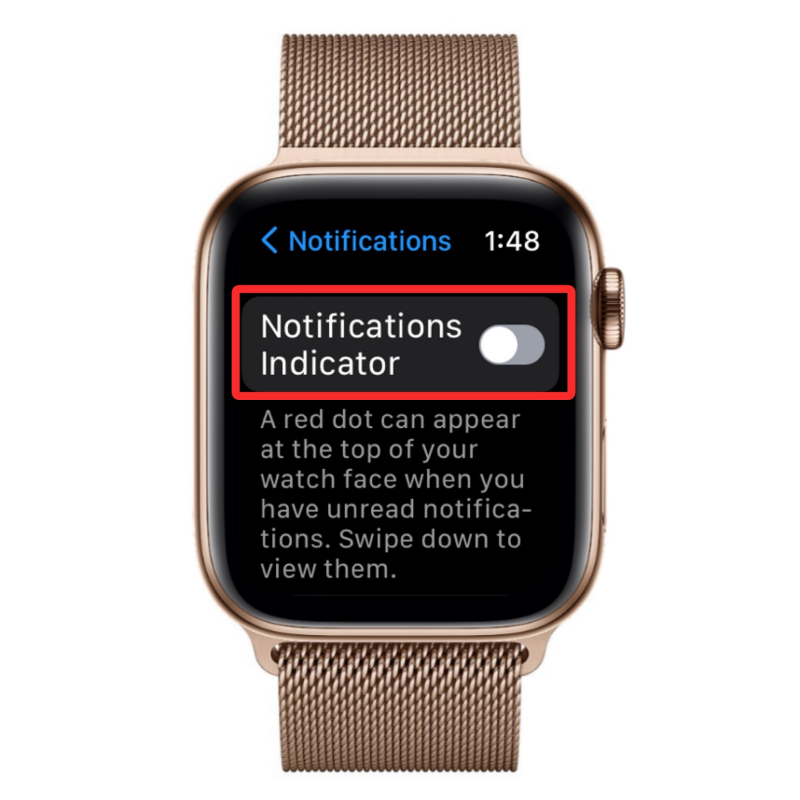
3.2: On iPhone
- To disable the Notifications Indicator from your iPhone, open the Watch app on iOS.
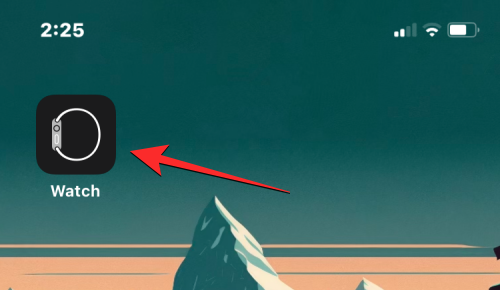
- When the Watch app opens, tap on the My Watch tab at the bottom left corner.

- On this screen, select Notifications.
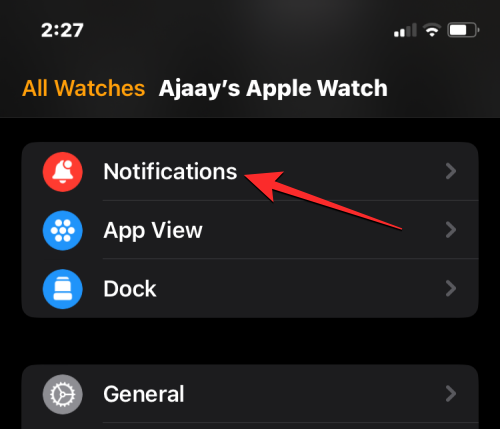
- Inside the Notifications screen, turn off the Notifications Indicator toggle at the top.
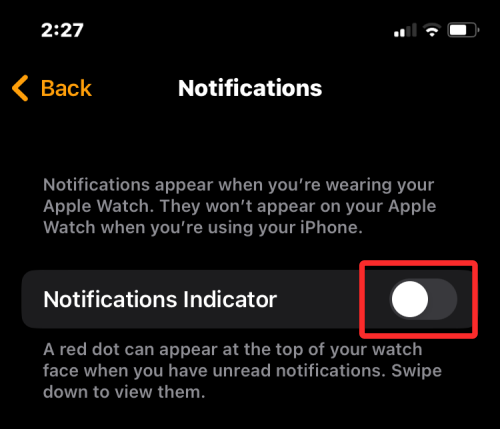
- This will disable the red notifications dot from your Apple Watch.
Method 4: Turn off app notifications
You can turn off notifications from apps on your Apple Watch or iPhone completely from either of these devices.
4.1: On Apple Watch
To turn off an app’s notification permanently from your Apple Watch, you need to make sure you have pending notifications from this app on your watch’s Notifications Centre. If there are unready notifications on your watch, you’ll be able to see a red notification dot on a watch face or you can manually open the Notification Center on your watch to check for new alerts.
- To access the Notification Center, swipe downwards from the top of your watch face or long-press at the top edge of your watch from an app’s screen and then swipe downwards.

- When the Notification Center shows up, scroll through different notifications using the Digital Crown or swipe up or down on the screen.
- If you find an app notification that you want to turn off, swipe it leftwards.
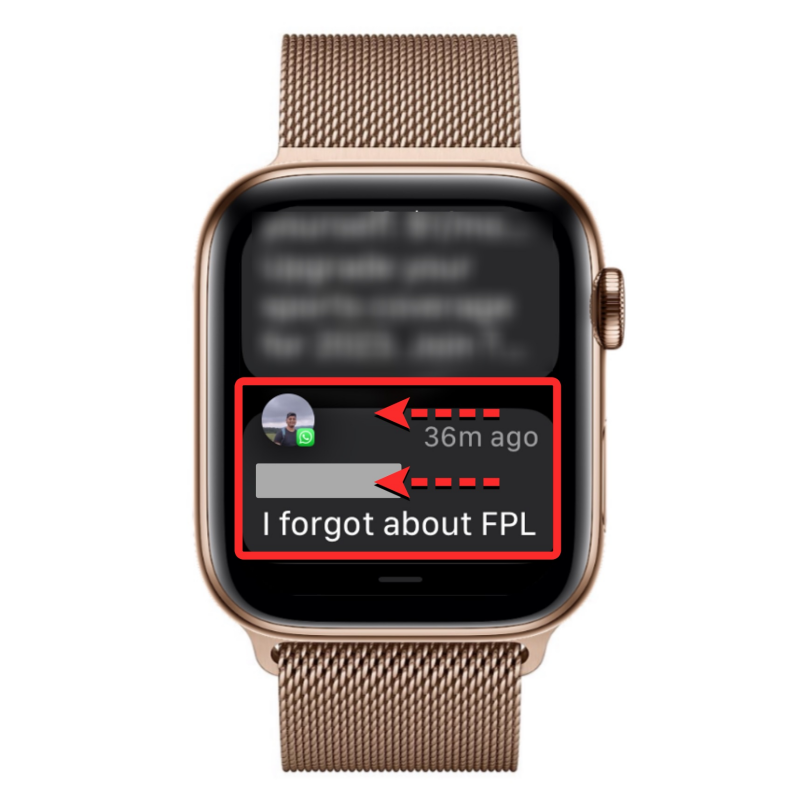
- You’ll now see additional options appear on the right side of the selected notification. From here, tap on the 3-dots button.
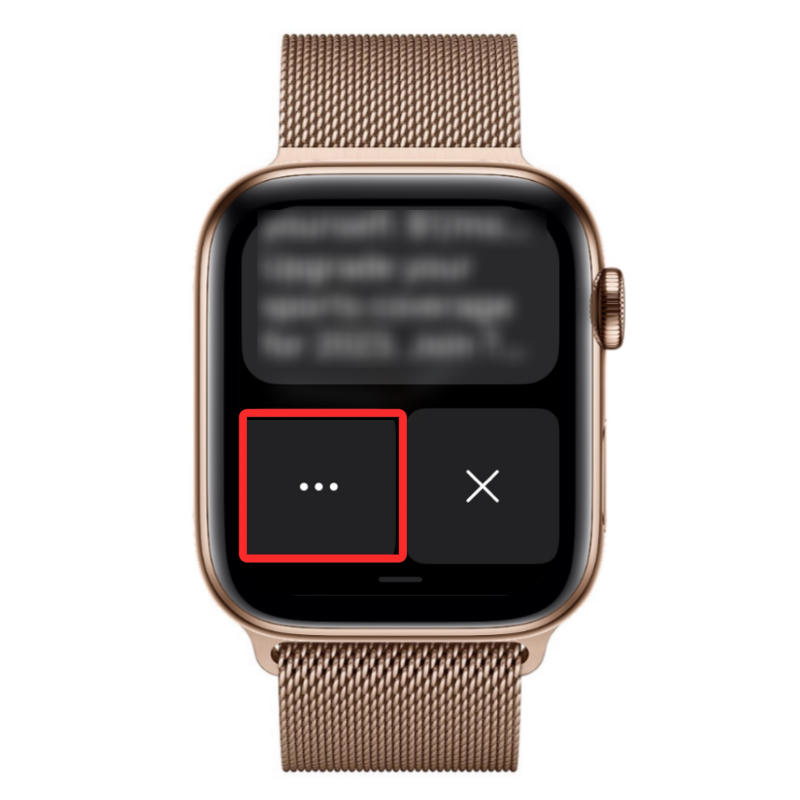
- On the next screen, tap on Turn off to disable notifications from this app completely.

- You can repeat this step to turn off notifications from other apps on your watch or iPhone.
4.2: On iPhone
If you want to turn off Watch notifications for apps individually, the process will slightly differ based on the app whose notification settings you’re modifying. Third-party app notifications can be disabled easily by turning off their notification toggles while for pre-installed apps, you will need to customize them to your preferences one by one.
- To access the Notification settings for your Apple Watch, open the Watch app on your iPhone.
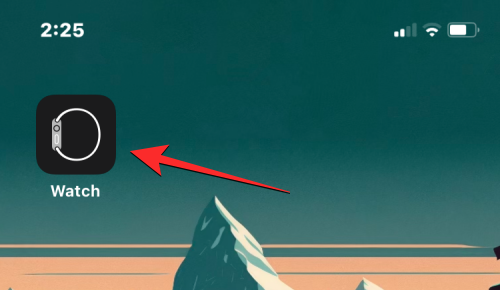
- When the app opens, tap on the My Watch tab at the bottom left corner.

- On this screen, select Notifications.
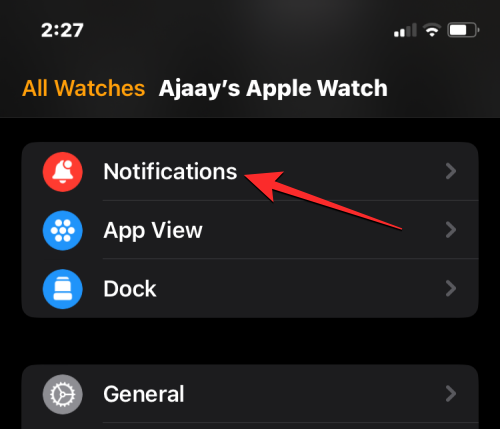
- From here, there are two ways to disable notifications – one for built-in apps and one for third-party apps.
- To disable notifications for Apple’s built-in apps, select the app whose notifications you want to turn off from the Notifications screen. For instance, we selected the Messages app.
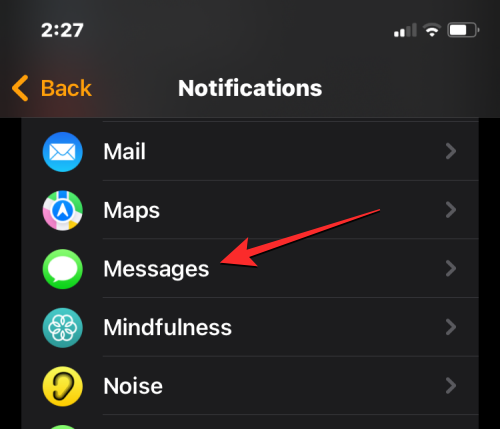
- Inside the app’s notification screen, select Custom instead of Mirror my iPhone.
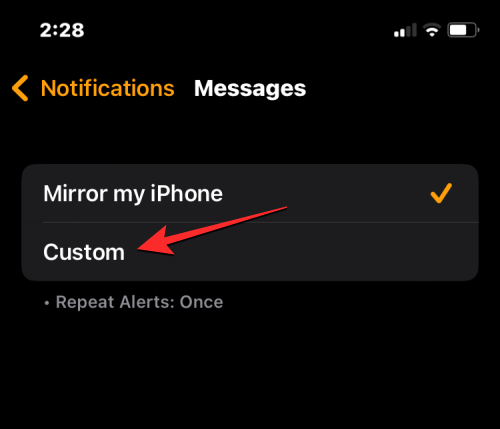
- You’ll now see more options on the screen. Here, select Notifications Off.
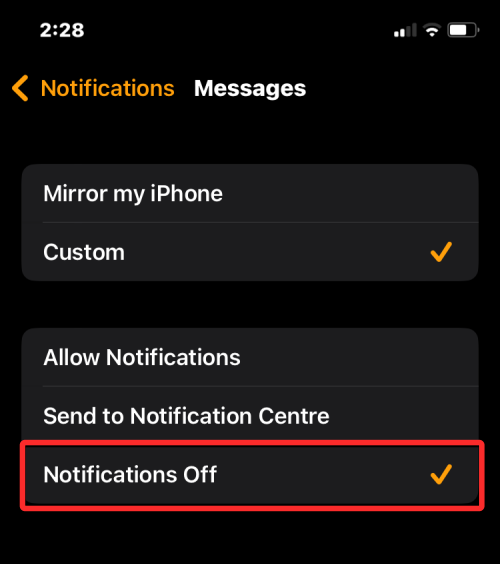
This will disable notifications for Apple’s built-in apps on your watch. - To disable notifications for third-party apps, scroll down to the “Mirror iPhone alerts from” section and turn off the toggles adjacent to the apps whose notifications you want to disable.
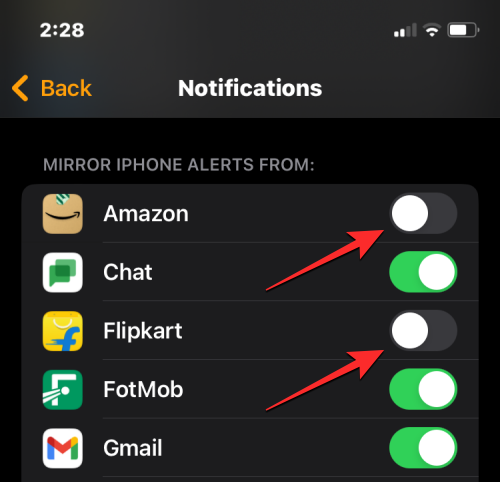
Method 5: Turn off sound notifications
By default, when you get incoming notifications, your Apple Watch can alert you via both sound and haptics. In addition to feeling slight vibrations, users will hear chimes every time they receive calls, messages, emails, or app notifications on their Apple Watch. Since your watch will always be on your wrists, you will feel the haptics every time you get an alert, so there’s no reason why you would want to hear the same alerts via sound notifications.
To turn off audible notifications for every alert you receive on your watch, you can turn on Silent Mode which will turn off sounds for all alerts. During Silent Mode, your watch will only alert you via haptics.
5.1: On Apple Watch
To turn off sound notifications on your Apple Watch, you need to open the device’s Control Center.
- To access the Control Center, press the Side button on your watch.

- This will open the Control Center on your Apple Watch. On this screen, tap on the Bell icon.
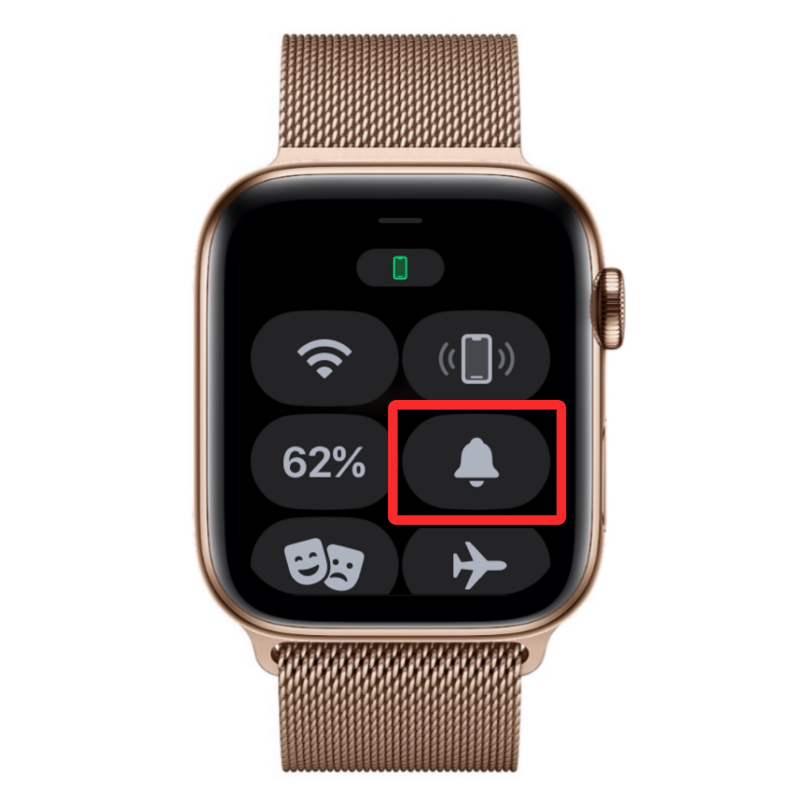
- The icon will now have a red background to indicate that your watch is now in Silent Mode.

- This means, your Apple Watch will no longer send you audible alerts but you may still feel haptics whenever you receive a notification on your watch.
5.2: On iPhone
You can also turn off sound notifications on your Apple Watch from your iPhone.
- Open the Watch app on your iPhone.
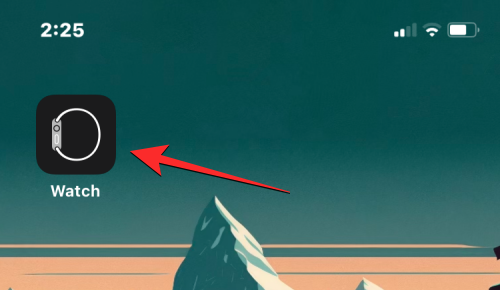
- When the app opens, tap on the My Watch tab at the bottom left corner.

- On this screen, select Sounds & Haptics.
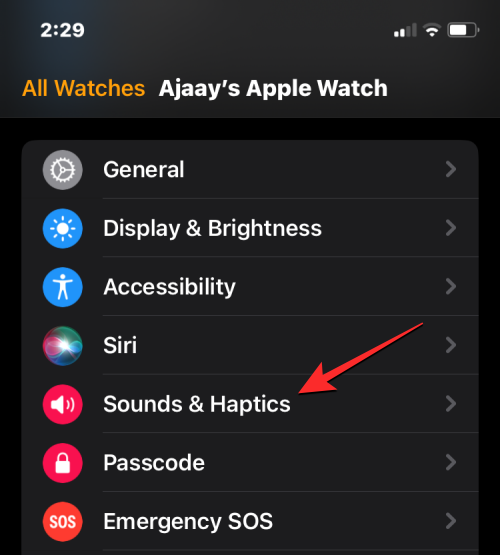
- Inside the Sounds & Haptics screen, turn on the Silent Mode toggle at the top.
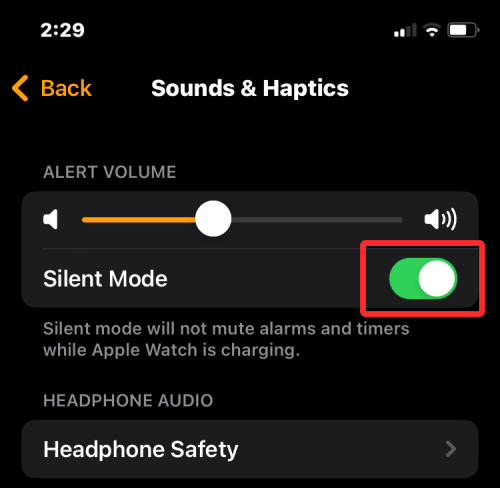
- This will enable Silent Mode on your Apple Watch and you will no longer hear alert tones on it when you receive a notification.
Method 6: Turn off lock screen notifications
Ideally, to help you avoid missing essential notifications, your Apple Watch will show you a notification summary for any incoming alert you receive. This summary will highlight the app’s name, the name of a contact (who interacted with you), the app’s icon, and a brief overview of the notification. Additionally, when you raise your wrist to view the alert, the full details of the alert will load up automatically on the screen.
If you don’t want your watch to show you these alerts when it’s locked, you can disable them by turning off “Show Summary When Locked” and then enabling “Tap to Show Full Notification” so that an alert’s details are hidden until tapped. You can turn off such notifications on your watch’s lock screen from both your watch and your iPhone by following the instructions below.
6.1: On Apple Watch
- To turn off lock screen notifications, press the Digital Crown on the right edge. This will open a list or grid of all the apps available on your watch.
- From this screen, locate and select the Settings app on your watch.
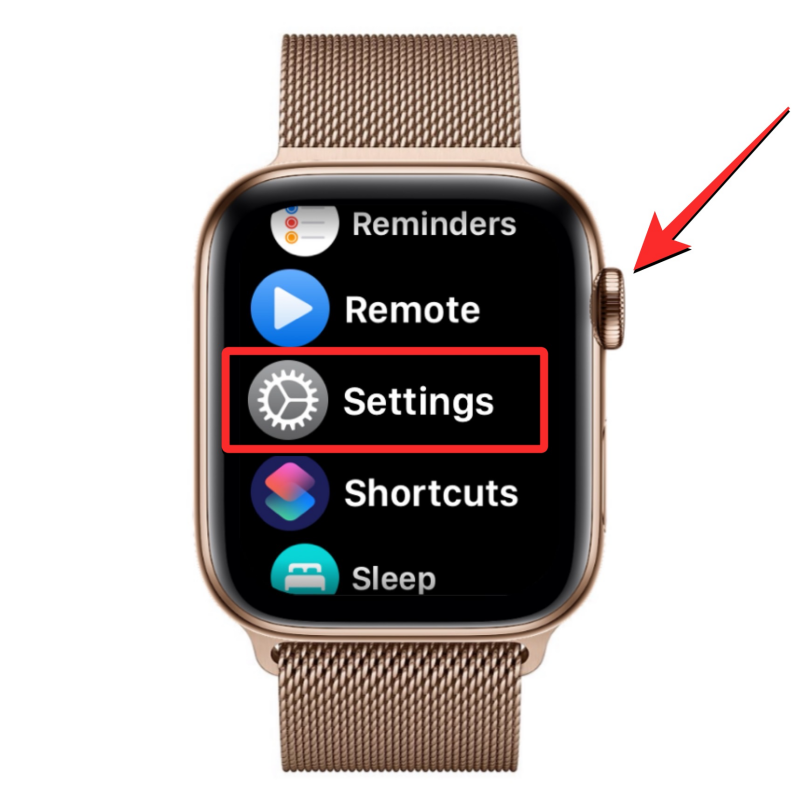
- When the Settings app opens, tap on Notifications.
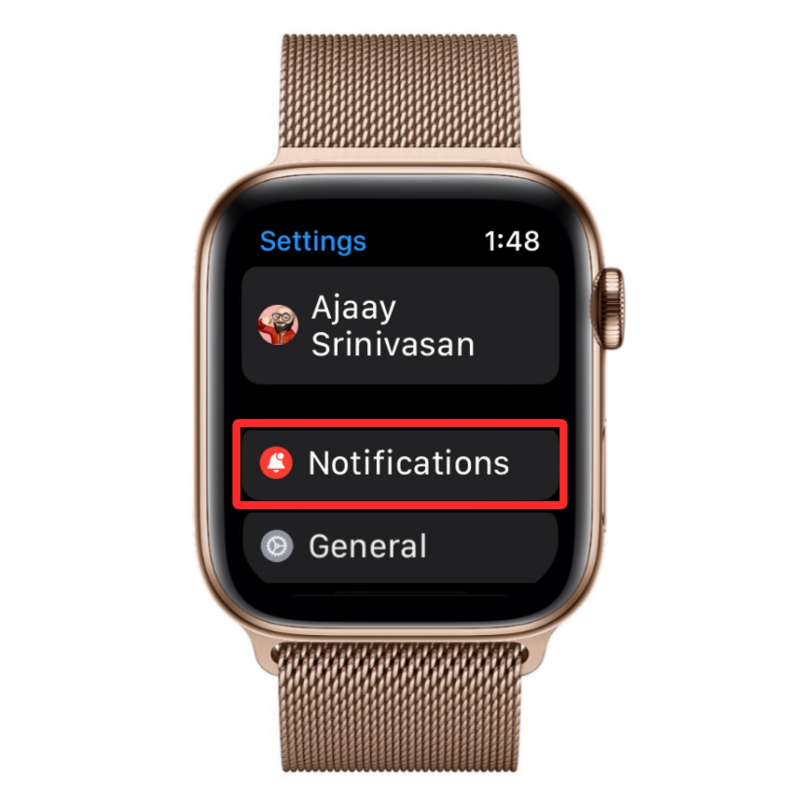
- On the next screen, turn off the Show Summary When Locked toggle.
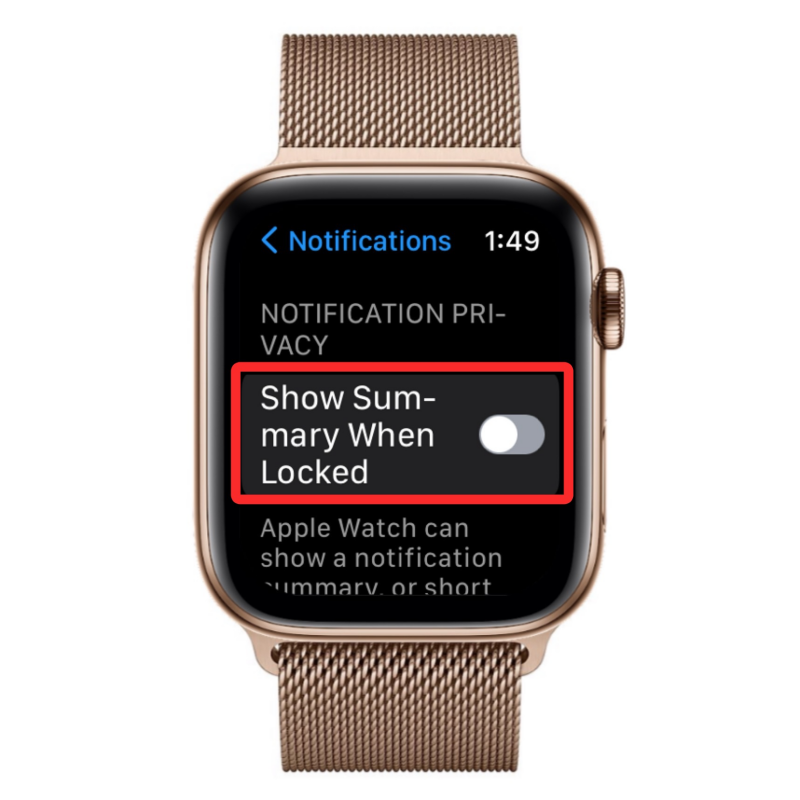
- Additionally, to prevent notification details from appearing automatically, turn on the Tap to Show Full Notification toggle.
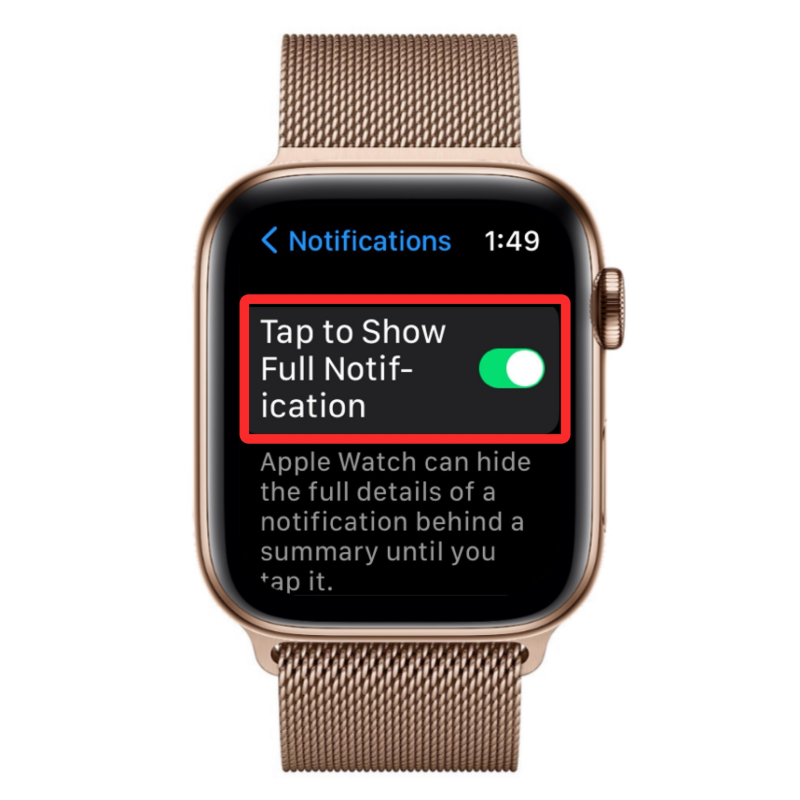
- This will ensure that your watch doesn’t show a notification summary or details when it is locked. You will continue to receive notifications but they’ll only be accessible when you launch the Notification Center on the watch.
6.2: On iPhone
- To turn off lock screen notifications for your watch from an iPhone, open the Watch app on your iPhone.
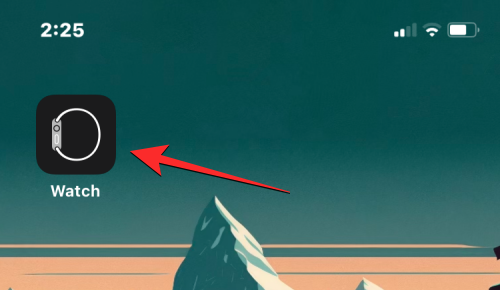
- When the app opens, tap on the My Watch tab at the bottom left corner.

- On this screen, select Notifications.
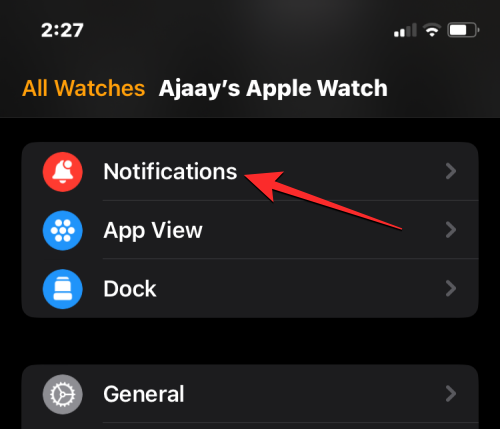
- From here, turn off the Show Summary When Locked toggle under “Notification Privacy”.
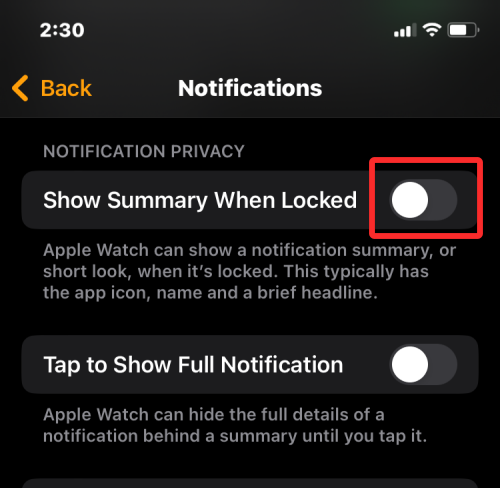
- Additionally, to prevent notification details from appearing automatically, turn on the Tap to Show Full Notification toggle under the same section as above.
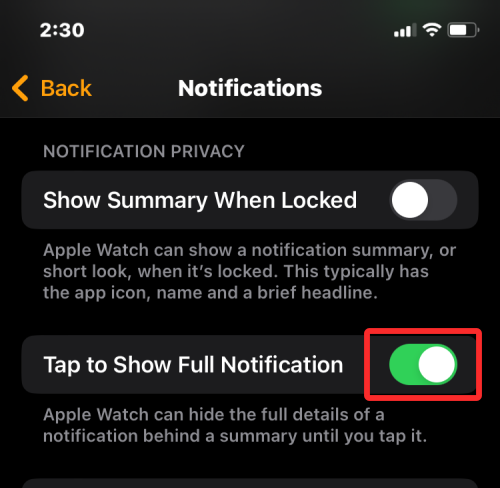
Your Apple Watch will no longer show notification summary or its details when it’s locked. However, you will continue to receive notifications but they’ll only be accessible when you launch the Notification Center on the watch.
That’s all you need to know about turning off notifications on an Apple Watch.