Notifications are a great tool in productivity but they can be a bit of a distraction sometimes. Whether you want to disable notifications completely or want to disable them for selected apps, this page is all you need. We will also take a look at how to disable and enable notifications back automatically using Focus Assist.
Further, if the Settings app is not working for you, you can use the ever-geekier ways to disable notifications using tools like Command Prompt, Register Editor, and Group Policy Editor. Check out the guides below for 7 ways to disable notifications on Windows 11.
Why disable notifications on Windows 11?
Disabling notifications has its various advantages, some of which have been listed below. However, keep in mind that disabling notifications for important apps might cause you to miss out on important messages and alerts that might be vital to your PC’s performance or your work. Otherwise, you can enjoy the following perks by disabling notifications.
- Avoid distractions
- Ignore promotional notifications
- Avoid interruptions during work or gaming
- Keep your desktop minimalistic
- Get a break from social media
- Avoid clickbait
- Avoid advertisements
and more. Essentially, turning off your notifications will give you a break from all the unimportant messages that apps tend to send to you to get your attention.
Related: Windows 11 Shortcuts: Our Complete List
How to disable notifications on Windows 11
Here’s how you can disable notifications on Windows 11. You can disable notifications in mainly 3 ways; directly from the notification, disable notifications temporarily, or permanently. Follow one of the guides below according to your current needs and requirements.
Method 1: Disable all notifications on Windows 11 using Settings
Press Windows + i on your keyboard and click on ‘Notifications’ on your right.
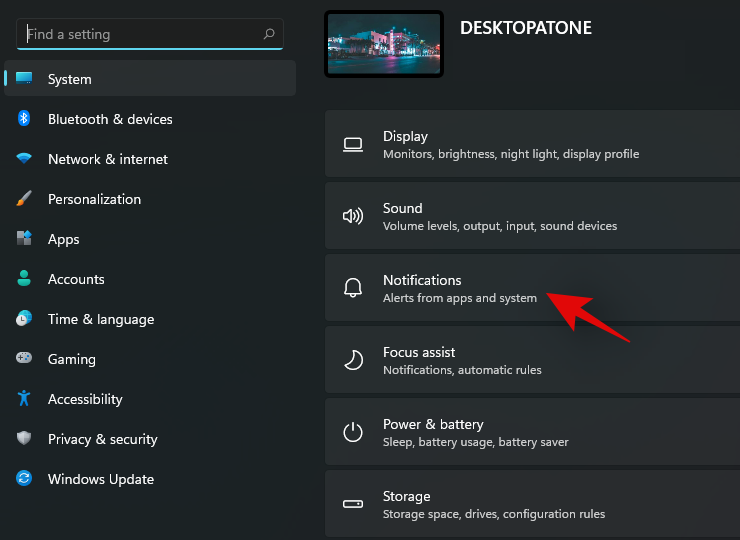
Now turn off the toggle for ‘Notifications’ at the top.
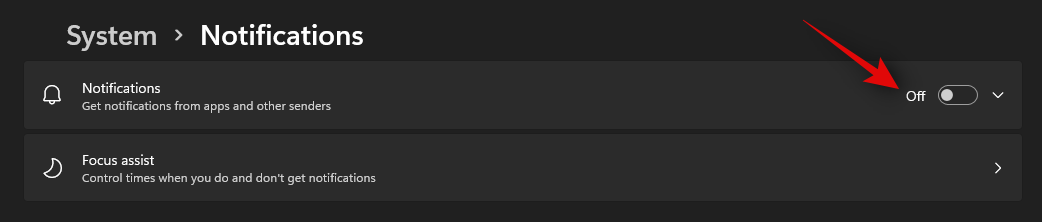
And that’s it! All notifications will now be turned off on your desktop system.
Related: How to Stop Popups on Windows 11
Method 2: Disable all notifications for an app using Notification Center
You can disable notifications for the concerned app using the current notification itself. Let’s take a look at the procedure.
Click on the date widget in the bottom right corner of your taskbar to open the notification center (along with calendar) in the popup.
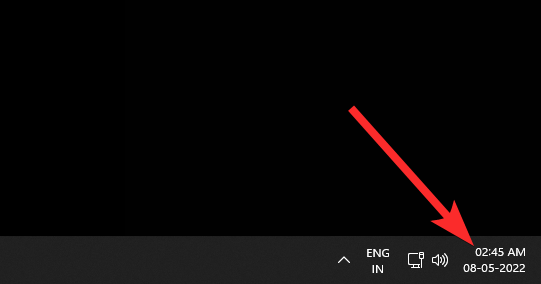
Now, find the notification of the app you want to disable the notifications of. Once found, click on the ‘3-dot’ menu icon.
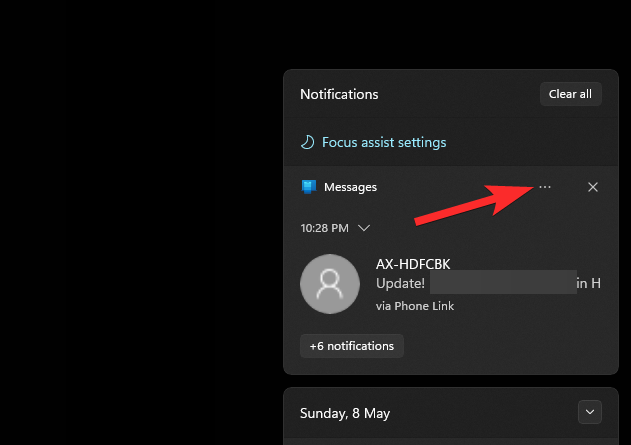
Now click on ‘Turn off all notifications for [ABCD] app’ where [ABCD] is the name of your app. (Messages app in our example below.)
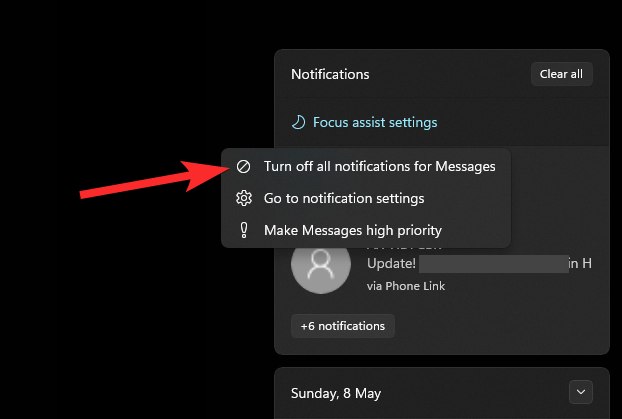
And that’s it! All notifications for the concerned app will now be disabled on your system.
Related: How to Turn Off Sticky Keys on Windows 11 easily
Method 3: Disable notifications for selected apps using Settings
You can also selectively turn off notifications for selected apps using the guide below.
Press Windows + i on your keyboard and click on ‘Notifications’ on your right.
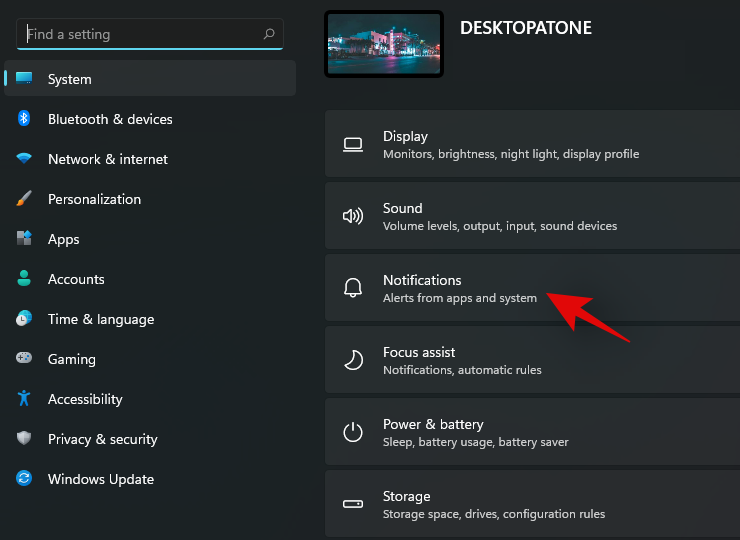
You will now have toggles for all installed apps on your screen. Turning off the toggle for your concerned app will now disable the notifications for it.
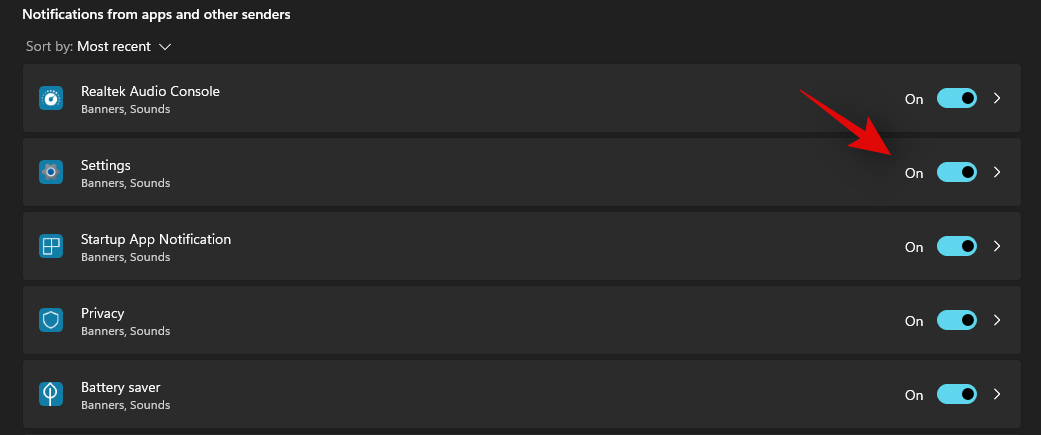
Notifications will now be disabled for the selected apps.
Method 4: How to disable notifications temporarily using Focus Assist
You can also disable notifications temporarily on your system using the following methods. We recommend you try and disable your notifications temporarily using one of the methods for Focus Assist below as disabling your notifications permanently might cause you to miss out on important messages that might be about your PC’s performance, health, security, or privacy. Use one of the methods below that best fits your needs.
Turn on Focus Assist
Press Windows + i on your keyboard to open the Settings app. Now ensure ‘System’ is selected on your left and click on ‘Notifications’ on your right.
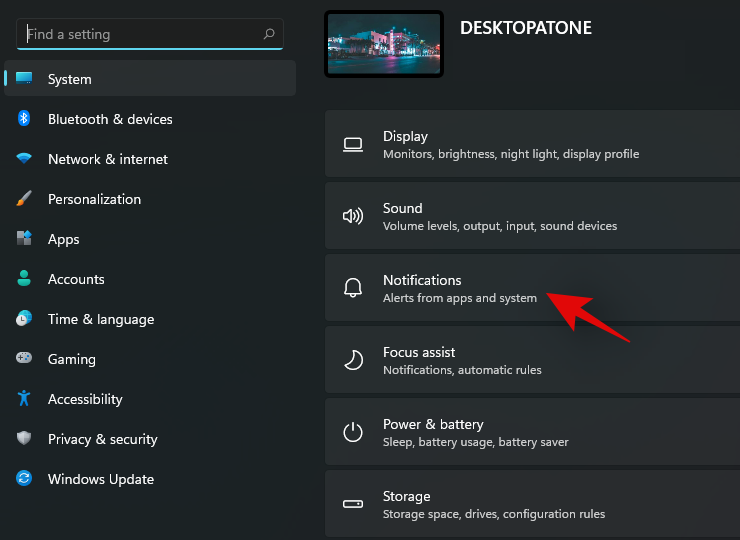
Click on ‘Focus Assist’.
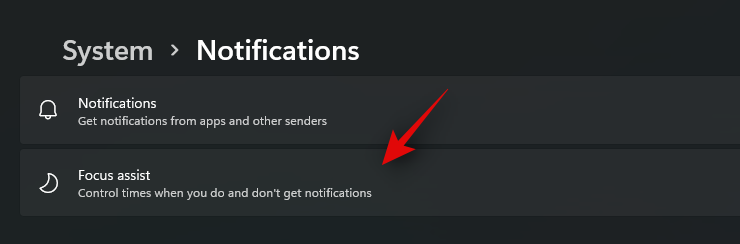
Now click and select the type of ‘Focus mode’ you wish to use.
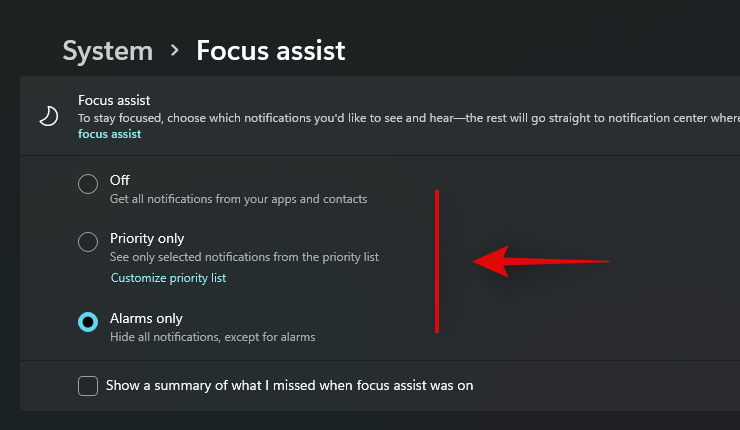
- Off: No focus mode is used if this option is selected.
- Priority only: Select this focus mode to define a custom priority list of apps. Windows will only send you notifications for this list of apps and rest of all notifications will be silenced on your PC.
- Alarms only: This option will notify you about only Alarms on your system. All other notifications will be silenced.
If you selected ‘Priority Only’ then follow the subsequent guide below and if not, close the Settings app.
And that’s it! The selected focus assist should now be turned on, on your system. You won’t receive any notifications until this mode is turned on and all notifications will be stored in the Action Center.
Create a priority list in Focus Assist
If you selected ‘Priority only’ then you can use the guide below to create a customized list of apps. You will only receive notifications for these apps when the focus mode ‘Priority only’ is turned on, and rest of all notifications will be silenced on your system.
Click on ‘Customize priority list’ under ‘Priority only’.
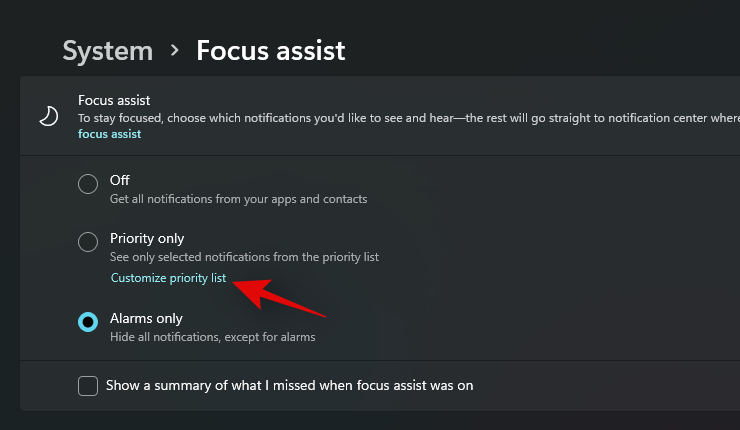
Now check the following options if you wish to receive notifications for reminders, calls (VOIP), reminders, and texts.
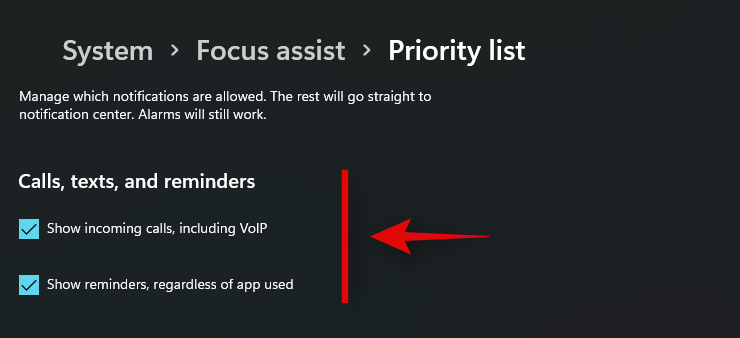
- Show incoming calls, including VOIP
- Show reminders, regardless of the app used
Check the box for ‘Show notifications from pinned contacts on taskbar’ if you wish to receive notifications from pinned contacts. This option will only work on apps that support the ‘People’ contacts app from Microsoft. This includes apps like Skype, Mail, Messaging, and more.
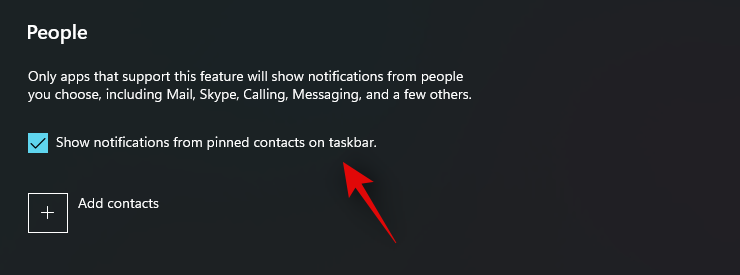
Tip: You can also click on ‘Add contacts’ to create a custom list of contacts to be allowed through Focus Assist.
Now click on ‘Add an app’ under Apps.
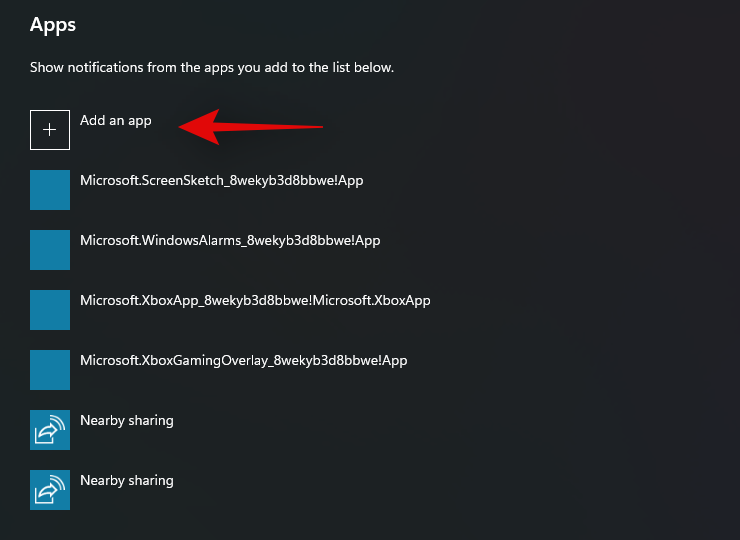
Click and select the app you wish to add to the priority list.
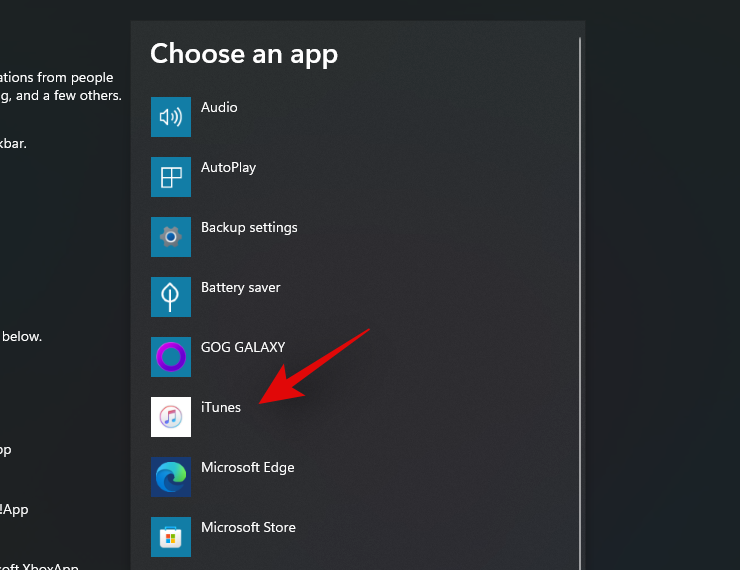
Repeat the step above for all necessary apps.
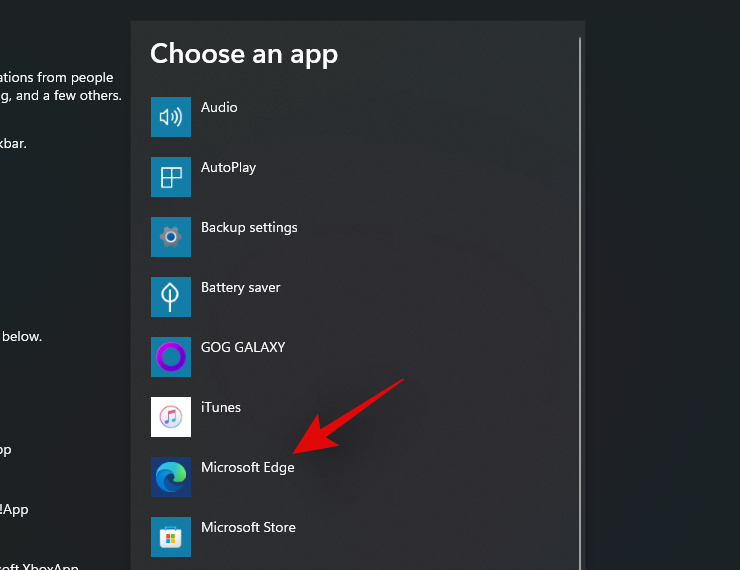
You can now close the settings app and your custom priority list will be automatically saved. You will only receive notifications for the selected apps for now.
Customize Focus Assist
You can also customize Focus Assist using the following options. You can automatically turn on the Focus Assist schedule or turn on or off automation rules for your Focus Assist depending on your choices. Use one of the guides below depending on your choice.
Enable and Disable Focus Assist automatically
You can turn on and turn off Focus Assist on a schedule automatically using the guide below. This can be quite useful for your work system where you won’t have to turn on Focus Assist manually every day.
Press Windows + i on your keyboard to open the ‘Settings’ app and click on ‘Notifications’.
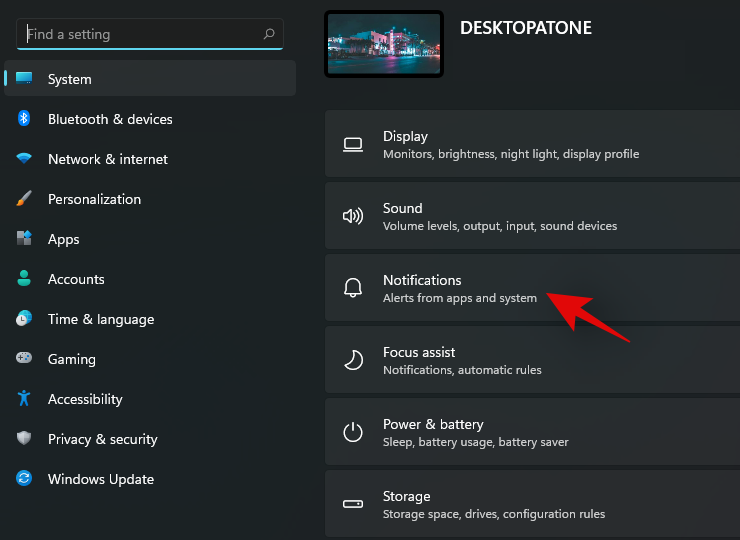
Now click on ‘Focus Assist’.
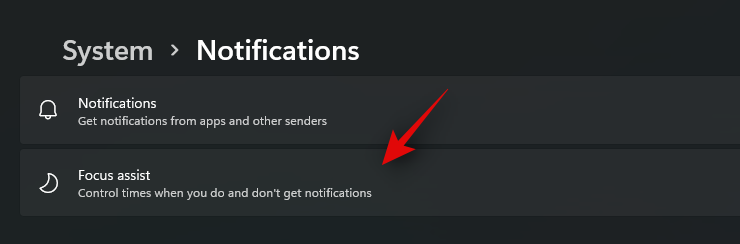
Click on ‘During these times’.
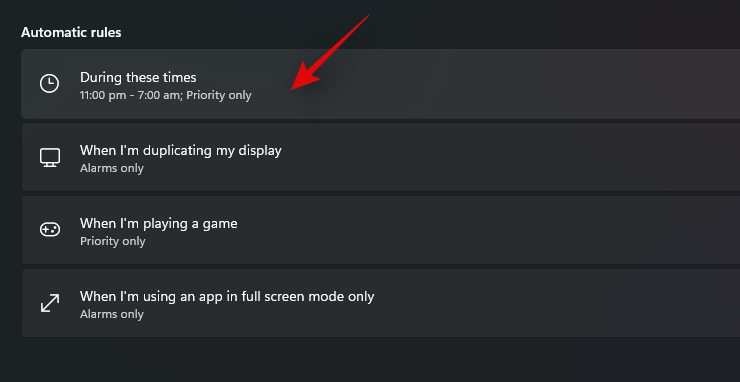
Turn on the toggle at the top of your screen.
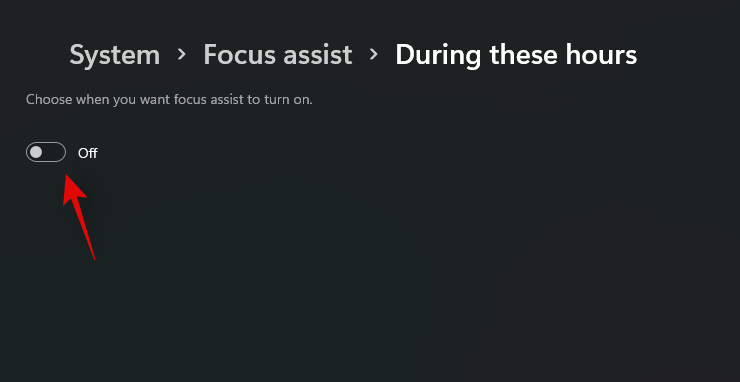
Select the beginning time of your Focus Assist timing under ‘Start Time’.
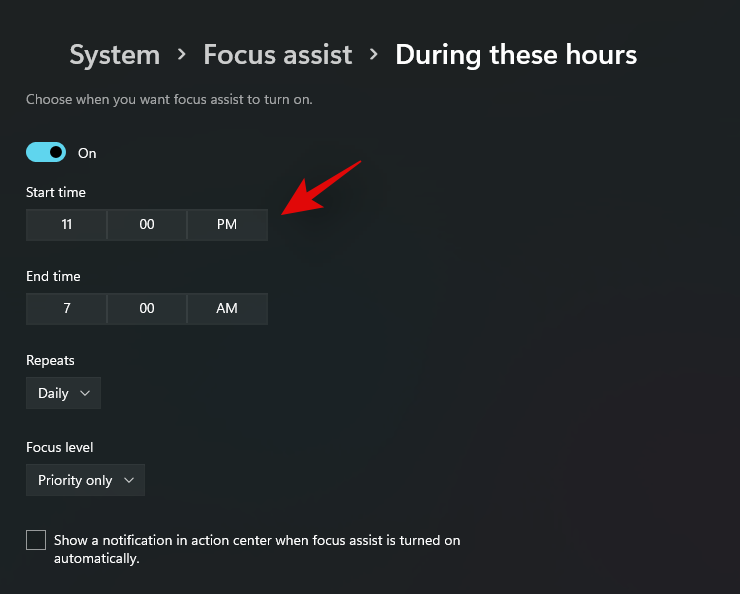
Select your ending time under ‘End Time’.
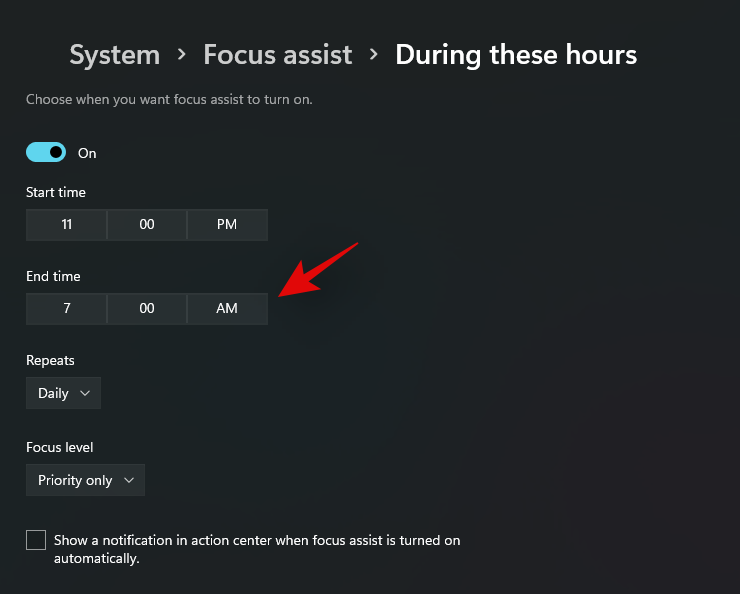
Now select the frequency of your Focus Assist schedule by clicking on the drop-down arrow.
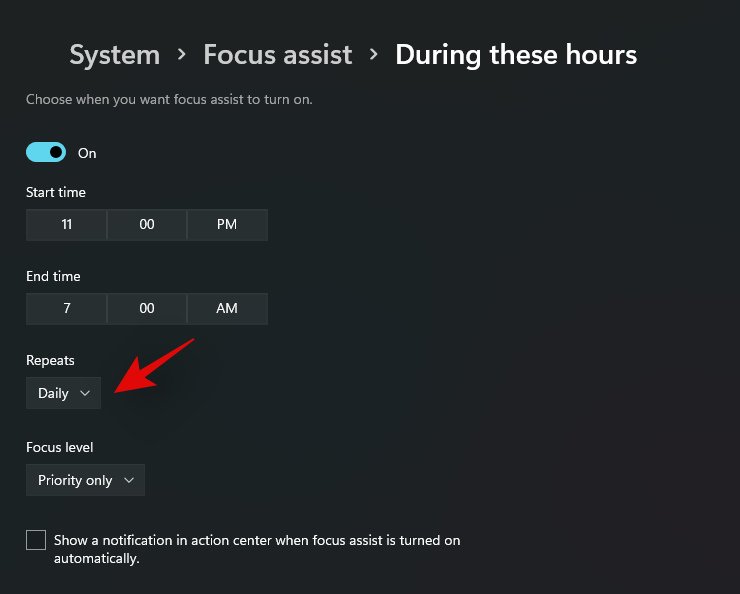
Select the ‘Focus Level’ you wish to enable and disable automatically.
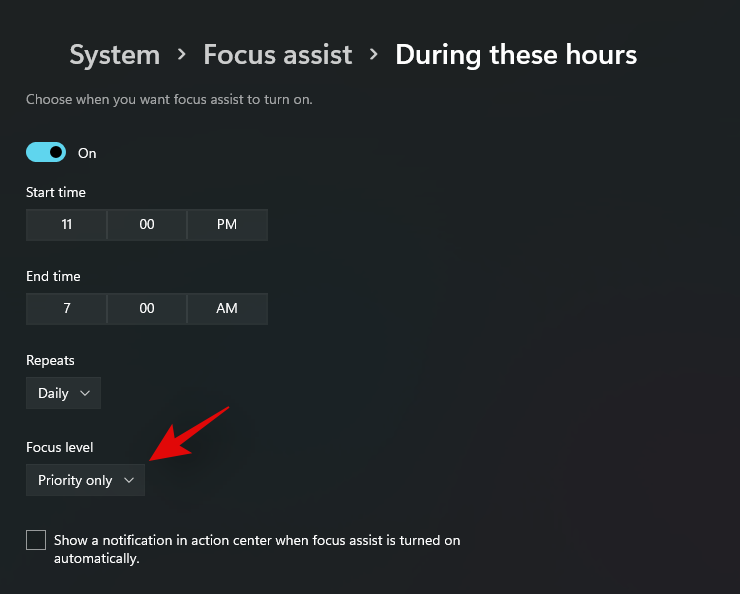
Finally, check the box for ‘Show a notification in action center when focus assist is turned on automatically’ if you wish to get a notification when your Focus Assist is turned on and off on a schedule.
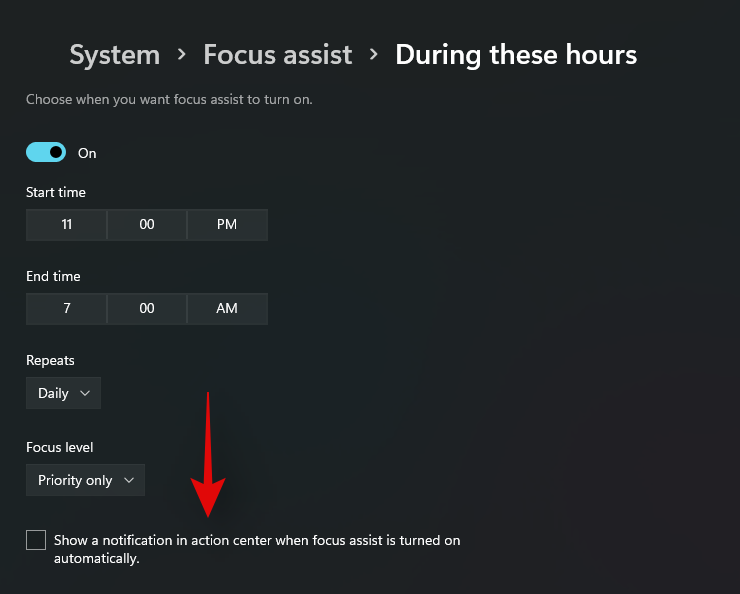
And that’s it! Focus Assist will now be enabled and disabled on your system automatically on the set schedule.
Edit Focus Assist automation rules
Focus Assist also has certain automation options that help you manage notifications when your device is connected to certain hardware or when you are doing certain things on your system. You can use the guide below to turn on or off these Automation rules.
Press Windows + i on your keyboard to launch the Settings app and select ‘Notifications’ on your right.
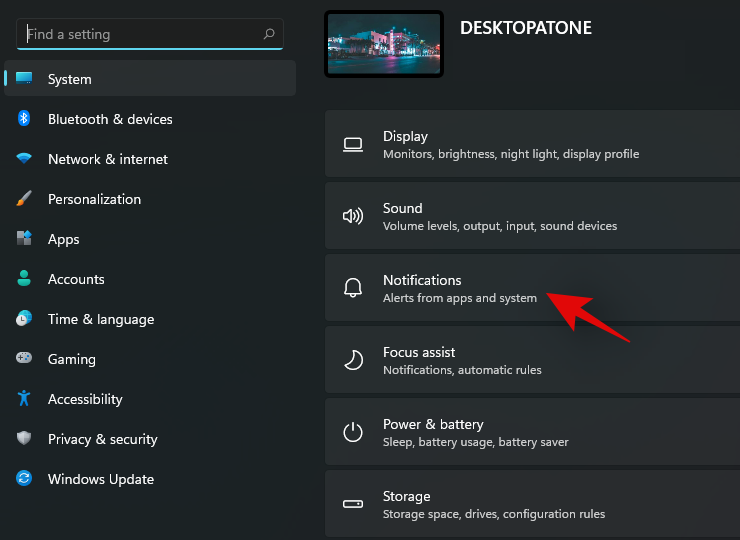
Now click and select ‘Focus Assist’.
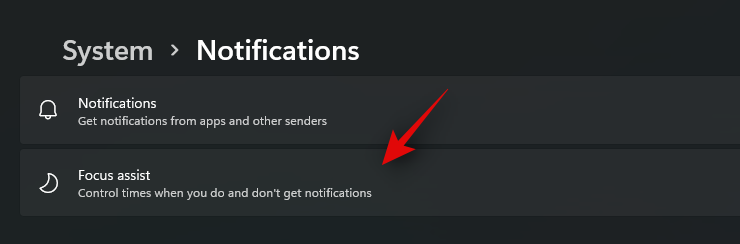
You can now turn on or off the following options depending on your preferences.
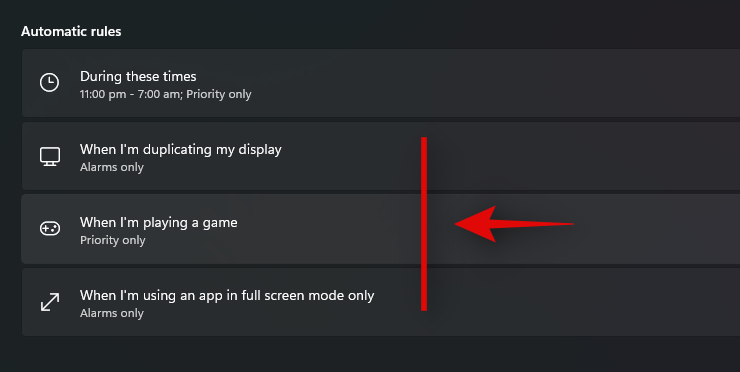
- During these times: You can use this toggle to activate and deactivate your Focus Assist on a schedule. Use the guide above to set a schedule.
- When I’m duplicating my display: Turn on this toggle to automatically turn on Focus Assist (Alarms only) when you are connected to an external display. This will help maintain privacy and dismiss personal messages delivered via notifications when connected to a public display.
- When I’m playing a game: This will prevent notifications from showing up on your screen when you are playing games to prevent interruptions.
- When I’m using an app in fullscreen mode only: This will turn on Focus Mode when you are using Full-Screen mode apps. This will help avoid interruptions when viewing movies, Tv shows, and more.
And that’s it! You will now have customized the automation rules for your Focus Assist mode in Windows 11.
Method 5: Disable notifications using Command Prompt (CMD)
You can also disable your notifications via Command Prompt. Well, not exactly that, as you can only get rid of the Action Center using this method. Action Center will be disabled using the command below which will prevent you from getting any kinds of notifications. This can be useful in case you are currently unable to access your desktop or are remotely managing it. Follow the guide below to get you started.
5.1 – Disable Action Center
Press Windows + S on your keyboard and search for CMD. Click on ‘Run as administrator’ once it shows up in your search results.
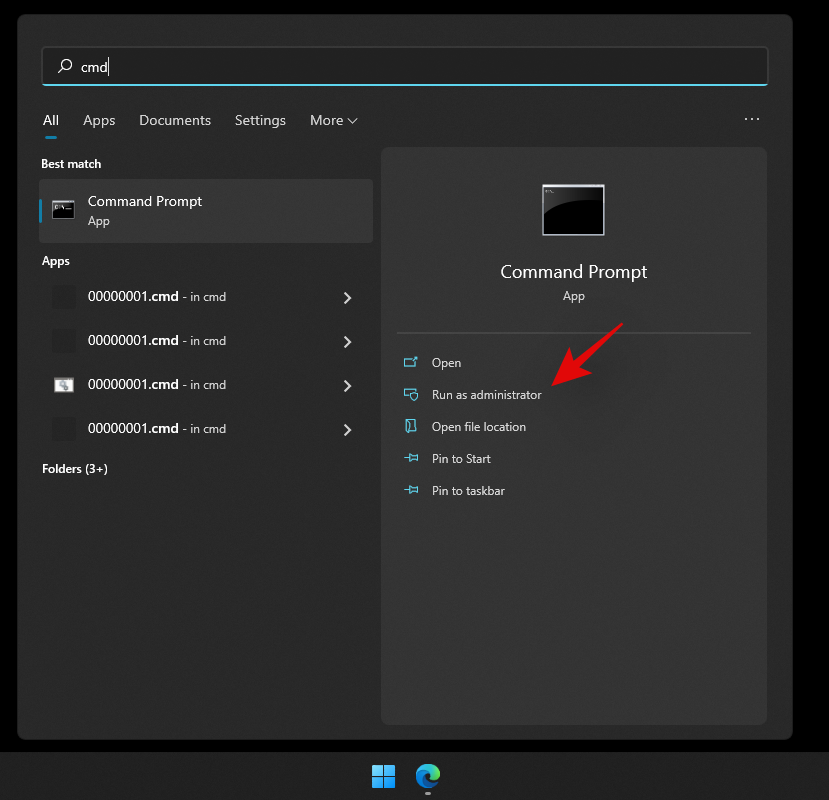
Now enter the following command and press ‘Enter’ on your keyboard.
reg add HKLM\Software\Microsoft\Windows\CurrentVersion\Policies\Explorer /v HideSCAHealth /t REG_DWORD /d 0x1
A registry value will now be created on your system which will disable Action Center on your system.
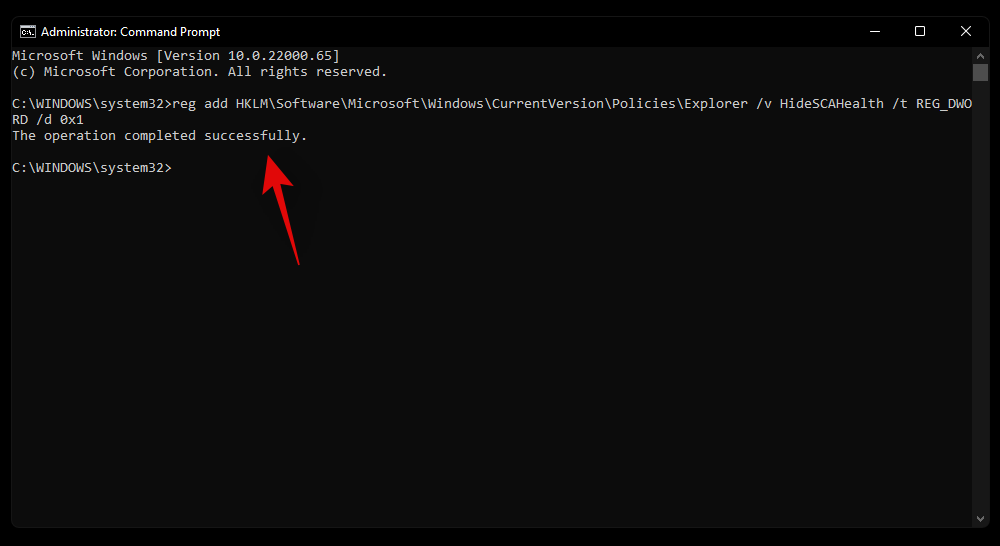
If previous notifications, show up in your Action Center, you can clear them. No future notifications will show up in your Action Center from now on.
5.2 – Enable Action Center back (if needed in future)
Use the guide below to re-enable Action Center on your system.
Press Windows + S on your keyboard to open the Windows Search. Search for ‘Regedit’ and click and launch the app once it shows up in your search results.
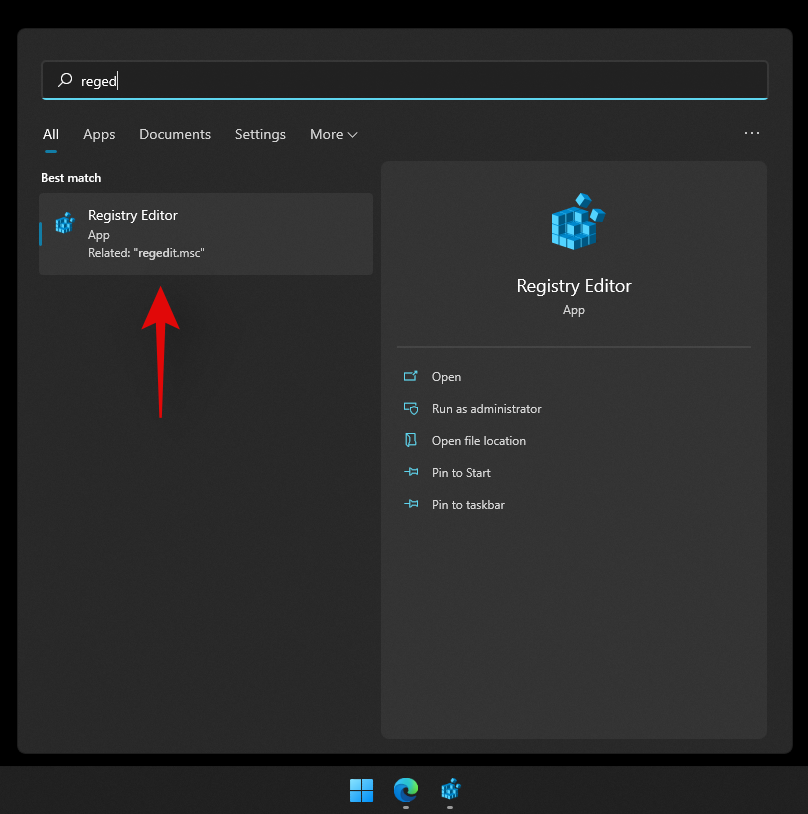
Now navigate to the following location below.
Computer\HKEY_LOCAL_MACHINE\SOFTWARE\Microsoft\Windows\CurrentVersion\Policies\Explorer
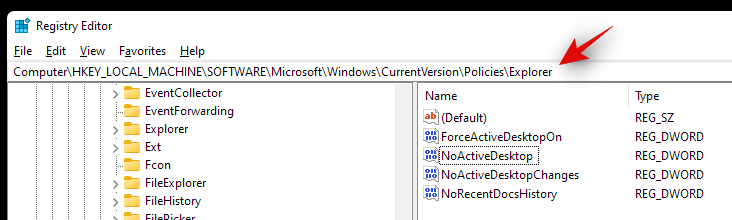
Look for ‘HideSCAHealth’ on your right and double click on it.
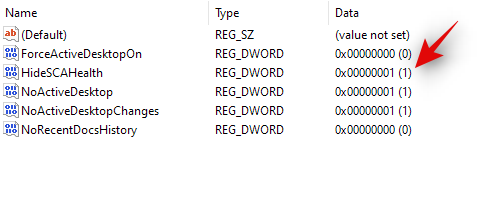
Change the value to 0 and restart your system for good.
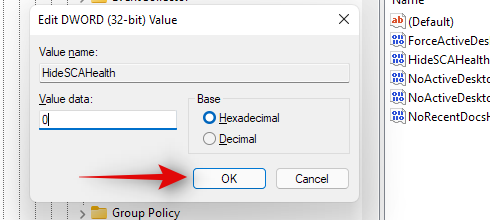
Action Center should now be enabled on your Windows 11 system.
Method 6: Disable notifications using Registry Editor
You can also create a registry value to manually disable Action Center on your system.
Press Windows + S and search for ‘Regedit’. Click and launch the app once it shows up in your search results.
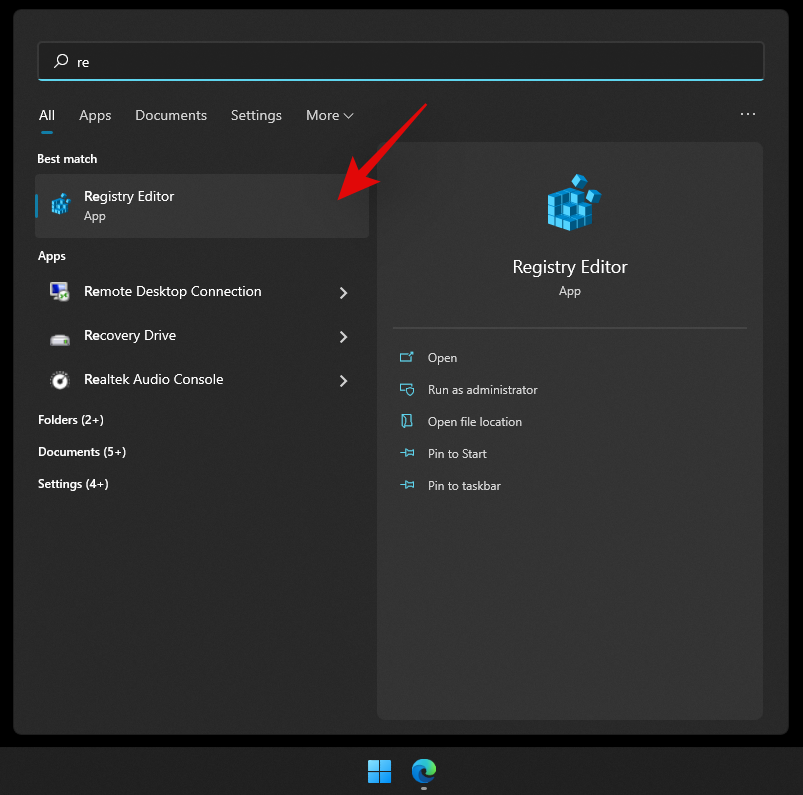
Now navigate to the following directory.
HKEY_CURRENT_USER\Software\Microsoft\Windows\CurrentVersion\PushNotifications
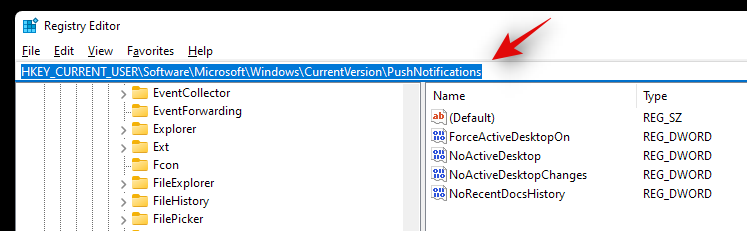
Right-click on ‘Toast Enabled’ on your right and select ‘Modify’.
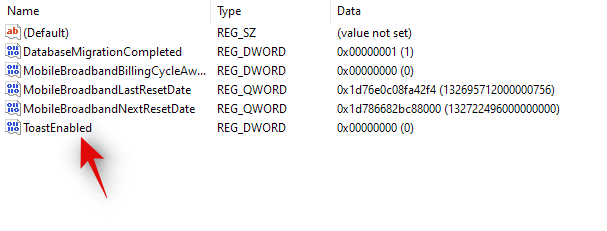
Now set one of the following Value Data values depending on your current needs and requirements. As you wish to disable notifications, enter ‘0’.
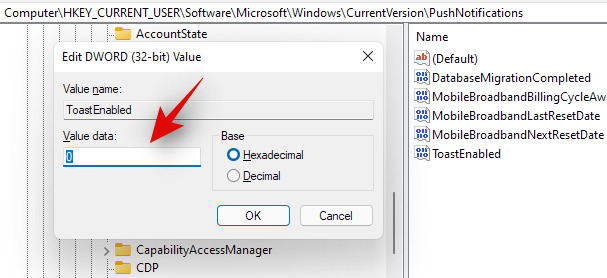
- 0: Enter ‘0’ to disable notifications.
- 1: Enter ‘1’ to enable notifications.
And that’s it! Notifications will now be disabled on your system.
Method 7: Disable notifications using Group Policy Editor
If you are using Windows 11 Pro or higher, then you can also use the Group Policy Editor to disable notifications on your system. Follow the guide below to get you started.
Press Windows + S on your keyboard and search for ‘gpedit.msc’.
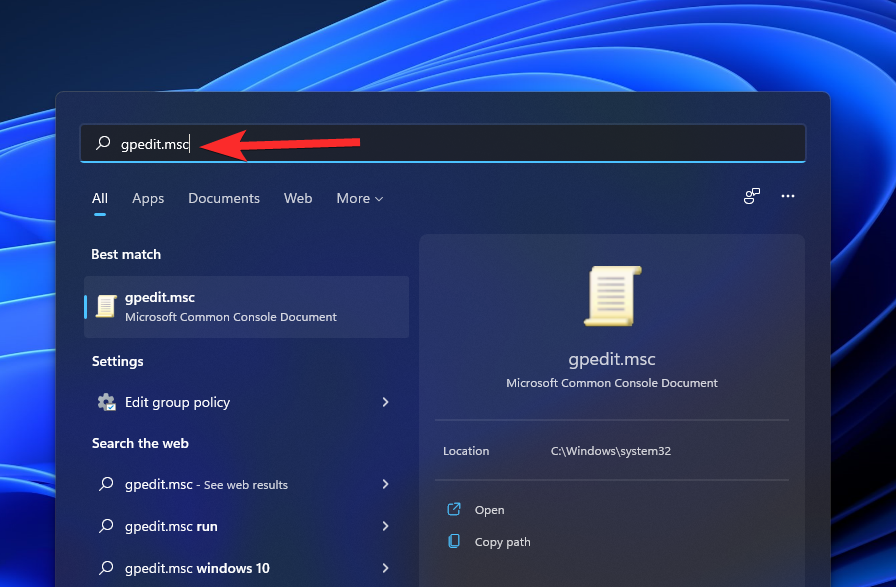
Click and launch the app once it shows up in your search results.
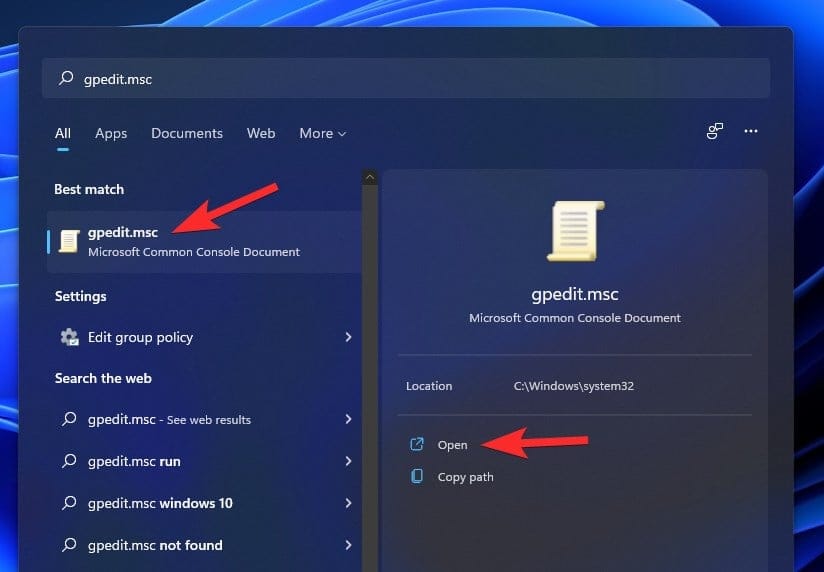
Navigate to the following path mentioned below.
User Configuration/Administrative Templates/Start Menu and Taskbar
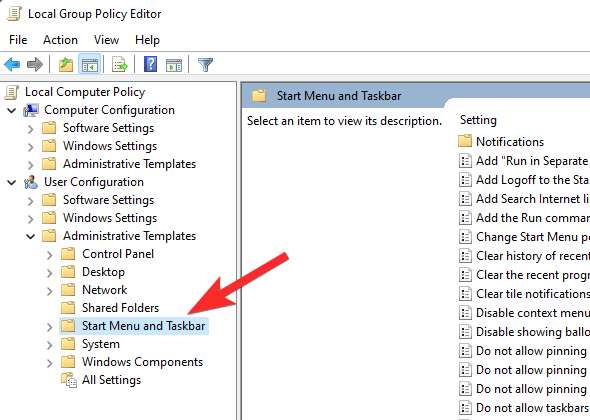
Look for the following value on your right ‘Remove Notifications and Action Center’. Double click it.
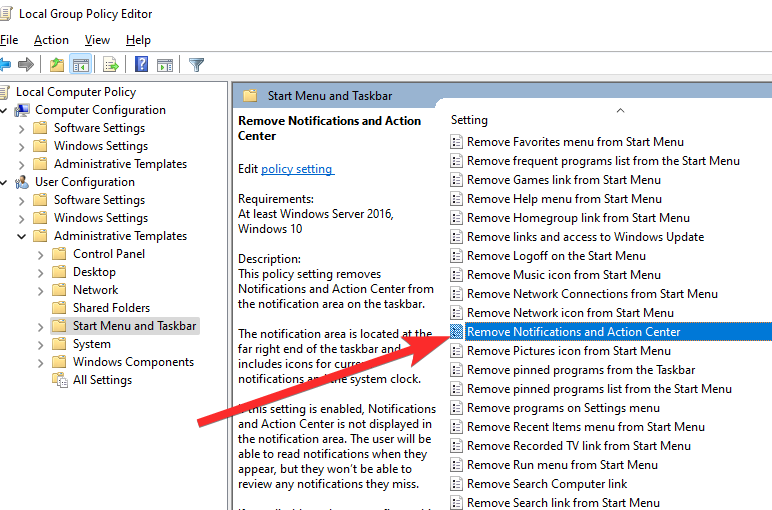
In the new popup window, select ‘Enabled’.
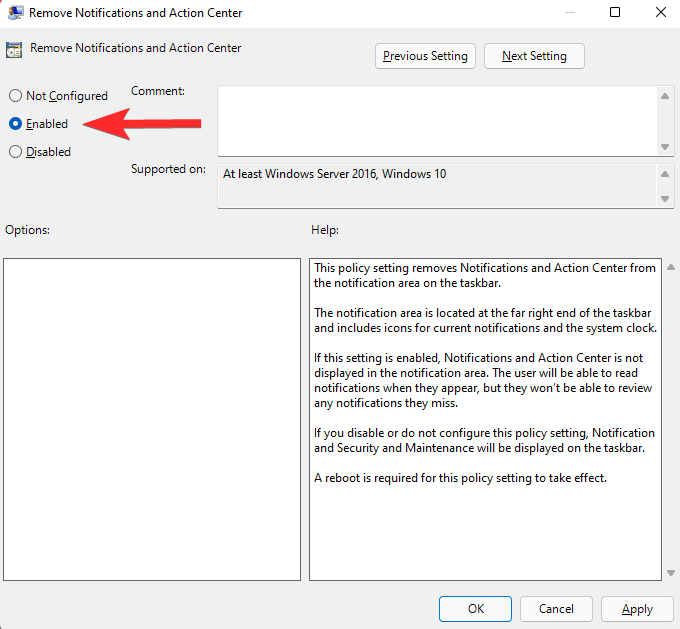
Click ‘Apply’ and then ‘OK’.
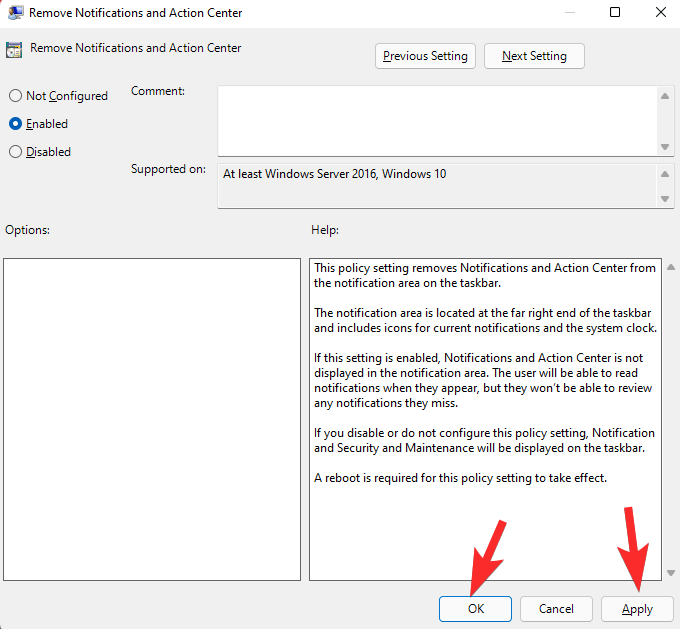
And that’s it! You will now have disabled your notifications via the Group Policy Editor on Windows 11.
Method 8: Disable notifications from Windows Suggestions
Disabled all notifications but still keep getting Windows Suggestions, then you can use the guide below.
Press Windows + i to open the Settings app and click on ‘Notifications’ on your right.
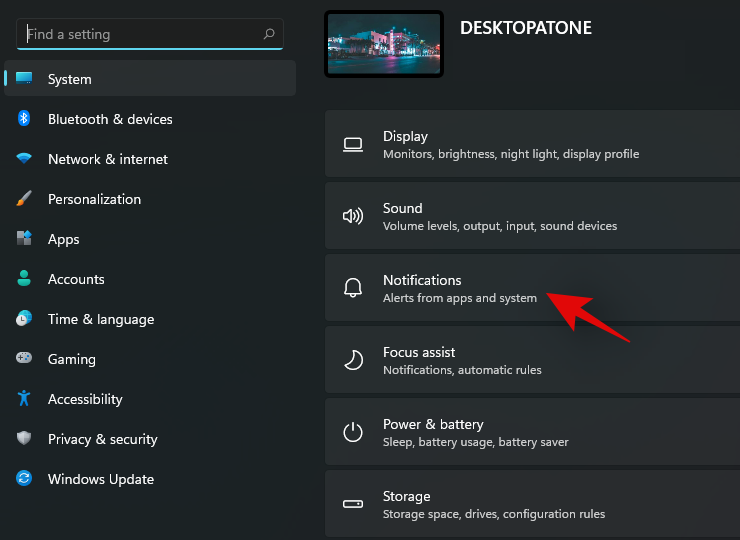
Now scroll to the bottom and uncheck the box for ‘Offer suggestions on how I can set up my device’.
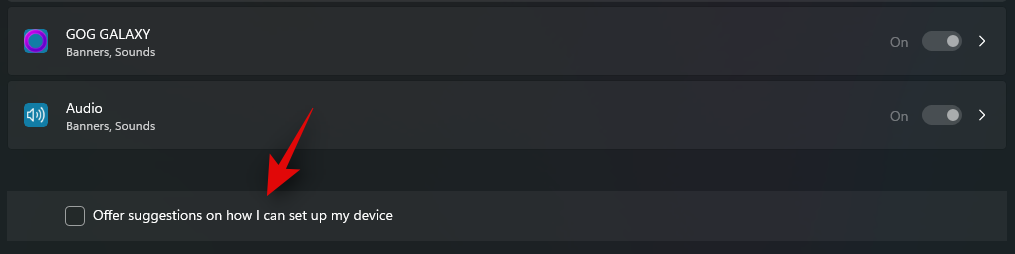
And that’s it! Windows suggestions and notifications for the same will now be turned off for your device.
Tip #1: Turn off notification area icons
Launching apps that work in the background can introduce notification tray icons that can sometimes be annoying. Managing your notification tray icons has certainly changed a bit in Windows 11 and here’s how you can turn them off if needed.
Press Windows + i on your keyboard that best fits your current needs. Click on ‘Personalization’ on your left.
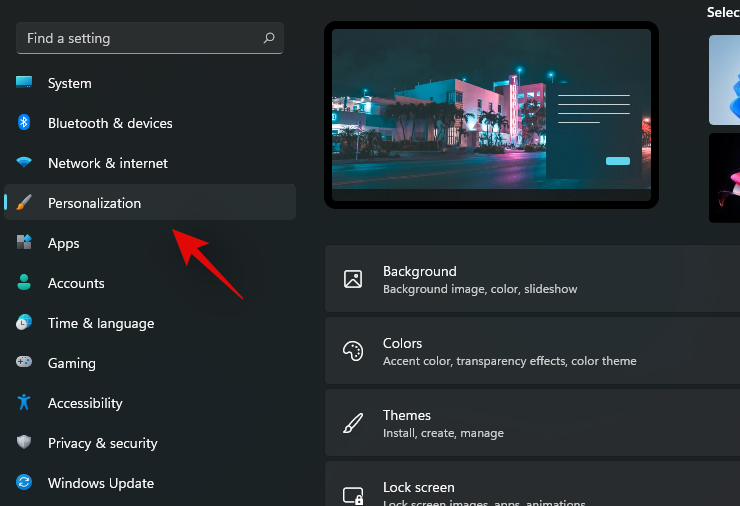
Now click on ‘Taskbar’.
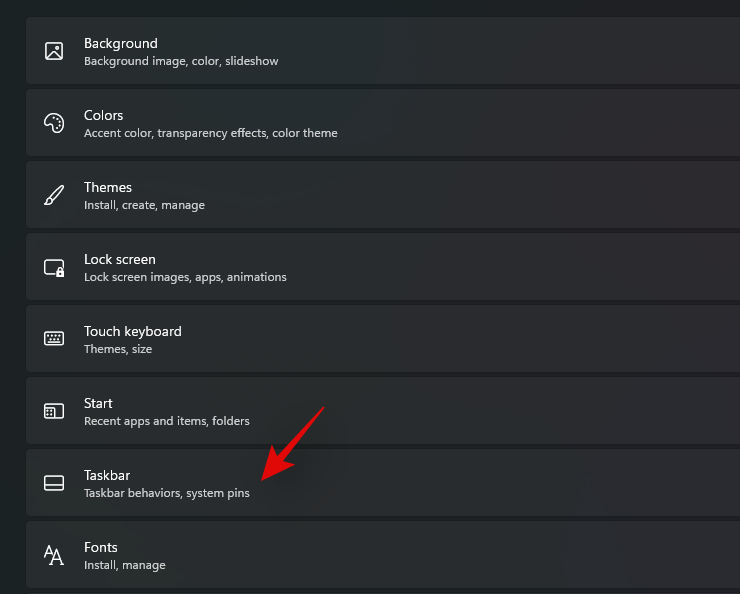
Click on ‘Taskbar Corner Overflow’.
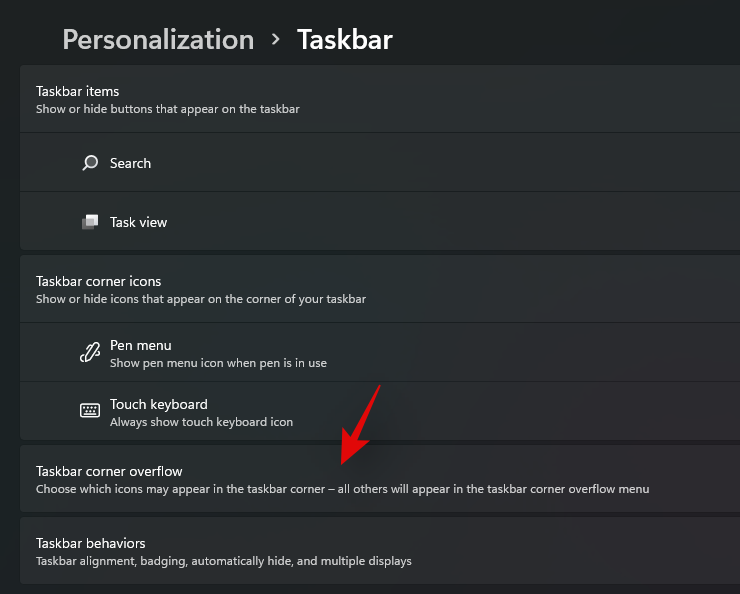
Now turn off the toggles for the apps that you don’t wish to show in the notification tray.
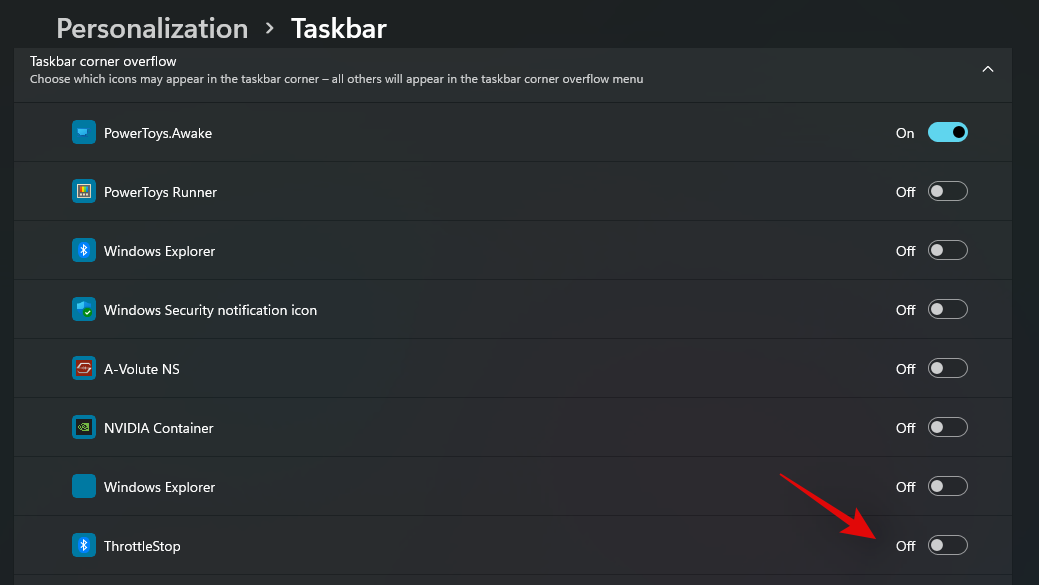
And that’s it! The selected toggles will no longer show up in your taskbar.
Tip #2: Disable notification icon badges in your taskbar
You can also disable notification badges that show up in your taskbar apps using this guide. Once disabled, you won’t receive badges in your taskbar which can be quite distracting.
Read: How to Hide Badges on Taskbar Icons on Windows 11
Badges help keep you updated with the number of unread messages you currently have in the concerned app. However, this can sometimes be anxiety-inducing or distracting in case you receive a lot of promotional messages.
Once you are done with the guide, you should no longer receive notification badges in your taskbar on Windows 11.
Tip #3: Which apps to always allow notifications for?
You can also disable notifications permanently on your system using the guide below. We do not recommend disabling your notifications permanently but if you plan on doing so, we recommend allowing the following apps through, to receive important notifications.
- Settings
- Privacy
- Security and maintenance
- Storage Settings
- Backup Settings
- Battery Saver
Additionally, if you have apps to manage your hardware components like Realtek Audio, Dolby Audio, or more, then we recommend you also allow them to keep receiving important notifications. Now you can follow one of the guides below that best suit your current needs and requirements to disable your notifications permanently on Windows 11.
We hope you were able to easily disable notifications on Windows 11 using the guide above. If you have any more questions, feel free to reach out to us using the guide below.
RELATED
- How to Search in Windows 11 [4 Ways Explained]
- 6 Easy Ways to Reset Sound Settings on Windows 11
- How to Hide, Disable or Uninstall Widgets on Windows 11 (and Disable Windows+W Shortcut)
- First 10 Things to Do on Windows 11
- 3 Ways to Disable Lock Screen on Windows 11
- How to Use Focus Assist on Windows 11

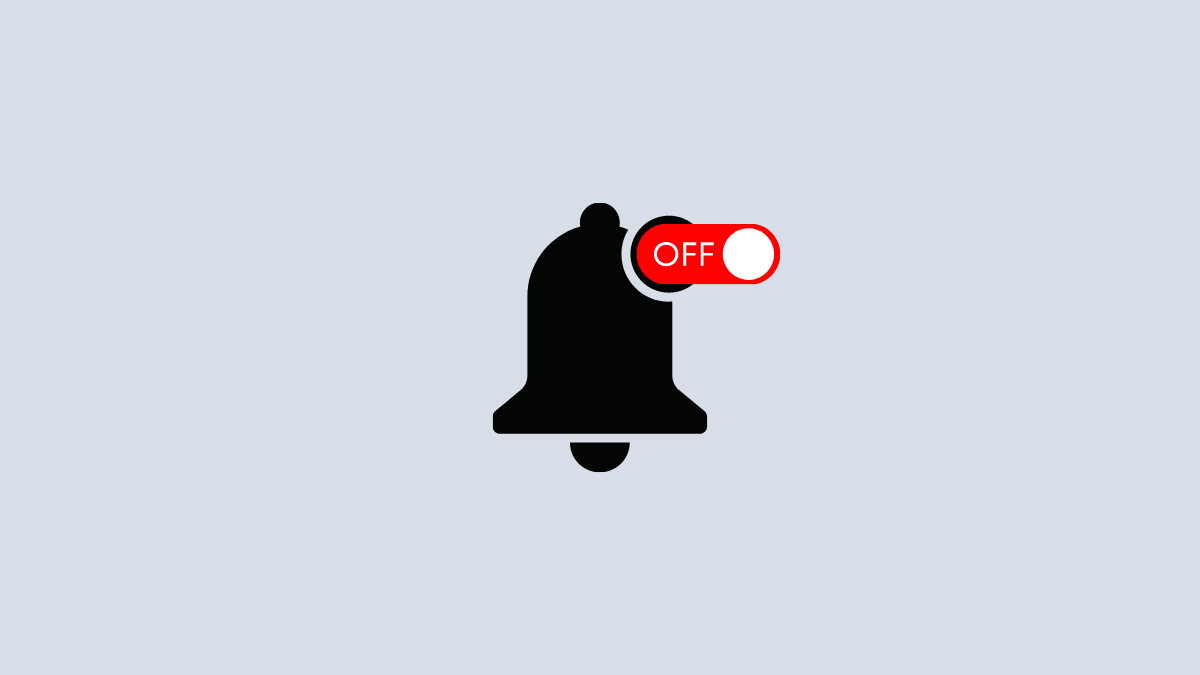
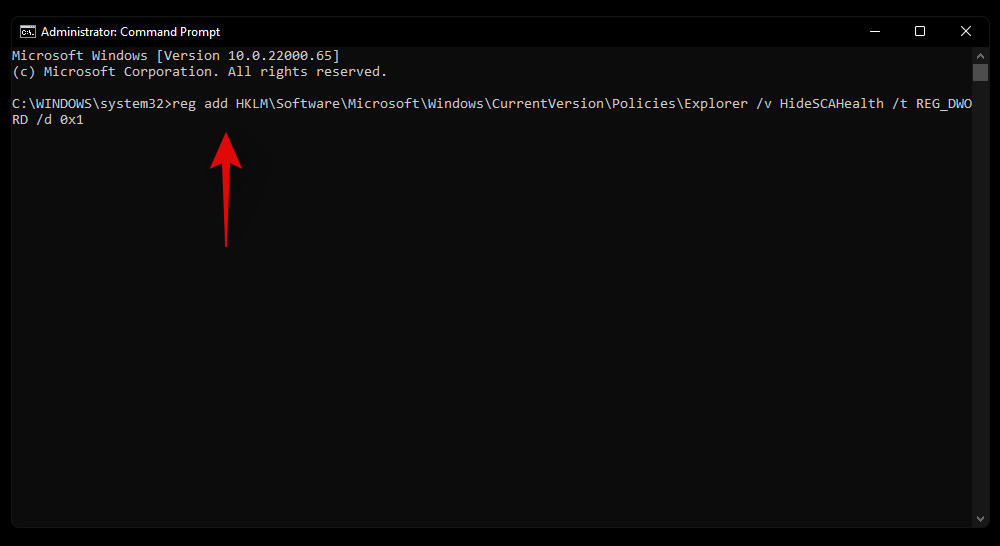









Discussion