SharePlay allows you to stream content together with your friends and family when you connect with them on a FaceTime video call. The shared content can be anything from a movie or TV show on streaming apps, songs from an audio-streaming service to any other shareable content available on a compatible third-party app.
Since the feature is built right inside iOS, it eliminates the need to use additional apps that you otherwise need to watch stuff together with your friends remotely at the same time. When you watch movies together using SharePlay, anyone in a call can pause content, control playback, and change what’s being streamed; all while being in a video call and continuously talking to each other.
In this post, we’ll explain how you can start a SharePlay session with others in a FaceTime call, tips to make the most of SharePlay, and what apps you can use SharePlay with on your iPhone.
Related: How to Turn Off Focus on iPhone
How to start SharePlay on FaceTime
- Required: iPhone running iOS 15.1 or newer versions, FaceTime is activated with your Apple ID, all participants have an active subscription to the same streaming service.
You can start using SharePlay with FaceTime on your iPhone by following the steps below.
- Open the FaceTime app on your iPhone. Here, either tap on New FaceTime or select the contacts you may have recently contacted on FaceTime.
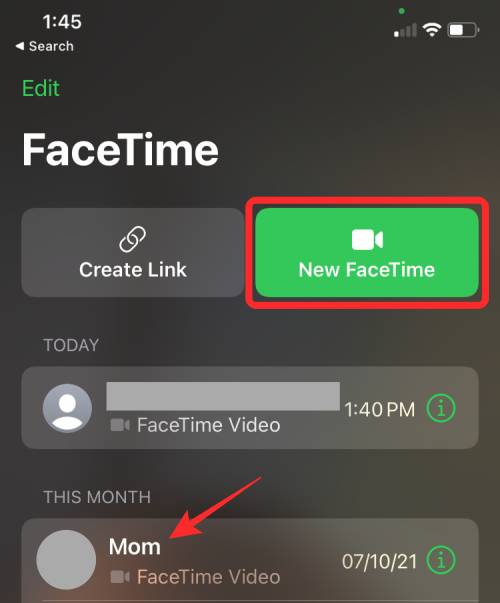
- When you create a new FaceTime call, you can search for the contacts you want to start a video call with or select the required people from the list of suggestions.
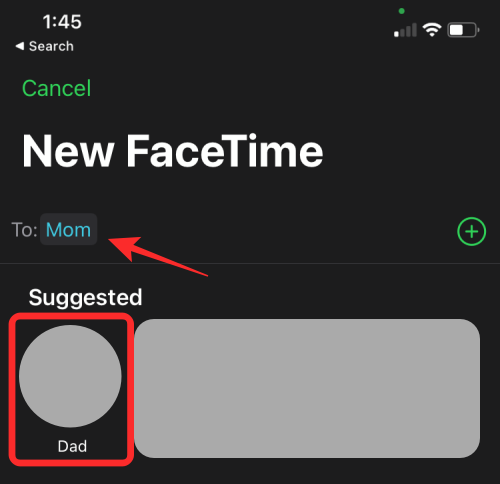
- To initiate the call with the selected people, tap on FaceTime at the bottom.
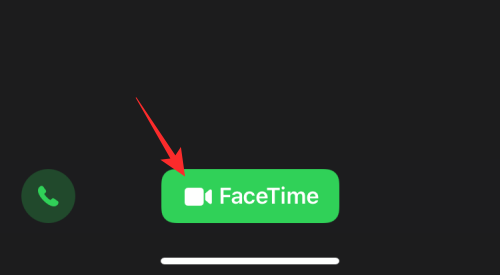
- When the call gets connected, you’ll see FaceTime’s control bar at the top of the screen. From here, tap on the SharePlay icon (the rectangle with a person icon) at the top right corner.
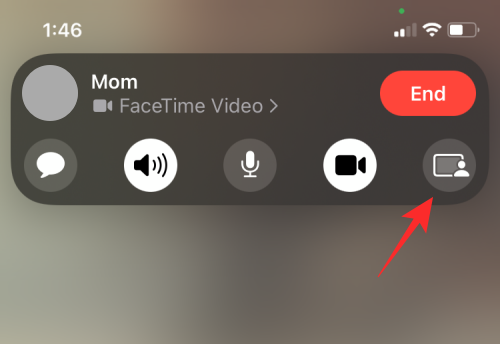
- In the dropdown menu that appears, select Share My Screen.
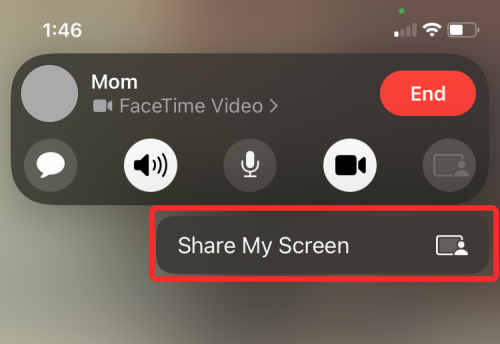
- FaceTime will now show you a three-second countdown so that you prepare to share stuff on your screen.
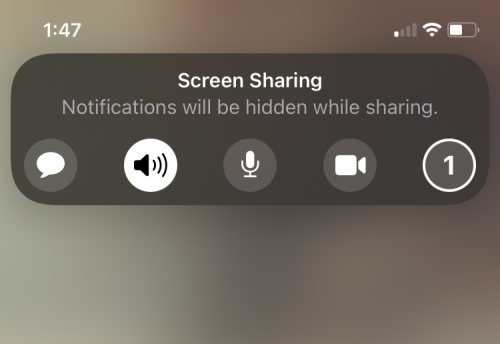
- When the screen-sharing commences, the time section at the top left corner will now show up inside a purple box. This will indicate that your screen is being shared with others who are on the FaceTime call.
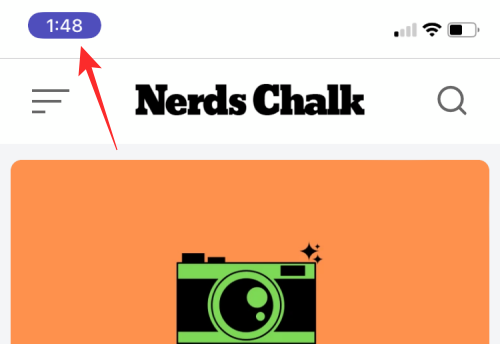
The FaceTime control window won’t be persistent at the top but will be accessible when you tap on the purple clock icon at the top left corner of the screen. You can now go to any app you want to present to others in the video call and share stuff from your screen on their iPhones or other Apple devices.
Related: How to Change App Icons Without Shortcuts in 2 Ways
How to use SharePlay [6 Tips]
Once you’ve initiated SharePlay with FaceTime on your iPhone, you can start using it in various apps, depending on what you want to share with your friends and family.
1. Stream songs and movies from an app with others
- If you want to stream content from a SharePlay-supported app using FaceTime, make sure you’ve initiated the video call and then started SharePlay. Now, head over to the app you want to share content from. In this instance, we’ve opened the Apple TV app on our iPhone.
- When you launch a SharePlay-supported app, you should see the “Choose Content to Use SharePlay” message at the top of the screen.
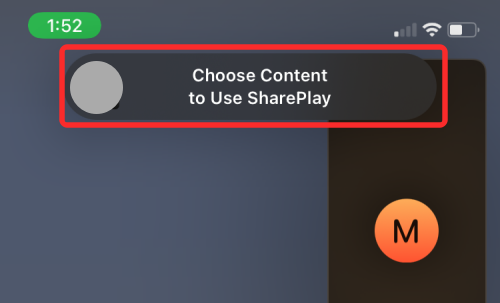
- When you tap on this message, FaceTime will offer you different options to start SharePlay for the app’s content. You’ll get two options – SharePlay Automatically and Ask Next Time. SharePlay Automatically will trigger SharePlay every time you open Apple TV or a supported app when on a FaceTime video call. Ask Next Time will allow you to choose whether or not you want to use SharePlay the next time you play content on the app.
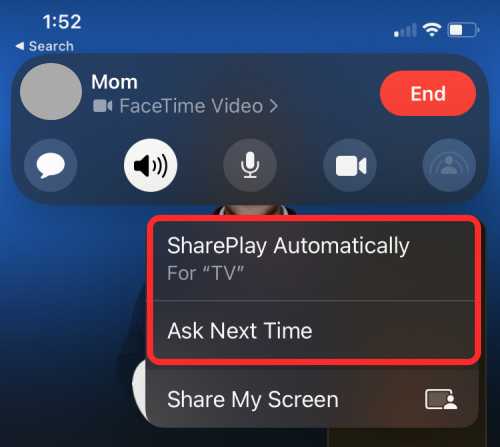
- Next, go to the content you want to stream together with your loved ones using SharePlay. When you play a media or tap on SharePlay-supported content from an app, you should see the prompt below asking whether or not you want to SharePlay the selected content. In this prompt, tap on SharePlay.
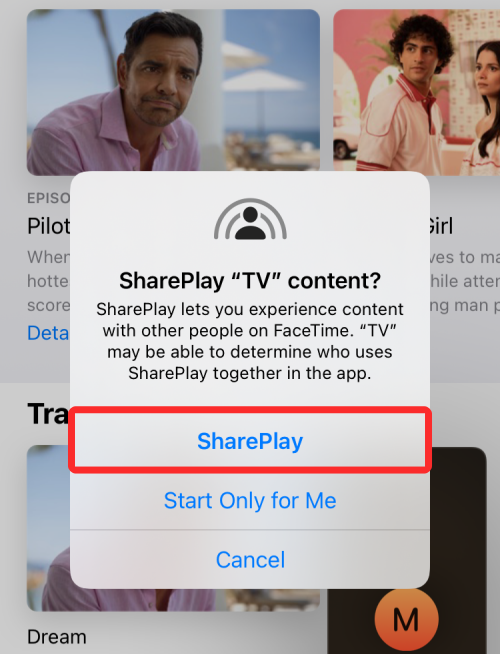
- When the media starts playing, you should see the “Started <media>” message bubble at the top. It’s up to others to decide whether or not they want to join in on your SharePlay content.
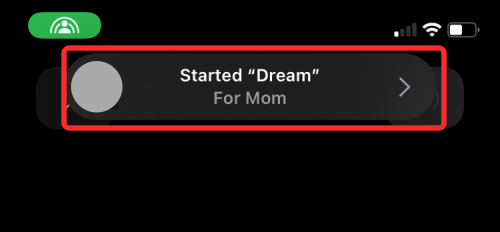
2. Join someone’s SharePlay
When someone in a FaceTime call starts SharePlay to share their screen or stream content they’re watching, you’ll see what they’re watching or playing under their name or group name inside the FaceTime controls at the top.
- If you wish to join a SharePlay session, you can do that by tapping on Open inside the “Join SharePlay” section. This section will also show the app icon from where content is being streamed (in this case, Apple TV).
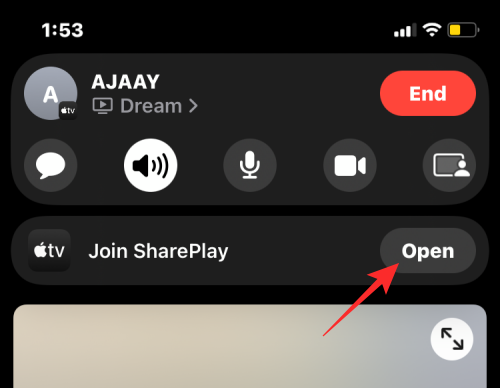
- iOS will now launch the app that’s playing this content which in this instance is Apple TV. When this app opens, you’ll see a prompt on the screen asking you whether or not to join. Here, tap on Join SharePlay.
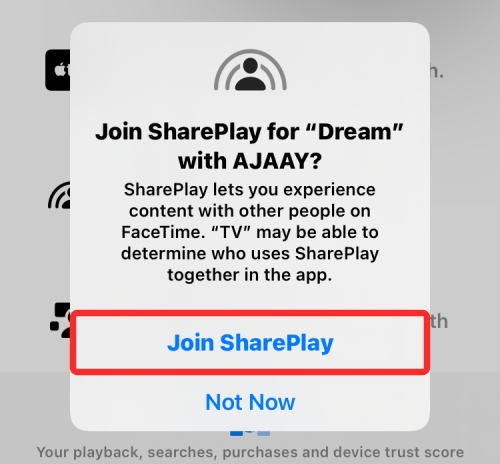
- When you do that, SharePlay will start playing the media or content someone has shared on FaceTime. At this time, the screen will instantly switch to the app’s playback screen and all the controls available to you will be shared with others in the FaceTime call.
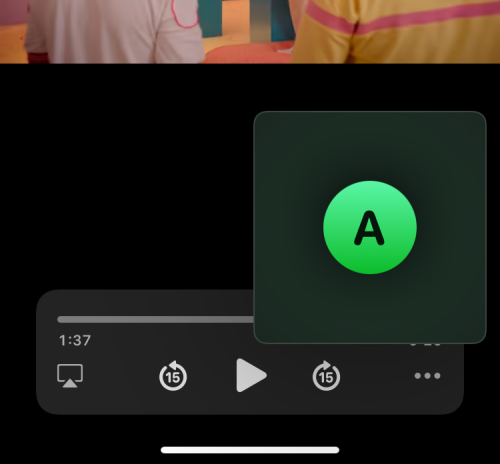
You’ll also see the video call screen as a floating window on top of the playback screen at all times unless you hide it yourself.
Related: What Does ‘Live’ Mean on Find My Friends?
3. Check what someone is watching
FaceTime offers a clear way of telling you what someone’s sharing through SharePlay without needing to join in on the shared content.
- To check what others are sharing using SharePlay, look for a video icon under a contact name inside a FaceTime call. Next to the video icon, you’ll see the name of the show, movie, or content someone is sharing inside the video call.
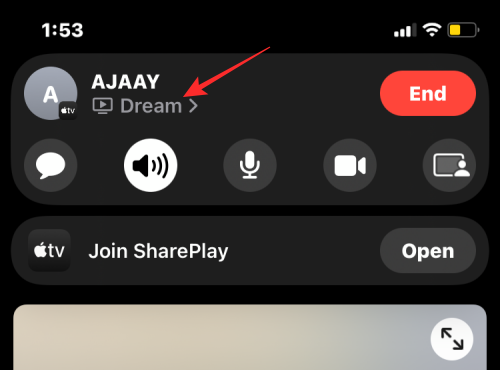
- To reveal more info about the SharePlayed content, tap on the content that’s being played. On the next screen, you’ll see what’s being played on SharePlay under the ‘Currently Playing’ section. You’ll also see the people who are taking part in SharePlay alongside the app that’s being used for sharing content.
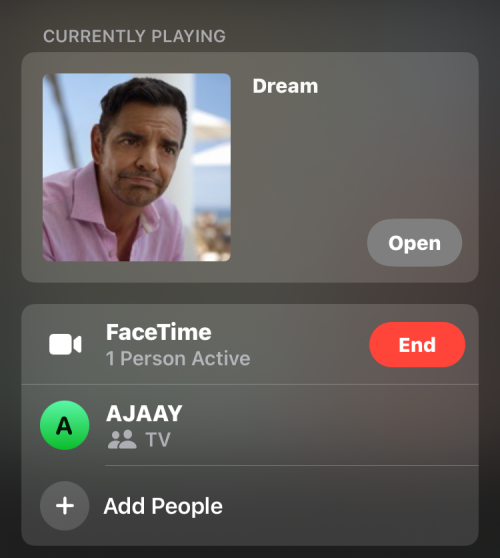
4. Pause/play content for everyone on FaceTime
After you start or join SharePlay inside a FaceTime call, anyone on the video call can control the content that’s being streamed together. This includes not just the person who started SharePlay but everyone else who has joined the SharePlay session. If the content that’s being streamed is media, you can pause or play it at your will and it will affect playback for all others who are currently involved in the same SharePlay.
If the content that’s being streamed is media, its playback controls will almost always show up at the bottom part of the screen. These controls include play/pause, seek forward/backward by 15 seconds, select the playback device, subtitles, languages, and adjusting playback.
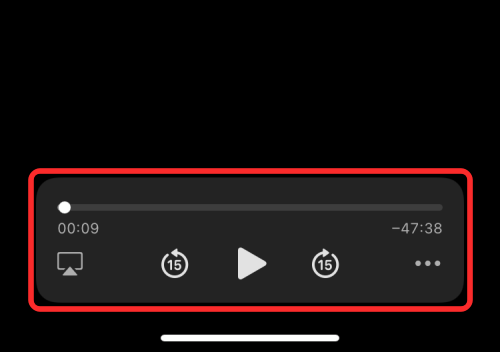
When you play/pause content on SharePlay, the action will appear at the top of the screen of everyone else’s iPhone.
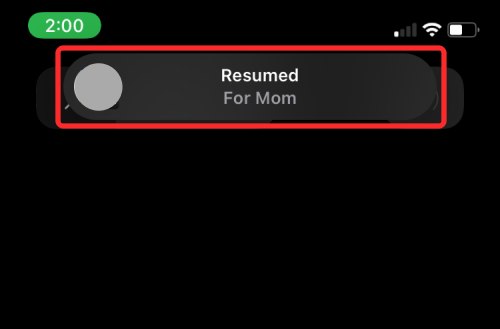
5. Minimize/maximize the video call window
One of the biggest talking points of SharePlay is being able to watch something together in addition to being in a video call with others on FaceTime. So, when you’re watching something together with your friends using SharePlay, you’ll also see a floating window that shows you the video feed from everyone.
- If the video call window is disrupting your SharePlay experience, you can hide it by dragging it towards the edge of the iPhone.
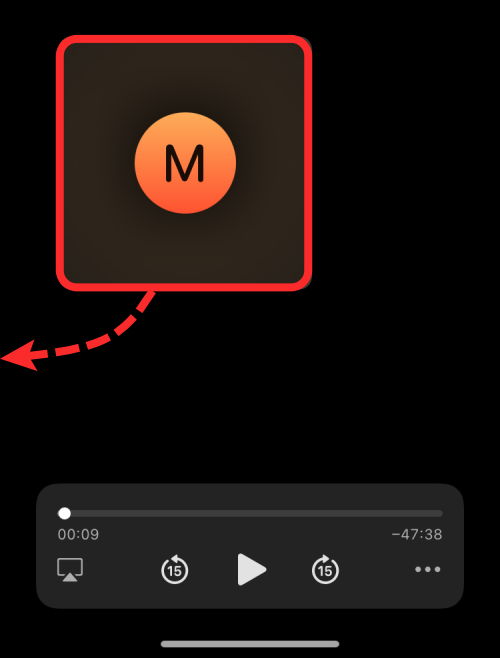
- When you hide the video call window, it will minimize to a tiny tab on the edge where you drag the window and this pill-shaped tab will be marked with an arrow toward the center of the screen.
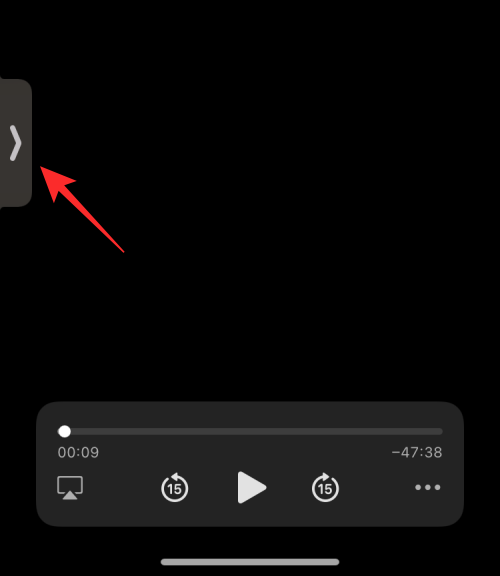
- At any time you wish to see other participants from FaceTime, you can see them by tapping this arrow tab.
6. Change content on SharePlay
When you’re sharing content from an app with SharePlay, you can replace which app the content is played from directly without needing to pause or stop the current SharePlay content.
- To replace what’s being shared on SharePlay, open the app you now want to stream content from.
- Inside the app, select the content you wish to play for everyone.
- This will trigger a prompt on your screen asking whether you wish to replace the content that’s being SharePlayed. inside this prompt, tap on Replace Existing to end the last SharePlay activity and replace it with the new one.
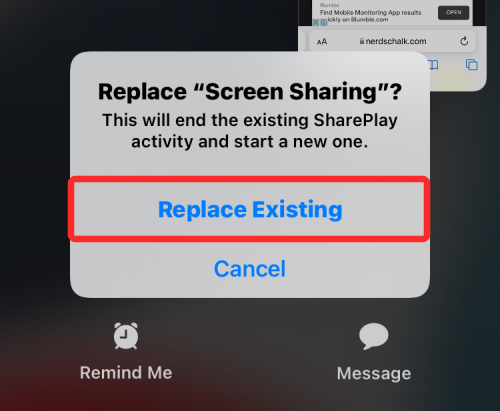
How to End SharePlay on FaceTime
Regardless of who started SharePlay on FaceTime, you or anyone else in a video call can stop the current SharePlay session at any time. However, when you opt to leave a session, it’s up to you to decide whether you want to remove yourself from the SharePlay streaming or stop it for all. Just like playback controls, everyone using SharePlay can also end a session as well.
There are two ways you can stop a SharePlay activity.
Method 1: From FaceTime controls
The easiest way to end SharePlay is to use the FaceTime controls which you can do by following the steps below.
- Tap on the green/purple clock button at the top left corner of your screen.
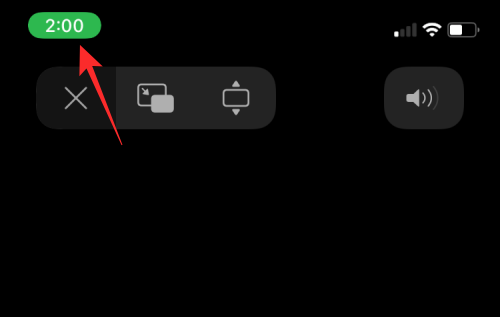
- When FaceTime controls appear, tap on the SharePlay icon.
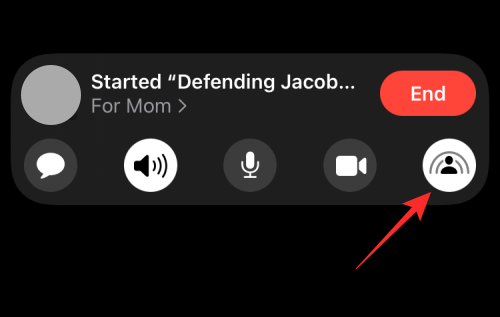
- In the dropdown menu that appears, select End SharePlay.
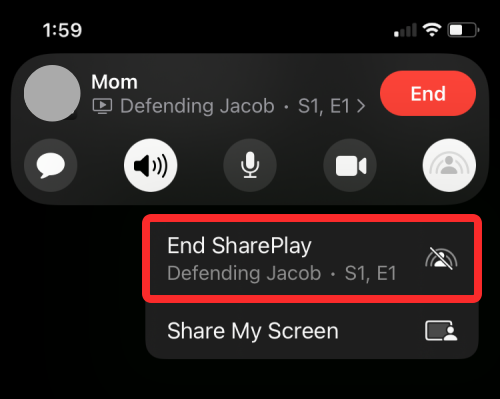
- You’ll now see a dialog box on the screen asking whether you wish to stop SharePlay for everyone or just you. Tap on your preferred option.
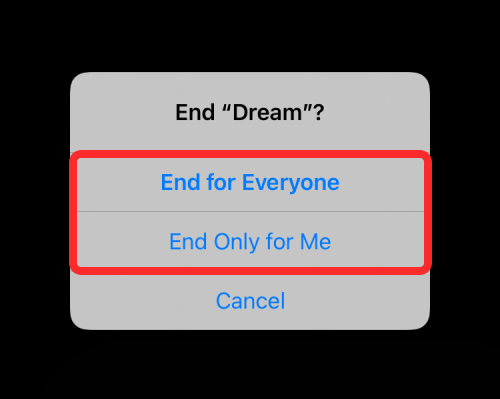
- When you end SharePlay for yourself, you will be removed from the SharePlay activity but others will continue with the activity. When SharePlay is stopped for everyone, you will see who stopped it on your iPhone.
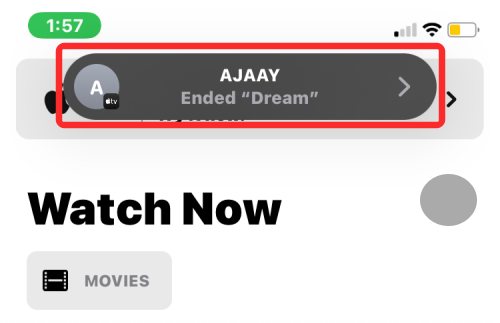
Method 2: From the playback screen
Another way to stop SharePlay is from the media playback screen. This applies when you’re watching a movie, show, or match with others and you can only interact with the playback.
- To stop SharePlay from this screen, tap on the X icon at the top left corner.
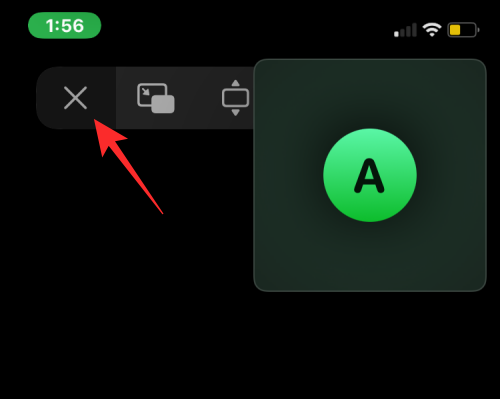
- In the prompt that appears, select End for Everyone or End Only for Me depending on how you want to end SharePlay.
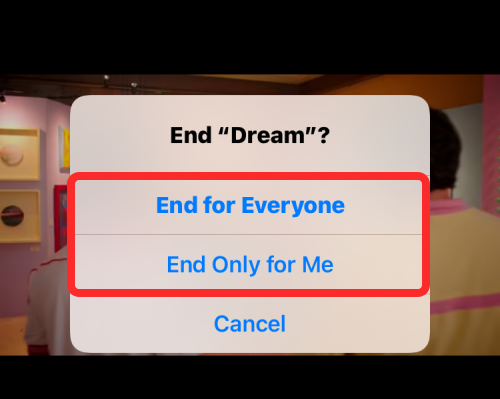
Which apps support SharePlay on FaceTime?
The ability to stream movies and shows directly on FaceTime is only possible with apps that support SharePlay. These apps include – Apple TV+, Digital Concert Hall, Disney+, HBO Max, Hulu, Paramount+, Pluto TV, Showtime, TikTok, Apple Fitness Plus, Twitch, Spotify, and ESPN Plus. Check out our complete list of apps that support SharePlay on FaceTime in the post linked below.
▶ What Apps Support SharePlay?
That’s all you need to know about using SharePlay with FaceTime on an iPhone.
RELATED

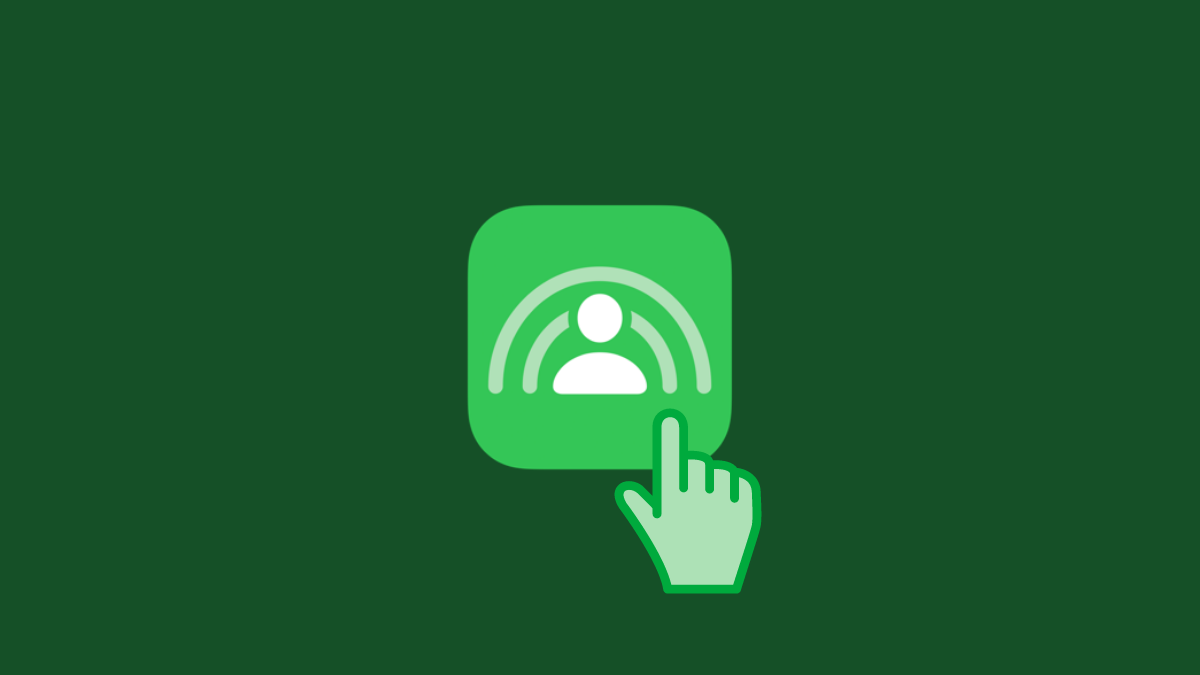









Discussion