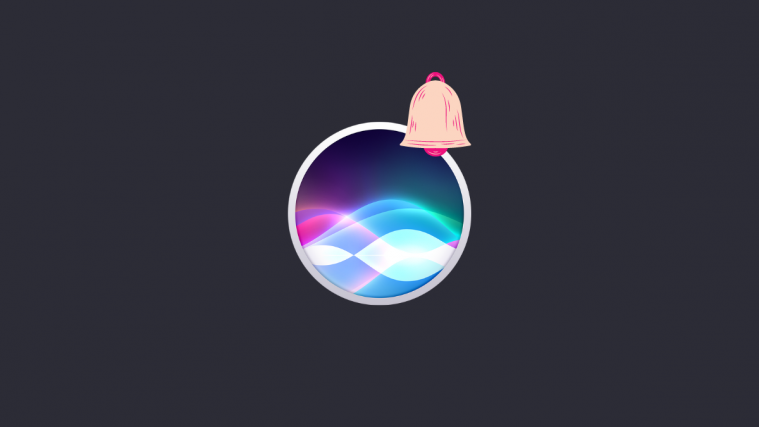Siri offers the ability to announce text messages and other alerts that you receive on your iPhone. This way, you won’t miss out on time-sensitive incoming notifications even when your iPhone is locked. Once your notifications have been read out loud, Siri will wait and listen for your input so that you can respond to a message or notification hands-free without needing to say “Hey Siri” again.
In this post, we’ll explain how you can use the Announce Notifications feature on your iPhone.
What kind of notifications can Siri announce?
The ‘Announce Notifications’ feature is designed to announce all of your time-sensitive notifications as well as direct messages. However, users can configure the feature in such a way that Siri announces non-time-sensitive notifications as well.
Announcements from Siri will support both Apple apps and apps from third-party developers, with users getting full control over which apps they receive announcements from. Users can couple this with their notification control options to decide whether or not they want to get announcements from a certain individual or group.
Requirements
For the ‘Announce Notifications’ option to work, you need to meet a certain set of requirements.
- iPhone running iOS 15 or newer versions
- The notifications that need to be read out are from the Messages app or other supported third-party apps.
- You’re using headphones that support Announce Calls – AirPods (2nd generation and later), AirPods Pro, AirPods Max, Beats Solo Pro, Powerbeats Pro, Powerbeats
- Your iPhone is connected to Apple CarPlay
How to enable Siri Announcements on your iPhone
Now that you know what’s required to make Siri announcements work, you can follow the steps below to enable ‘Announce Notifications’ for Siri on your iPhone.
- Open the Settings app on your iPhone and select Siri & Search.
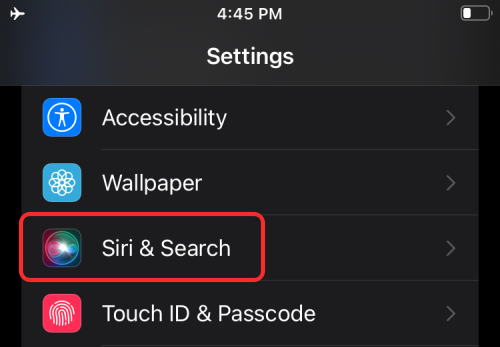
- Inside the Siri & Search screen, select Announce Notifications.
- On the next screen, turn on the Announce Notifications toggle.
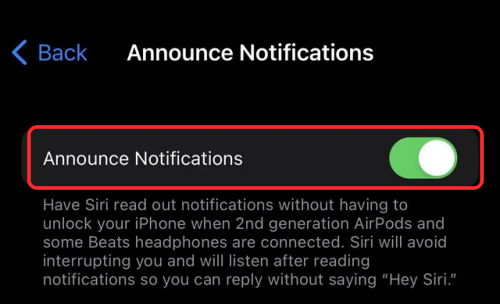
- Now, turn on the Headphones toggle under “Announce When Connected to” to make sure Siri reads out whenever you receive an important text or notification on your iPhone.
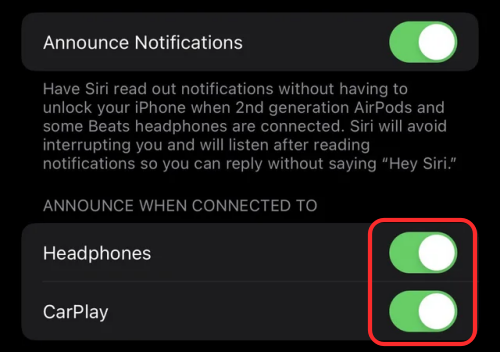
- Additionally, you can turn on the CarPlay toggle under this section if you want Siri to announce your incoming notifications when you’re driving. This will save you some time that it previously took you to manually tap on the screen every time you received a text when driving.
- Since Announce Notifications comes with the ability to respond to them hands-free, Apple, by default, disables the Reply without Confirmation option so that Siri repeats whatever you just asked it to respond to. You can, however, turn on the Reply without Confirmation toggle to avoid an announcement from Siri every time you ask it to craft a message.
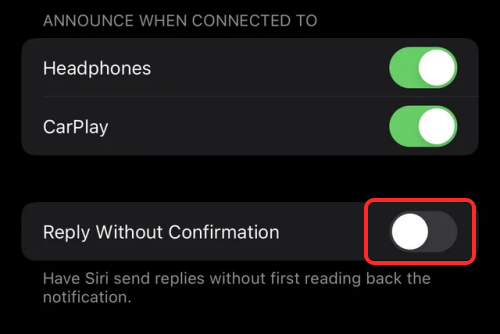
How to choose from which apps you get announcements?
Once you have enabled the ‘Announce Notifications’ option inside Settings, you can configure which apps you want to get Siri announcements from individually.
- Open the Settings app on your iPhone and go to Siri & Search > Announce Notifications.
- Inside the Announce Notifications screen, scroll down and select the app you want to configure announcements from under “Announce Notifications From”.
- On the next screen, turn on the Announce Notifications toggle inside each of the apps so that you only get the notifications you’re interested in hearing.
That’s all there is to know about making Siri announce notifications on your iPhone.
RELATED