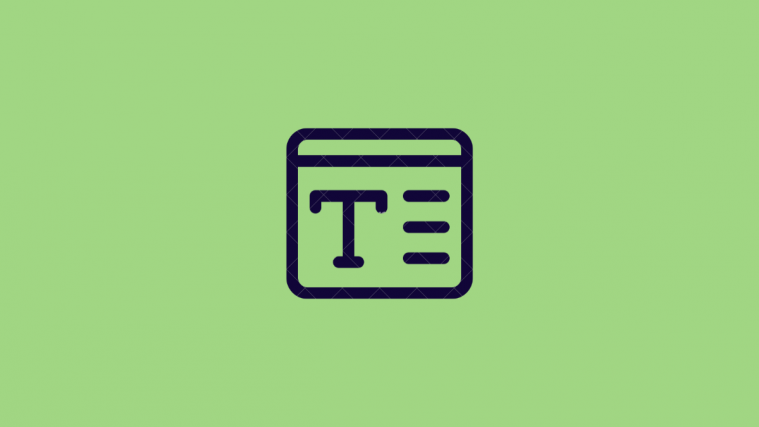If an app has a bunch of text-based content that’s small in size, your go-to instinct is to pull up your reading glasses to view the content on your iPhone. You can adjust the Text Size across all apps on your iPhone from the Settings app or choose different sizes for apps individually. The latter option makes it convenient to enlarge texts on one app without fiddling with the text size on other apps.
In this post, we’ll explain how to set up the Text Size shortcut on iOS and how you can use it to change the size of fonts for different apps individually.
How to change text size for apps on your iPhone
The ability to change text size for specific apps is available on all iPhones running iOS 15 or newer versions. You can change the text size for all apps or specific apps using the Text Size shortcut on your iPhone’s Control Center.
Step 1: Add Text Size shortcut inside the Control Centre
To be able to change the text size inside specific apps, you need to add the Text Size shortcut inside the Control Centre.
- Open the Settings app on your iPhone and select Control Centre.
- Inside the Control Centre, scroll down and tap on the + button on the left side of Text Size.
- When you do that, the Text Size shortcut will be added to the “Included Controls” section.
You have successfully added a ‘Text Size’ shortcut to the Control Centre.
Step 2: Change text size for individual apps
To change the text size for an app, follow the steps below.
- Launch the app whose text size you want to modify.
- When this app is open, launch the Control Centre using any of the following steps:
On iPhones with Face ID: Swipe down from the top-right corner of your screen.
On iPhones with Touch ID: Swipe up from the bottom edge of any screen. - When the Control Centre launches, tap on the Text Size shortcut (the one marked as ‘aA‘).
- You should now see an overflow menu on your screen. By default, the All Apps option will be selected on the bottom slider. To make sure the text size adjustment only applies to the current app, tap on the [App] Only option on the left side of the horizontal bar at the bottom.
Weirdly, the “[App] Only” label will only be visible when you tap on the option.
- After you have selected the ‘[App] Only’ option, you can now proceed to change the text size for the selected app that you opened earlier. To change the text size for the app, drag your finger upwards or downwards on the vertical Text Size bar.
- You can increase the text size by dragging the slider towards to top and decrease it by dragging it downwards.
- When you do that, the text inside the app should now be enlarged or reduced depending on how you adjusted it.
- Apple allows you to choose from 12 different size levels between 80% and 310%. In contrast, the universal text size adjustment only offers 7 different size levels between 80% and 135%.
- You have successfully applied a text size for the selected app on your iPhone. To change the text size for another app, repeat the steps above after opening the desired app.
That’s all you need to know about changing the text size for specific apps on iPhone.
RELATED
- How to Create and Use Custom Home Screen in Focus on iPhone
- How to Turn off Quick Note Gesture on iPad
- How to Add and Access Bookmarks on Safari on iPhone and iPad
- How to Reload Webpages in Safari on iPhone and iPad
- How to Get Text from PDF on iPhone and iPad