SharePlay makes video calls more interactive by letting you share and stream supported content like movies, TV shows, music, and other stuff over FaceTime with anyone on call. All you need is an iPhone, iPad, Mac, or Apple TV to connect to someone over FaceTime and then you can play any content together with others on a call as long as the shared app supports SharePlay.
If you wish to play your favorite music tracks and listen to them with your friends and family, then this post will help you do that on FaceTime via SharePlay.
Related: How to FaceTime Android Users | Windows Users
How to SharePlay music on FaceTime on iPhone
You can listen to music on FaceTime through a SharePlay-supported music streaming app. When you listen to music with others on a FaceTime call, anyone can pause content, control playback, and change what’s being streamed; all while being in a video call and continuously talking to each other.
Pre-requisites
Before you can stream music with others using SharePlay, you need to make sure you and your FaceTime call participants have the following things sorted:
- iPhones, iPads, Macs, and Apple TVs of all participants should run on iOS 15.1, iPadOS 15.1, macOS 12, tvOS 15.1 or newer versions
- FaceTime app on supported device should be signed in with your Apple ID
- Everyone in FaceTime call should have an active subscription to Apple Music, Spotify, or a supported app you want to stream music from (including the host as well as participants)
The aforementioned requirements apply to all the participants of the FaceTime call, including the person who will initiate SharePlay.
Once you’ve made sure of these prerequisites, you can proceed to follow Steps 1 and 2, if you’re the host of the FaceTime call and SharePlay. If you’re already on a FaceTime call and you want to join someone else’s SharePlay, you can do so by following Step 3.
Step 1: Start a FaceTime call [as host]
If you’re the host of the video call, you need to first initiate it from your phone.
- Open the FaceTime app on your iPhone and tap on New FaceTime or select the contacts you may have recently contacted on FaceTime.
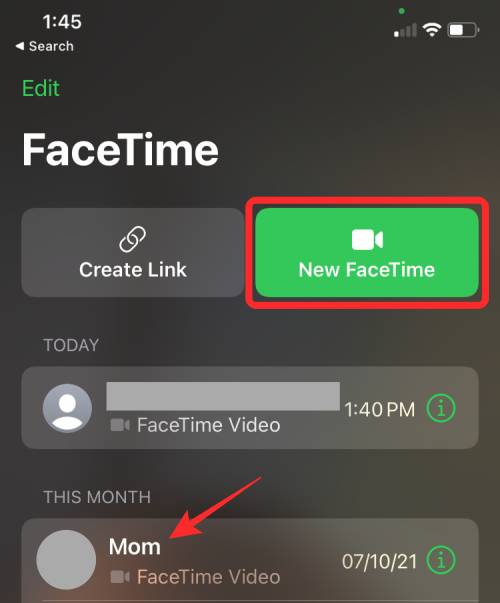
- When you create a new FaceTime call, you can search for the contacts you want to start a video call with or select the required people from the list of suggestions.
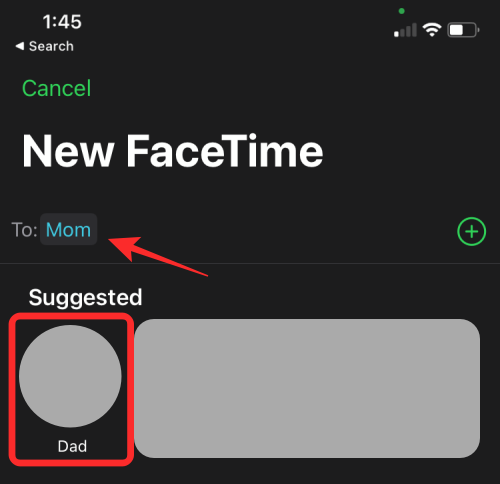
- To initiate the call with the selected people, tap on FaceTime at the bottom.
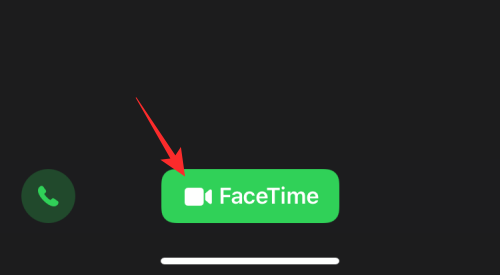
- When the call gets connected, you’ll see FaceTime’s control bar at the top of the screen. You’ve now successfully initiated a call on FaceTime and you can now head over to the music app you want to stream from.
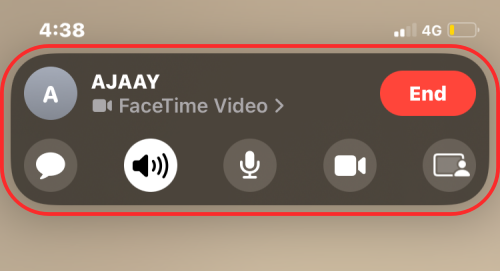
Step 2: Play music from Apple Music, Spotify or other apps [as host]
With the FaceTime call connected and ready, you can straight away start playing an audio track in a SharePlay-supported app. In this instance, we’re using the Apple Music app but more apps support SharePlay on iOS.
- Open the Apple Music app or a SharePlay-supported music app on your iPhone.
- Inside the app, tap on the Choose Content to Use SharePlay message at the top of the screen.
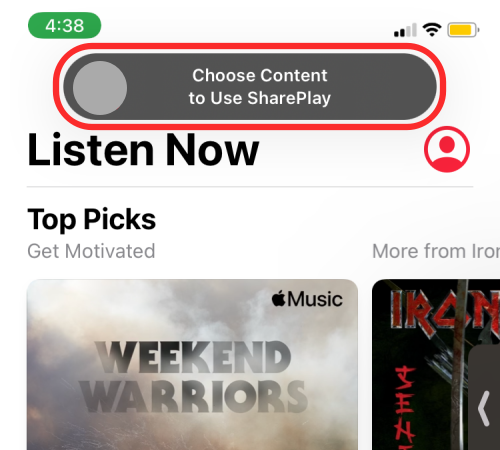
- iOS will offer you different options to start SharePlay for the app’s content – SharePlay Automatically and Ask Next Time.
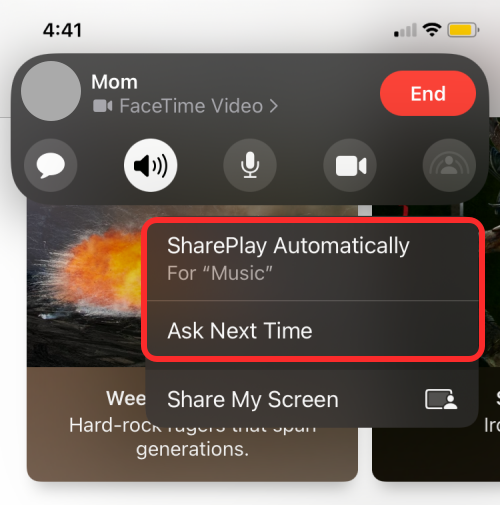
SharePlay Automatically – This will trigger SharePlay every time you open Apple Music or a supported app during a FaceTime call.
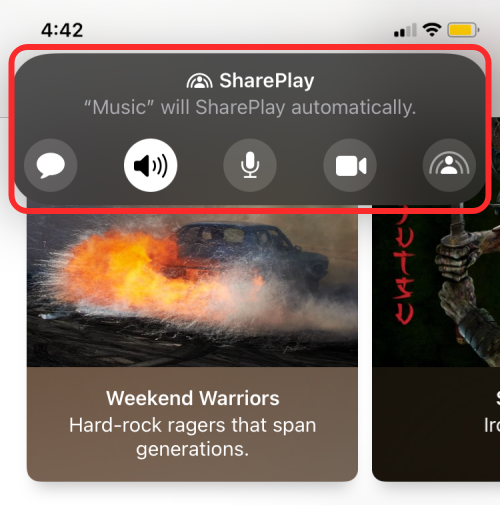
Ask Next time – This lets you choose if you want to use SharePlay the next time you play content on Apple Music or a supported app.
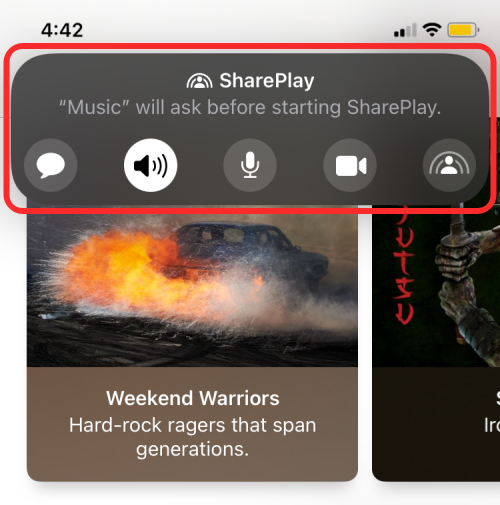
- Now, select the song/audio you want to stream together with your family or friends on FaceTime.
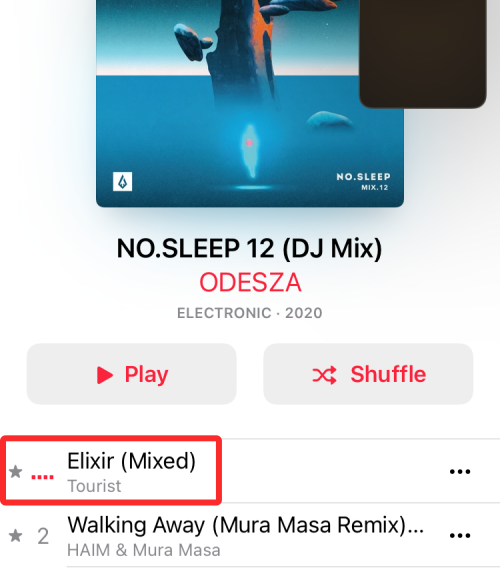
- When you start playing a song on the streaming app, a prompt will appear asking you whether or not you wish to SharePlay the selected content. To play this song for everyone, tap on SharePlay.
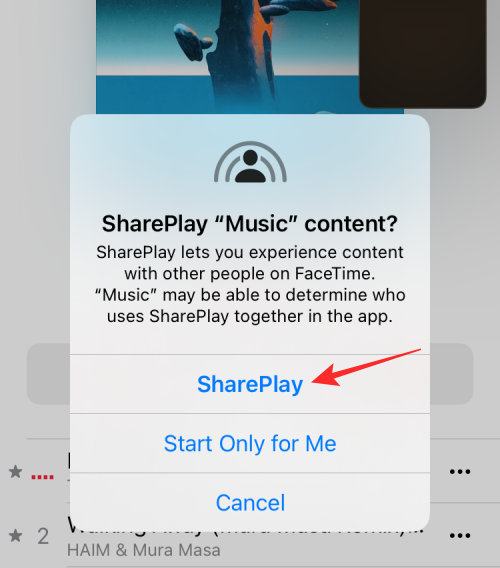
- When the song starts playing, you should see a message at the top that reads “Started <song title>”.
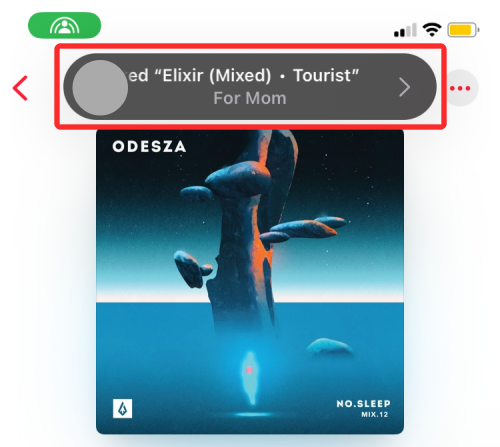
- With the media playback screen in the foreground, you’ll see the video call screen appear as a floating window at all times, unless it is hidden manually.
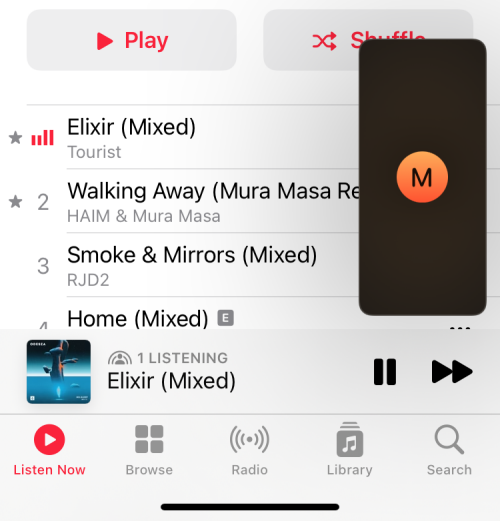
Step 3: Join someone else’s SharePlay [as a participant]
When SharePlay is initiated by someone in a FaceTime call, you can see what song is being played within the video call’s controls at the top. This is indicated by a music note icon that should appear below the participants’ names along with the name of the song or audio that’s playing.
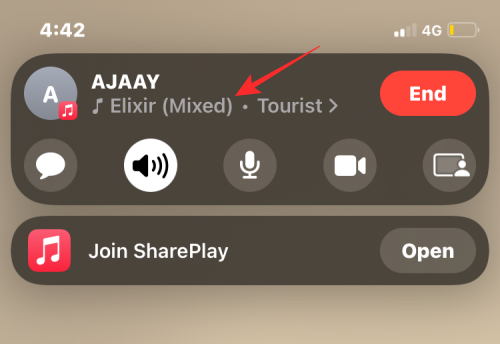
- You can start listening to music that’s being played here by tapping on Open inside the “Join SharePlay” section from the video controls at the top. You’ll also see the app where a song is streamed by looking for its app icon on the left side of this section.
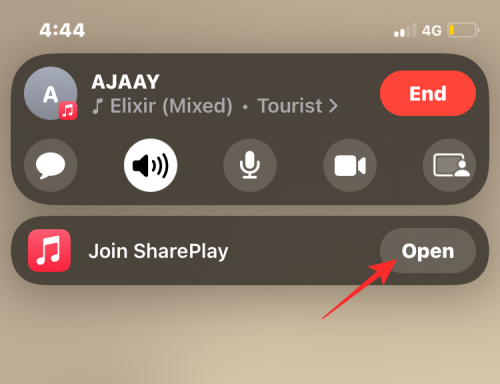
- When you join someone’s SharePlay activity, iOS will open the app that’s playing the song. To listen to this song on your iPhone, tap on Join SharePlay in the prompt that appears.
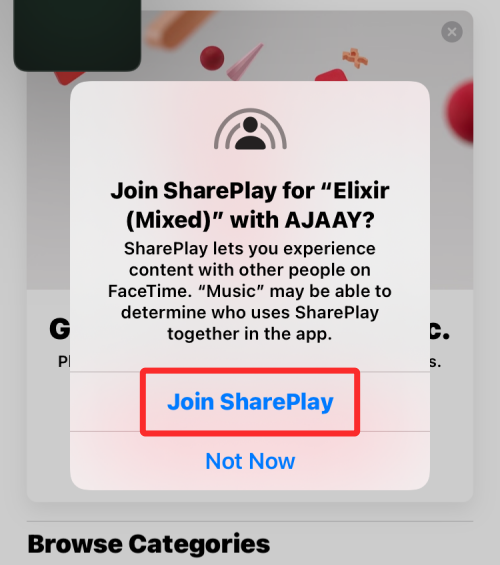
- SharePlay will now start playing the song that’s being shared for everyone in this video call. When the song starts playing, you’ll enter the app’s playback screen with various controls, the number of listeners who are actively streaming through SharePlay, and a floating window that shows participants of your FaceTime call.
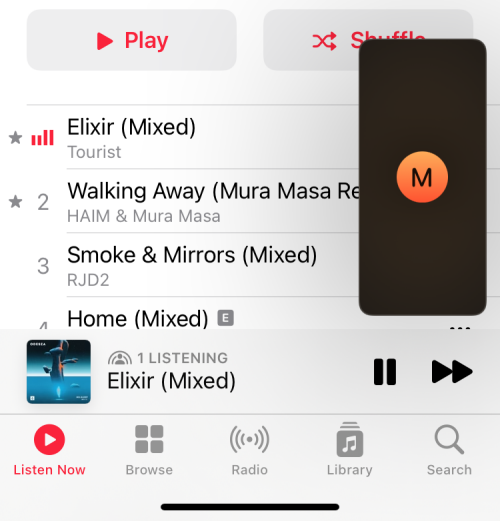
- You should use the media controls with caution as changing a setting will affect playback on others’ iPhones as well.
How to end SharePlay on FaceTime
Regardless of who started SharePlay on a video call, anyone on FaceTime can stop the current session. When you opt to leave a session, it’s up to you to decide whether you want to remove yourself from the SharePlay streaming or stop it for all.
- You can end SharePlay when streaming music on a FaceTime call by tapping the green clock button or SharePlay icon at the top left corner of your screen.
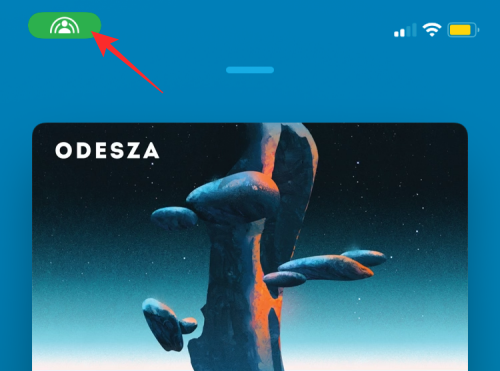
- When FaceTime controls appear, tap on the SharePlay icon.
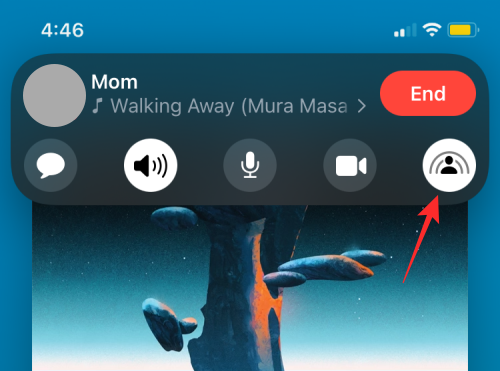
- In the dropdown menu that appears, select End SharePlay.
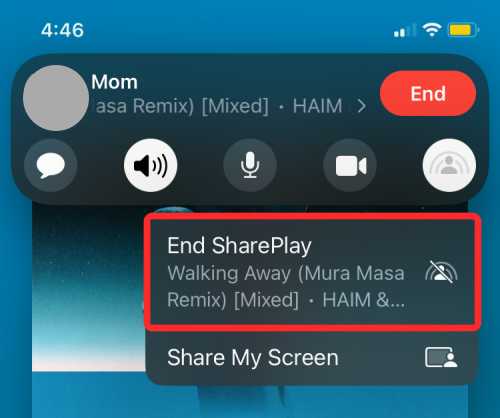
- In the dialog box that appears, choose End for Everyone to stop SharePlay for everyone or End Only for Me to stop SharePlay just for you.
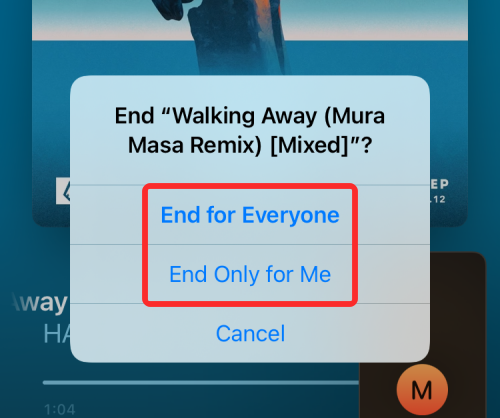
When you end SharePlay for yourself, you will be removed from the SharePlay activity but others will continue with the activity. When SharePlay is stopped for everyone, you will see who stopped it on your iPhone.
What apps can you SharePlay music from?
The ability to play music directly on FaceTime is only possible with apps that support SharePlay. You can currently listen to audio using SharePlay on the following apps:
Besides the aforementioned apps, you can check out the complete list of apps that support SharePlay on FaceTime in the post linked below.
▶ What Apps Support SharePlay?
That’s all you know about listening to music via SharePlay on FaceTime.
RELATED

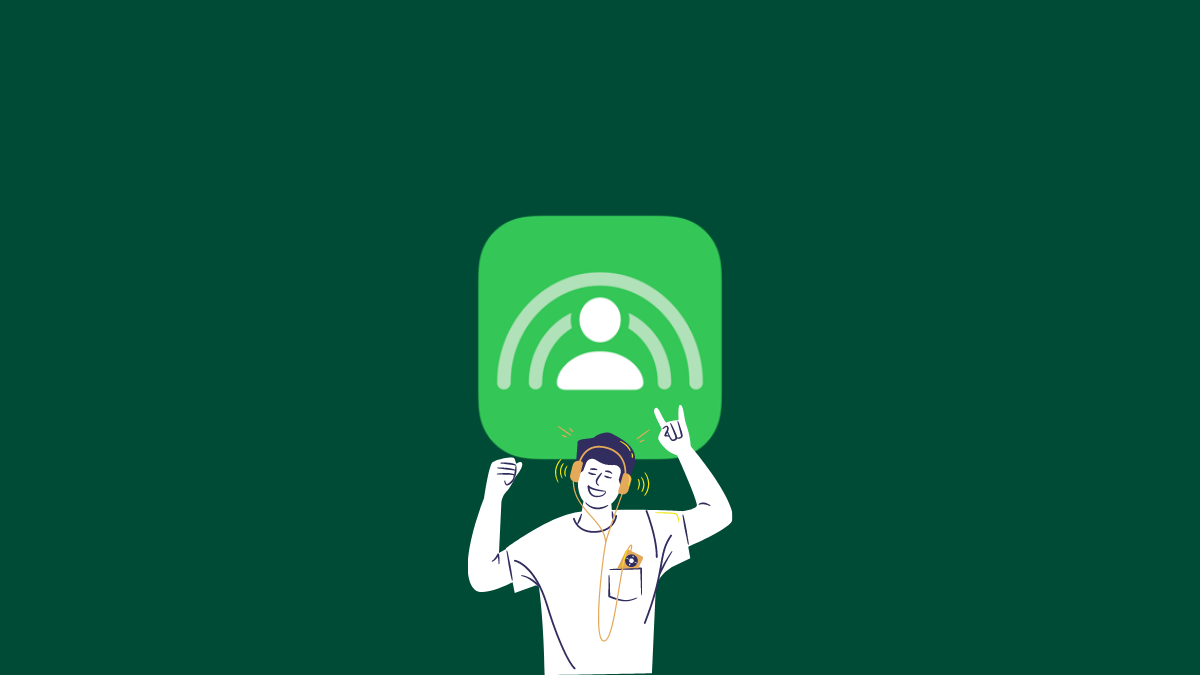










Discussion