What to know
- You can use the community-created AirDrop Screenshot to share your iPhone’s last screenshot via AirDrop.
- When the shortcut is installed, you can use its home screen widget to preview the screenshot you captured recently and share it with nearby AirDrop devices.
- Check out the full guide in the post below to learn more.
To make repetitive tasks less cumbersome, Apple offers the Shortcuts app that lets you automate things you may often do regularly like turning off your internet when keeping your phone away, listening to your favorite playlist when getting into the car, and so on.
One task you may want to be done more easily is sharing the last screenshot you captured instantly without opening the Photos app. In this post, we’ll explain how you can send your iPhone’s last screenshot via Airdrop to someone or other Apple devices quickly.
Related: How to Loop a Video on iPhone
How to share your last screenshot on iPhone quickly
Before you start sharing something from your iPhone, you need to make sure AirDrop is enabled on the destination device like another iPhone, iPad, or Mac for instant access.
Step 1: Set up the AirDrop Screenshot shortcut
- To instantly share your last screenshot via AirDrop, download this AirDrop Screenshot shortcut onto your iPhone.
- When you do that, the AirDrop Screenshot shortcut will load up inside the Shortcuts app on your iPhone.
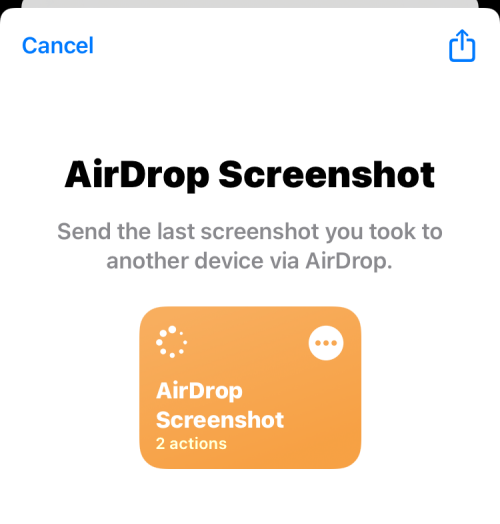
- On this screen, tap on Add Shortcut at the bottom to add it to your iPhone.
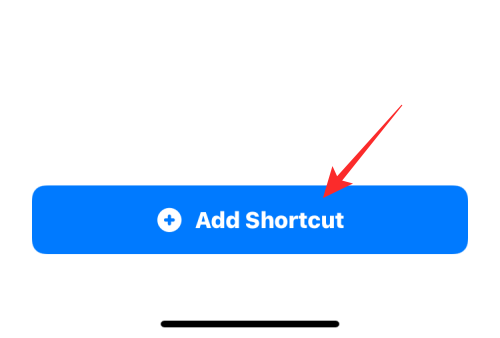
- The new shortcut will now be accessible inside the My Shortcuts tab on the Shortcuts app.
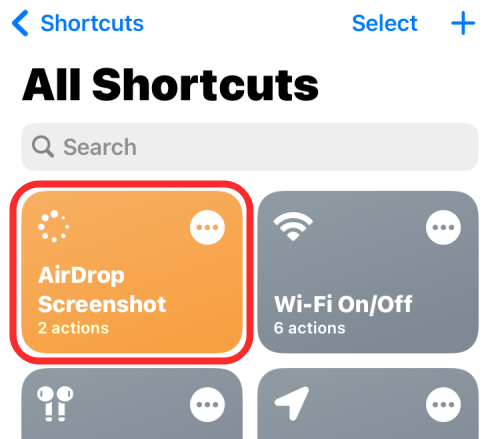
- You can also add this shortcut to your iPhone’s Home Screen as a widget by long-pressing on an empty area, tapping on the + icon, and then choosing Shortcuts from the list of apps.
- Once you add the AirDrop Screenshot widget to your Home Screen, it will look something like this.
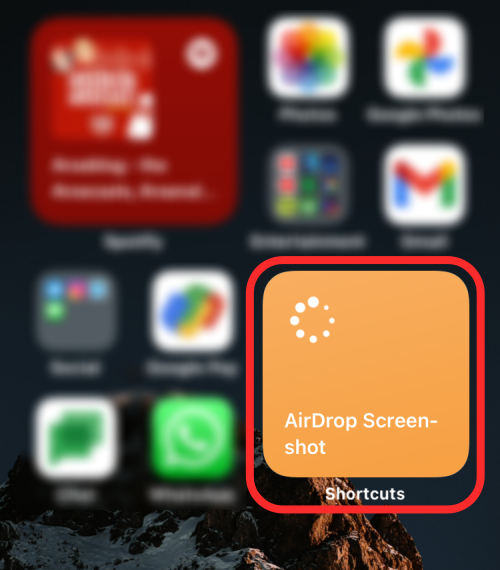
Step 2: Use AirDrop Screenshot to share the last screenshot
- To instantly share the last screenshot you grabbed on your iPhone, tap on the AirDrop Screenshot widget on your Home Screen or access it inside the Shortcuts app.
- When you do that, you will see a dialog box appear with a preview of the last screenshot you took on your phone asking whether you wish to allow the shortcut to share this picture via AirDrop. You can either tap on Allow Once (will ask you every time the shortcut is used) or Always Allow (won’t show you this prompt next time onwards) depending on how you want to set it up.
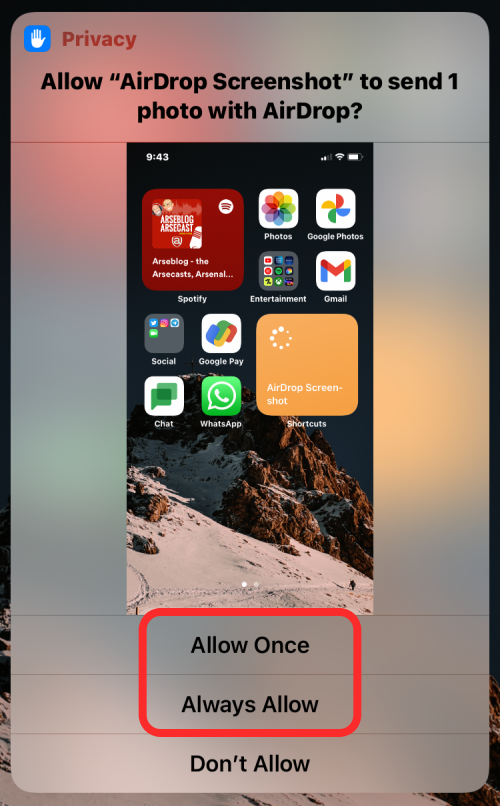
- If Bluetooth is already enabled, you should see the iOS share sheet on your screen with a nearby AirDrop device listed. Here, tap on the AirDrop device that you want to share the screenshot with.
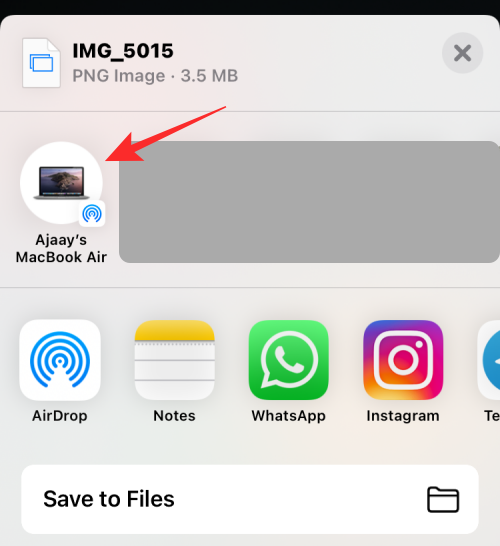
- If your Bluetooth isn’t enabled or you don’t see the AirDrop device listed at the top, select AirDrop.

- On the next screen, tap on Turn on Bluetooth.

- Under Devices, you should see all the AirDrop-enabled devices in your proximity. Here, select the device you want to share the screenshot with.
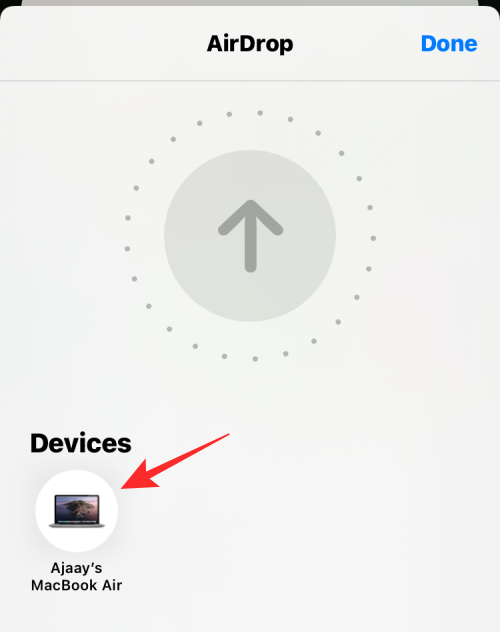
That’s it. The screenshot will now be sent to the selected device.
RELATED

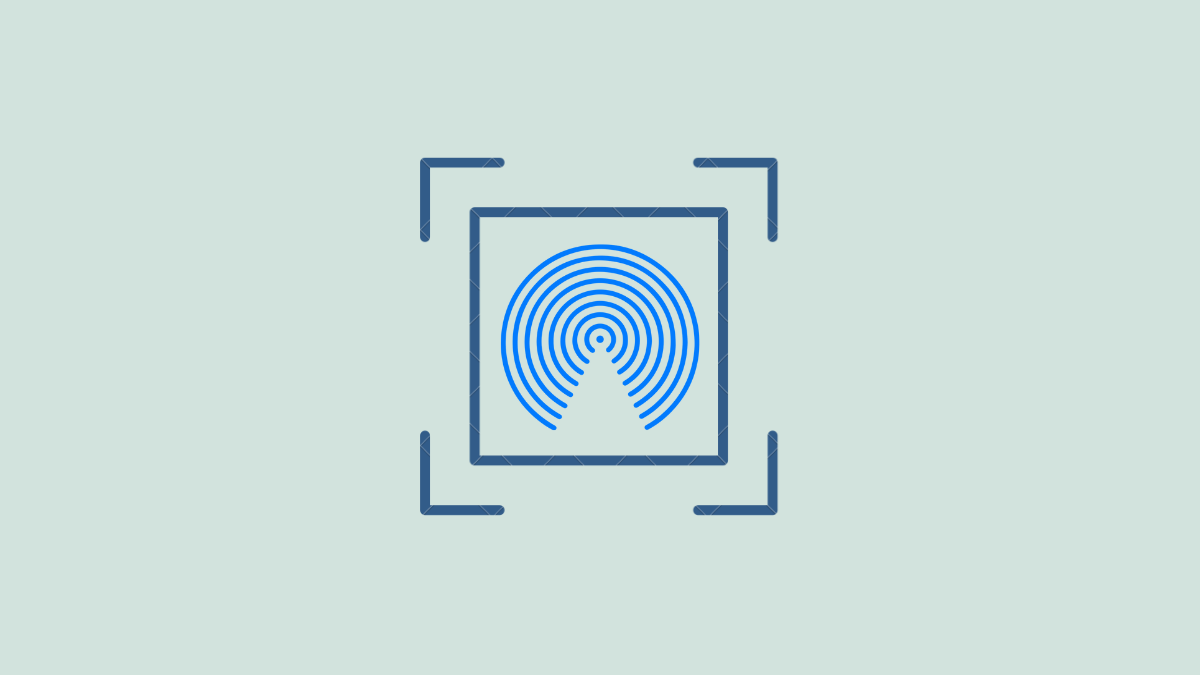









Discussion