What to know
- You can now share your screen using WhatsApp on your Phone or PC. It’s supported on the WhatsApp app on Windows, Android and iOS.
- Screen sharing on the WhatsApp app on iOS or Android can be done using the SharePlay icon or Phone icon respectively when inside a video call.
- To share your screen in WhatsApp from your PC, initiate a video call with someone > Screen share icon at the bottom > Select window or display to share > OK. Depending on your choice, your display or window will then be automatically shared in the call.
Video calls have become a popular way to connect with loved ones, allowing users to catch up from home. Sharing screens during virtual hangouts is crucial, enabling friends to view content together. With over 2 billion active users, WhatsApp now allows screen sharing during a video call from your phone or PC, catering to users’ desire to stay in touch with family and friends. Here’s a guide on using this new WhatsApp feature on Android, iOS, and PC.
How to share your phone’s screen on WhatsApp
The ability to share the screen during a video call on WhatsApp is available on Android and iOS devices. Before you try to use this feature, you must ensure that the WhatsApp app on iOS and Android has been updated to its latest version from the App Store and Play Store.
1. Share screen on Android
Before you can share your phone’s screen on a WhatsApp video call, you need to first start a video call with someone or take part in someone’s video call on WhatsApp. To do that, open the WhatsApp app on your Android device.
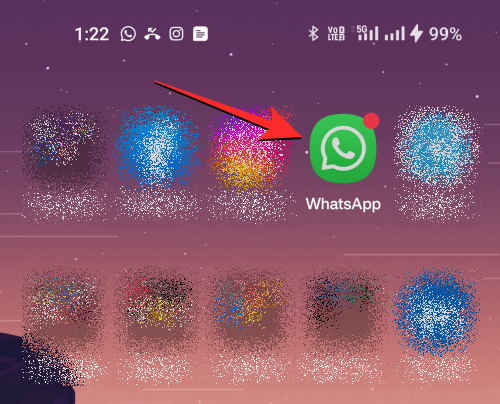
Inside WhatsApp, go to the Chats tab at the top and select the conversation with whom you want to initiate a video call.
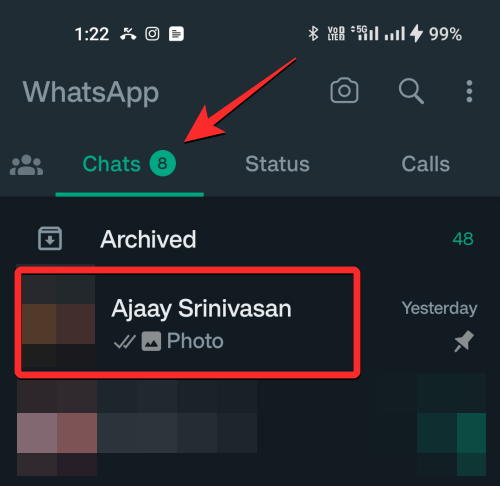
When this conversation loads up, tap on the Camcorder icon at the top right corner.
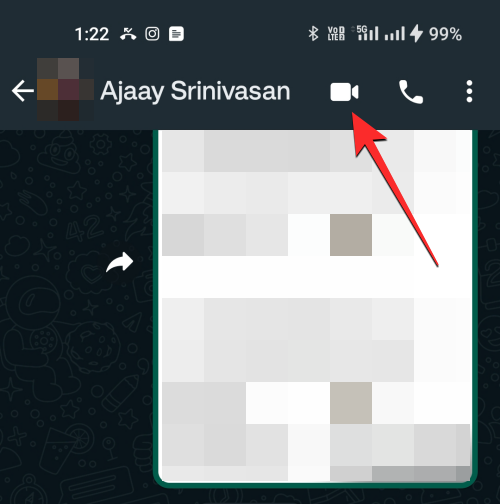
Alternatively, you can also start a video call by going to the Calls tab at the top and tapping on the contact you wish to video call from your recent call log.
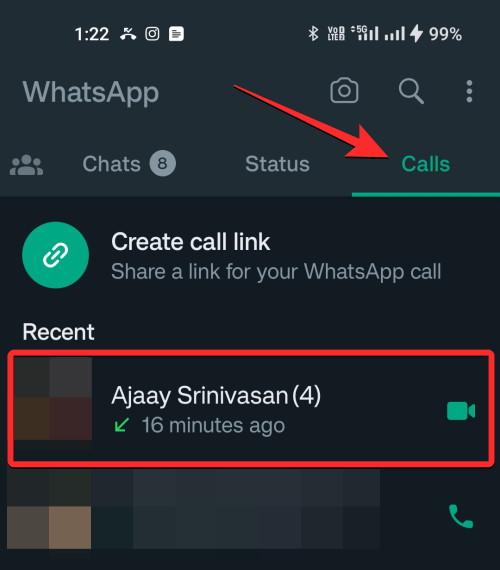
When the video call screen appears, wait for the receiver to pick up your call. Once they accept the call request, you can start sharing your phone’s screen by tapping on the Phone icon from the bottom bar.
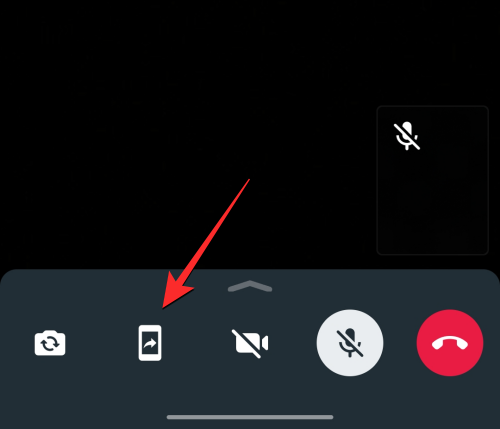
On doing that, you will see a prompt on your screen asking you to confirm whether you wish to commence screen recording. To proceed, tap on Start now on this prompt box.
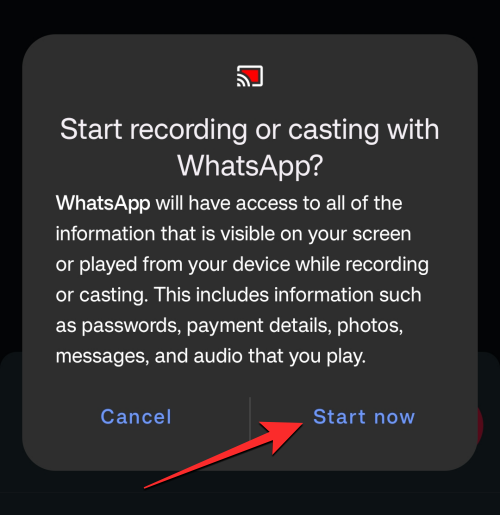
You will now be sharing your Android device’s screen with others in this video call. You can now move to another app or screen on your device to share its content with others on the call.
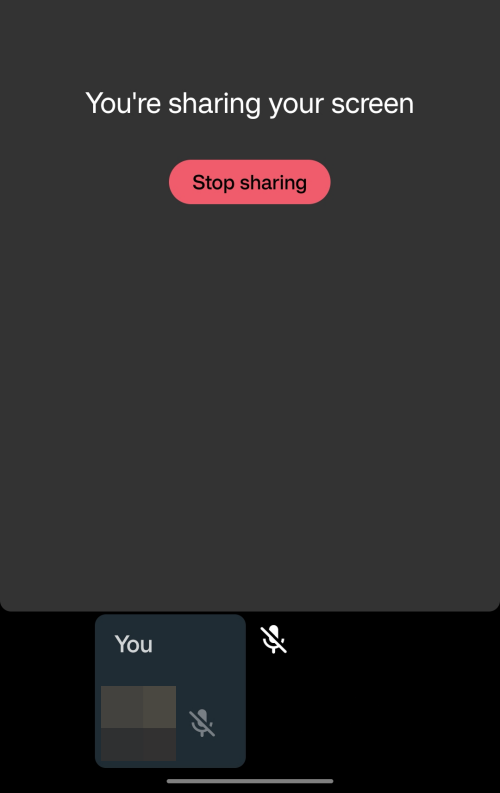
As soon as you start sharing your screen, others in the call will receive an on their screen to know that you’ve started sharing your screen.
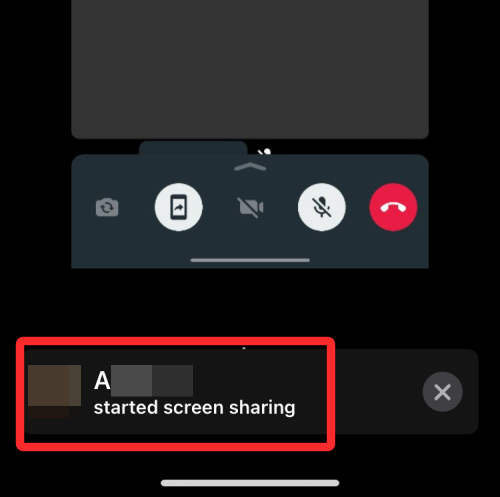
When you’re done sharing your screen, you can terminate the screen-sharing action either by tapping on the Stop sharing button on the screen or by tapping on the Phone icon from the bottom bar.
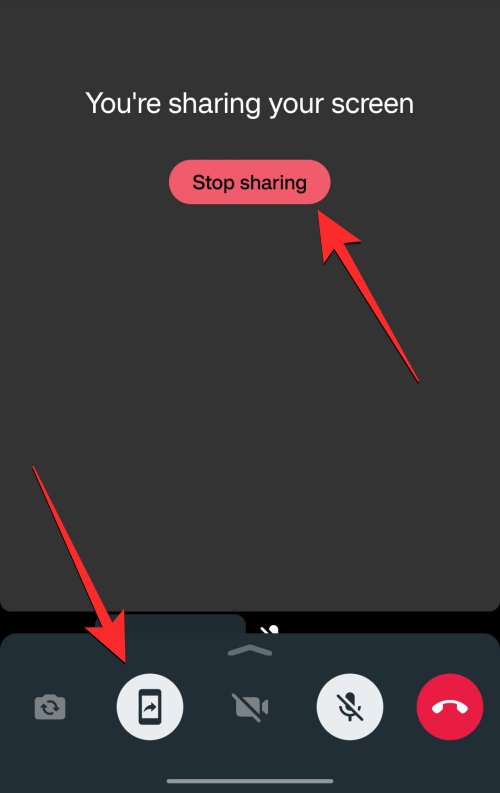
Your screen-sharing session will now end and others on the call will see a banner on their screen to know your action.
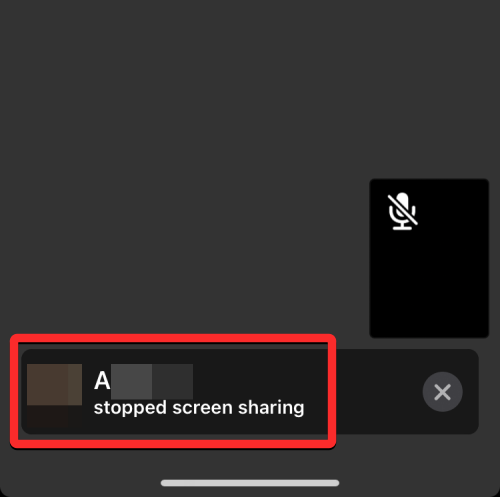
2. Share screen on iPhone (iOS)
To share your iPhone’s screen on a WhatsApp video call, you first need to commence a video call session either by creating one yourself or by joining a video call you’ve been invited to. To start a video call, open the WhatsApp app on your iPhone and go to the Chats tab at the bottom.
Inside Chats, select a conversation with whom you want to start a video call.
When this conversation loads up, tap on the Camcorder icon at the top right corner to initiate a video call.
Alternatively, you can also start a video call by going to the Calls tab at the bottom.
Inside Calls, select the contact you wish to video call to proceed.
When the video call screen appears, wait for the receiver to pick up your call. Once they accept the call request, you can start sharing your phone’s screen by tapping on the SharePlay icon from the bottom bar.
You’ll now see an overflow menu on the screen asking you to confirm your screen-sharing action. To proceed, tap on Start Broadcast from this menu.
You will now be sharing your iPhone’s screen with others in this video call. You can now move to another app or screen on your device to share its content with others on the call.
As soon as you start sharing your screen, others in the call will receive an on their screen to know that you’ve started sharing your screen.
When you’re done sharing your screen, you can terminate the screen-sharing action either by tapping on the Stop Sharing button on the screen or by tapping on the SharePlay icon from the bottom bar.
Your screen-sharing session will now end and others on the call will see a banner on their screen to know your action.
How to share your PC’s screen on WhatsApp
Screen sharing was initially tested in WhatsApp betas but has now been widely released to everyone all over the world. If you find that you’re missing this feature then we recommend you update your app and try again. Once you’ve updated the app, follow the steps below to help you share your screen when video calling someone using WhatsApp.
Note: You will need WhatsApp already installed and set up on your phone before you can set it up on your PC and share your screen with someone.
Step 1: Get and install WhatsApp for Windows
You will need WhatsApp installed and set up on your PC so you can share your screen easily. If you already have WhatsApp installed, you can skip to the next section to share your screen. Let’s get started.
Visit the link below and you will be redirected to the Microsoft Store page for WhatsApp. Click Install on your left.
- WhatsApp | Download Link
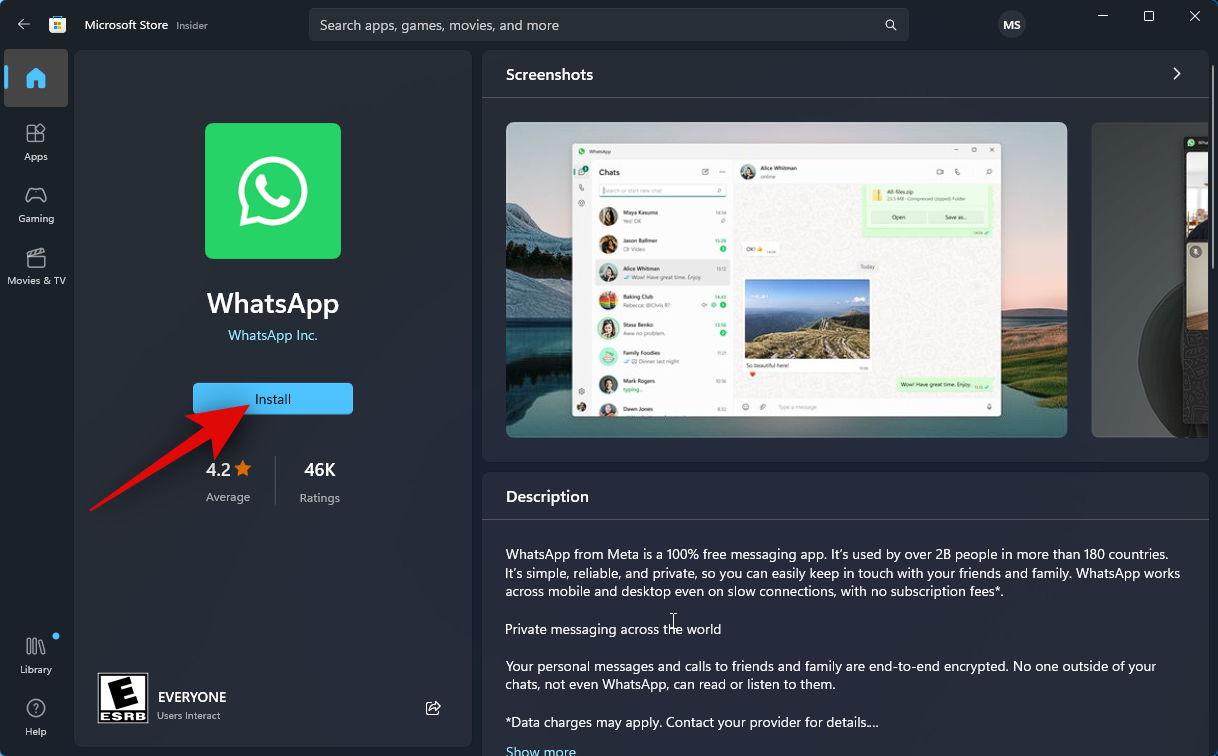
The app will now be installed on your PC. Once done, click Open.
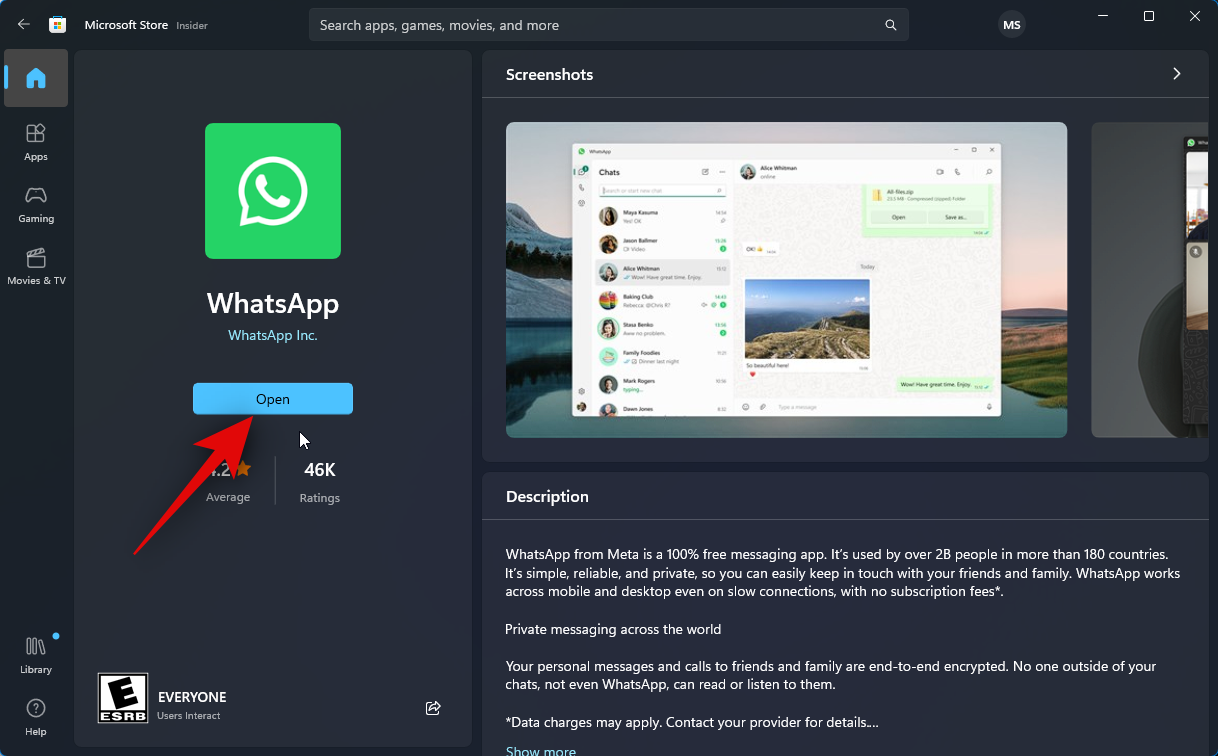
WhatsApp will now open on your PC. Click Get started at the bottom.
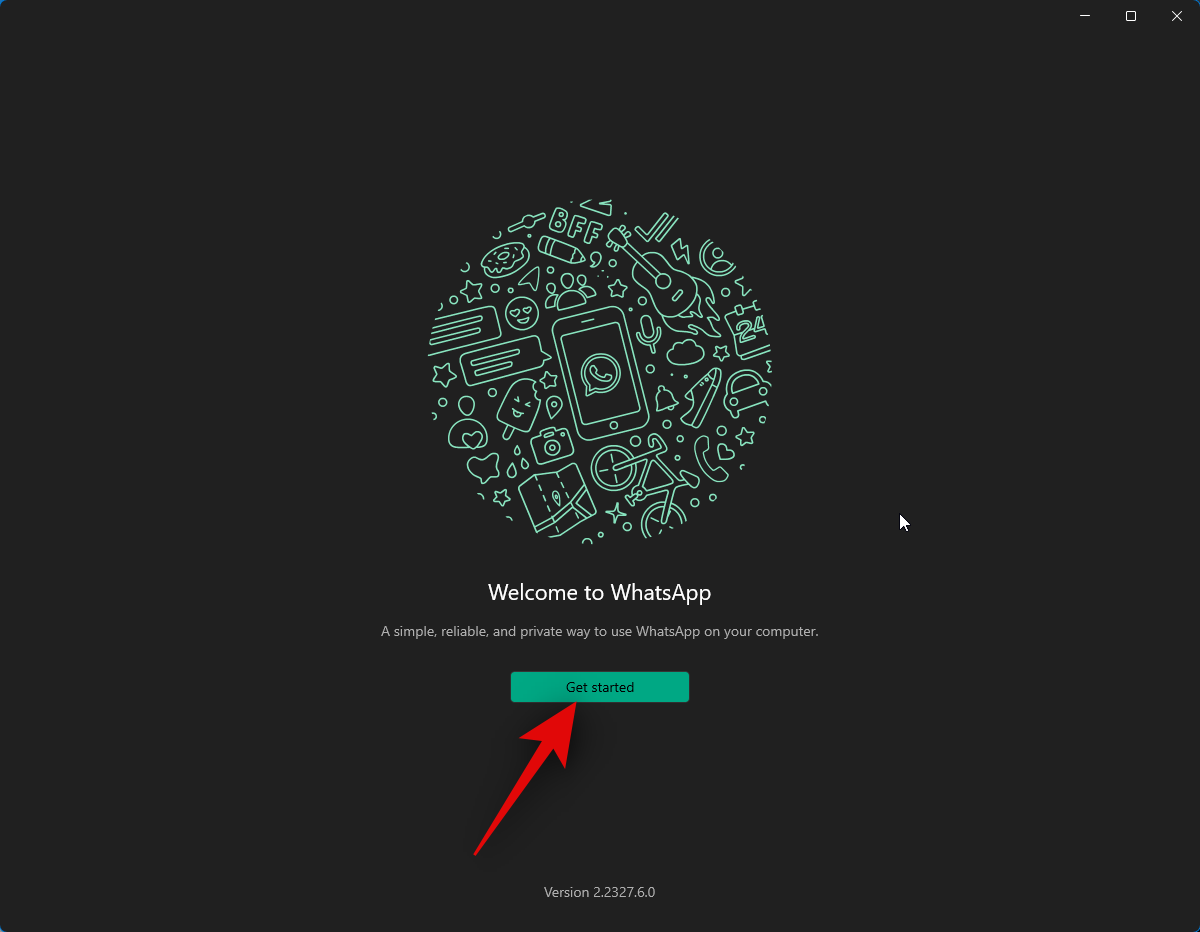
Switch to your phone and open WhatsApp. Tap Settings in the bottom right corner.
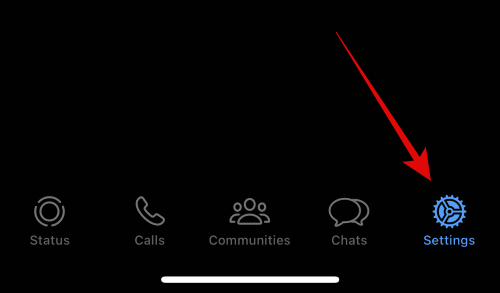
Next, tap Linked Devices.
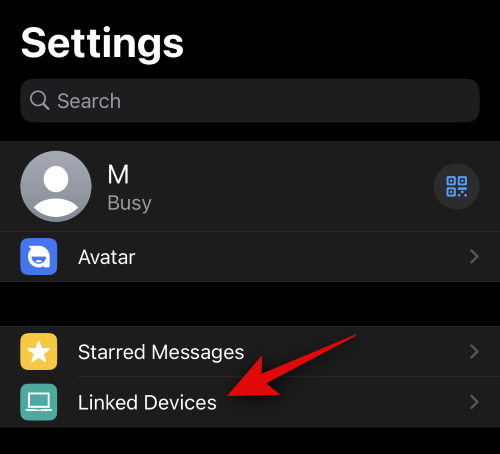
Tap Link a Device at the top.
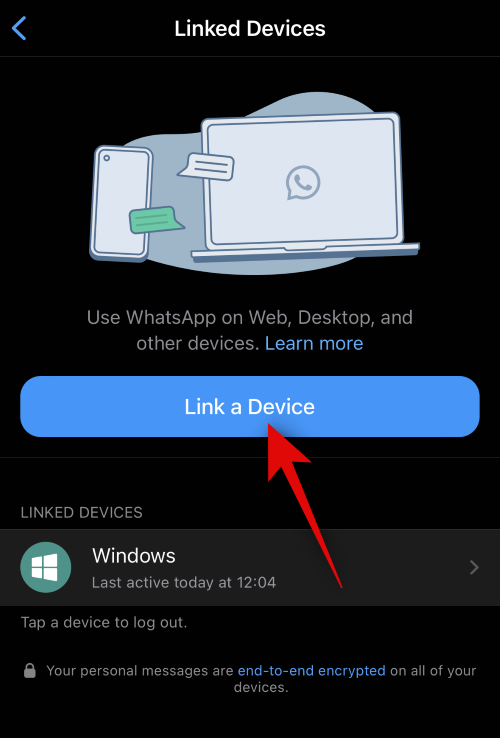
Tap OK.
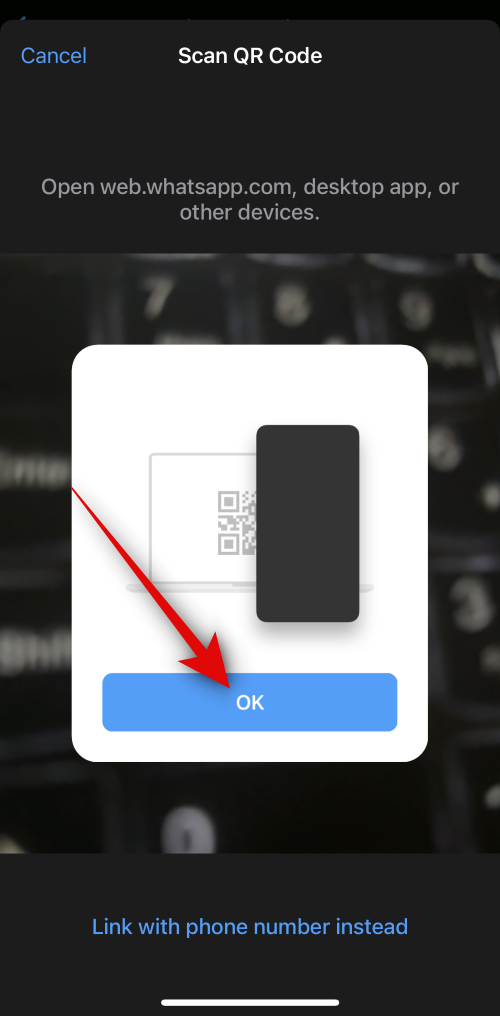
Now scan the QR code shown on your PC.
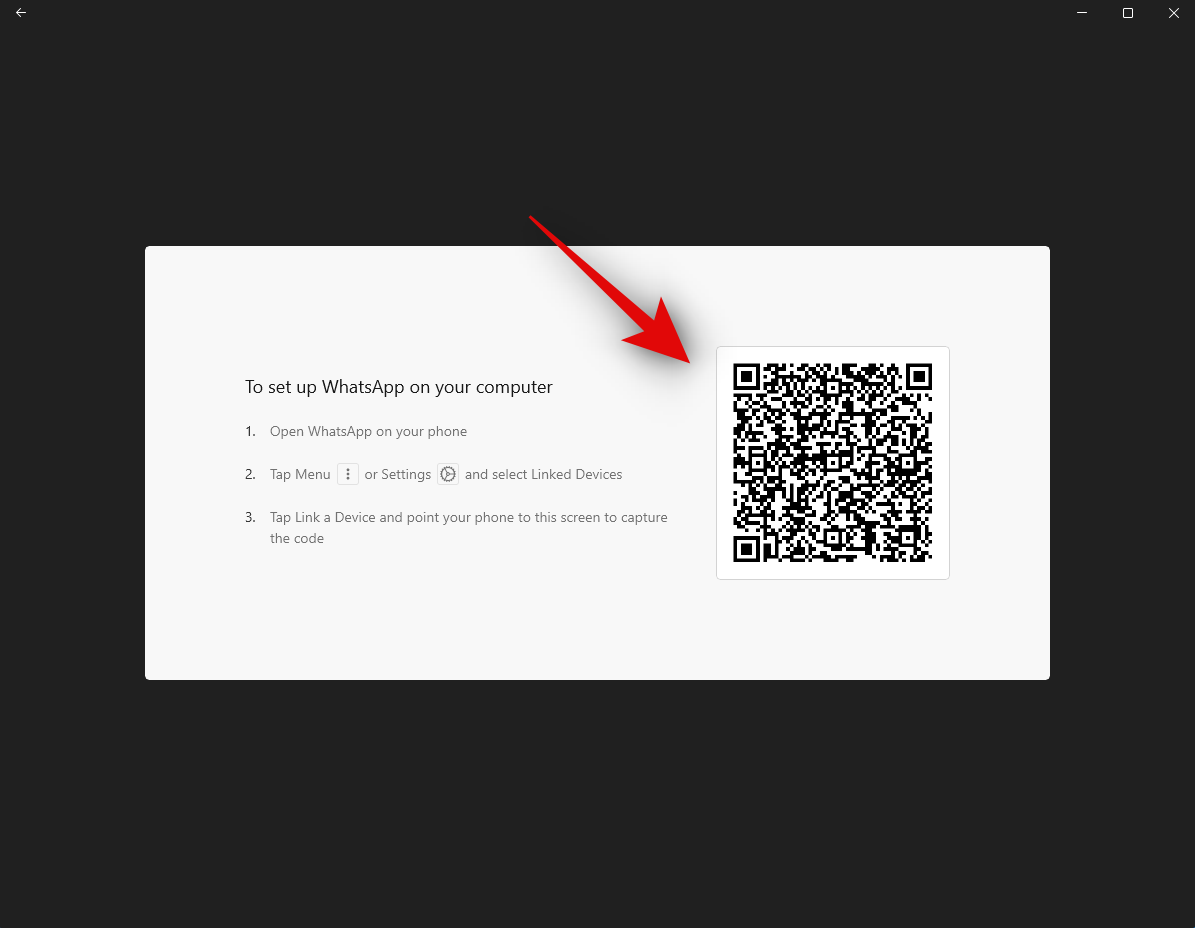
You should be logged in as soon as the code has been scanned.
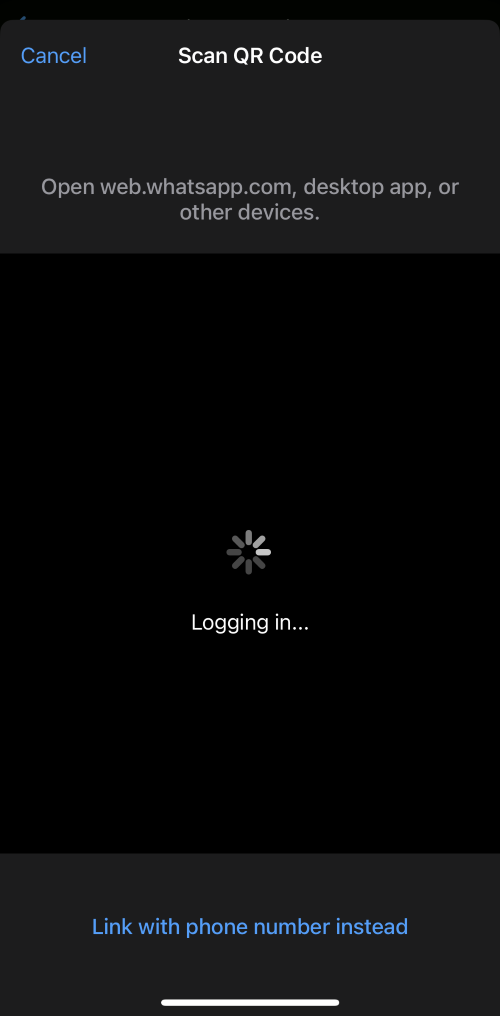
WhatsApp will now download all your recent chats and other data to your PC.
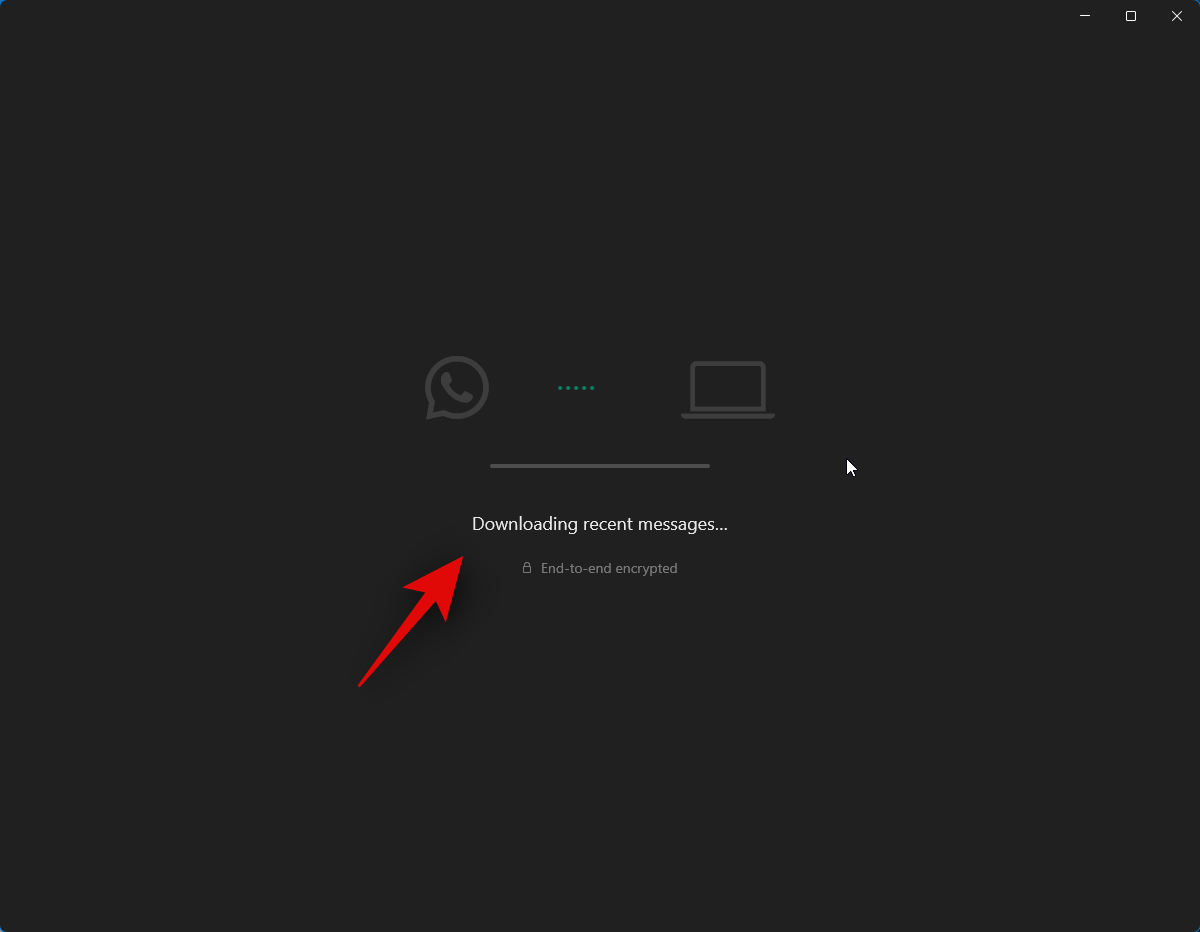
Once the process has been completed all chats should be available on your PC.
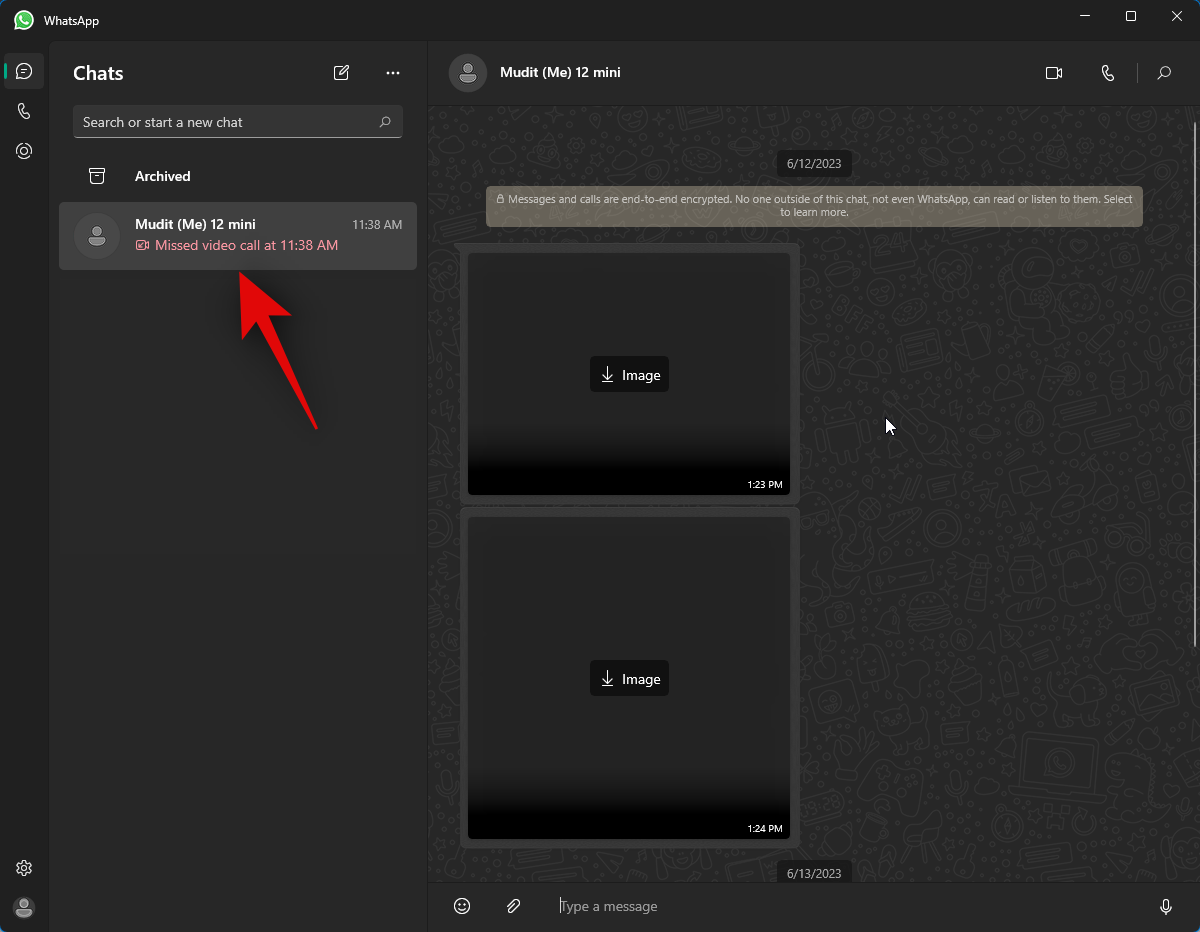
And that’s it! WhatsApp has now been set up on your PC. You can now use the next step to share your screen with someone.
Step 2: Share your screen using WhatsApp
Here’s how to share your screen with someone using WhatsApp on your PC. Follow the steps below to help you along with the process.
Open WhatsApp on your PC using the Start menu.
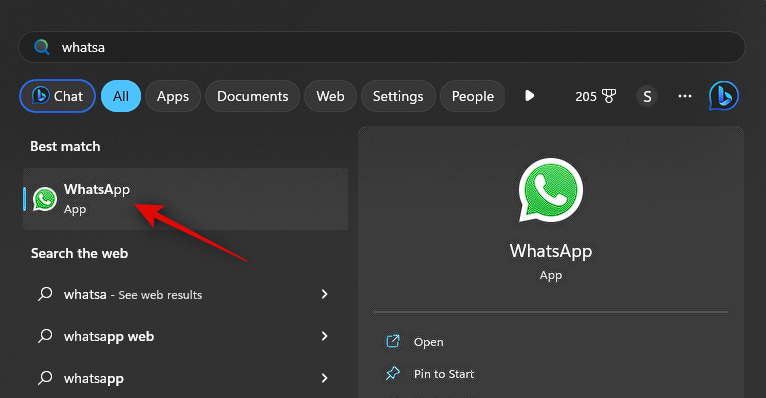
Now click on the preferred chat.
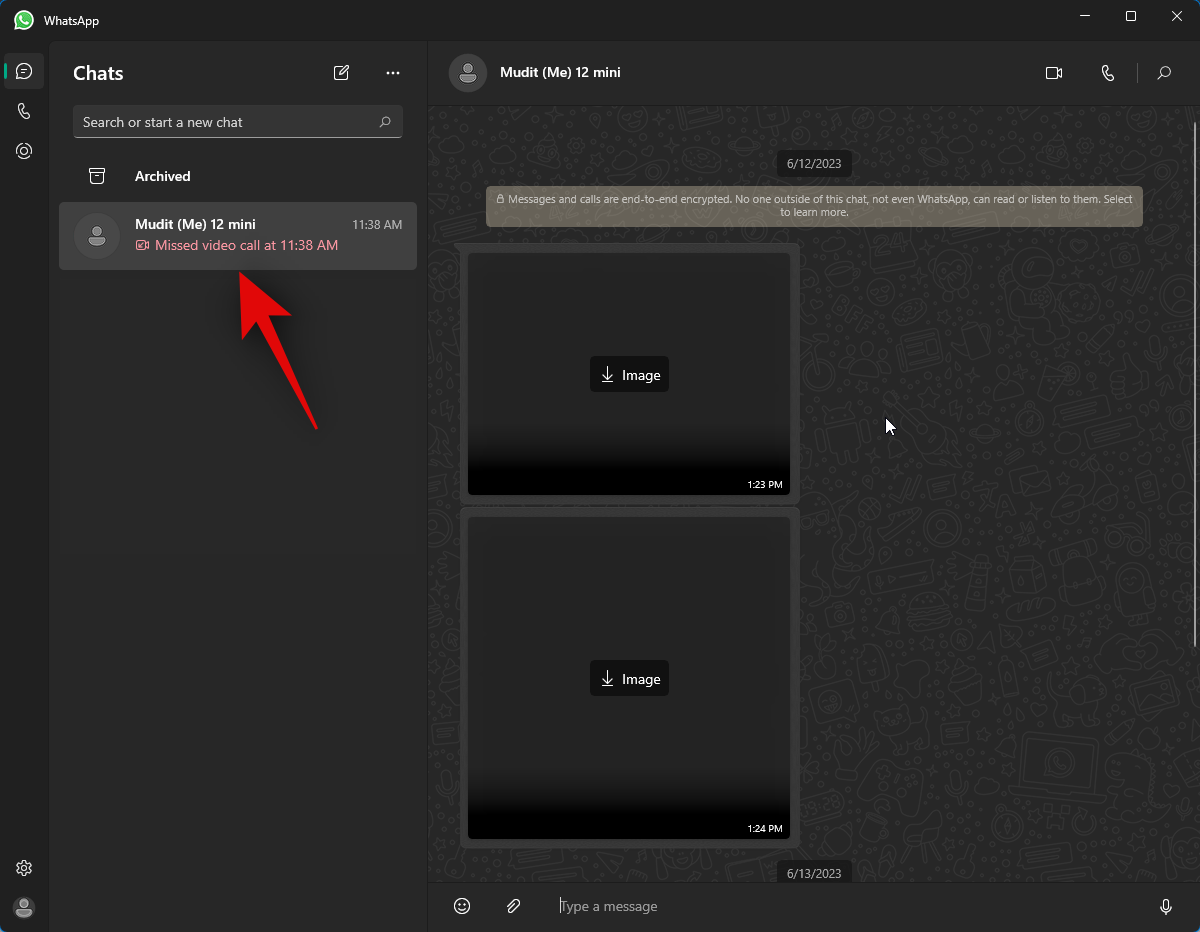
You can also initiate a new chat if you wish using the compose icon in the top left corner.
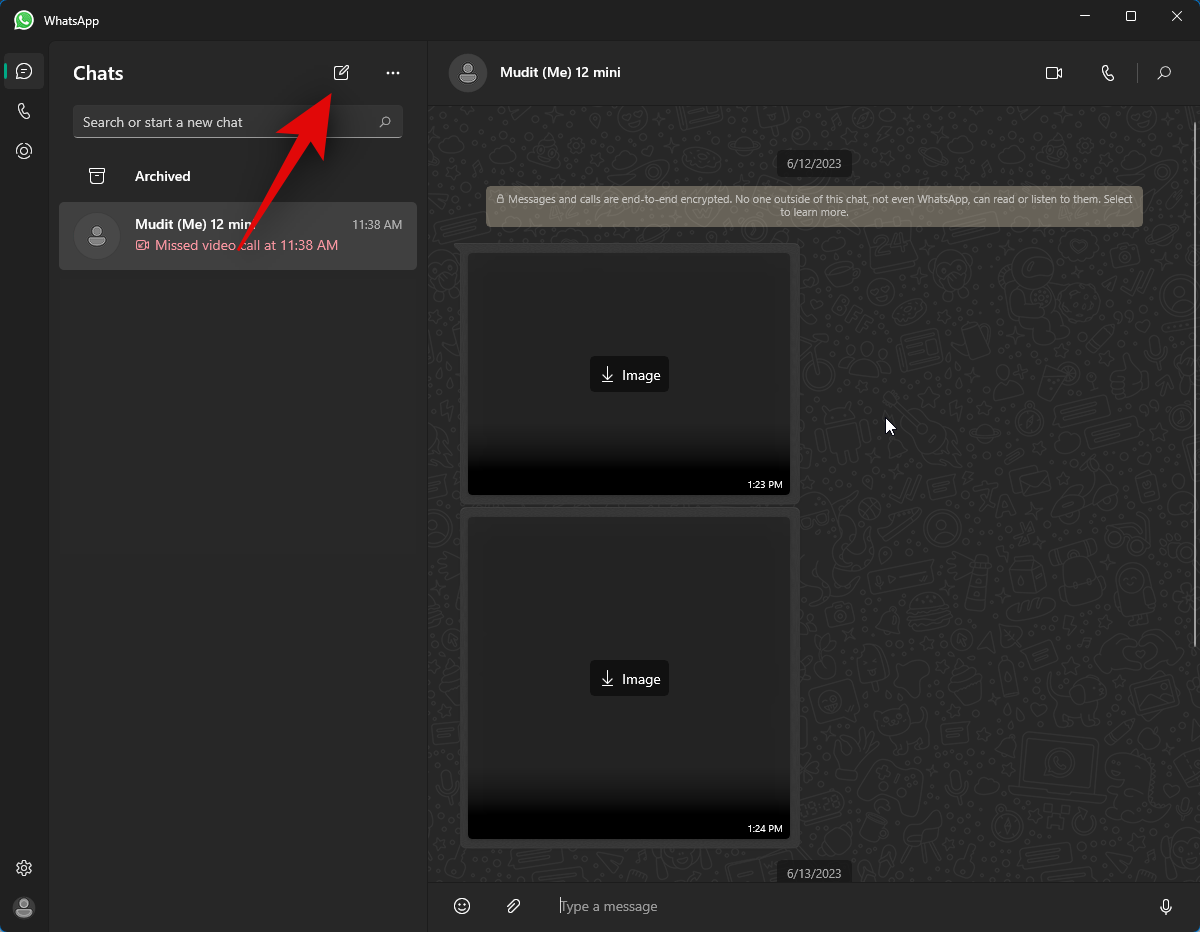
Now click the Video call icon in the top right corner of the chat.
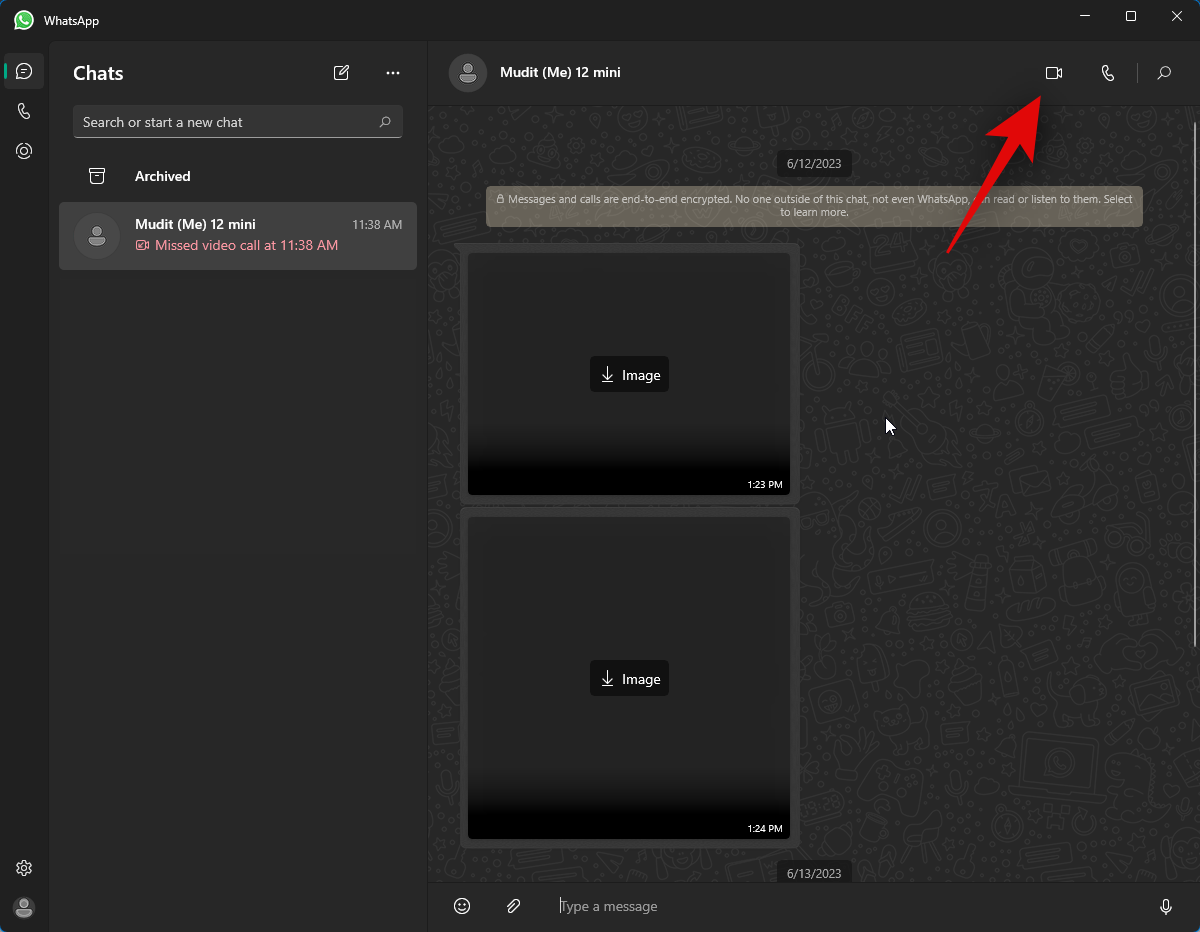
You will now be prompted to allow WhatsApp to access your microphone. Click Yes.
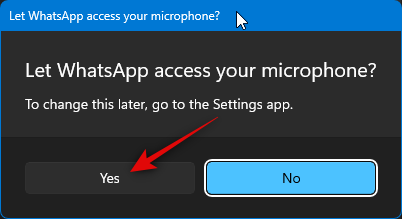
Similarly, click Yes when you’re prompted to grant access to your PC’s camera.
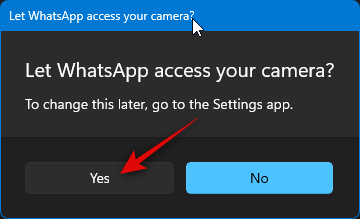
A call will now be initiated. Once picked up, click the Start sharing screen icon at the bottom.
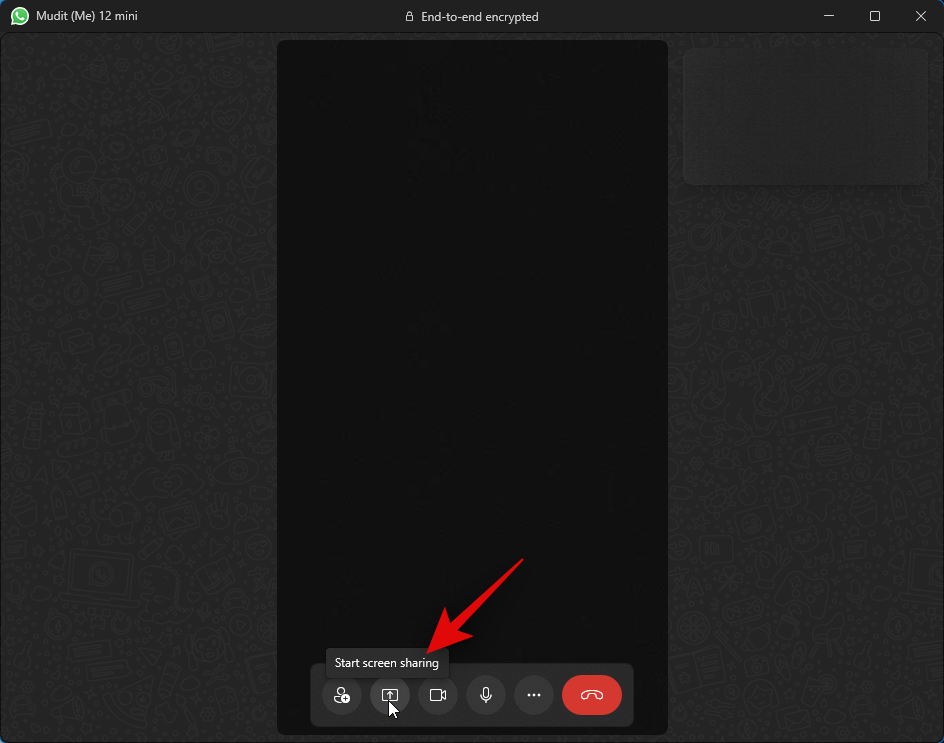
The screen-sharing window will now open on your screen. Click the drop-down menu in the top left corner and choose whether to share your window or your entire display.
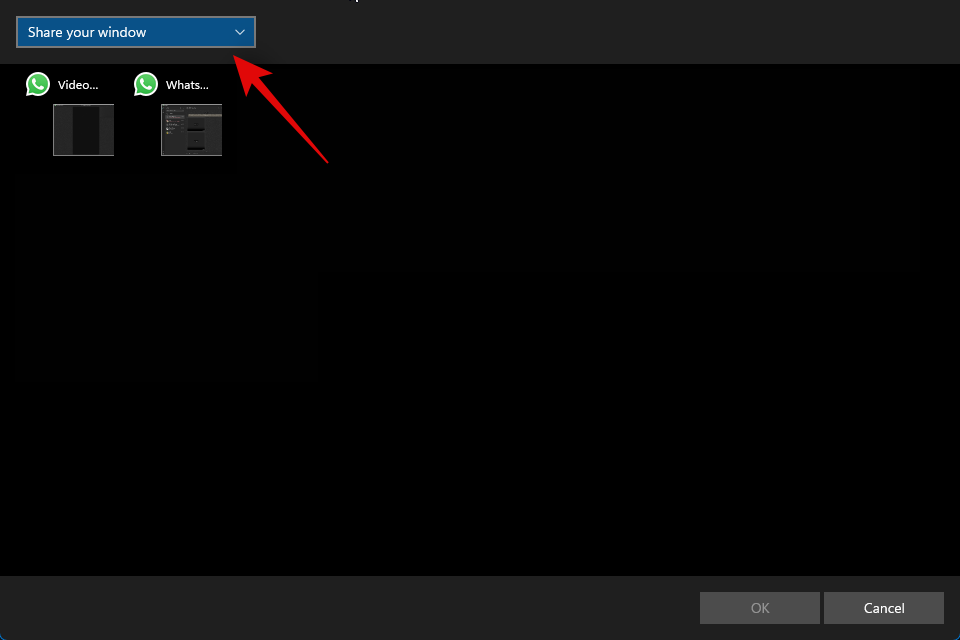
Select Share your window to share the contents of an open application window on your PC.
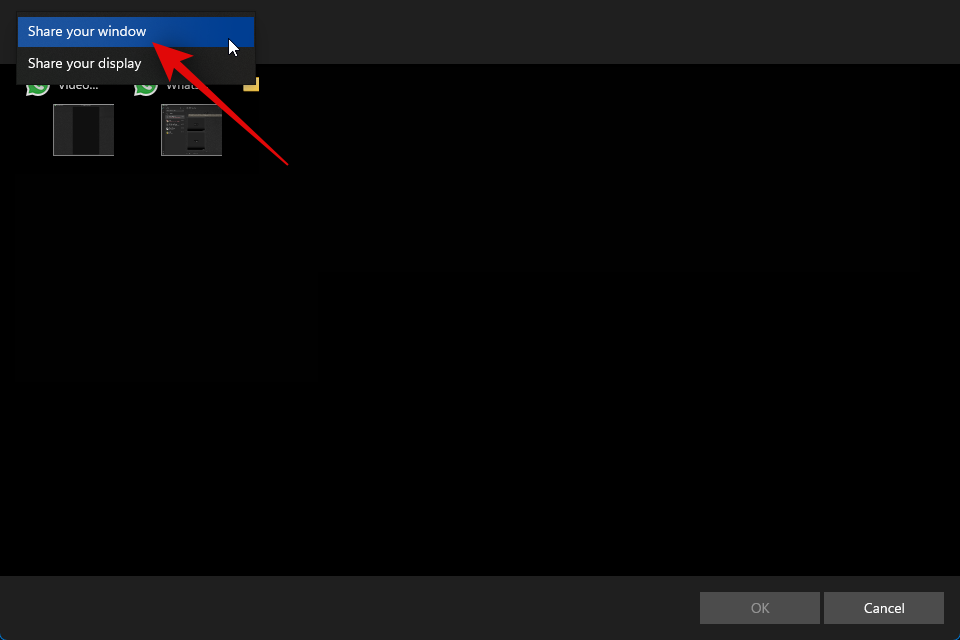
Select Share your display to share your entire screen.
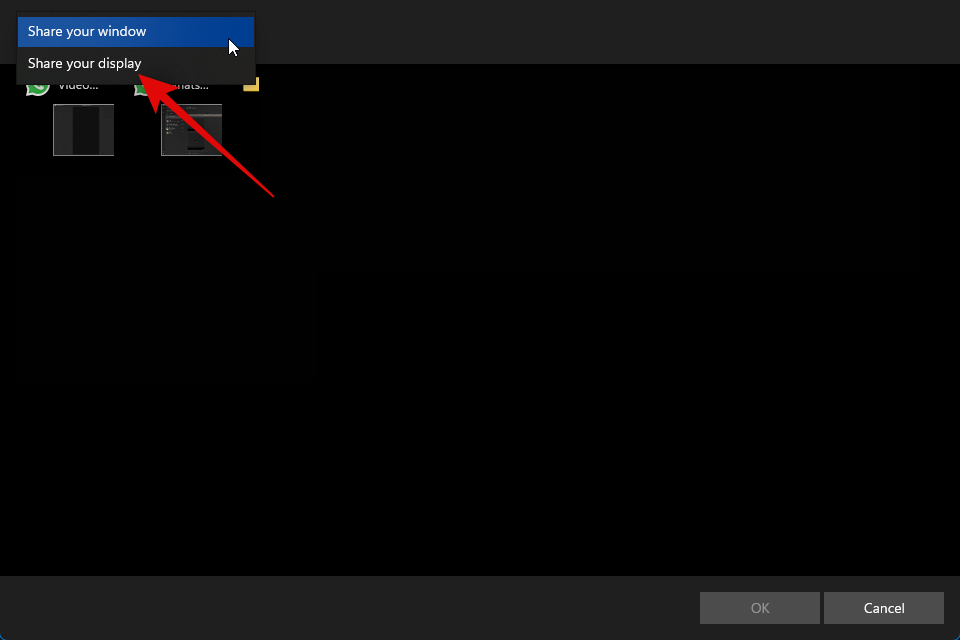
If you selected to share a window, click and choose a window from the choices on your screen.
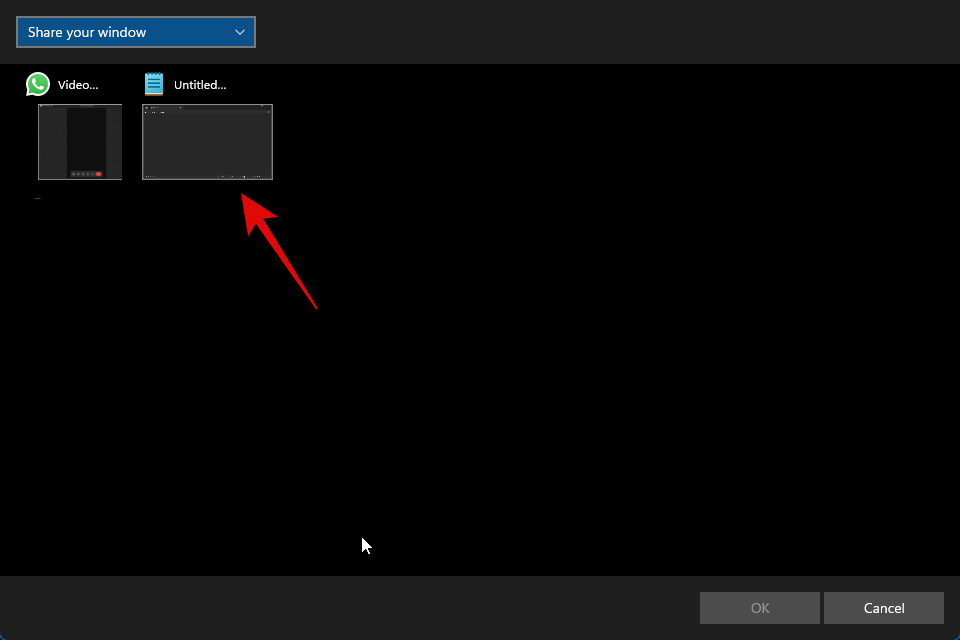
if you chose to share your display, click and select your display. If you have a multi-monitor setup, then your monitors will show up in this section.
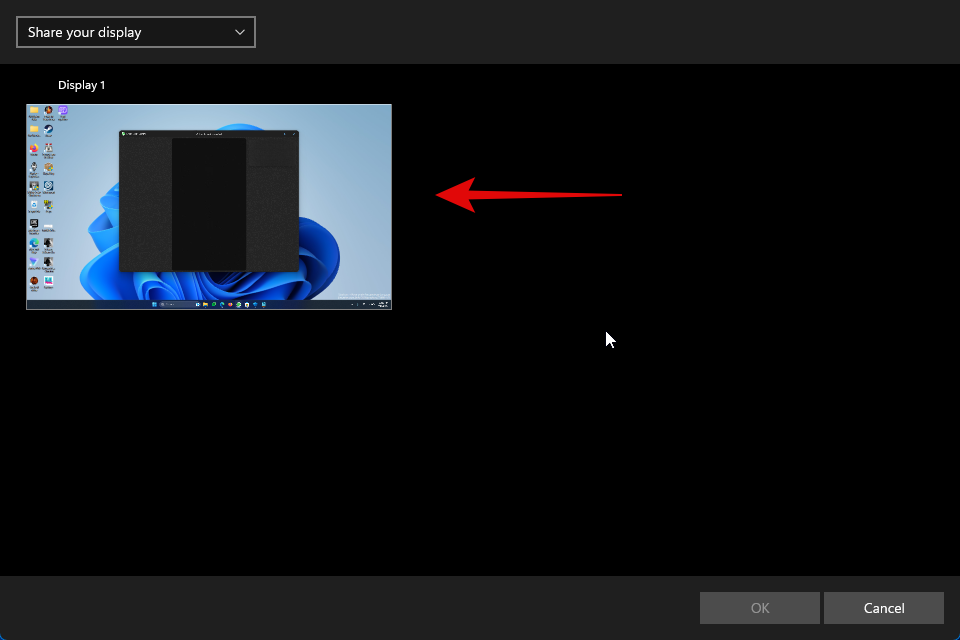
Once selected, click OK in the bottom right corner.
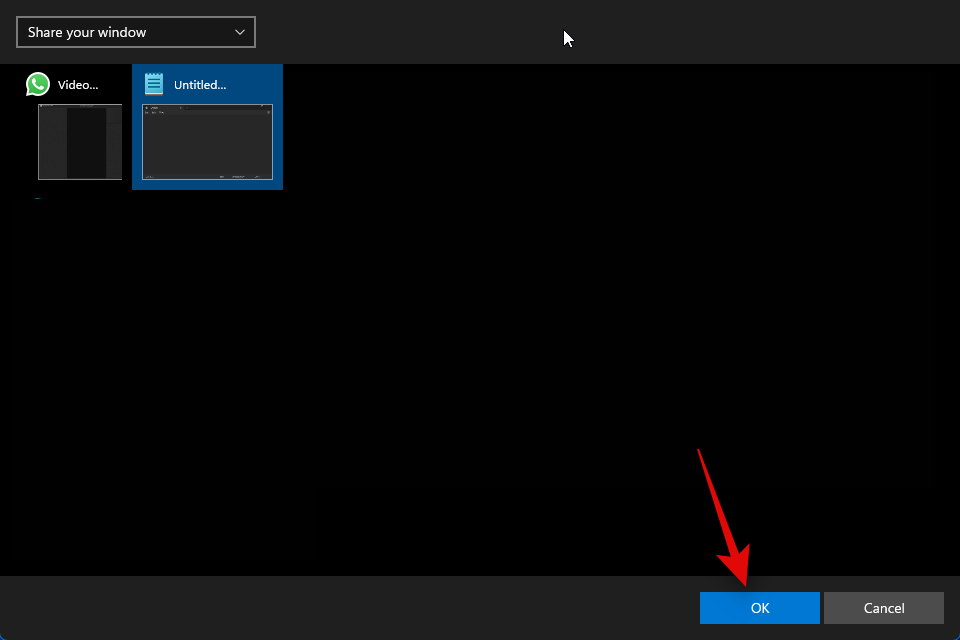
The selected window or display will now be shared in the video call.
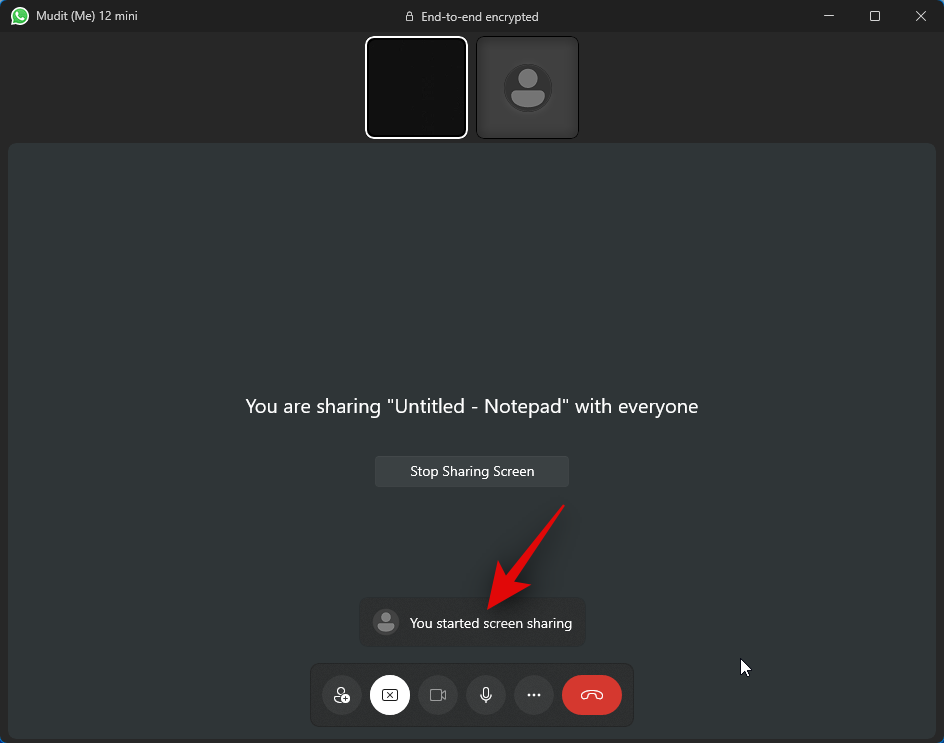
You can click Stop Sharing Screen to stop anytime you like.
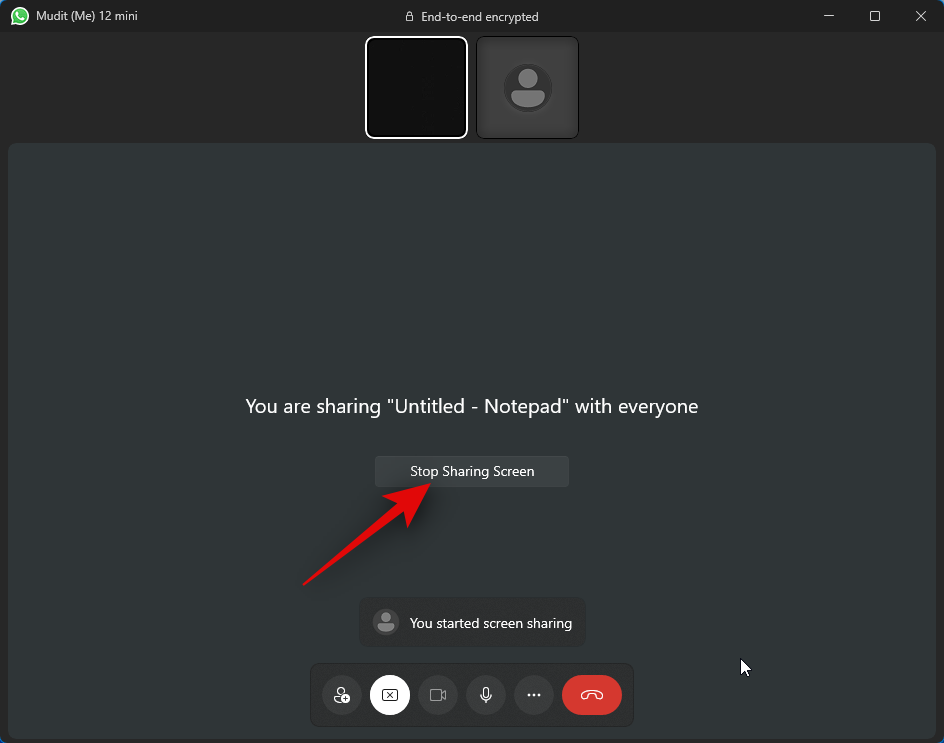
Use the End Call icon at the bottom once you’re finished with your call.
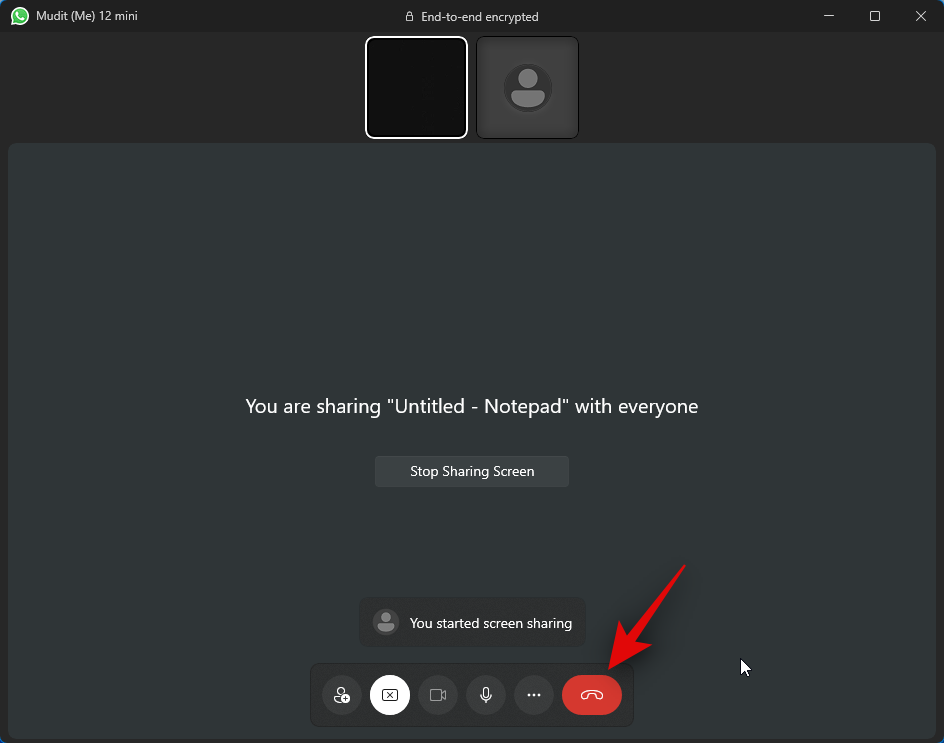
And that’s how you can share your screen when using WhatsApp on your PC.
FAQs
Here are a couple of commonly asked questions when it comes to screen sharing using WhatsApp on your PC. They should help you get up to date with the latest information.
What happens when you end the call while sharing your screen?
The call will be disconnected and your screen will no longer be shared with the concerned user. Unfortunately, you can’t continue sharing your screen when you end a call.
Do you need a microphone and camera enabled to share your screen?
Yes, you will need to permit WhatsApp to use your camera and microphone so you can initiate a video call. Unfortunately, WhatsApp won’t initiate a video call unless these permissions have been granted.
We hope this post helped you easily share your screen using WhatsApp on your Phone and PC. If you face any issues or have any more questions, feel free to reach out to us using the comments section below.


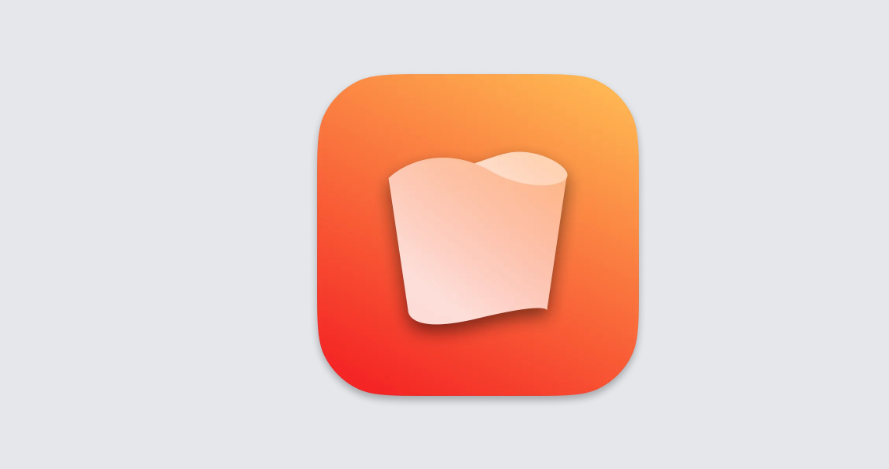

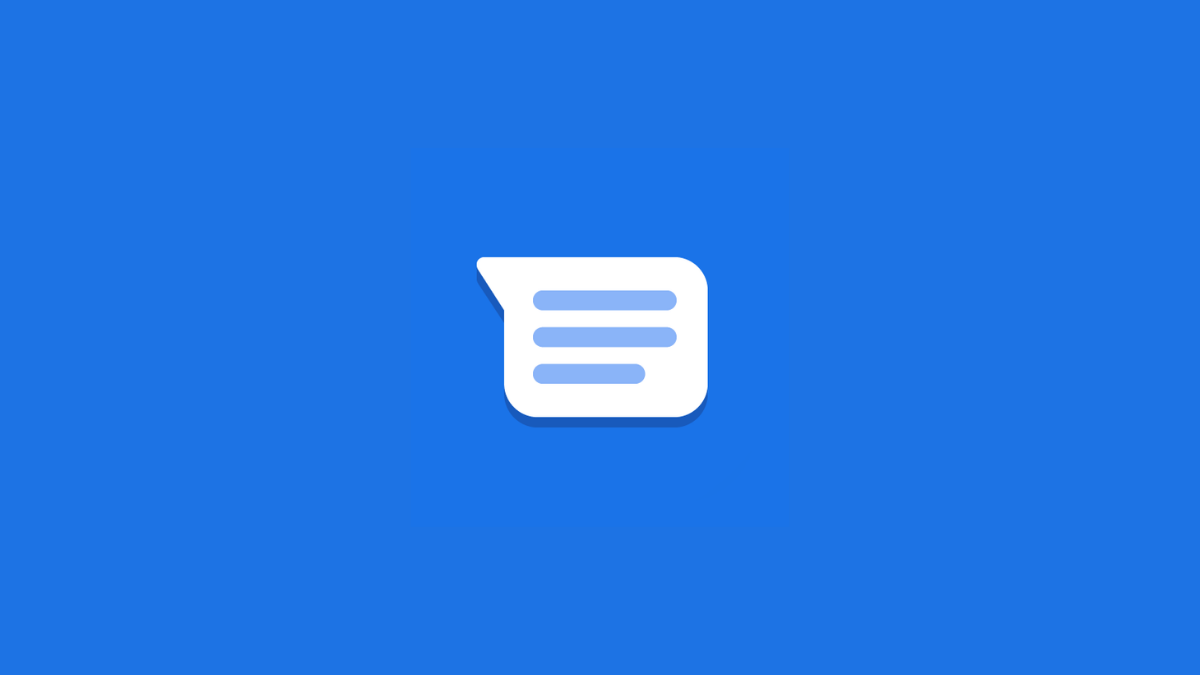
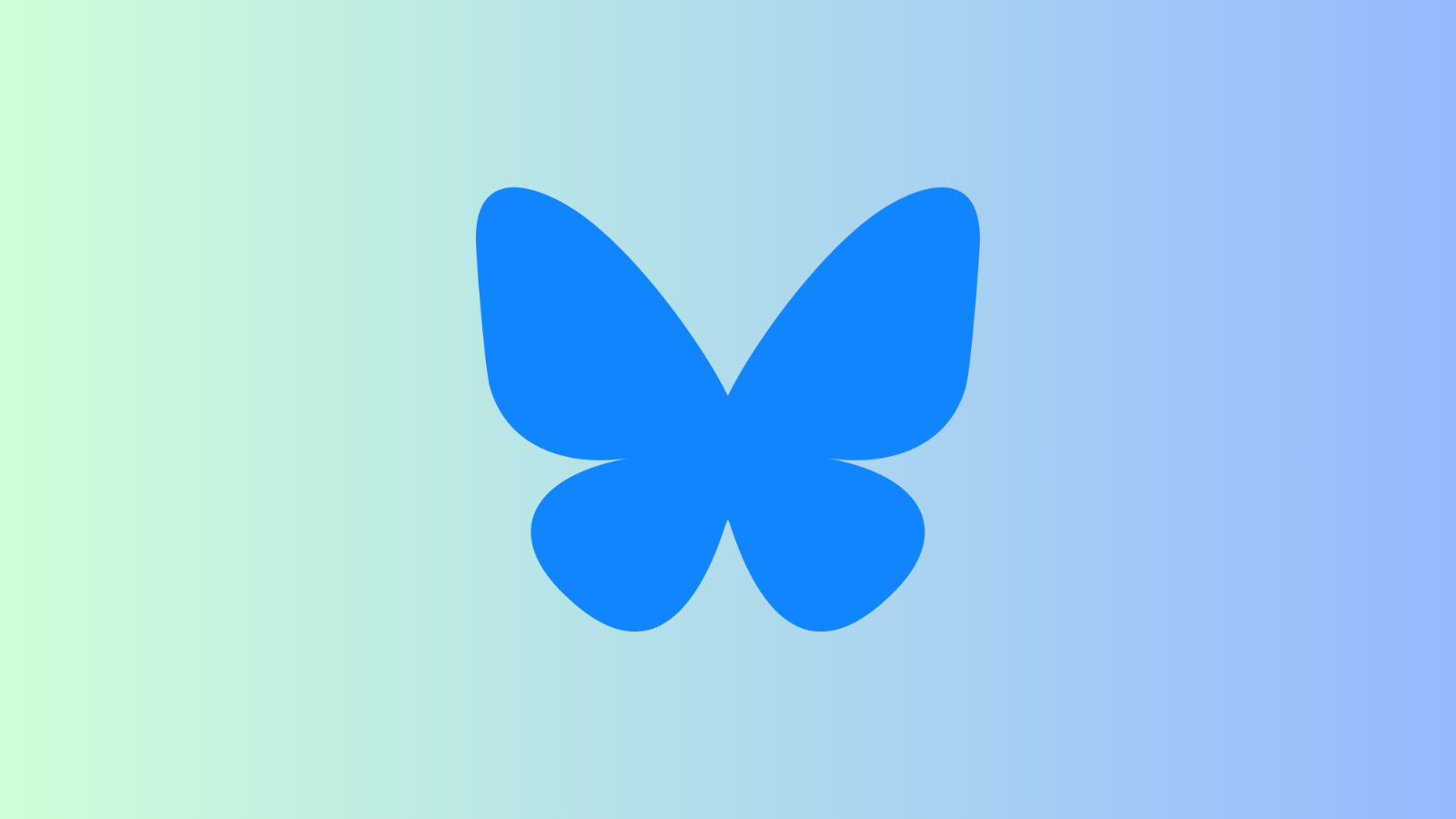
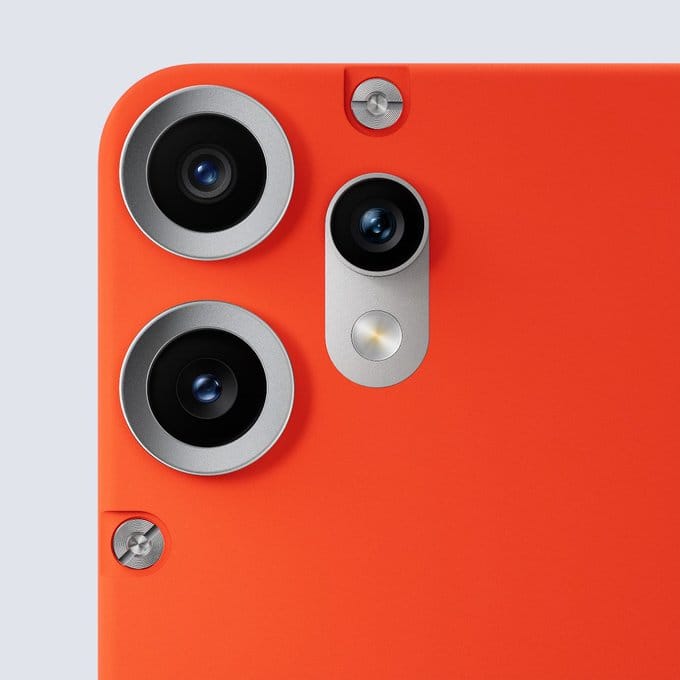
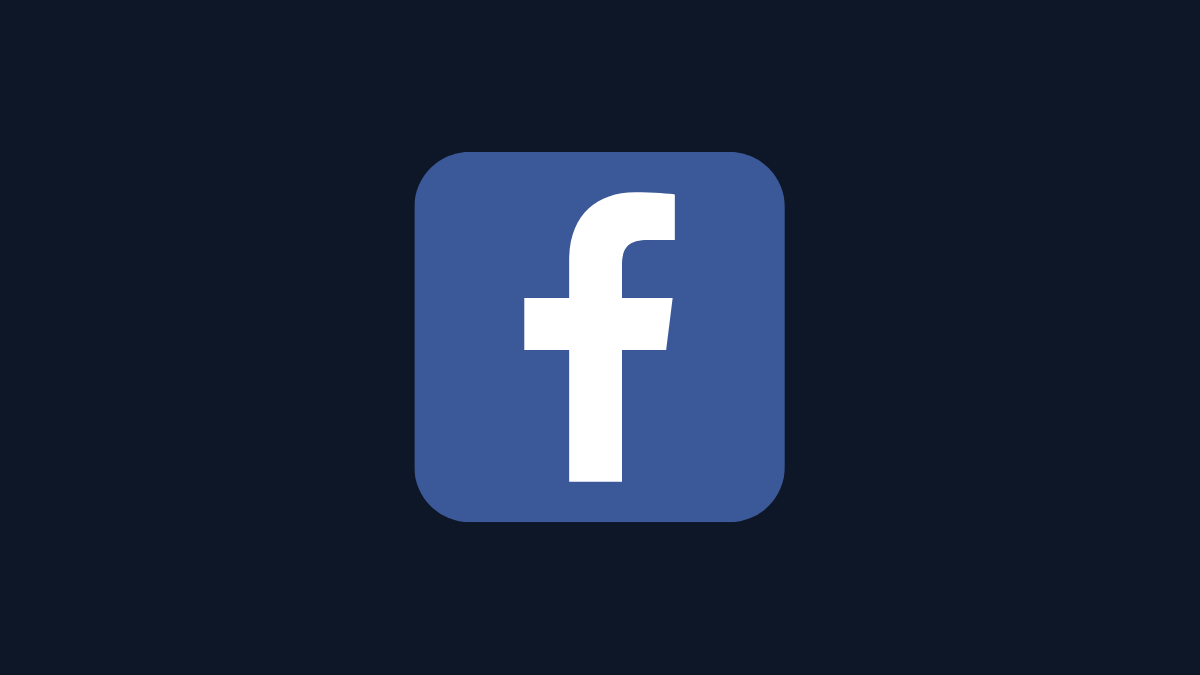
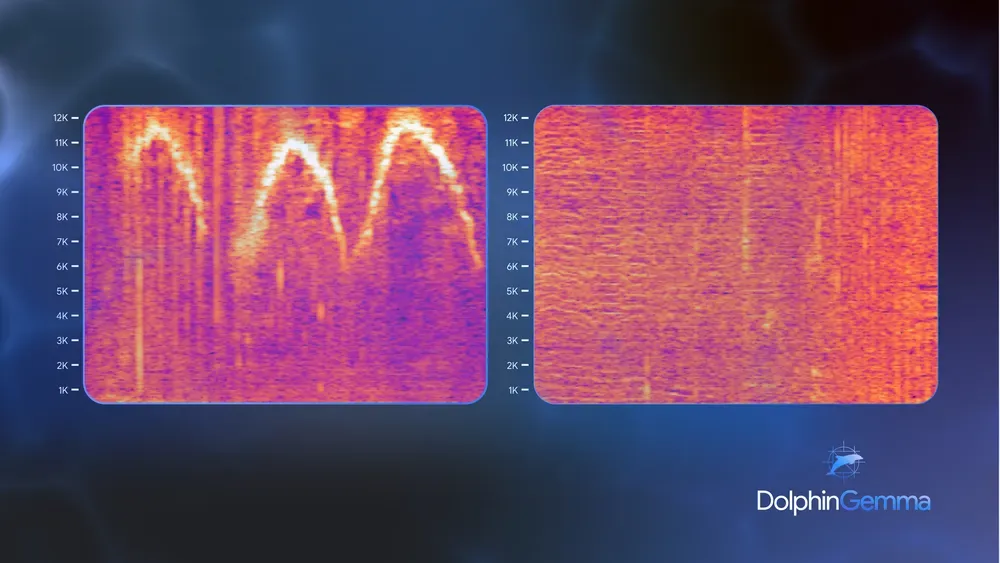
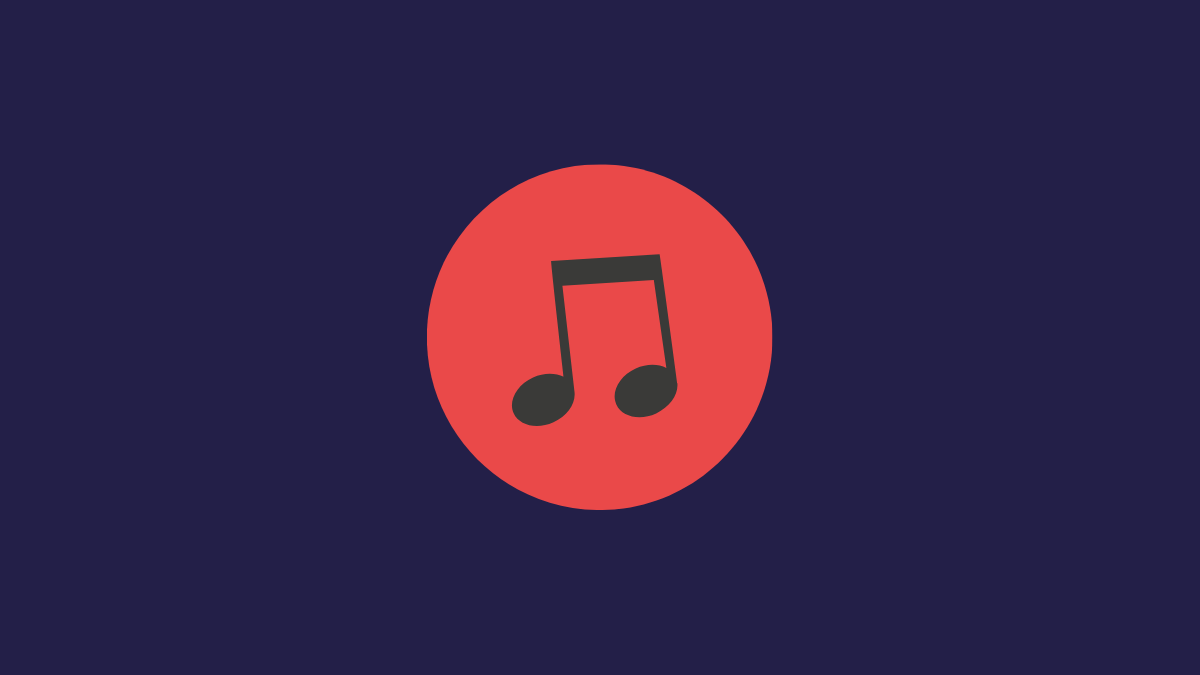
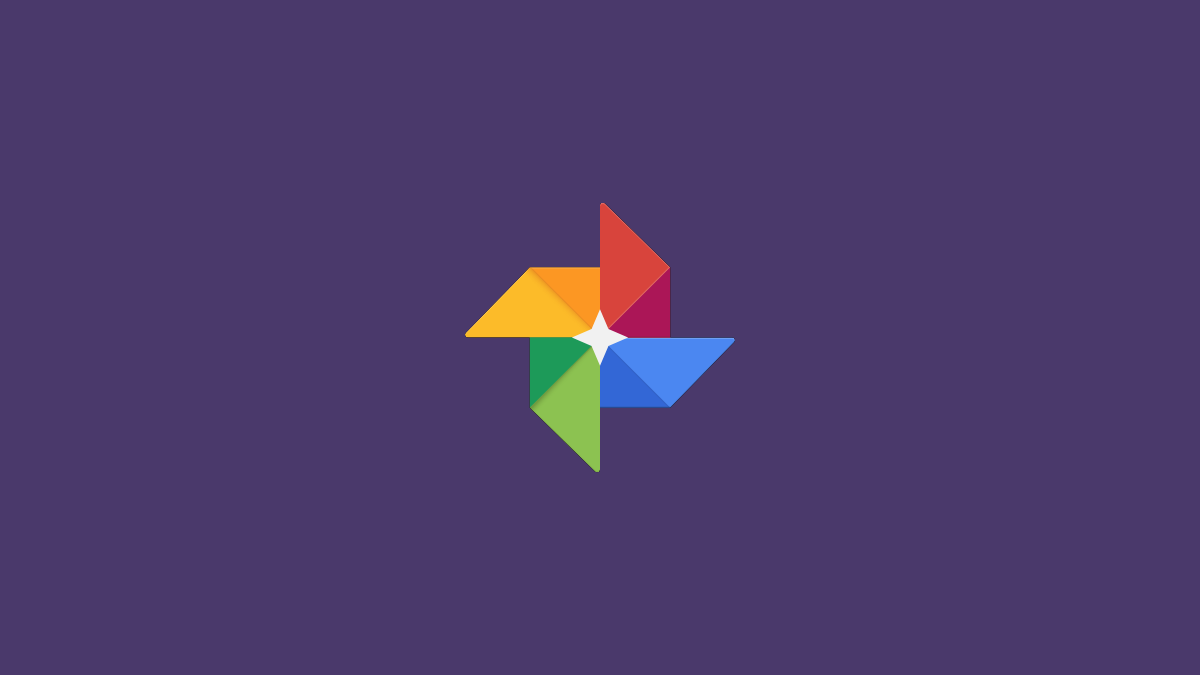
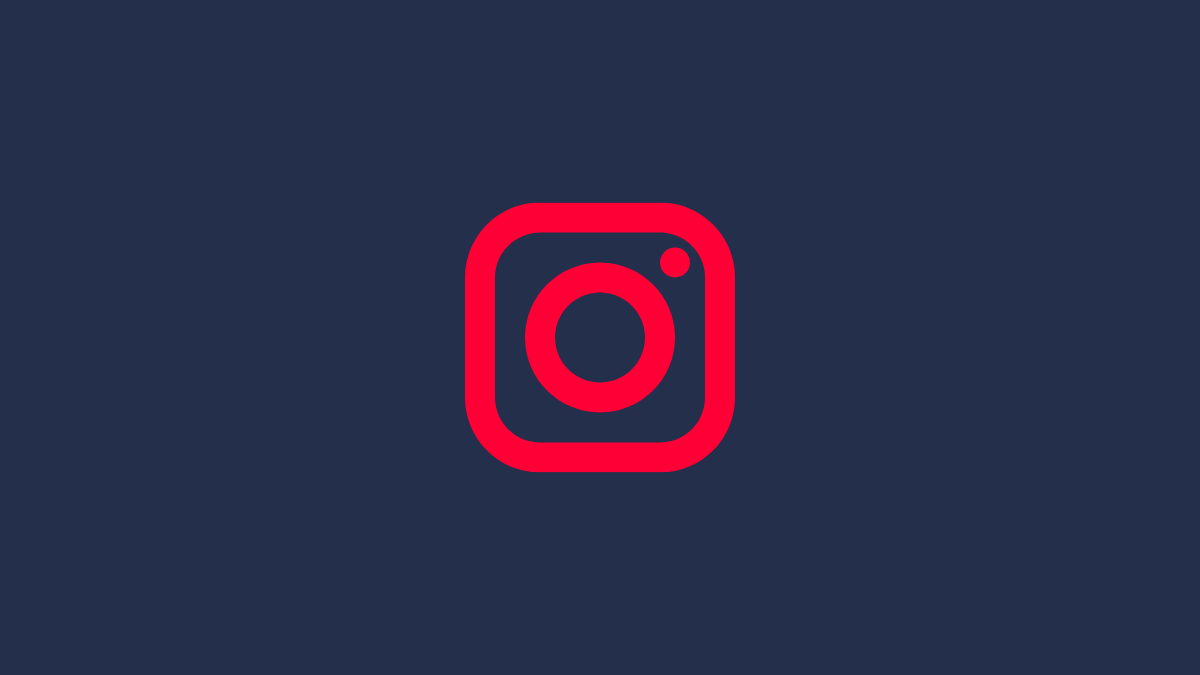
Discussion