Samsung has finally rolled out the One UI beta update for the Galaxy S9 and Galaxy S9+. The new update is based on Android 9 Pie and the global release is scheduled in January 2019 for the Galaxy S9 and S9+ as well as the Note 9. As of now the One UI beta for the Galaxy Note 9 is also available now.
Interested users can sign up for the beta, however, we advise not to sign-up for the beta unless and until you are willing to deal with a few bugs and issues. The One UI beta has been rolled out in South Korea, US, as well as Germany as of now with a few other countries to next in line for the update before the end of the month.
Related:
- Samsung One UI: What is it, what’s new, and more
- Samsung One UI release date and device list
- Samsung Android 9 Pie update
Since this is a ‘Beta’ update we do expect to see a few bugs and glitches with One UI based on Android 9 Pie. There are several reports of bugs and issues with One UI, so let’s take a look at the issues and how to solve them.
Note: Most issues which aren’t solvable right away would probably be addressed by Samsung with the rollout of the 2nd Beta build of One UI.
Adaptive brightness issues
After updating to the One UI beta several users have been claiming that they are facing issues with the adaptive brightness on the device. Users are reporting that the brightness does not change much only until turning off the adaptive brightness feature and manually setting the brightness. This issue is mostly reported by users who have upgraded to Android 9 Pie on almost any device.
The reason why most users feel as though the auto brightness feature is broken is because of the following reason when on Android 9 Pie:
The new auto-brightness feature in Android 9 Pie uses machine learning methods to figure out the optimum brightness levels for certain situations based on the users’ preference, hence, the brightness slider would adapt to the users’ preference. If you find the screen too dim for your eyes, we’d suggest to turn off the ‘auto brightness’ feature and manually set the brightness to your preference.
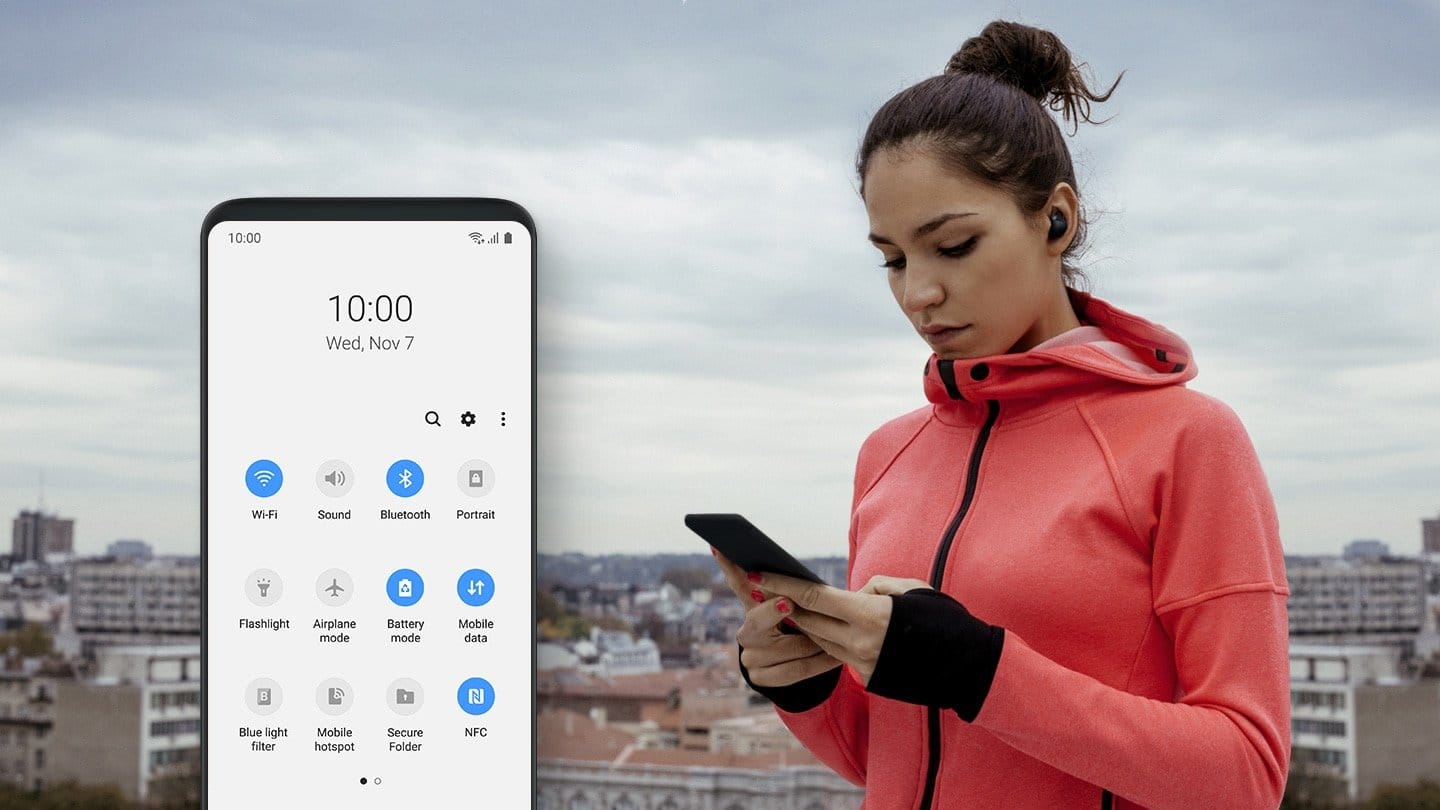
Background Audio issues
A few users are reporting that the while listening to music with the application in the background, the audio stops randomly. This issue seems to be the same with most music applications including Spotify, Samsung Music, Play Music, etc.
The issue only is noticed after updating to the One UI Beta. If you too are facing the same issue, then here’s what you could do to help solve the problem.
Possible solutions:
- Turn off battery optimization for the music app you use. To do this, head over to Settings > Device Management > Battery > Battery Usage > Tap the 3-dots and then tap Optimize battery usage. Now from the drop-down menu select All Apps and toggle off the optimization feature from the music apps you use.
- If you’re streaming music from Spotify, Apple music, or any other music streaming application using Mobile data, then you should make sure background mobile data usage is enabled for the application. Go to Settings > Apps > Tap on the music app you’re facing the issue with > Mobile Data. Simply toggle on ‘Allow background data usage.
BxActions App not working
Most users don’t like the Bixby button on Samsung’s flagship devices hence, several users decided to install the BxActions application which lets users remap the Bixby button to launch anything of their choice.
After updating to the One UI Beta, a few users are claiming that the BxActions application isn’t working for them anymore. Luckily, the issue can be fixed within a few minutes so if you’re having the same problem, then here’s what to do.
Possible solution:
- Uninstall the BxActions application and reinstall it from the Play Store, then redo the same installation process using ADB as when you first installed BxActions.
This alone should fix the issue for you. In case it does not help, please let us know in the comments section below.
Samsung Keyboard auto-correct bug
This does not seem to be a common issue like most of the others, however, a couple of users are having trouble while trying to type using the Samsung Keyboard in the One UI Beta mostly because the auto-correct feature seems to replace a few words such as “to” or ‘you” by other words that do not relate to the sentence.
If you too are noticing the same issue while typing using the Samsung Keyboard on One UI, then, unfortunately, there isn’t a fix for this issue available as of this moment, however, downloading any other keyboard application should fix the problem.
Check out our article of the best keyboard apps available on Android.
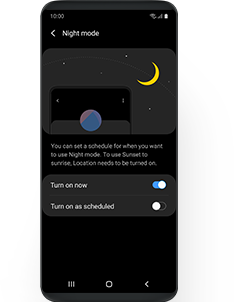
Alarm Clock issues
Being late for something important is a big issue and having an alarm that doesn’t work like it’s supposed to might be a pain for most. Several Galaxy S9 users who have updated to the One UI Beta build are reporting that the alarm feature isn’t working.
Users claim the device only vibrates when the alarm is supposed to right even when the Alarm volume is turned up individually. If you too are facing the same problem after installing One UI, then here are a few things to try out to hopefully solve the issue.
Possible solutions:
- Make sure you aren’t connected to a Bluetooth device since the Clock application might route the Alarm audio to the Bluetooth device. Simply turning off Bluetooth has fixed the issue for most users.
- If your Bluetooth wasn’t on in the first place, then try clearing the cache and data from the Clock app. Go to Settings > Apps > Clock > Storage > Clear data/Clear cache.
Snapchat force closing
A few users have been facing troubles while trying to use the Snapchat application as the application constantly crashes after installing the One UI update.
If you too are facing the same issue with the Snapchat application, then here’s what you could try out.
Possible solutions:
- Clear cache and data: Clearing app cache and data is one of the most effective ways to get rid of a bug in an app. To do this, head over to Settings > Apps > Snapchat > Storage > Clear cache and data.
- Reinstall Snapchat: You could try uninstalling the application, then reinstall Snapchat from the Google Play Store.
- Wipe device cache: If Snapchat is important to you, then you should wipe the device cache. Simply follow these steps to wipe the device cache:
»Turn off the device, and then press and hold the Volume Up, Bixby, and Power button simultaneously.
»Release the Power button when the Samsung logo appears, but continue to hold other buttons.
»On the Android recovery screen, use the Volume Down button to navigate down to wipe cache partition and press the Power button to select it.
»Use the Volume Down button to select Yes — delete all user data, and then press the Power button to confirm.
»Wait for the reset to finish and press the Power button when prompted with the message to Reboot system now.
Since One UI is in beta, there might be a few bugs and issues as expected, hence if the steps above didn’t work for you then you might have to wait for Samsung’s 2nd One UI beta which might fix the issue.
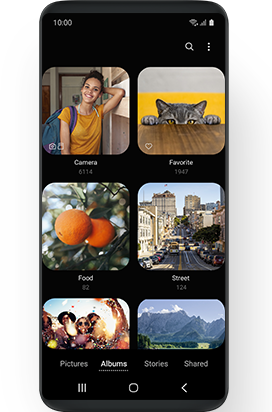
Icons on homescreen cut-off
A few users are sharing screenshots of the homescreen on the One UI beta in which some icons are being cut-off from the bottom.
This seems to be a glitch in the One UI launcher and is easily fixable in a couple of steps.
Possible solutions:
- Long-press on a black space in the homescreen then tap on Home screen settings. Now you would have to change the Home screen grid size to any other available option and head back to the home screen. After this change it back to the default grid size or the grid size of your preference.
- If this does not fix the issue, then chances are that the UI glitch began after turning on the Gesture navigation feature. If this is the case, then after turning on the Gesture Navigation feature simply perform a restart by holding down the Power Key and then tapping on Restart. Wait for the device to boot back up and then check to see if the issue persists.
Most likely the issue would be fixed by performing either one of the fixes.
No SIM issue
This issue isn’t uncommon and can be faced by users on stable builds as well. A few users claimed they were getting a ‘No SIM’ pop up after upgrading to the One UI Beta.
Possible solutions:
- A quick restart should fix the issue for most if not all users. Simply press and hold the Power Key for a short while and then tap on Restart. Wait for the device to reboot and then wait for the mobile network to be connected.
- In case the SIM card still isn’t registered, then we suggest removing the SIM card tray and checking to see if the SIM card is placed properly or not. Simply place the SIM along with the SIM card tray back in the device and reboot once again.
Unresponsive touchscreen
This isn’t a widespread issue, however, it’s a serious issue nonetheless. A user has reported that the bottom right section of the screen becomes unresponsive often.
If you too are facing the same issue, then here’s what to do.
Possible solutions:
- Currently, the only fix for the issue is to perform a hard reset, however, be sure to create a back up of all your files before performing a hard reset to avoid data loss. Here are the steps to hard reset your device:
» Go to Settings > General management > Rest > Factory data reset. Tap “Ok” to proceed further.
» Wait for the device to reboot again and then set up your device as normal.
The issue should now be fixed, however, if the issue still persists, then it’s most likely to be a hardware defect and we’d suggest visiting a service center to get the issue sorted.
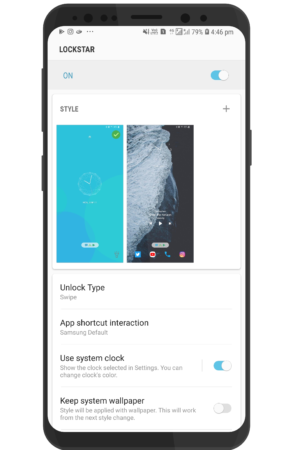
LockStar issues with One UI
Samsung brought back to life the GoodLock application in all its glory for users to tweak their Galaxy devices running on Android Oreo and above. Unfortunately, several users have been facing issues while trying to use the GoodLock application with the One UI Beta.
Users are reporting that they had LockStar enabled while upgrading to the One UI beta and after upgrading if they turn off LockStar, then the device would go into a loop with short vibrations as well as a black screen.
Possible solutions:
- Since this issue seems to be major and there isn’t a quick fix for the issue. We suggest performing a hard-reset to get rid of the problem. If you aren’t familiar with how to reset your device, then follow our in-depth guide on how to hard reset/factory reset your Android device.
- You could also avoid this issue altogether by simply uninstalling the GoodLock application along with LockStar before upgrading to One UI Beta.
Snapchat image quality issue
A few users are left disappointed with the Snapchat application on One UI beta. Besides the app force closing very often, users are also reporting that the images taken when using Snapchat on the Galaxy S9/S9+ running the One UI beta are of poor quality.
Unfortunately, there is no fix for this issue as of now since clearing app data and cache do not seem to work to solve this issue. We hope the Snapchat team rolls out a fix for the issue soon since this seems to be an issue with the application rather than One UI.
Edge Lighting glitch
This isn’t a serious issue like most issues on the list, however, a couple of users on the One UI Beta have found a glitch in the UI when turning on the Edge Lighting feature. A grey bar appears towards the right edge of the screen.
Possible solutions:
- As of now the only way to get rid of the grey bar is to turn off the Edge Lighting feature. We expect Samsung would iron out most bugs like these within the release of the next few beta updates to One UI via OTA updates.
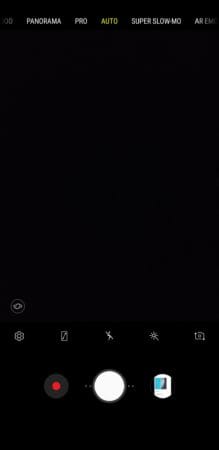
Camera app crash
A user reported having issues with the camera application when trying to snap a picture or record a video. The camera app would crash without saving the image. Luckily, this issue is easily fixable since and you shouldn’t panic.
Possible solutions:
- Clear the app cache and data: To do this, head over to Settings > Apps > Camera > Storage > Clear cache and data.
- If you’ve selected the default save location to ‘SD card’, then this could be the reason why the app is crashing. Currently, there is no fix for the issue and we suggest switching the default save location to internal storage for the time being until Samsung rolls out an update to fix the issue in the next One UI beta OTA update.
Note: It would be wise to report any bug or issue you face while on the One UI Beta through the Samsung+ app (US) or the Samsung Members application.
Night Mode issues
Several users are reporting the Night Mode feature on One UI turns on automatically at any time. The issue seems to be a bug within the Night Mode feature and does cause the feature to turn on automatically.
Possible solutions:
- To solve the issue, you would have to enable Developer options. Go to About phone > Software information > Tap on build number 7 times. Now go back to the settings page and scroll to the bottom to find Developer options. Tap on Developer options, then look for Night Theme and change the setting to Follow time of day.
The issue should most likely be fixed with the next beta update for One UI.
Visual bug in pop-up menu
Luckily, the bug does not seem to be affecting many users, however, a user has shared a screenshot where we can see the text in the pop-up dialogue menu is almost blending into the background which makes the message almost unreadable.
If you too are facing the same issue, then, unfortunately, the cause is not yet confirmed hence, we’re unsure how to fix the bug certainly, however, here are a few steps to try out to possibly get rid of the UI bug.
Possible solutions:
- Uninstall any theming applications such as substratum or use the default theme in case you’ve switched the theme from the Samsung Theme Store.
- Try using the light theme rather than enabling night mode (dark mode) on your Samsung device.
- Perform a factory reset by heading over to Settings > General management > Reset > Factory data reset. Tap on Reset and then confirm your action to reset the device.
- Update your device to the latest One UI beta by checking for updates and installing any new update. Go to Settings > Software update > Download updates manually.
We’d also suggest reporting the bug via the Samsung Members application to ensure Samsung takes a look at the issue. Since One UI is still in beta, the issue should be fixed with the rollout of the next few beta updates.
Good Lock Routines app not working
Samsung refreshed the Good Lock application this year and brought a ton of customizing options for Samsung users on Android 8.0 Oreo. The Good Lock application comes along with several other add-on application to customize certain parts of the UI such as the notification panel or the recents menu.
Several users are claiming that they aren’t able to use Routines application after updating to Android 9 Pie which works with the Good Lock app as well. Unfortunately, Samsung is yet to update the Routines application to work with Android 9 Pie and have confirmed that development for Good Lock applications to support Android 9 Pie would begin early next year.
Camera UI video recording button removed
After the Android 9 Pie update, the Samsung Camera application received a major UI overhaul. Unfortunately, not all users are happy with the changes. Most importantly, with the removing of the video recording button alongside the capture button.
The new camera UI has pushed the video recording feature to a new tab altogether which means users would have to now switch the camera mode to record a video. A few users are confused on where to find the video recording feature so if you too aren’t able to find the video recording feature, then simply scroll through the list of camera modes until you find Video.
Unable to unlock the device
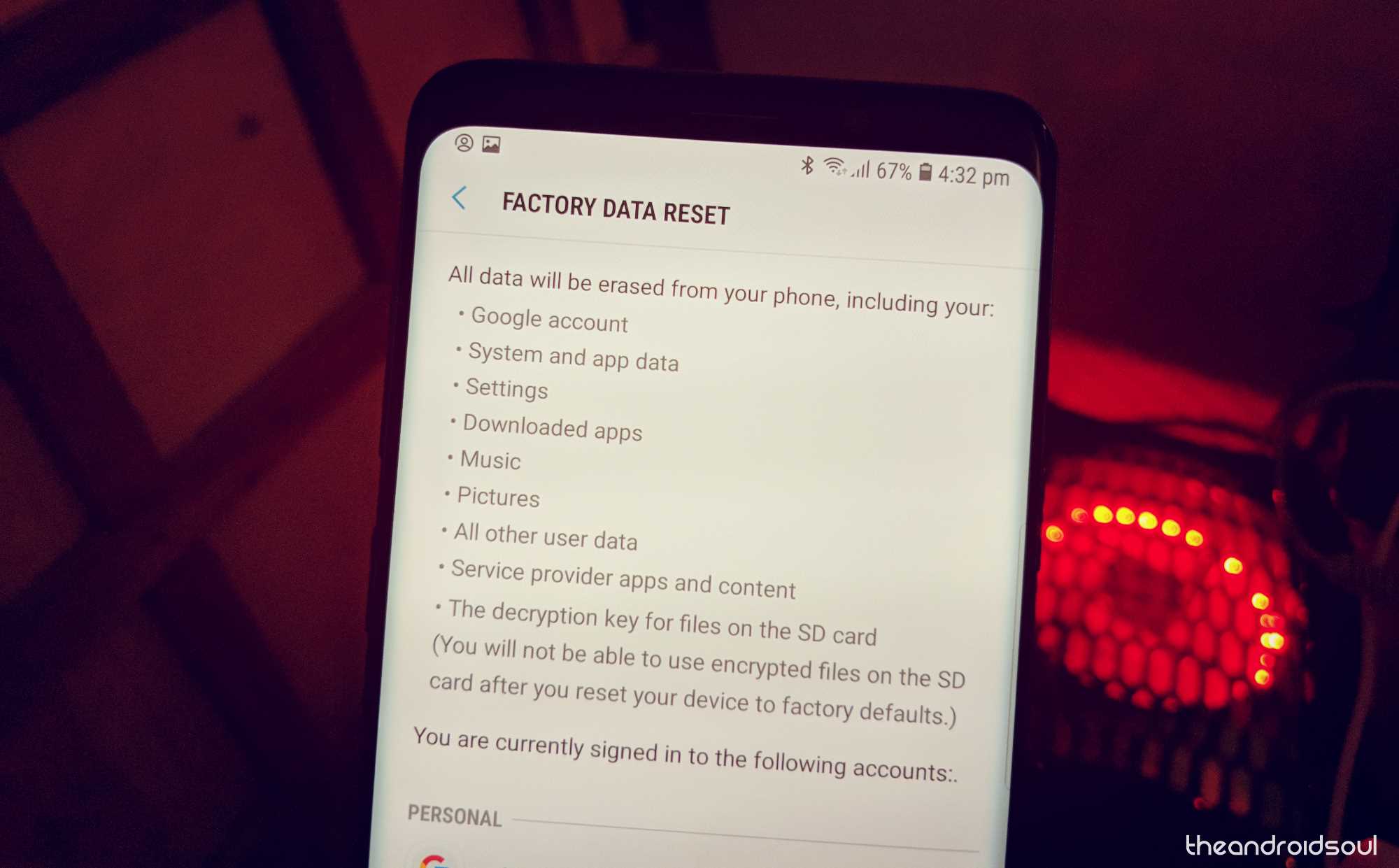
This seems to be a one-off issue since we haven’t seen multiple reports from users; however, a Galaxy S9 user had shared a video demonstrating the issue on the Galaxy S9.
The user claims the issue somehow began after updating the device to the latest Pie update for the Galaxy S9. In the video, we’re able to see that the device does not seem to unlock even after entering the correct pin.
Fortunately, this isn’t affecting multiple users; however, in case you too are stuck with the same issue on your Galaxy S9, then here are a few things to try out to help solve the issue.
Possible solution:
- If you’re logged into your Samsung account on the device, then we’d suggest visiting Samsung’s website and log in to your Samsung account which is signed in to your Galaxy S9 as well.
- Head over to Find my mobile and then try the unlock device option.
- Also, try and back up the device with your Samsung account to avoid any data loss in case this method does not work.
- If the above method isn’t successful, then we’d suggest performing a hard reset.
- Power off your Galaxy S9.
- Press and hold the Bixby, Volume up and Power buttons together until you see anything on screen. Once you see the blue screen, let go of the buttons, as you will soon enter ‘Android recovery‘ screen now.
- Use the Volume down button to navigate to the Wipe data/Factory reset option, and then use the Power button to select the option.
- Then select the Yes option on next screen. The Factory reset process will begin and progress will be shown at the bottom of the screen.
- When the Recovery screen appears again, select the Reboot system now option. to restart the device.
Are you facing any other issues we haven’t mentioned? Let us know in the comments below.

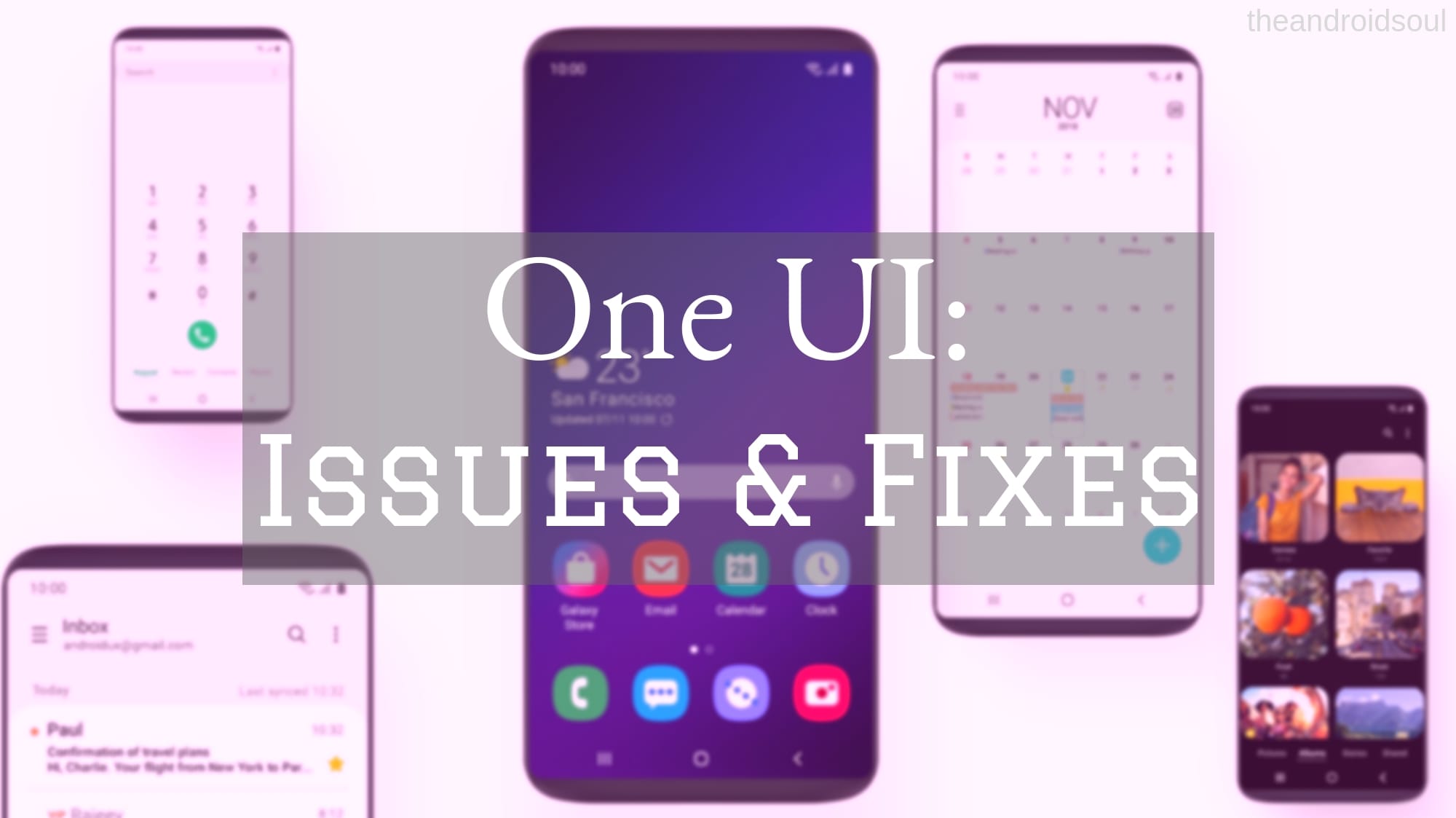










Discussion