Restarting your PC is a great way to clear cache files, leftover files, and temporary files no longer needed on your PC. It’s a great way to fix temporary bugs and restart background services that might be facing issues on your PC. But there might be times when you are facing serious bugs with your PC and aren’t able to access the restart option the traditional way. You could be facing issues with Windows Explorer, your peripherals, or failing drivers. In such cases, knowing all the ways to restart your PC can come in quite handy, and we have created the perfect guide for you.
Here are all the ways in which you can restart your PC on Windows 11.
Wondering how to restart Windows 11: Learn the easiest to fanciest methods here
There are many ways to restart your PC. You can choose to use traditional options like the Power menu and Advanced Power menu or choose to use advanced methods like using CMD, Run, PowerShell, and more. Follow either method below, depending on your preferences, to restart your PC on Windows 11.
The easiest and most popular method
Here’s the easiest way to restart your PC. You can use this method anywhere and anytime you wish to restart your PC as long as you can access the taskbar.
Method 1: Using the Start menu
The first and easiest way to restart your PC is using the Power menu in the Start menu. A Shut Down and Restart option has always been ever-present in the Windows start menu since its early days, and Windows 11 is no exception. This method can help you restart your PC easily, no matter the currently open application on your screen.
You can access the Power menu by opening your Start menu and then clicking the Power icon in the bottom right corner.
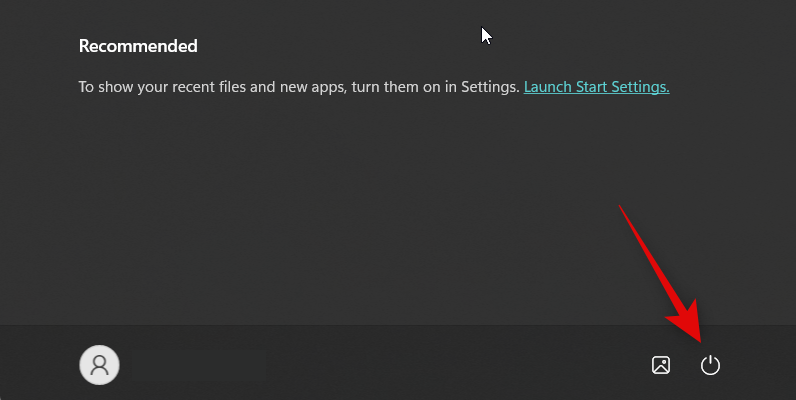
You can then click Restart, and your PC will restart automatically. Depending on your PC’s configuration and current status, you might have additional options like Hibernate, Update and restart, Update and shut down available to you.
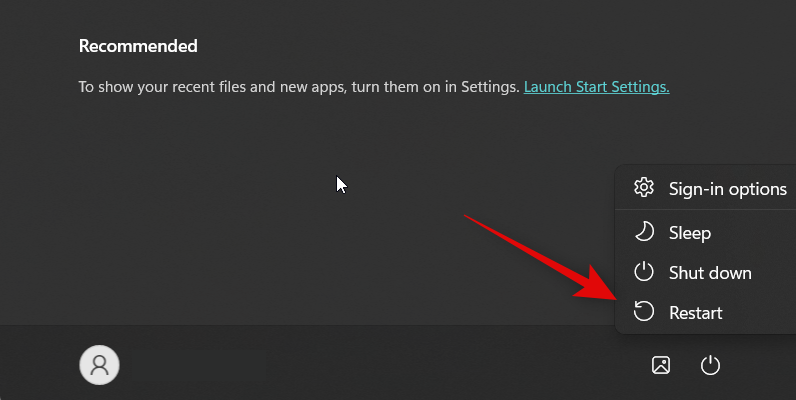
And that’s how you can restart your PC using the Power menu in your Start menu.
Easy Windows 11 restart methods you should know and use
There are many other ways to restart your PC. These can come in handy if you face UI bugs or can’t access the Start menu due to technical issues. Let’s get started.
Method 2: Using Power menu
You can also use the advanced user options to restart your PC. These options can be accessed in two ways, by either right-clicking the Start menu icon or by using the dedicated keyboard shortcut. This method can help you restart your PC directly from the keyboard or in situations when the Start menu is inaccessible to you. Here’s how you can use advanced user options to restart your PC.
Press Windows + X to access the advanced user options. You can also choose to right-click the Start menu icon if you prefer.
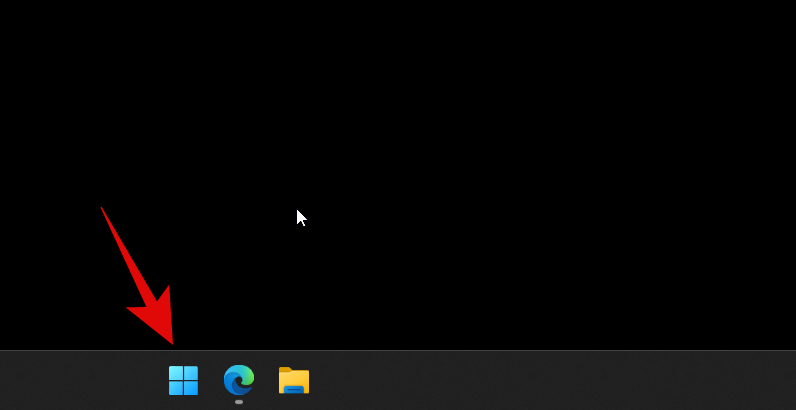
Hover over Shut down or sign out.
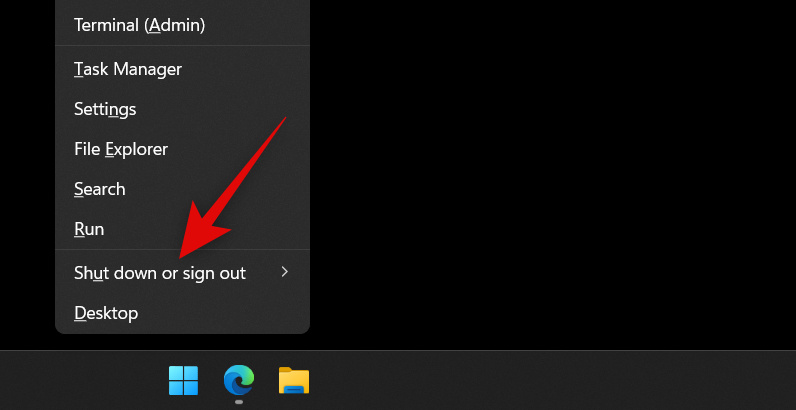
Click and select Restart.
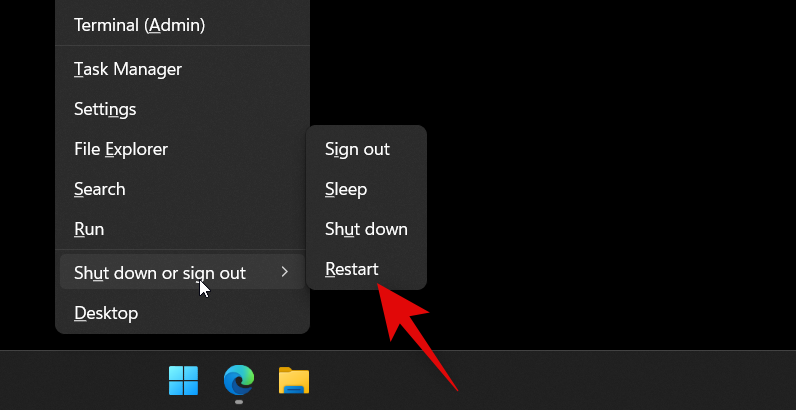
And that’s how you can restart your PC using the advanced user options on Windows 11.
Method 3: Using the Shutdown window (keyboard shortcut)
Another way to restart your PC is by using the keyboard shortcut Alt + F4. This keyboard shortcut is quite popular, and it allows you to close any open app on your PC, be it a program, folder, UWP app, game, and more. But when using this keyboard shortcut on your desktop, you can access the advanced power menu, which you can use to restart your PC.
Start by pressing Alt + F4while on your desktop. You can also use this keyboard shortcut to close any open apps before you restart your PC.
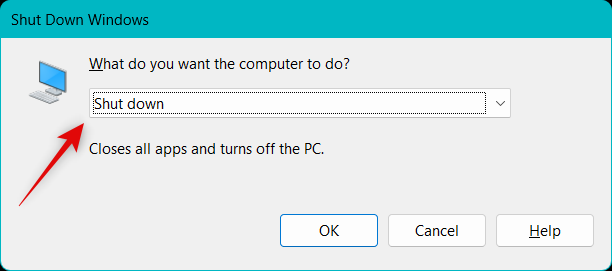
Once the advanced power menu opens on your screen, click the drop-down menu and select Restart.
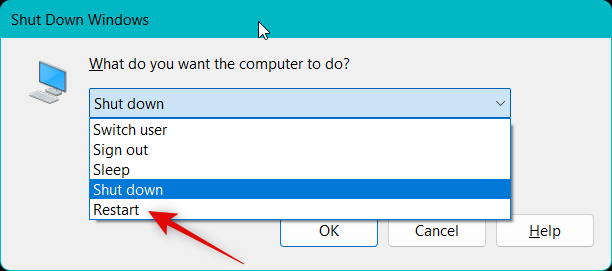
Finally, click OK.
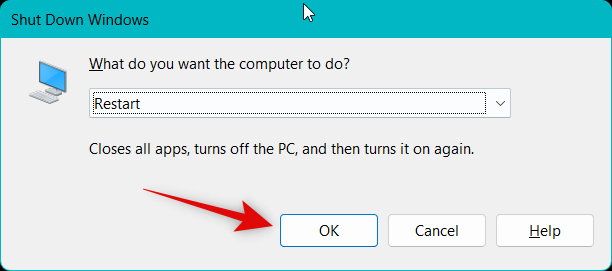
Using the advanced power menu can come in handy if you’re facing issues with the Start menu or Windows Explorer.
Method 4: Using the lock screen
You can also restart your PC from the lock screen. This can help you in case you aren’t able to log in or are stuck on the lock screen. You can also choose to manually lock your PC and then restart it from the lock screen. Here’s how you can do that on your PC.
Lock your PC using the Windows + L keyboard shortcut. Now click once or press the Spacebar to get pass the lock screen. Click the Power icon in the bottom right corner.
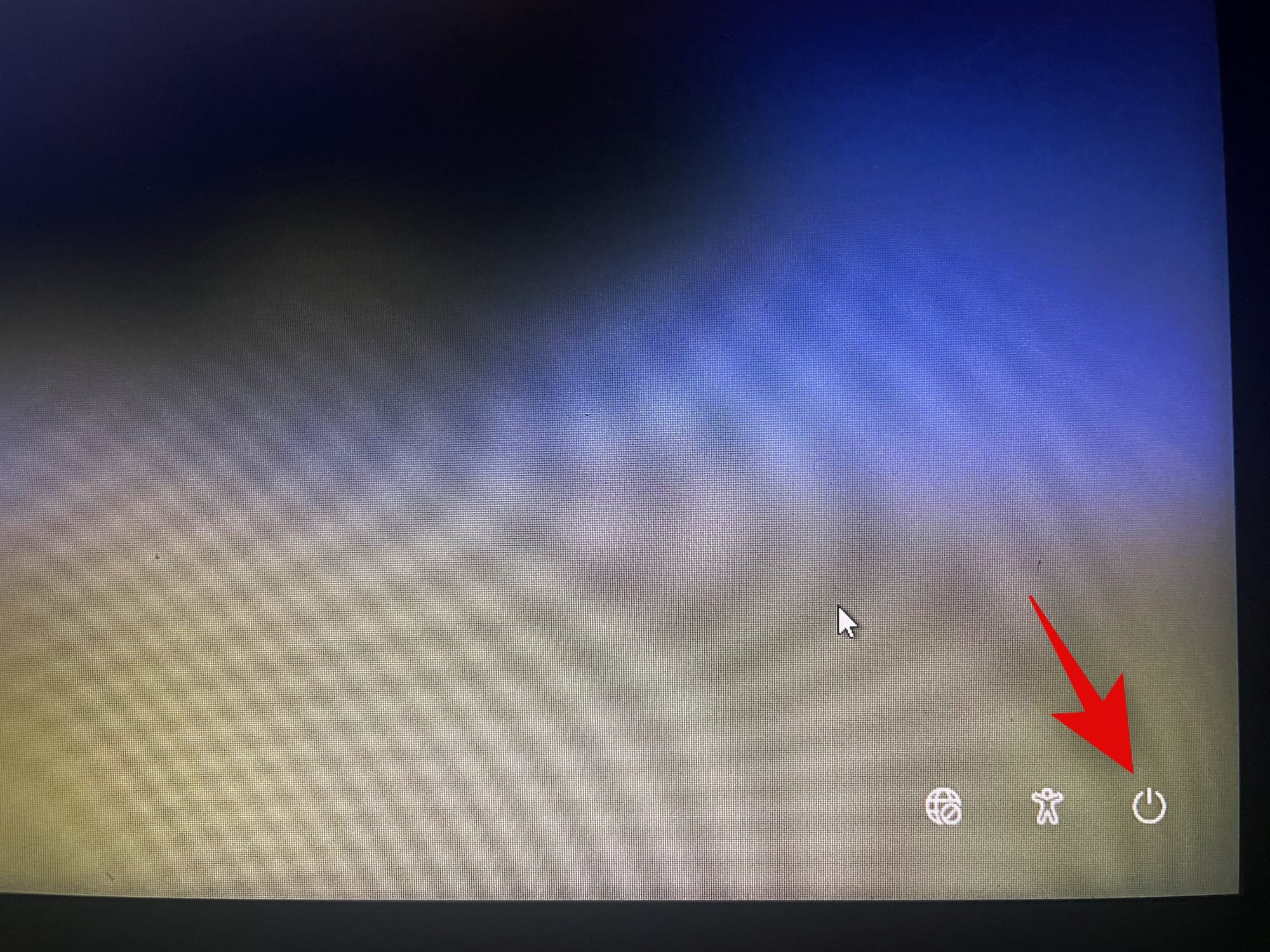
Click and select Restart.
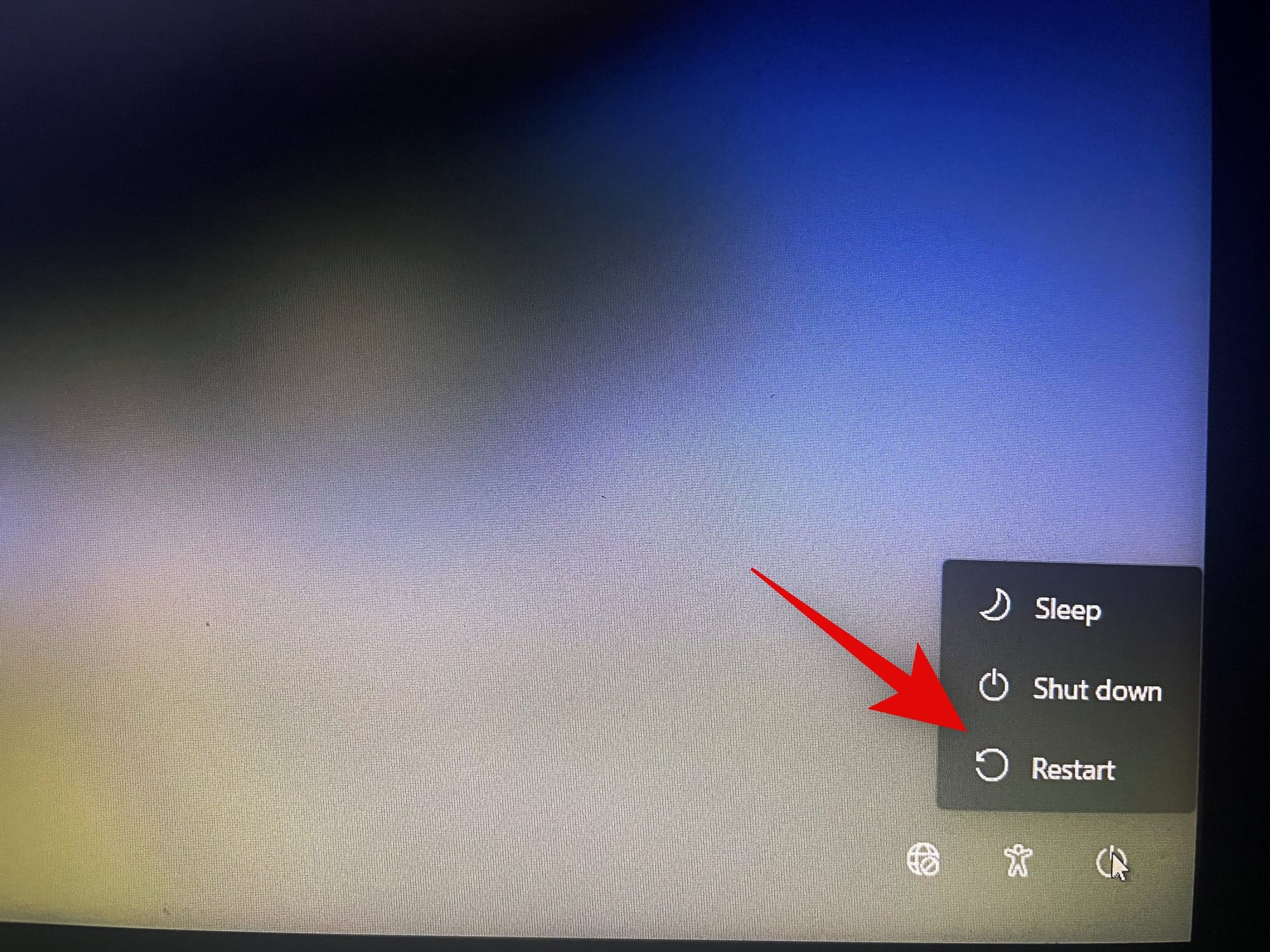
And that’s how you can restart your PC from the lock screen.
Method 5: Using Ctrl + Alt + Delete (keyboard shortcut)
This is another quite popular keyboard shortcut that was especially popular in the early days of Windows XP, where most users would use it to launch the Task Manager and kill misbehaving processes. Nowadays, Microsoft has revamped this keyboard shortcut slightly, and you can now use it to access the following options on your PC. This keyboard shortcut can help you when your PC faces lag, hangs, or ends up becoming unresponsive. In most cases, this menu will be accessible to you regardless of the state of your PC.
- Lock: This option will lock your PC and take you back to the login screen.
- Switch User: This option will allow you to switch between user accounts.
- Sign Out: This option will sign you out of the currently logged-in user account.
- Task Manager: This option will help you launch the Task Manager from anywhere.
- Internet options: You can use this option to connect or disconnect to available Wi-Fi networks.
- Accessibility options: This option can help you access various accessibility features, including features like Magnifier, Contrast themes, Narrator, and more.
- Power menu: You can access various power options using this menu, including Shut down, Restart, and Sleep.
Press Ctrl + Alt + Del from anywhere on your PC to access the power menu. This keyboard shortcut can be used while running any app or program on your PC. Now click the Power menu icon in the bottom right corner.
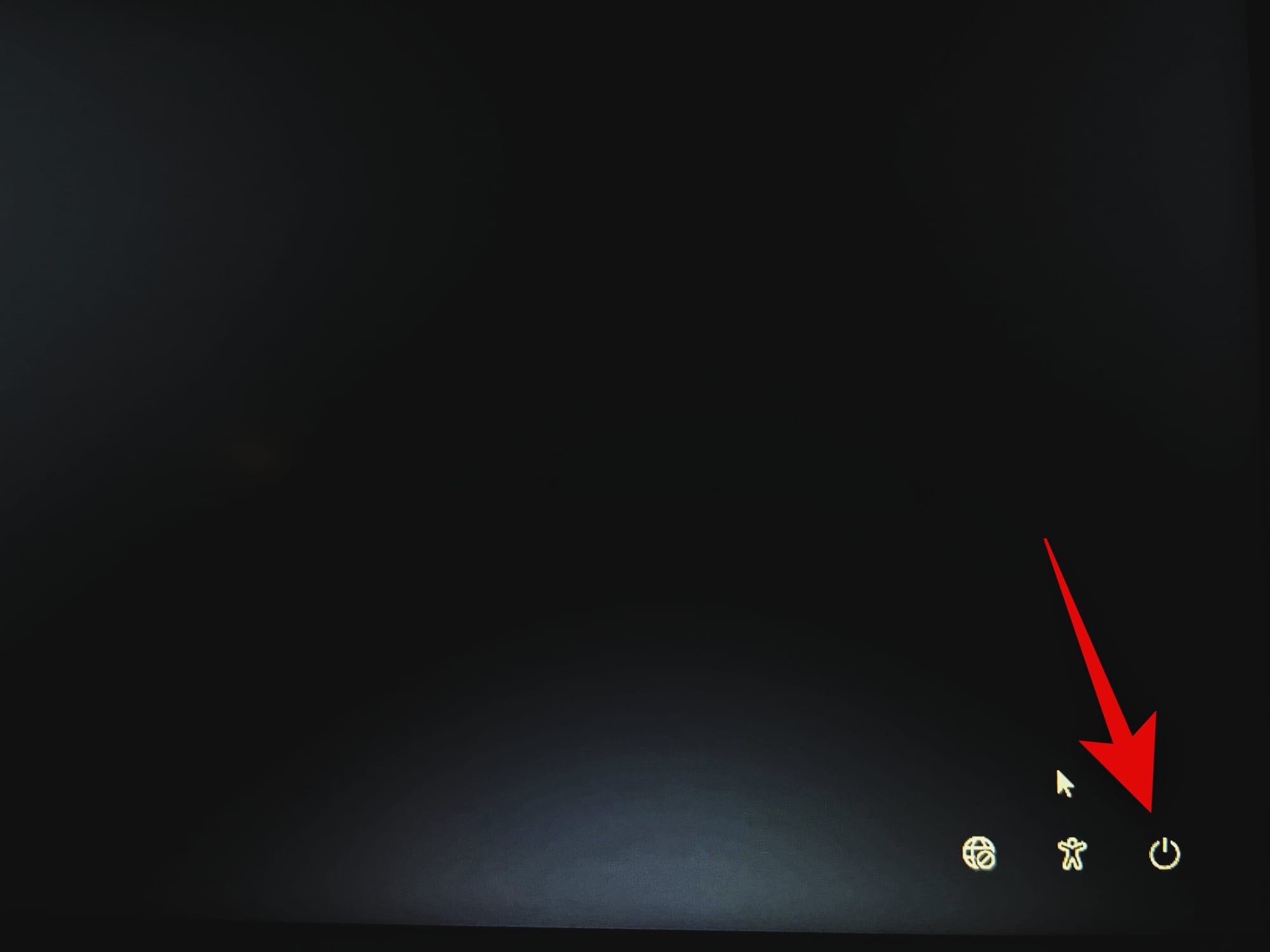 Click and select Restart.
Click and select Restart.
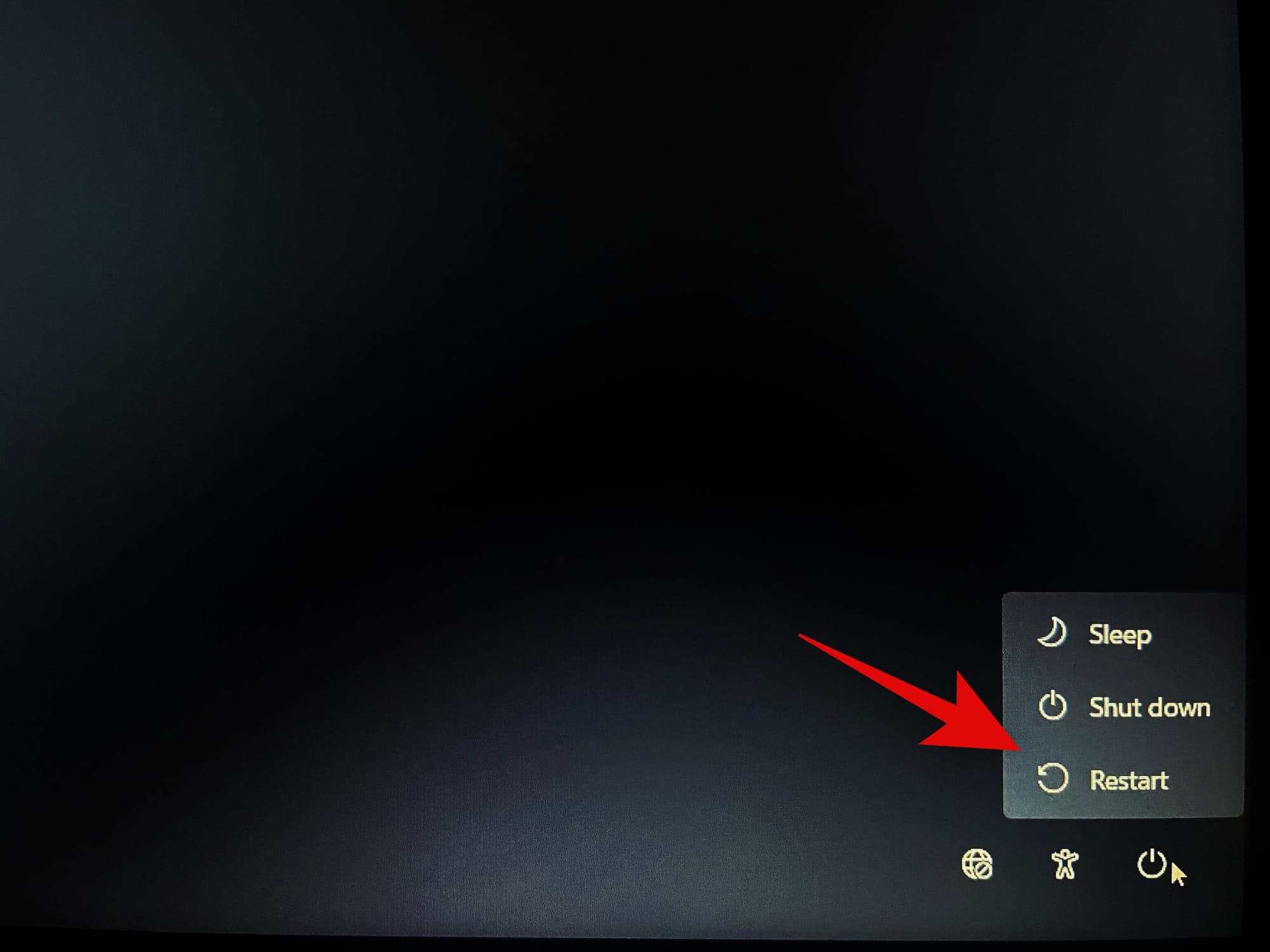
And that’s how you can restart your PC using the Ctrl + Alt + Del keyboard shortcut.
Method 6: Using the Power button
Another way to restart your PC is by using the physical Power button. Windows will automatically restart and clear cache files in the process if you simply hold down the power button for ten seconds or longer. You can use this method in dire cases where your peripherals stop working, you face driver issues, or your PC becomes unresponsive. It can also help you when facing BSODs and other drastic issues that prevent you from doing anything at all.
This method, unfortunately, will also revert your custom BIOS and CPU configs and revert them to their default values. This includes undervolt settings, overclock settings, and other power delivery customizations you might have configured for your CPU or GPU. Simply hold down the power button for ten seconds or longer, and your PC should restart automatically.
Method 7: Using a custom desktop shortcut
You can also choose to create a custom desktop shortcut that will help you restart your PC whenever you double-click it. This is a quick and easy way to initiate a restart, and you can choose to use this if you troubleshoot and test PC applications regularly. You can create a shortcut that restarts your PC instantly or create a shortcut that restarts your PC after a specified delay. Follow the methods below to help you along with the process, depending on your preferences.
7A: Create a shortcut to restart your PC instantly
Right-click on your desktop and select New.
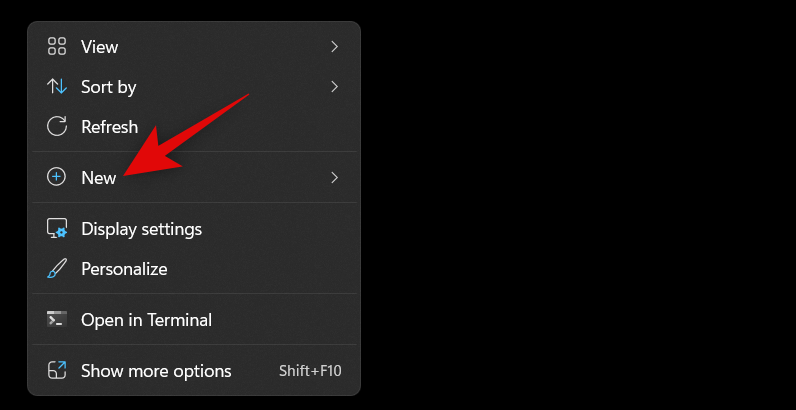
Click and select Shortcut.
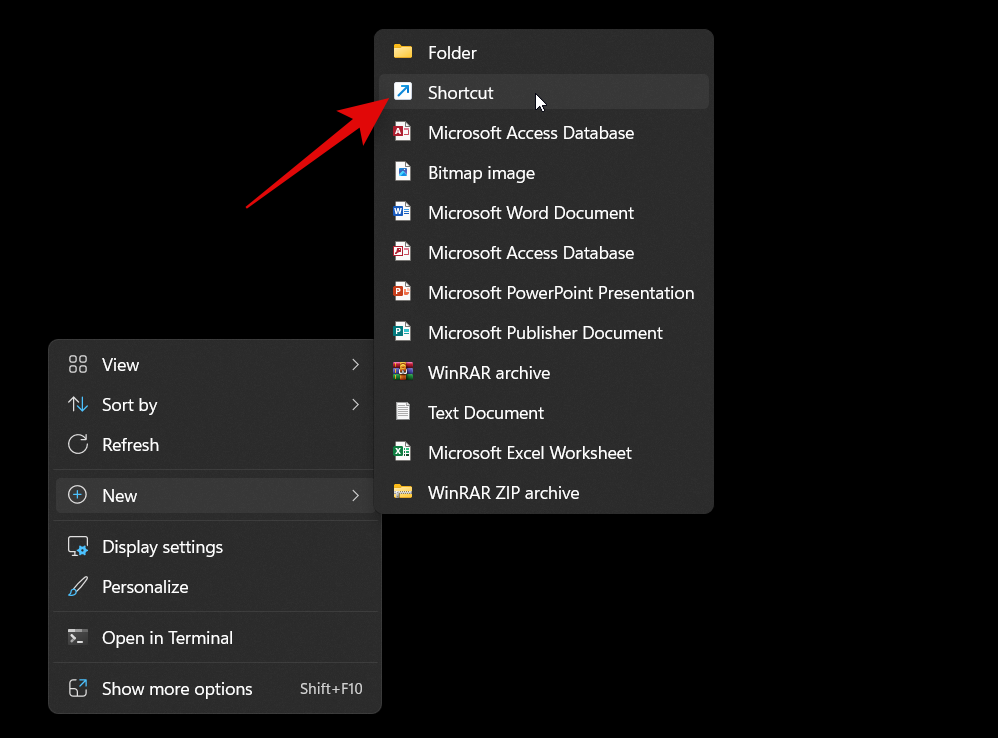
Type in the following command under Type the location of the item: in the dedicated text box.
shutdown.exe -r -t 00
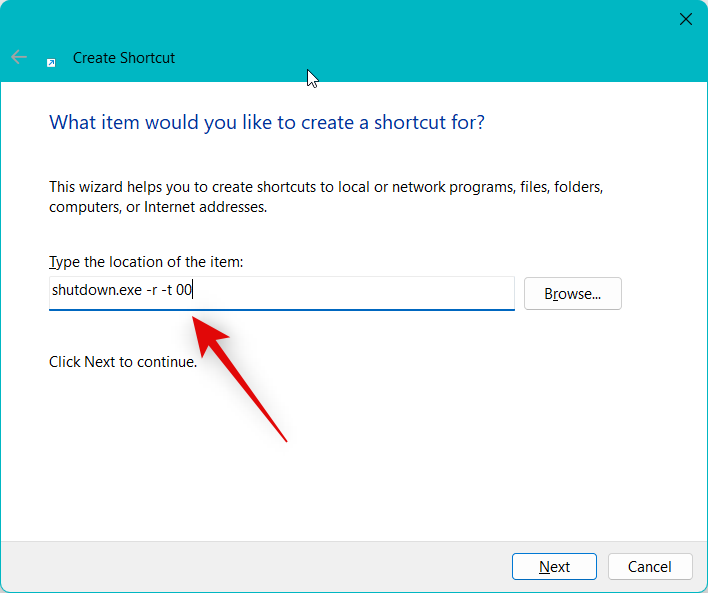
Click Next.
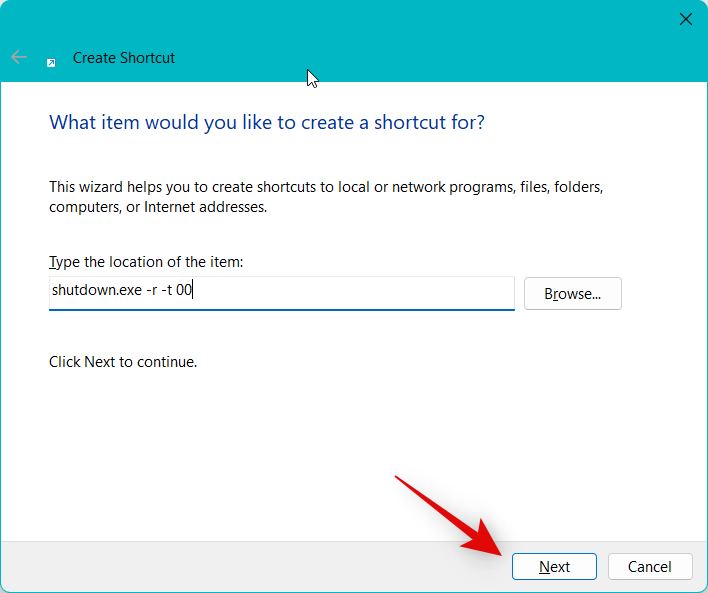
Now type in your preferred name for the shortcut under Type a name for this shortcut: at the top.
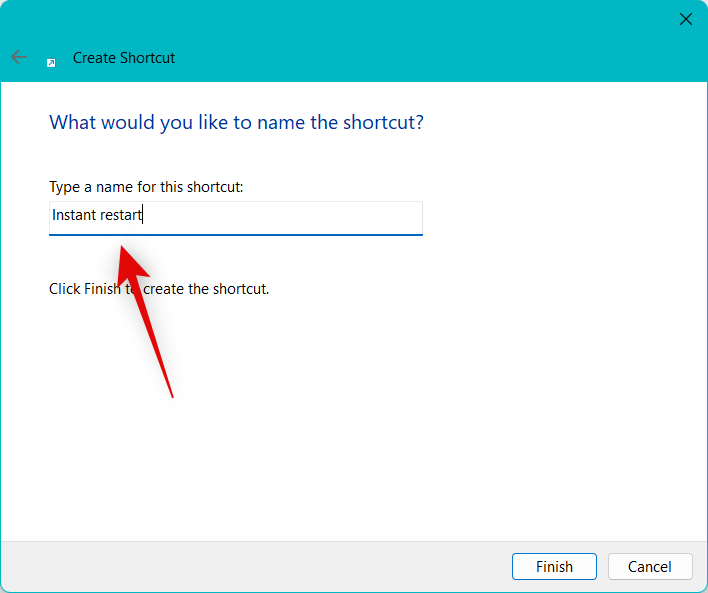
Click Finish once you’re done.
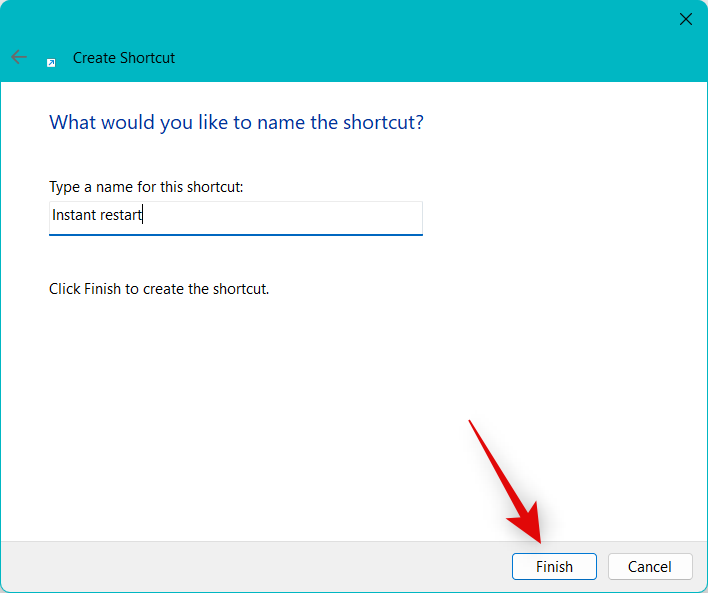
And that’s it! Whenever you double-click this shortcut, your PC will restart instantly.
7B: Create a shortcut to restart your PC after a specified delay
Right-click on your desktop on your PC and select New.
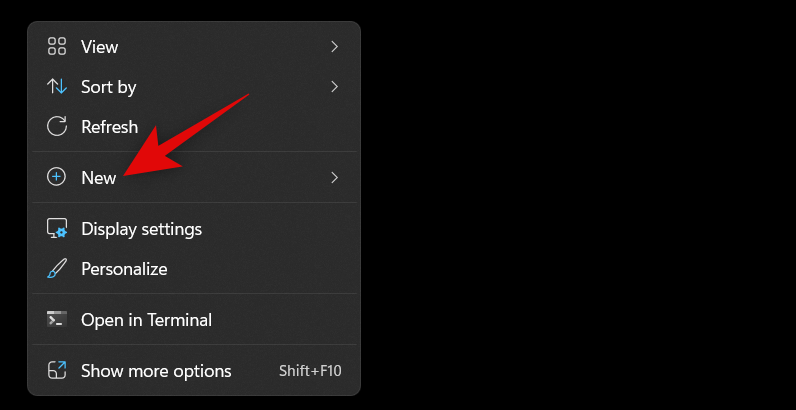
Select Shortcut.
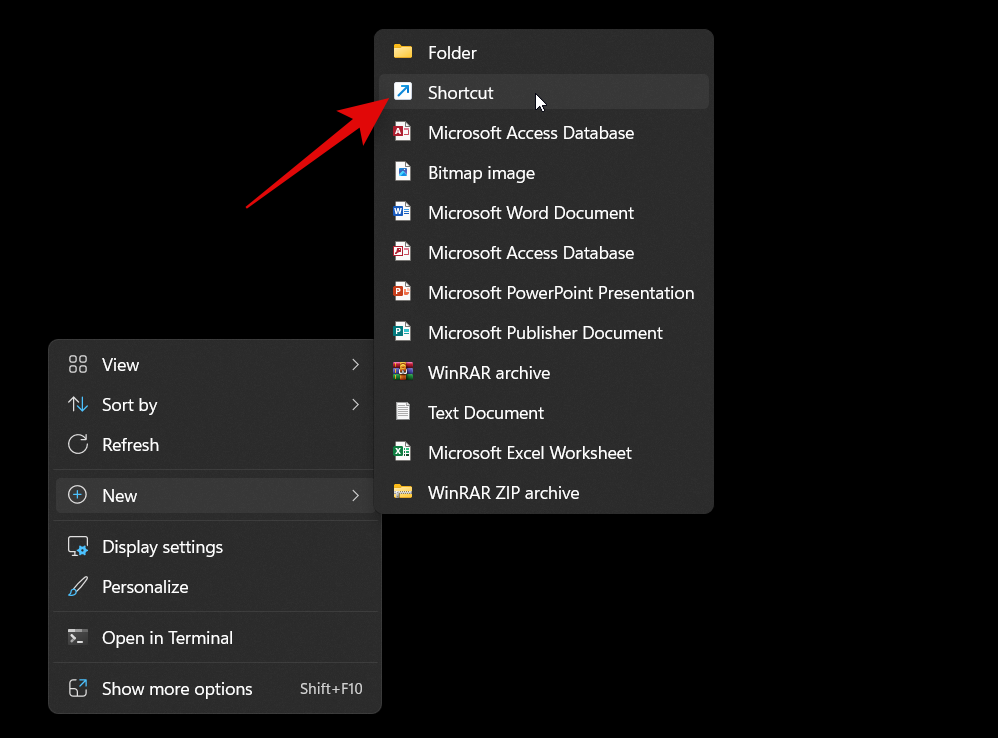
Type the following command under Type the location of the item: and replace [N] with your preferred delay for the restart in seconds.
shutdown.exe -r -t [N]
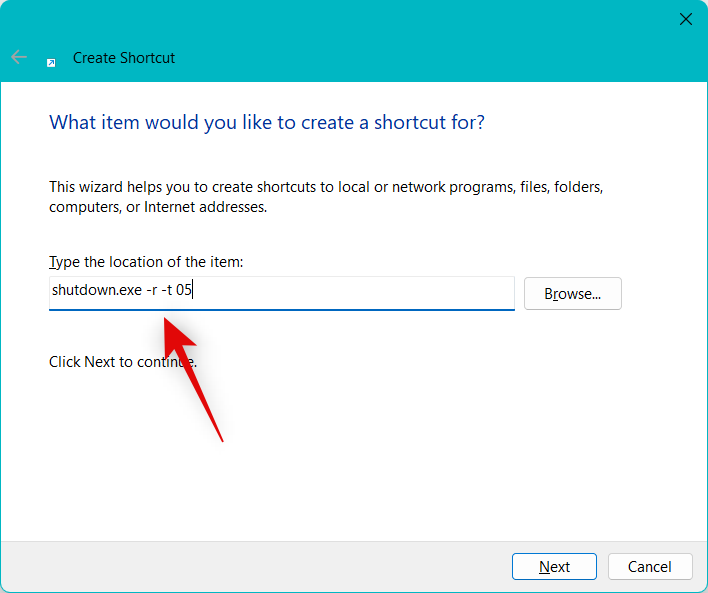
Click Next in the bottom right corner.
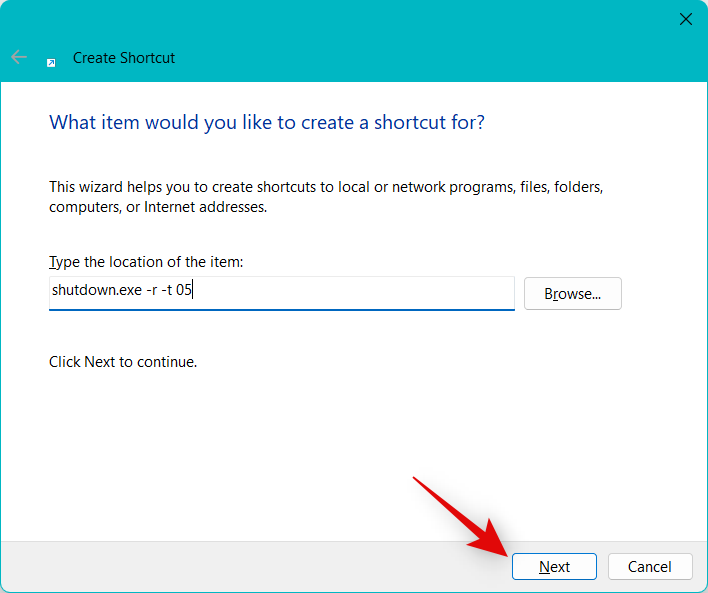
Type your preferred name for the custom shortcut at the top.
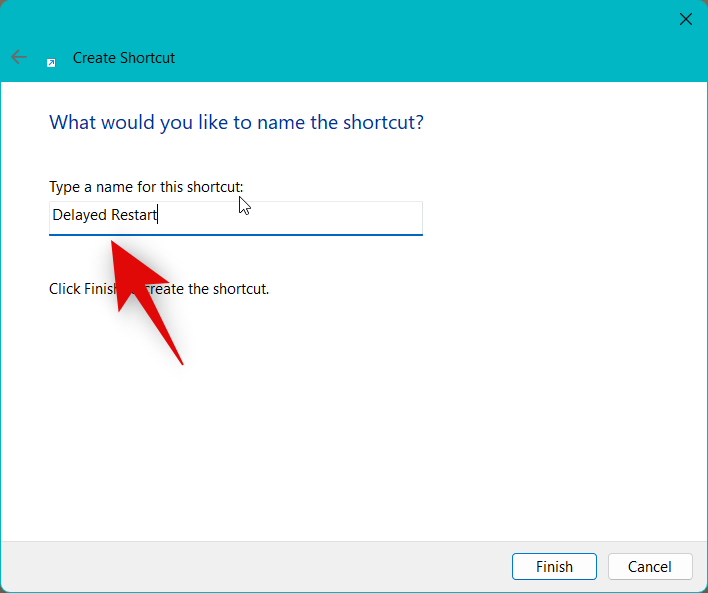
Click Finish once done.
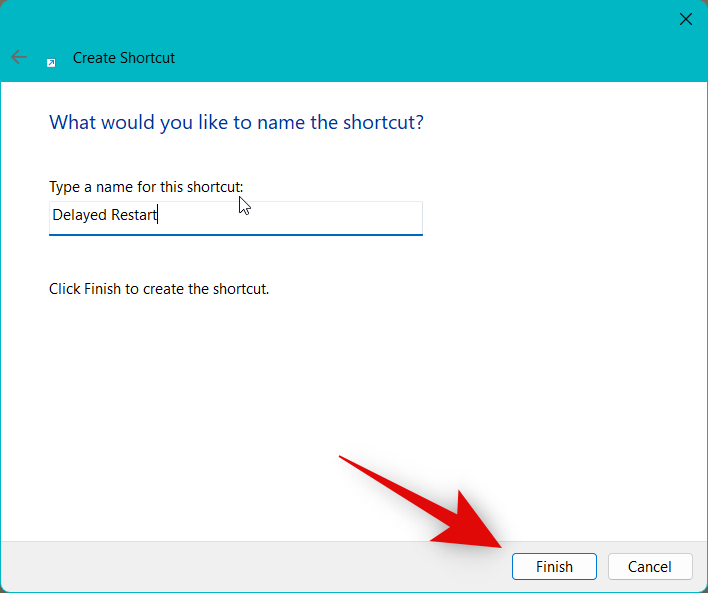
You will now have created a custom desktop shortcut that will restart your PC after the specified delay.
7C: Apply a custom icon to your shortcuts
The custom shortcuts we created above might look bland and might not be easily identifiable on your desktop. You can thus use the guide below to apply custom icons to your shortcuts so you can better identify them on your desktop.
Visit Icon-icons.com and click the search bar at the top. Search for the preferred type of icon you wish to assign to assign to your custom shortcut.
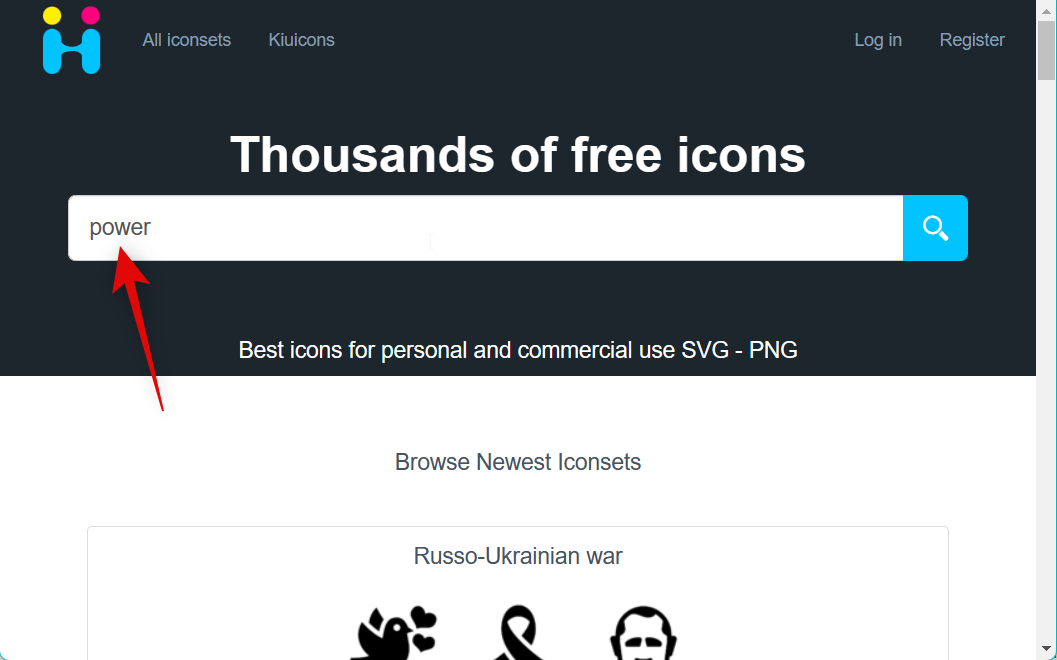
Click and select your preferred icon from the search results.

Now click ICO on your right.
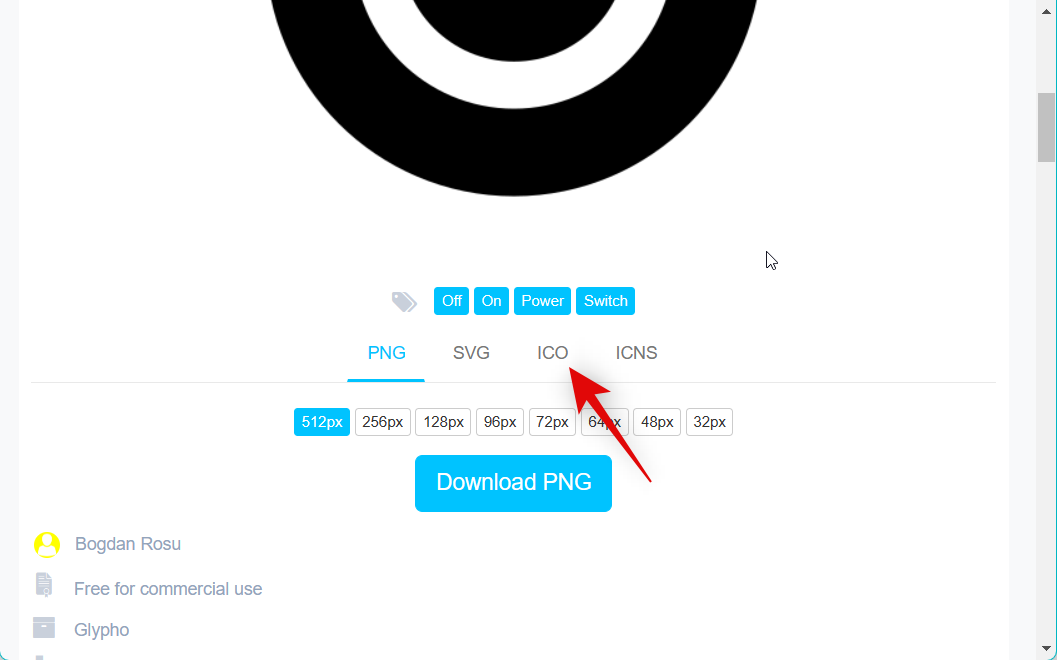
Click the Download ICO.
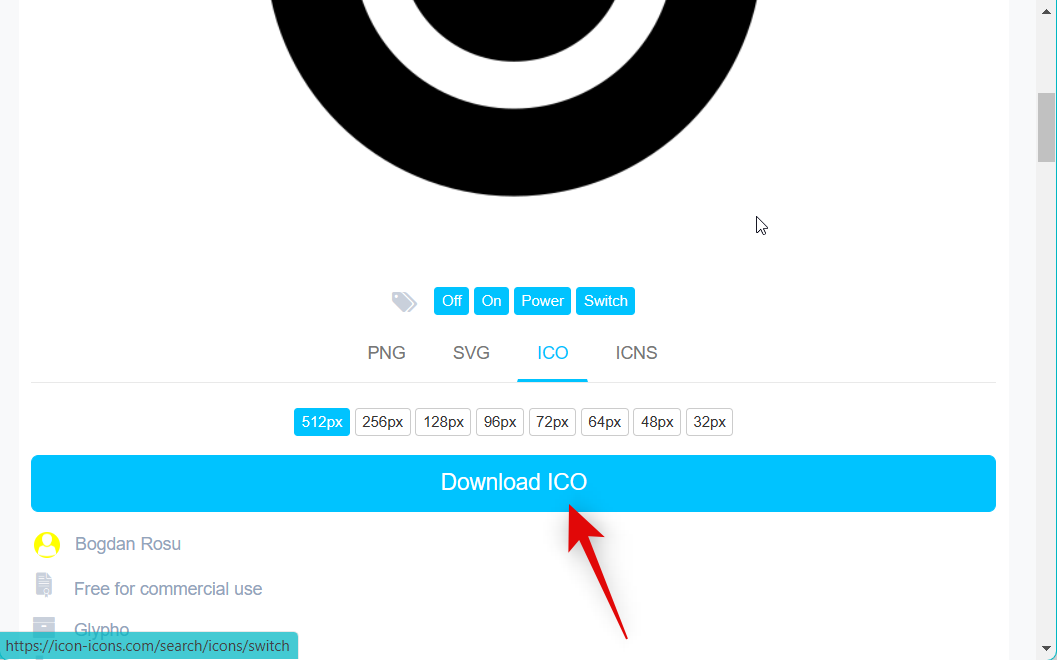
Save the icon to a convenient location on your PC. Now click and select the custom shortcut you created above on your desktop and press Alt + Enter on your keyboard.
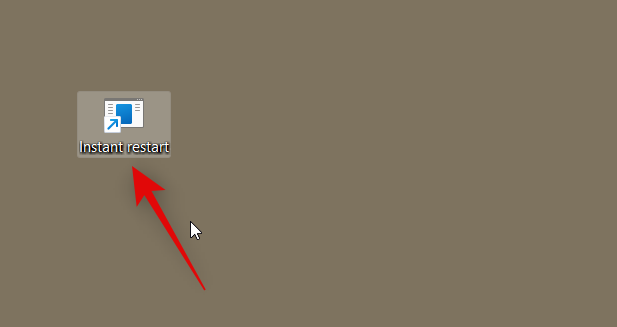
Click Change Icon.
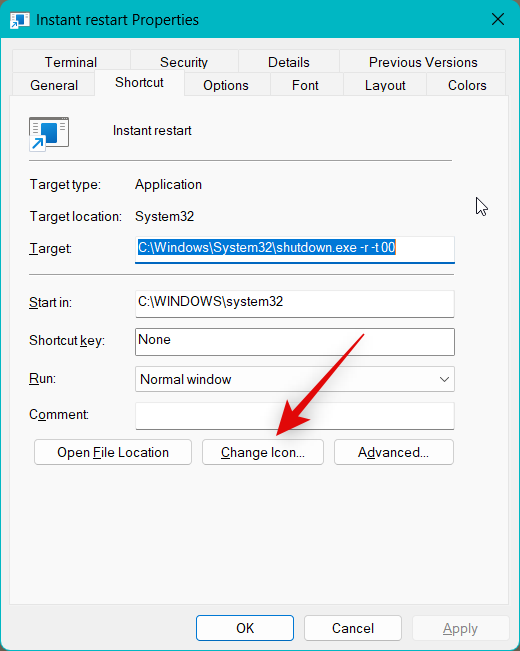
Click OK when you’re notified no icon specified exists.
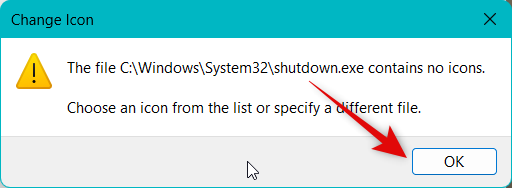
Click Browse… at the top.
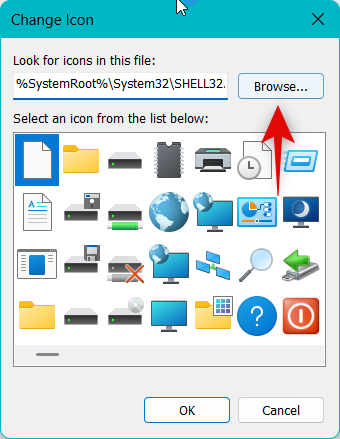
Now click and select the icon you downloaded above. Click Open once selected.
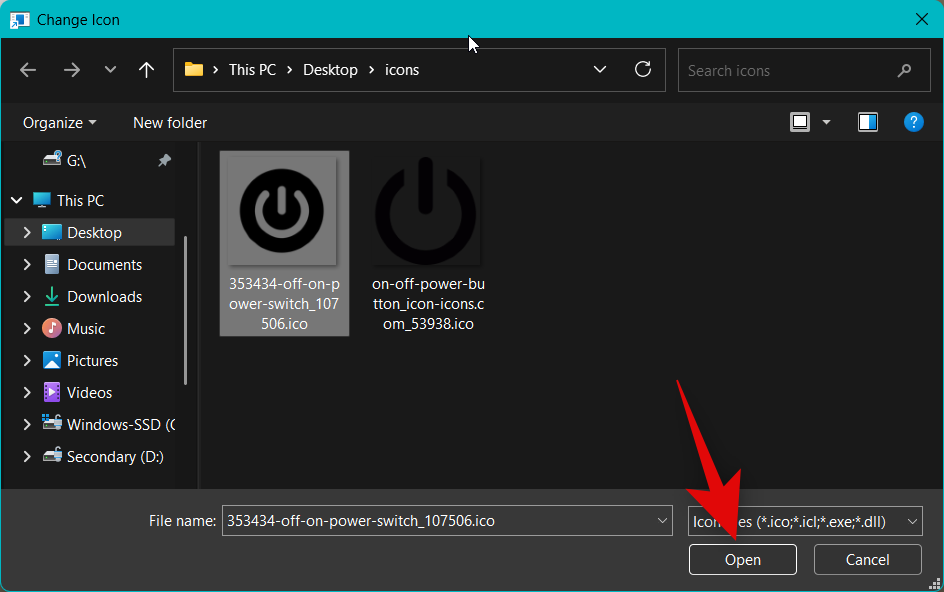
Click OK.
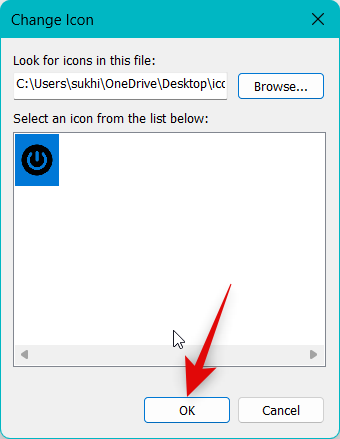
Click OK again.
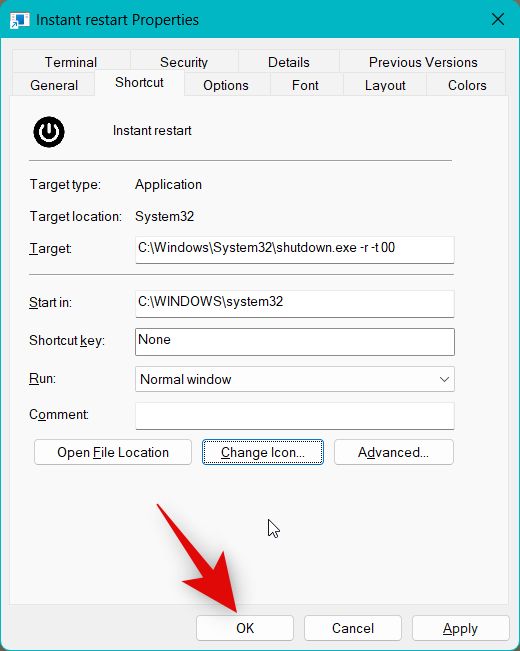
And that’s it! The selected icon will now be assigned to your custom shortcut, and you can now use it to restart your PC whenever you like.
Method 8: Using a .BAT file
You can also use a .BAT file to restart your PC. This method can come in especially handy if you’re an IT professional troubleshooting systems on a daily basis. You can carry this file with your other tools and utilities in a portable drive and then use it to restart any PC with a simple double click.
Here’s how you can create a .BAT file to restart your PC. You can create a .BAT file to restart your PC instantly after a specified delay or restart it within the next 60 seconds. Follow one of the relevant sections below based on your preferences to help you along with the process.
8A: Create a.BAT file to restart your PC instantly or after a specified delay
Open Notepad on your PC using the Start menu search.
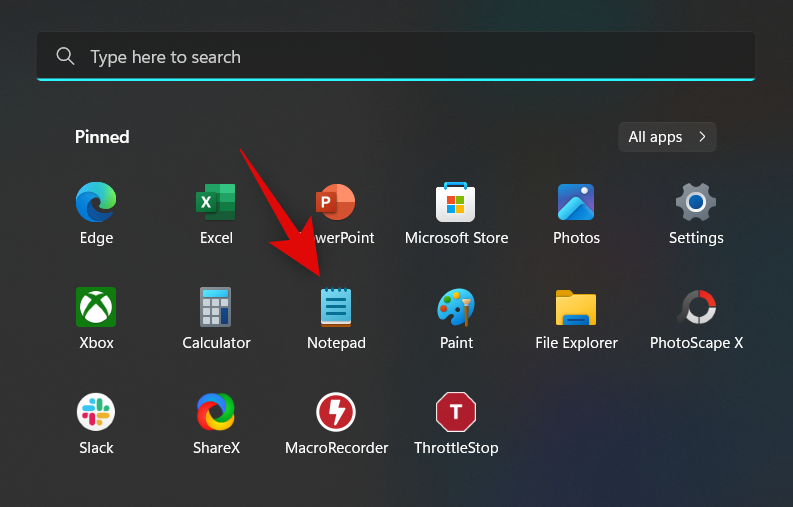
Now type in the following command. Replace [N] with 00 if you wish to restart your PC instantly. Replace [N] with your preferred amount of seconds if you wish to restart your PC after a custom delay.
shutdown -r -t [N]
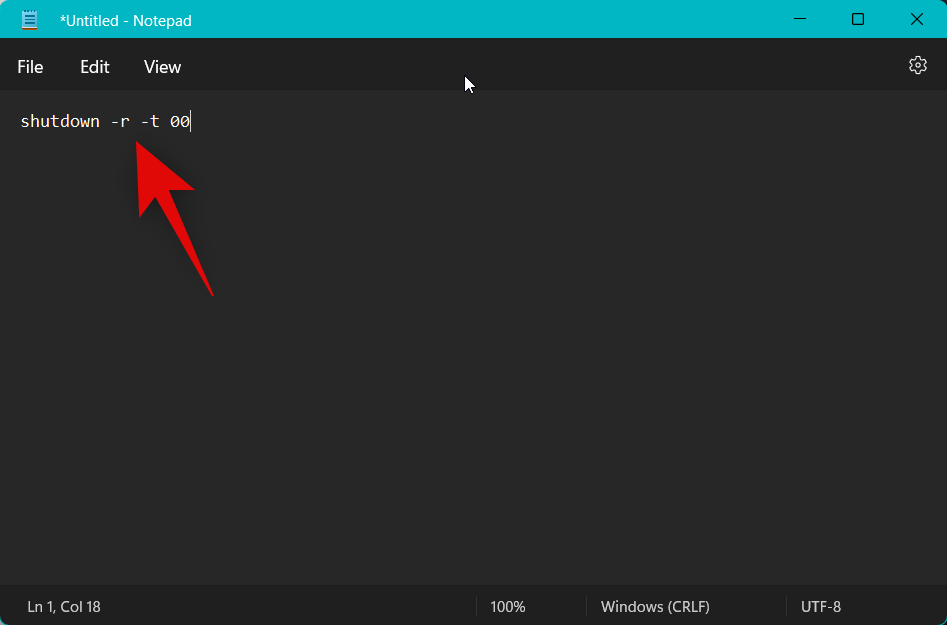
Press Ctrl + Shift + S on your keyboard once done. Now click the drop down menu for Save as type: and select All files.
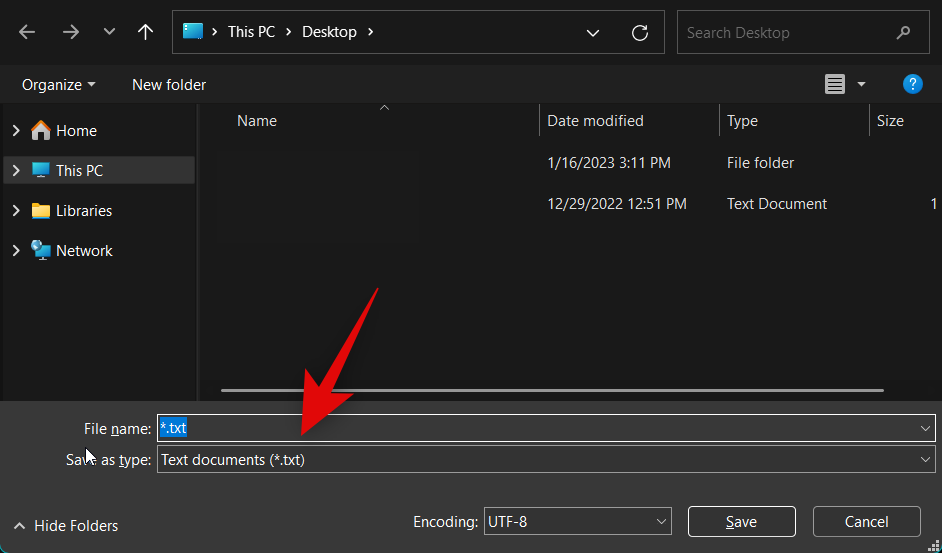
Now name your file Restart.bat.
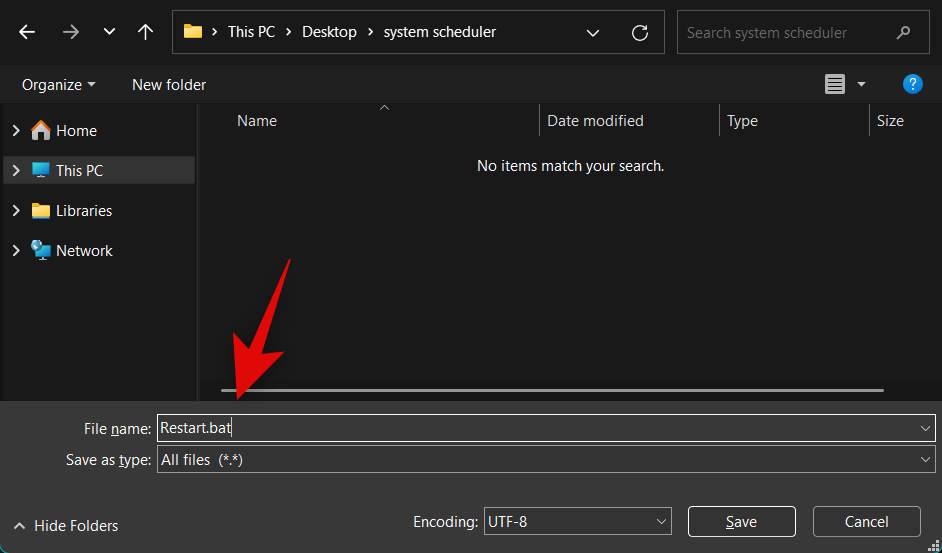
Navigate to the location where you wish to save your .BAT file and click Save.
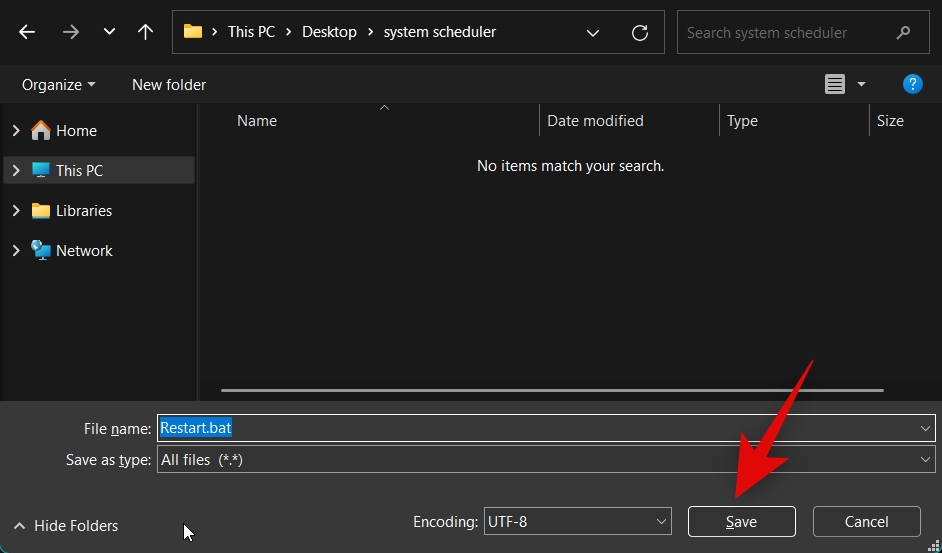
And that’s it! Whenever you double-click this file, your PC will restart instantly or after your specified delay.
8B: Create a.BAT file to restart your PC in 60 seconds
Open Notepad on your PC using the Start menu search.
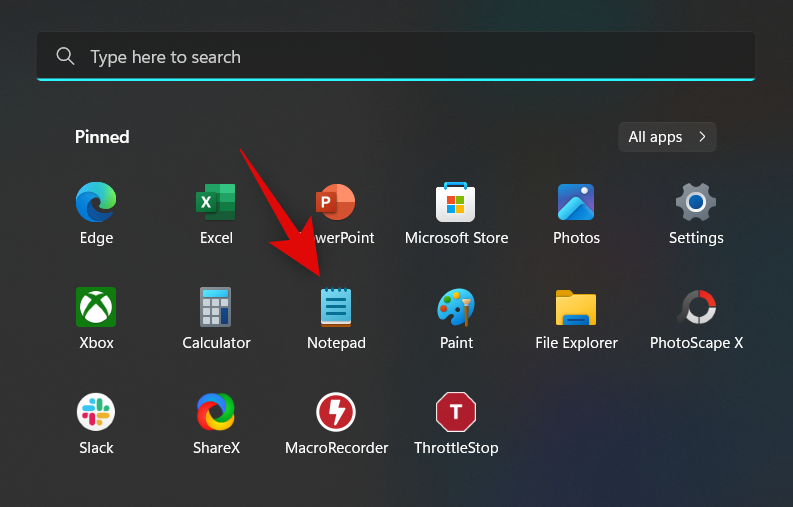
Now copy and paste or type the following command in Notepad.
shutdown -r
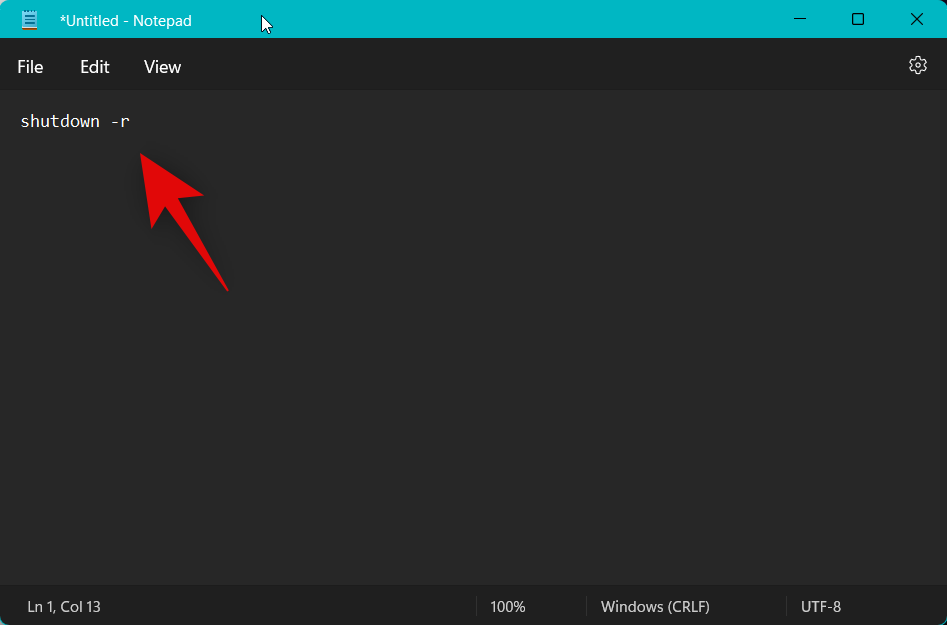
Press Ctrl + Shift + S on your keyboard and navigate to the location where you wish to save your file.
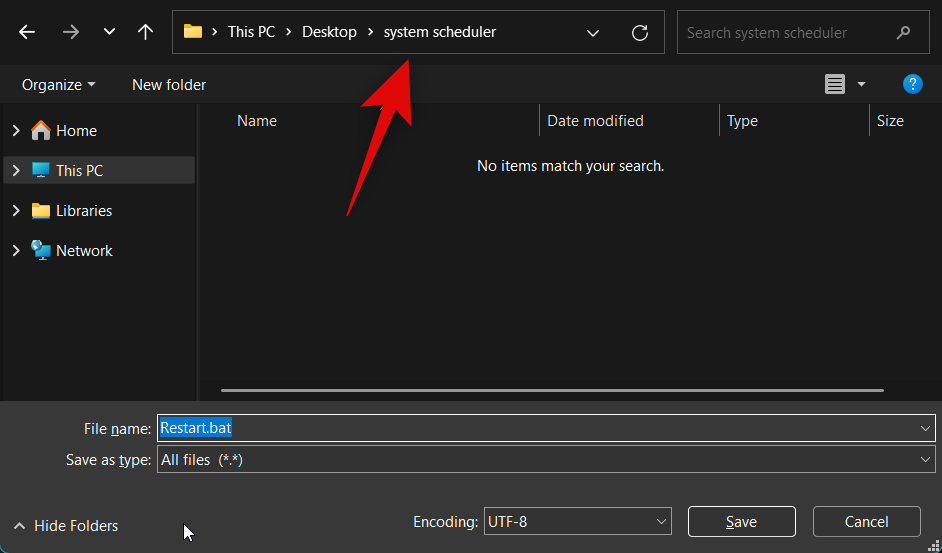
Click the drop-down menu for Save as type: and select All files.
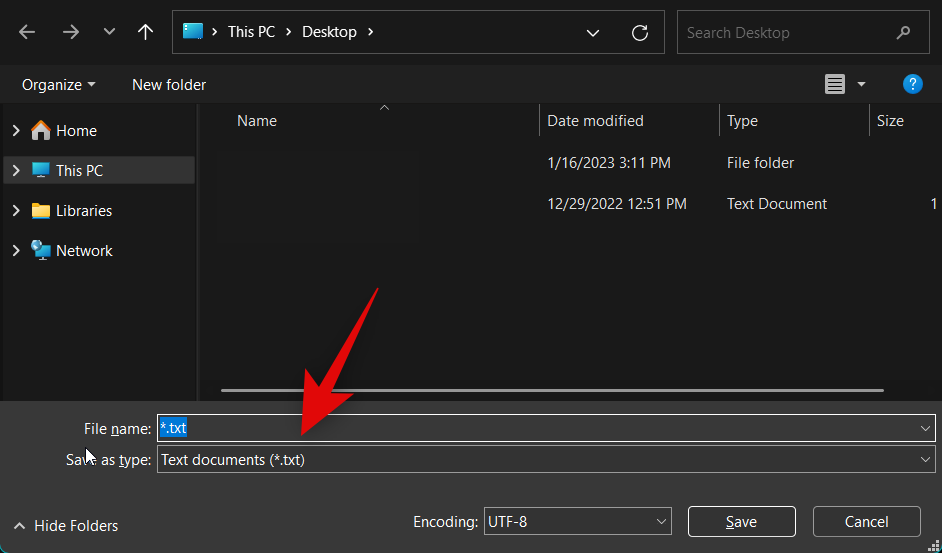
Now name your file Restart.bat beside File name.
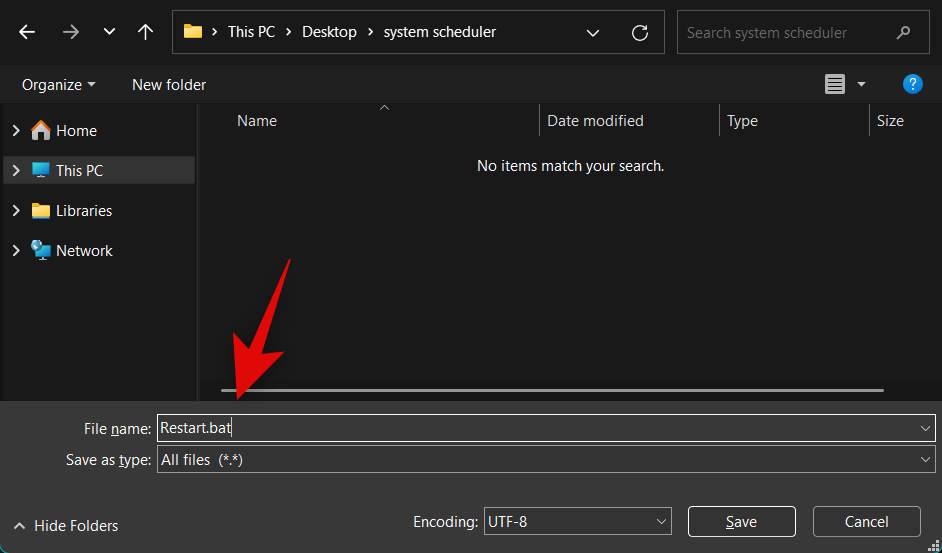
Click Save.
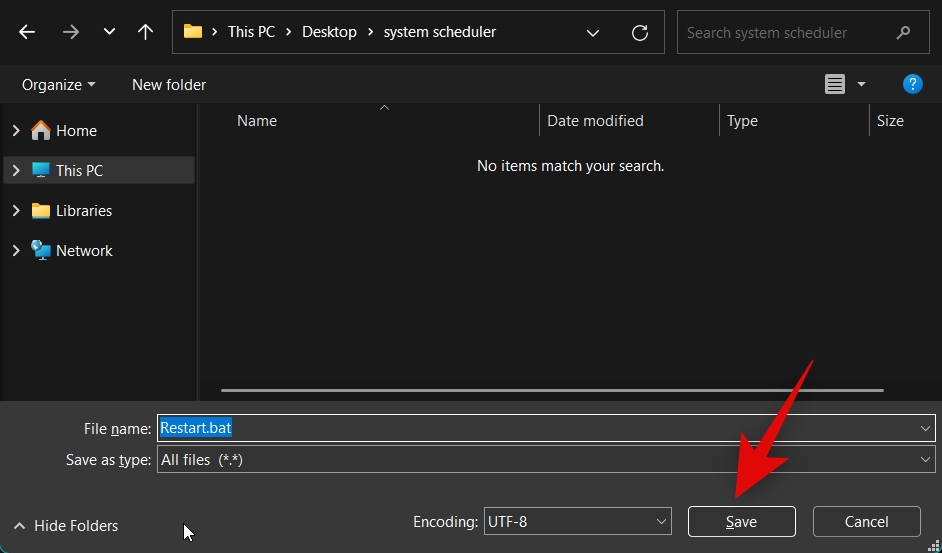
And that’s it! Whenever you double-click this .BAT file, your PC will automatically restart in the next 60 seconds.
Advanced methods to restart your Windows 11 PC
Here are some advanced methods to restart your PC. These methods can come in handy when troubleshooting your PC in a different environment and even when you have limited access to your PC. You can also use these methods to restart your PC if you face bugs or are facing issues, or crashes with your system. Use the preferred section below to help you restart your PC.
Method 9: Using the Command Prompt
You can also use the Command Prompt to restart your PC. This can come in handy if you’re in the recovery environment, are facing issues with your Windows installation, or facing bugs in general. You can choose to restart your PC in 60 seconds using the Command Prompt or add a specified delay if you prefer. Use either section below to help you restart your PC using the Command Prompt, depending on the method you prefer.
9A: Restart your PC normally (delays by 60 seconds by default)
Here’s how you can restart your PC instantly using the Command Prompt.
Press Windows + R to launch Run.
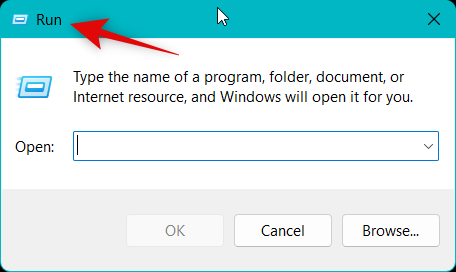
Type in the following command and press Ctrl + Shift + Enter on your keyboard.
cmd
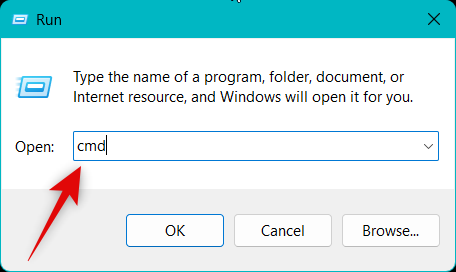
Now use the following command to restart your PC instantly.
shutdown -r
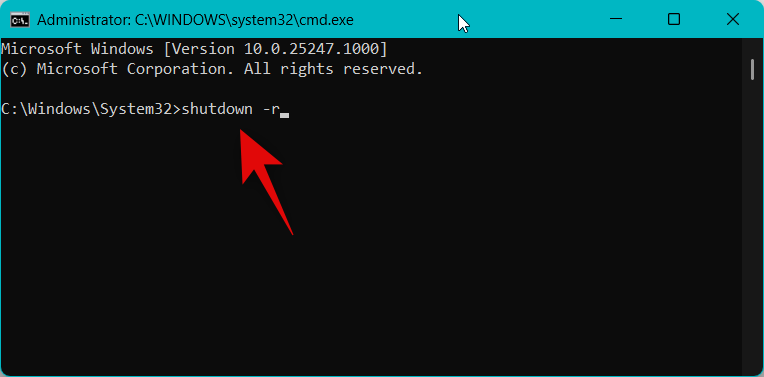
Your PC will now show a notification and restart in the next 60 seconds. You can click Close to close the pop-up.
Use the following command to close the Command Prompt.
exit
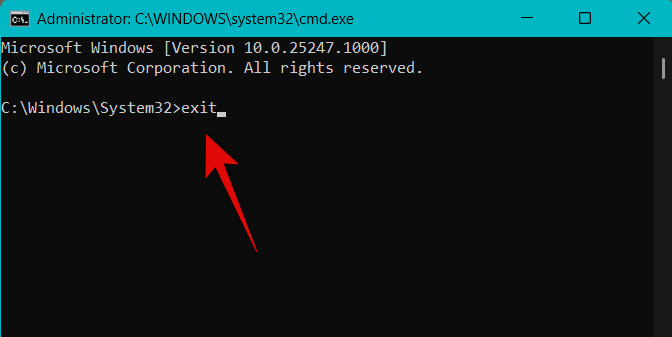
And that’s it! You will now have restarted your PC using the Command Prompt.
9B: Restart your PC with custom delay or instantly (change wait duration)
You can also specify a custom delay if you don’t wish to wait 60 seconds or wish to wait longer before your PC restarts. Follow the steps below to help you along with the process.
Press Windows + R to open Run.
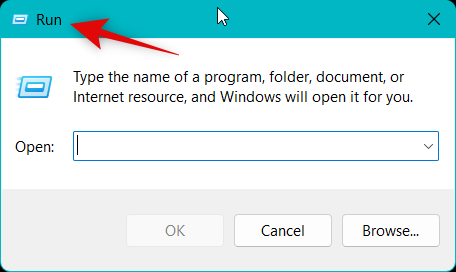
Now type in the following and press Ctrl + Shift + Enter.
cmd
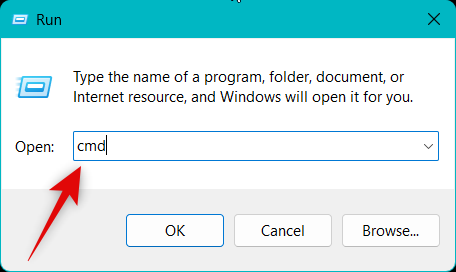
Type in the following command and replace [N] with the delay you wish to specify in seconds. Your PC will restart after the specified seconds have passed automatically.
shutdown -r -t [N]
For example, if I wish to restart my PC in five seconds, I would use the following command.
shutdown -r -t 05
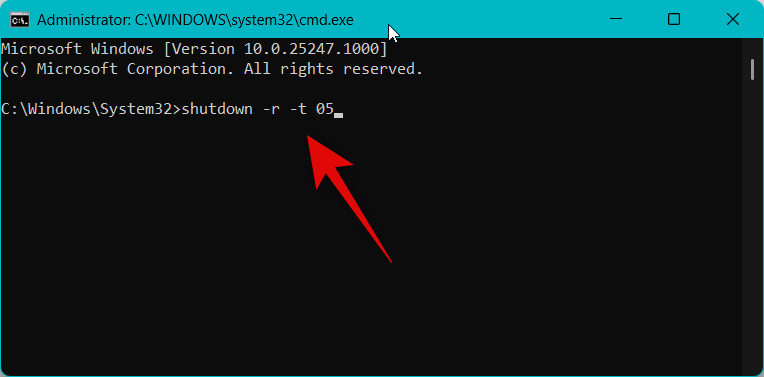
And that’s how you can restart your PC after a specified using the Command Prompt.
Method 10: Using PowerShell
PowerShell can also help you restart your PC easily. You can restart your PC within 60 seconds, just like the Command Prompt method above, restart your PC instantly, or specify a delay according to your needs. This method can come in handy when remotely accessing a PC or when you’re facing issues with Windows Explorer. Follow either method below to help you along with the process.
10A: Restart your PC instantly
Open Run using the Windows + R keyboard shortcut.
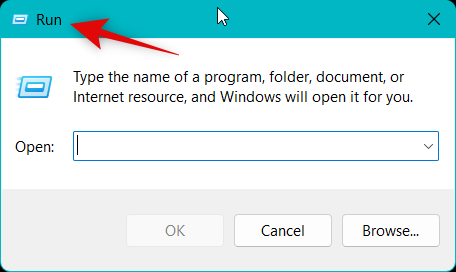
Now type in the following and press Ctrl + Shift + Enter.
powershell
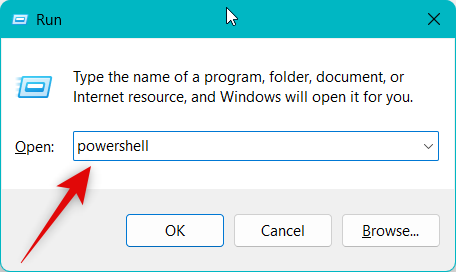
Use the following command to restart your PC instantly. We recommend you save your work and close any open programs before executing this command to prevent the possibility of data loss.
restart-computer
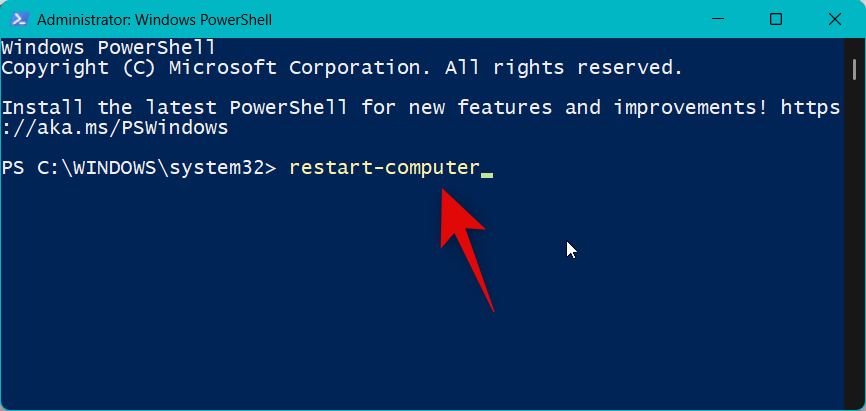
Your PC will now restart instantly.
10B: Restart your PC after 60 seconds
Press Windows + R to open Run.
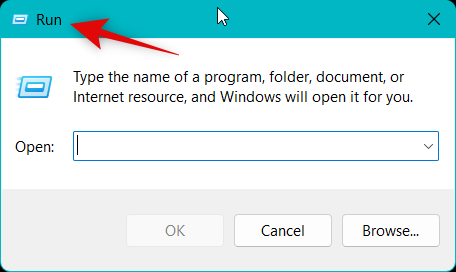
Now use the command below to open PowerShell. Press Ctrl + Shift + Enter once typed in.
powershell
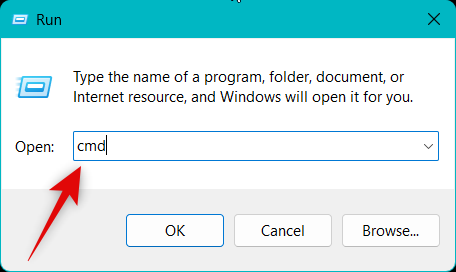
Use the command below to restart your PC after 60 seconds.
shutdown.exe /r
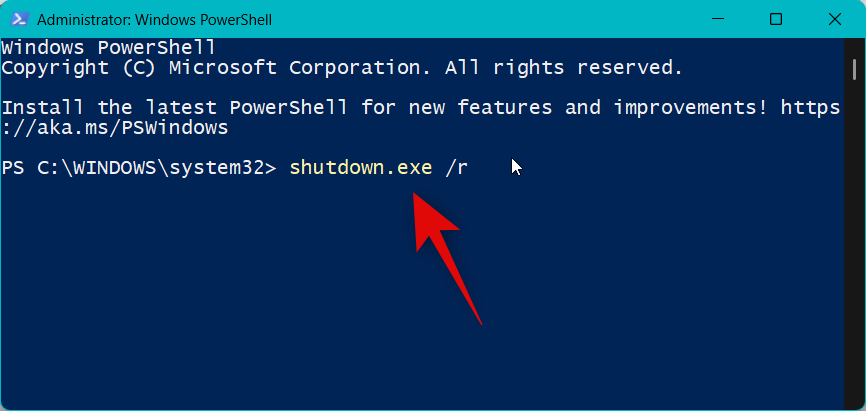
You will now get a pop-up notifying you that your PC will restart in a minute. Click Close.
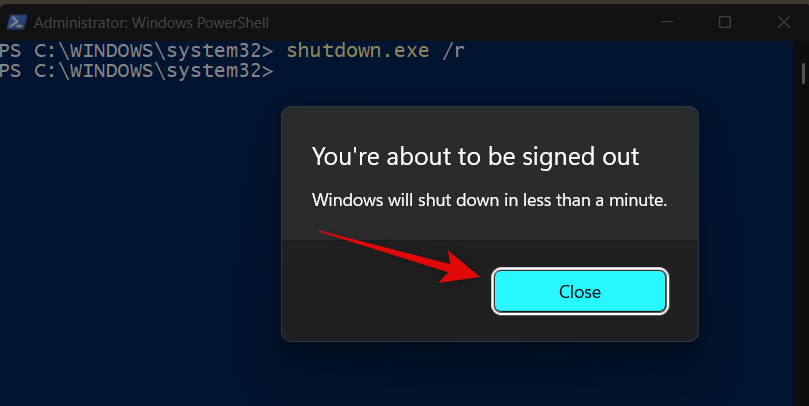
You can now use the command below to close PowerShell or skip this step as you prefer.
exit
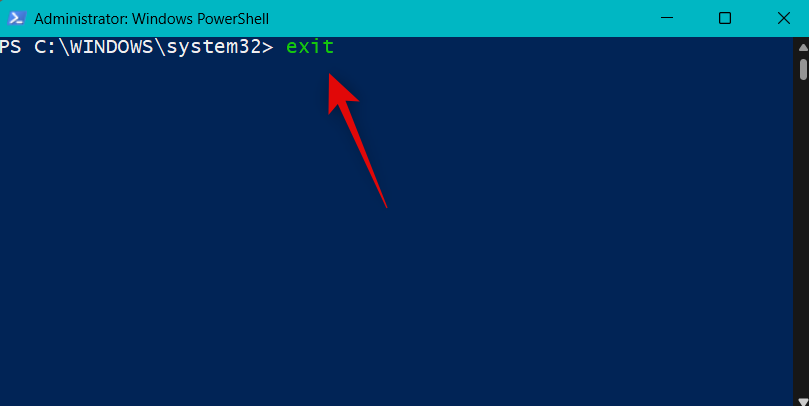
And that’s how you can restart your PC after 60 seconds using PowerShell.
10C: Restart your PC after a specified delay
Open Run using the Windows + R keyboard shortcut.
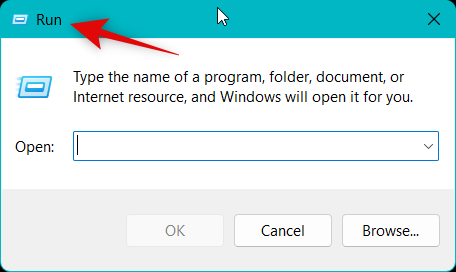
Now type in the following command and press Ctrl + Shift + Enter.
powershell
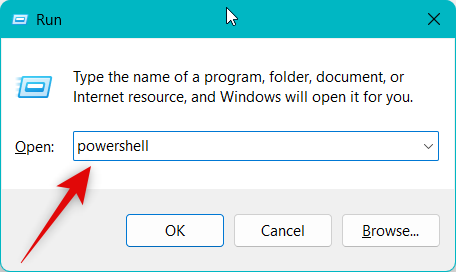
Use the following command to restart your PC after a specified delay. Replace [N] with your preferred delay time in seconds.
shutdown.exe /r /t [N]
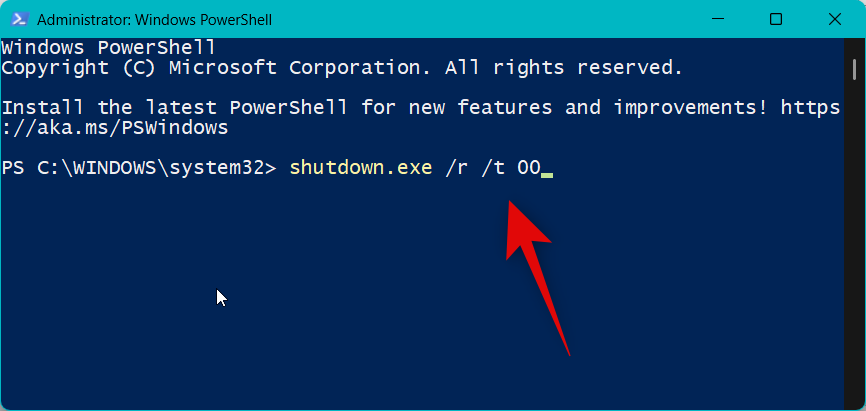
And that’s how you can restart your PC after a specified delay using PowerShell.
Method 11: Using Run
Run can also help you restart your PC easily. You can choose to restart your PC instantly, in 60 seconds or after a specified delay. Using Run can come in handy if you only have access to your keyboard or have trouble accessing the Command Prompt or PowerShell due to bugs and system errors. Use either section below to help you restart your PC using Run.
11A: Restart your PC instantly
Open Run by using the Windows + R keyboard shortcut.
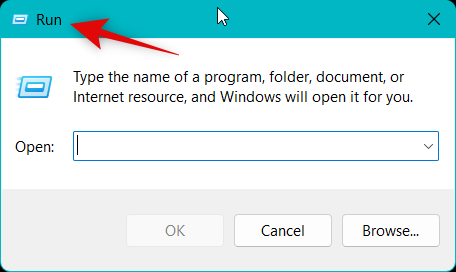
Now use the command below to restart your PC instantly. Press Enter or click OK once you’ve typed in the command.
shutdown /r /t 00
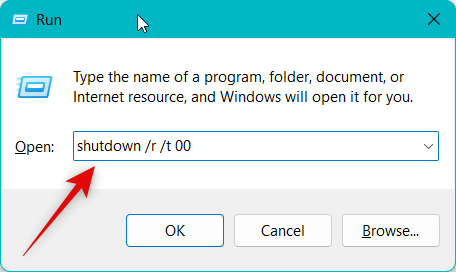
And that’s how you can restart your PC instantly using Run.
11B: Restart your PC in 60 seconds
Launch Run using the Windows + R keyboard shortcut.
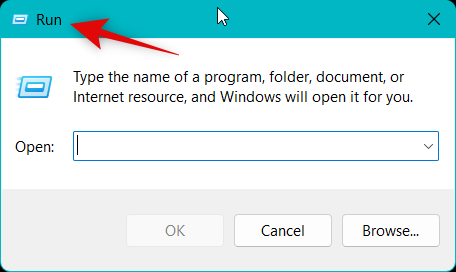
Now type in the command below and press Enter.
shutdown /r
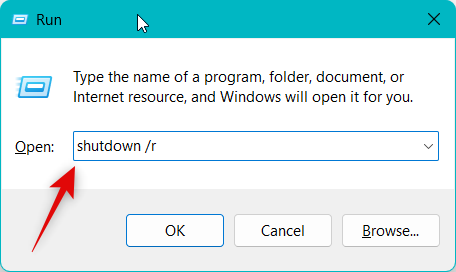
You will now get a pop-up saying your PC will restart in a minute. Click Close.
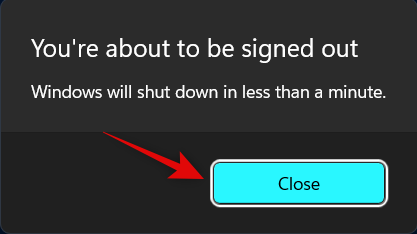
And that’s how you can restart your PC in 60 seconds.
11C: Restart your PC after a specified delay
You can also specify a custom delay when restarting your PC using Run. Follow the steps below to help you along with the process.
Press Windows + R to launch Run.
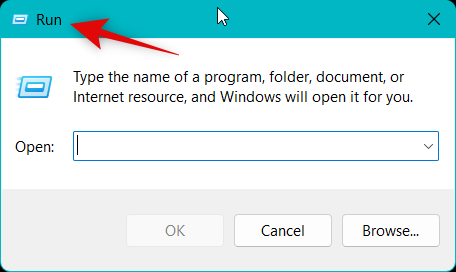
Now type in the command below and press Enter or click OK. Replace [N] with the number of seconds you wish to delay your restart.
shutdown /r /t [N]
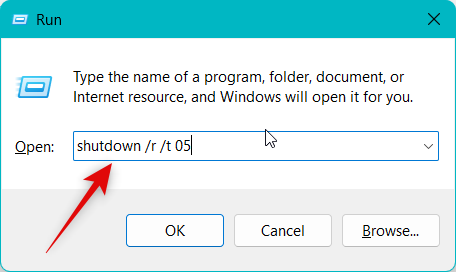
Click Close when you are notified about the restart via a pop-up.
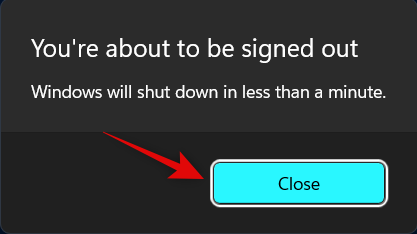
And that’s how you can restart your PC using a custom-specified delay.
Restart your Windows 11 PC automatically
Automating the process of restarting your PC is also an option, thanks to the Task Scheduler and other third-party alternatives. Use the relevant section below, depending on your preferences, to restart your PC automatically.
Method 12: Use the Task Scheduler to automatically restart your PC
You can create a custom task that automatically restarts your PC when a specific trigger is triggered on your PC. This can be a user logging on, your PC locking, or a schedule on which your PC restarts regularly. This option can come in handy on remote PCs or PCs that are constantly powered on to perform various tasks. Let’s create a task that will restart the PC daily at 10 PM for this guide as an example. Follow the steps below to create a custom task that automatically restarts your PC.
Launch the Start menu and search for Task Scheduler. Click and launch the app once it shows up in your search results.
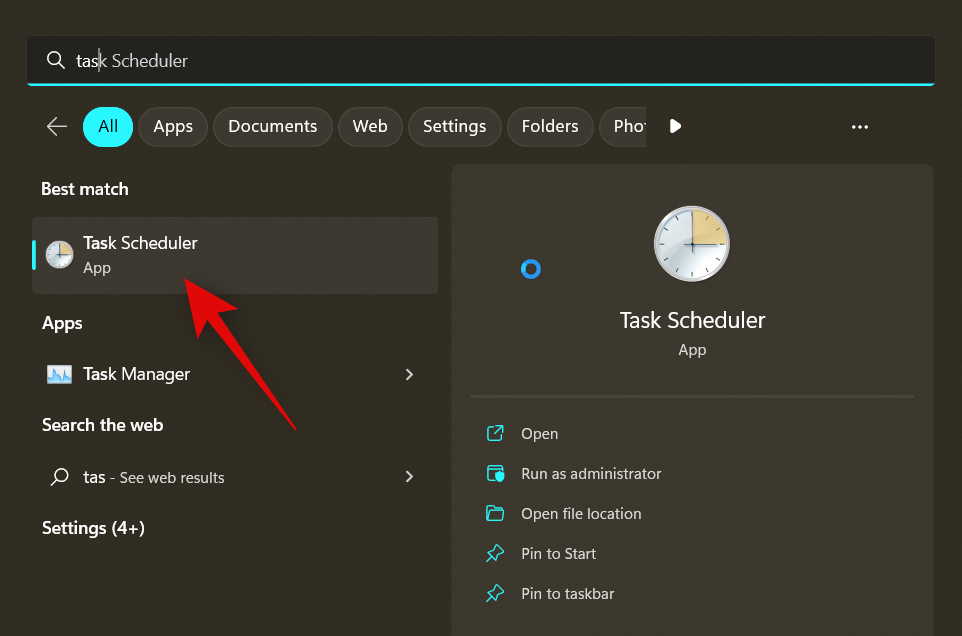
Click Create Task on your right.
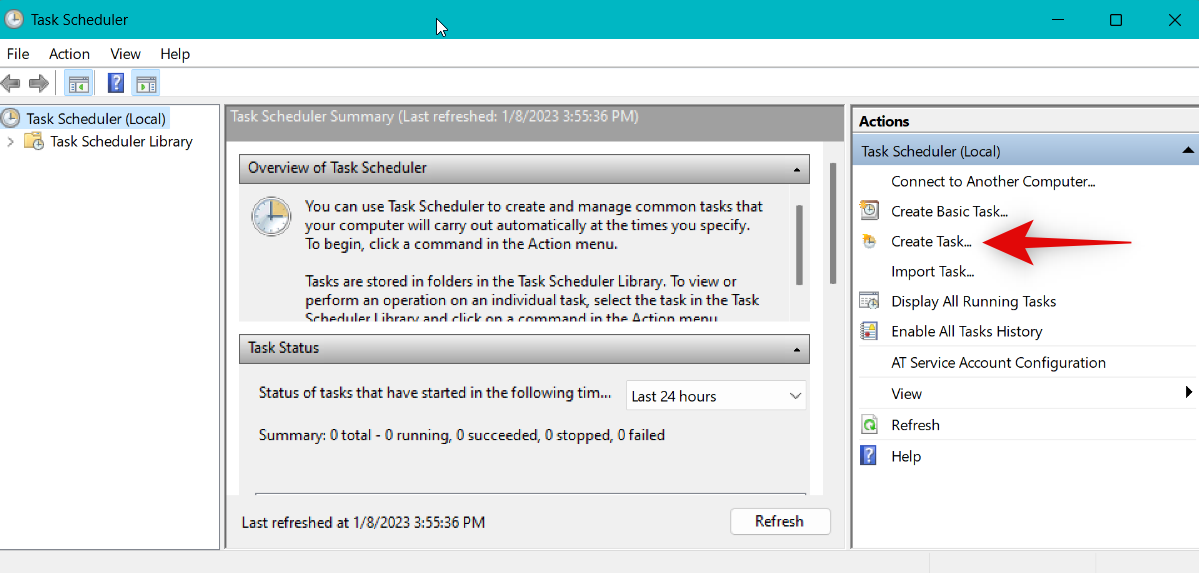
Type in a preferred name for your task at the top. Let’s name it Restart PC at 10 PM for this example.
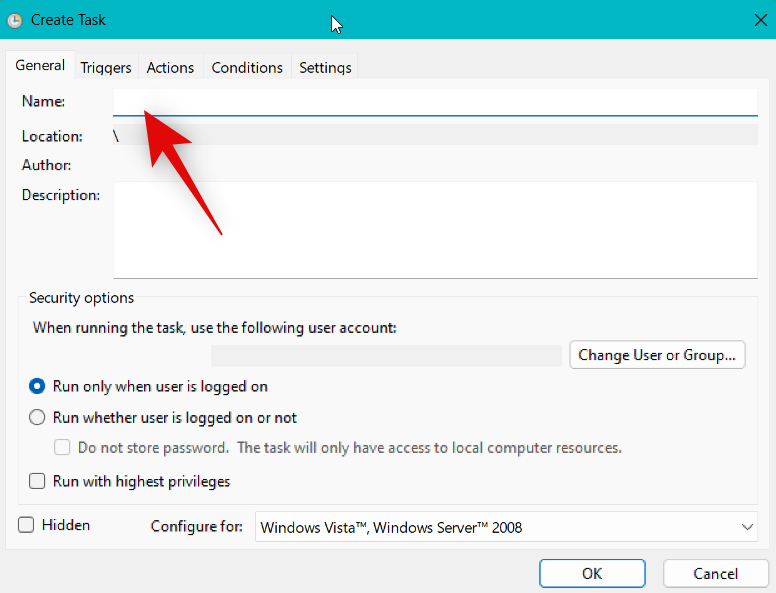
Click and switch to the Triggers tab at the top.
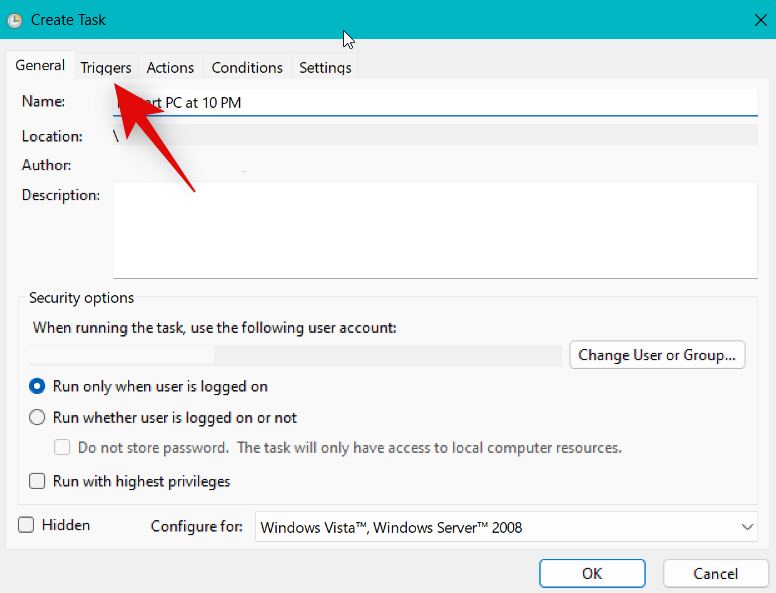
Now click New… at the bottom.
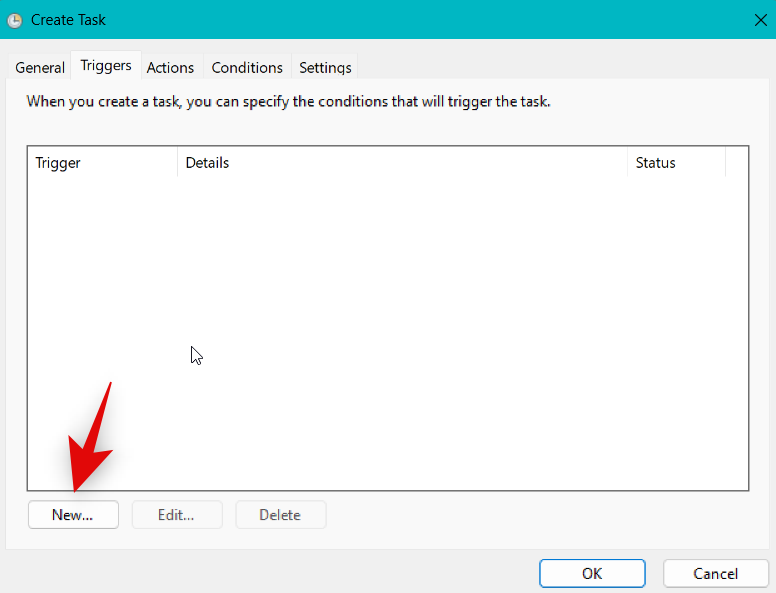
Click the drop down menu for Begin the task and select On a schedule.
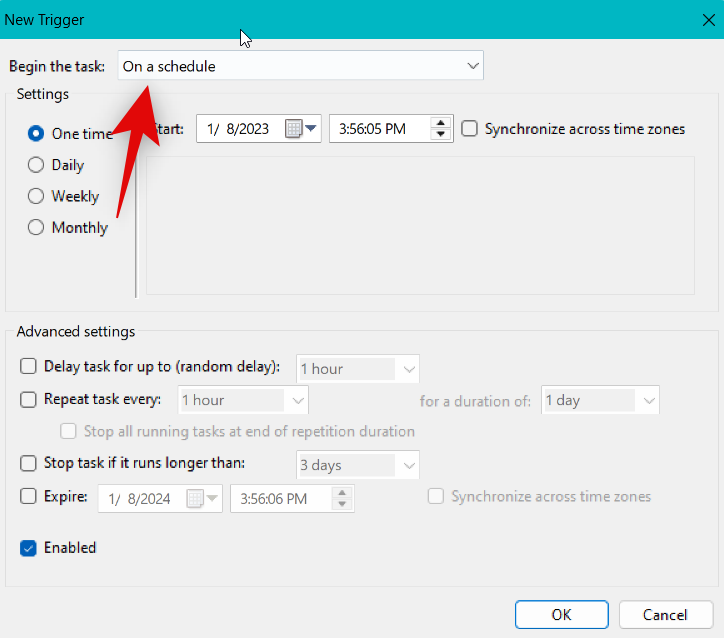
You can also choose to create a different trigger based on your preferences. You get the following options to choose from.
- At log on
- At startup
- On idle
- On an event
- At task creation/modification
- On connection to user session
- On disconnect from user session
- On workstation lock
- On workstation unlock
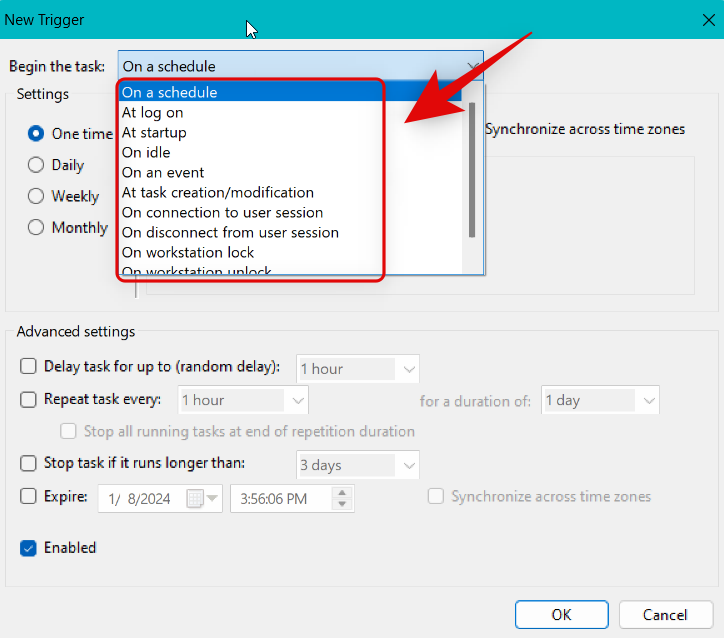
As we want to restart the PC at 10 PM daily, we will click and select Daily first.
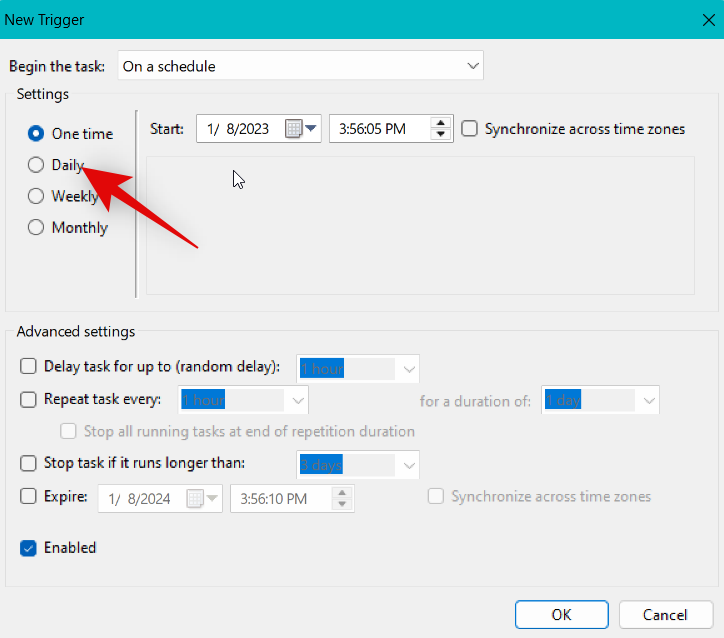
Now we can click the calendar icon beside Start: and select our starting date.
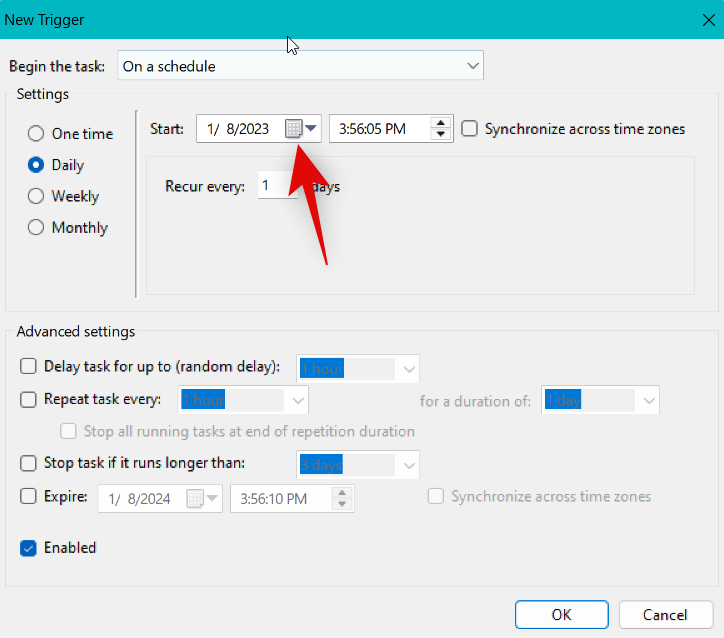
We can now set the preferred time as 10 PM.
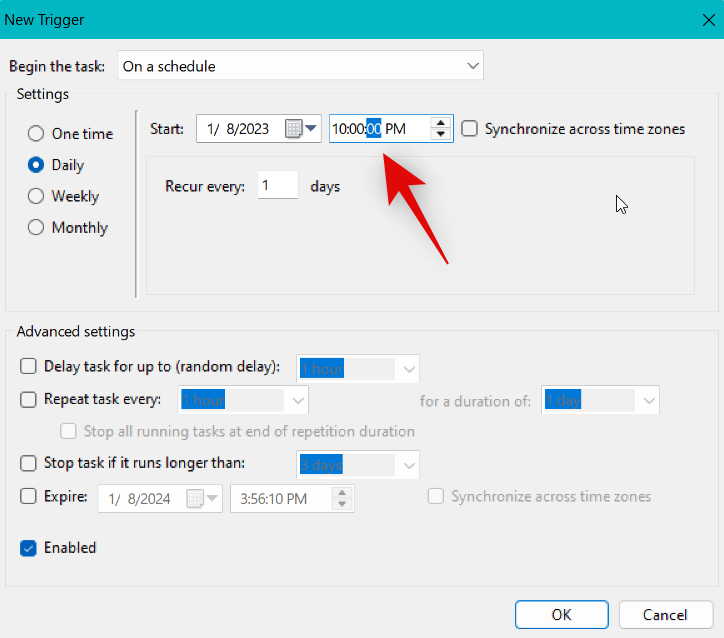
Similarly, dial in your preferred parameters if using a different trigger and click OK once you’re done.
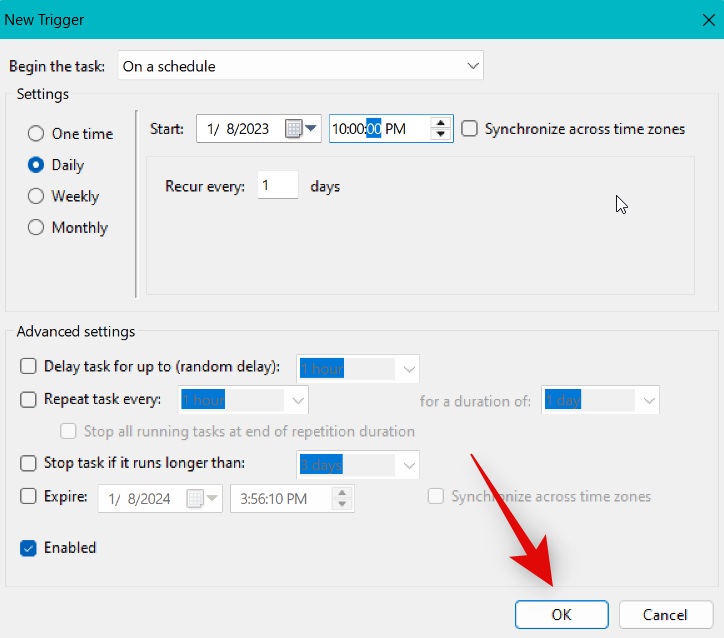
The trigger will now have been created. Click and switch to the Actions tab now.
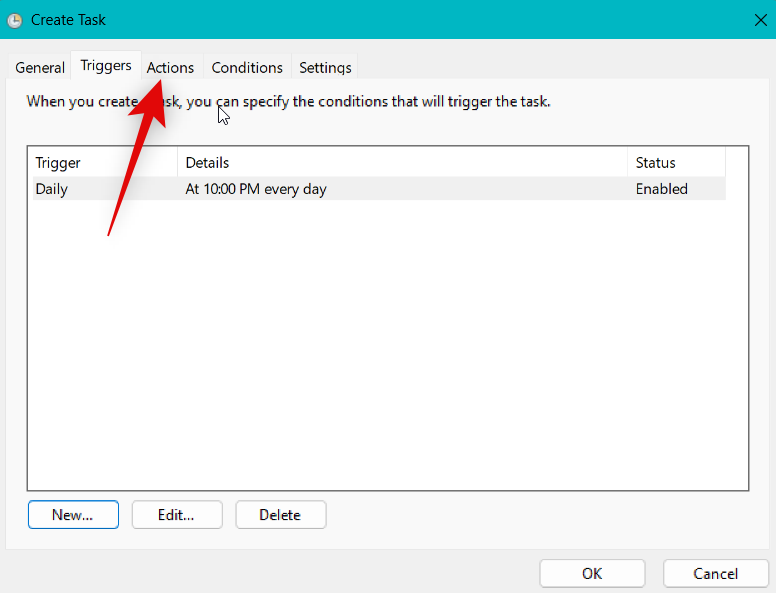
Click New… at the bottom again.
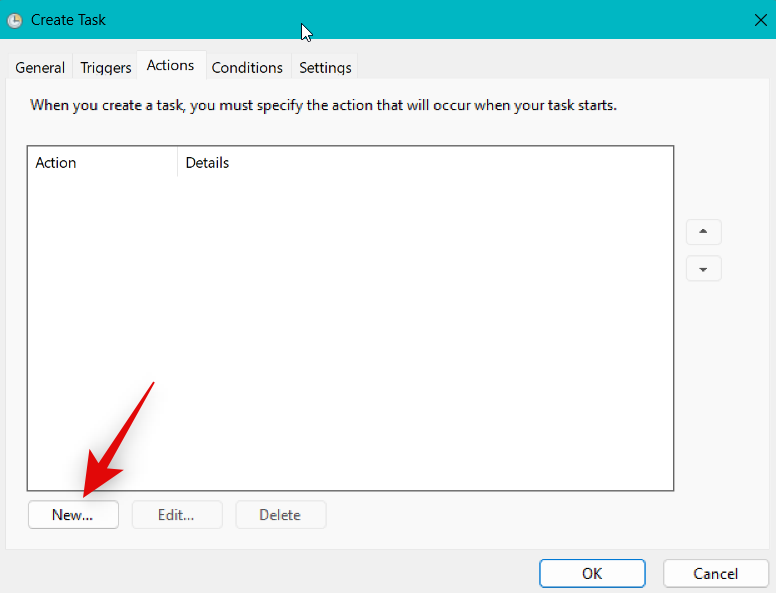
Ensure the drop-down menu for Acton at the top reads, Start a program.
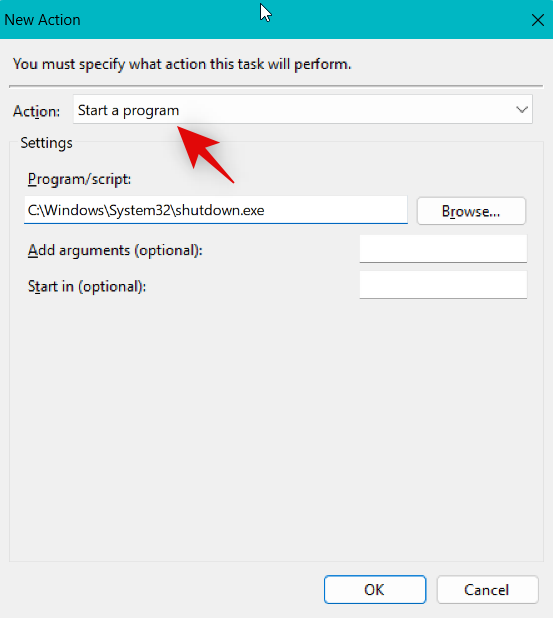
Now enter the command below under Program/script.
C:\Windows\System32\shutdown.exe
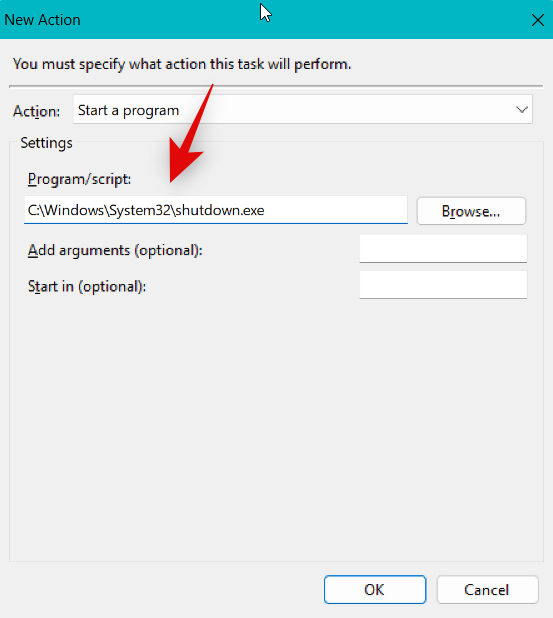
Finally, add the following arguments beside Add arguments (optional). Replace [N] with the preferred delay time you should have once the task to restart your PC is triggered. If you want your PC to restart immediately, replace [N] with 00.
-r -t [N]
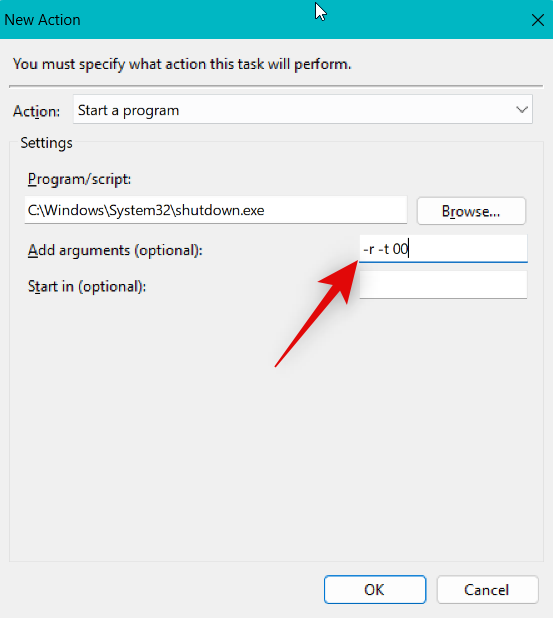
Click OK.
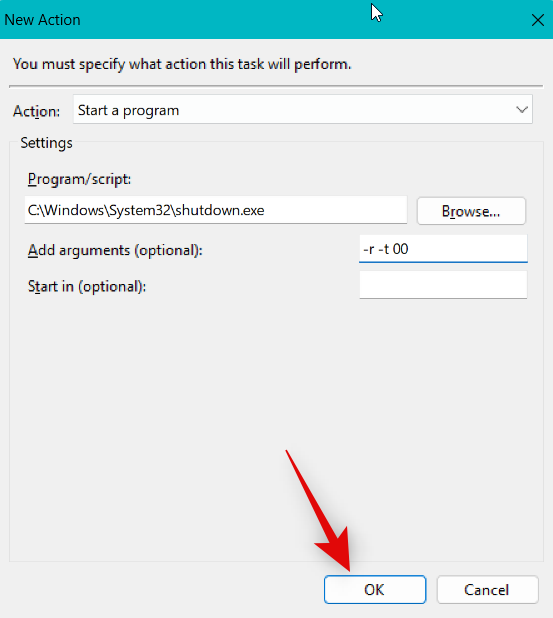
I now recommend you set certain conditions for this task, so you don’t end up losing important work in case you’re using your PC when the task is triggered. However, this is completely optional. Click and switch to the Conditions tab at the top.
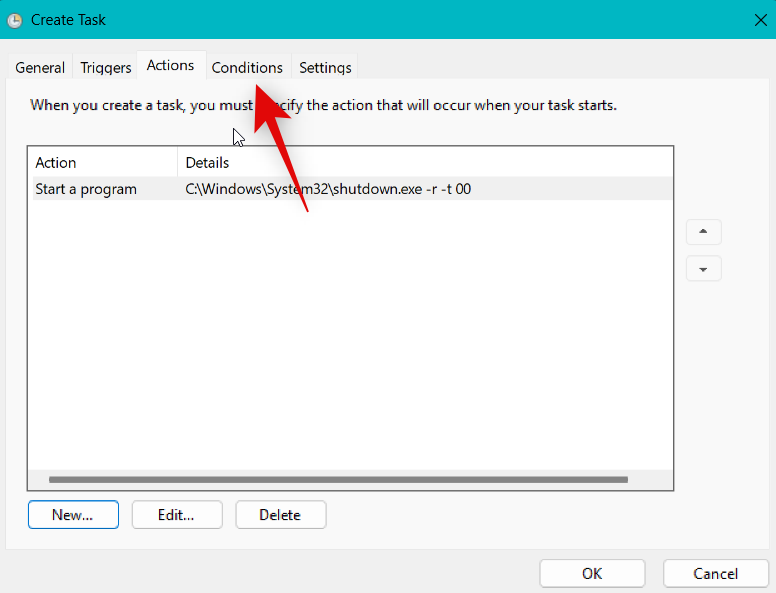
Now check the box for Start the task only if the computer is idle for:. This will delay the task in case you’re working on something important and prevent you from losing any data.
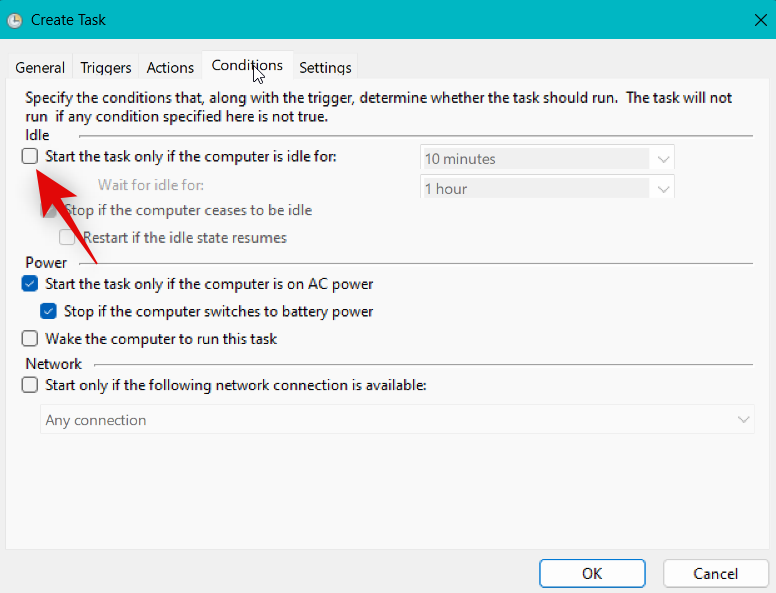
Enter your preferred idle time in the dedicated text box on the right.
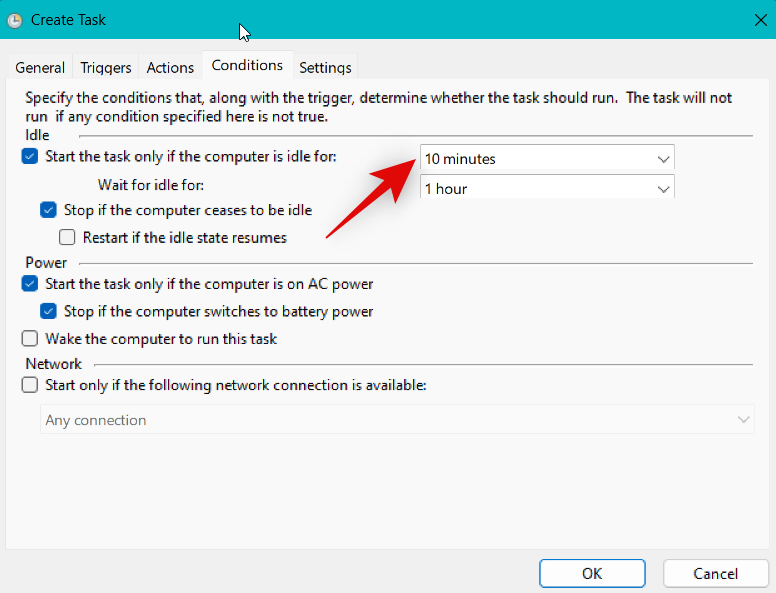
Now click the drop-down menu for Wait for idle for: and select how long the task should wait for your PC to go idle and then execute itself.
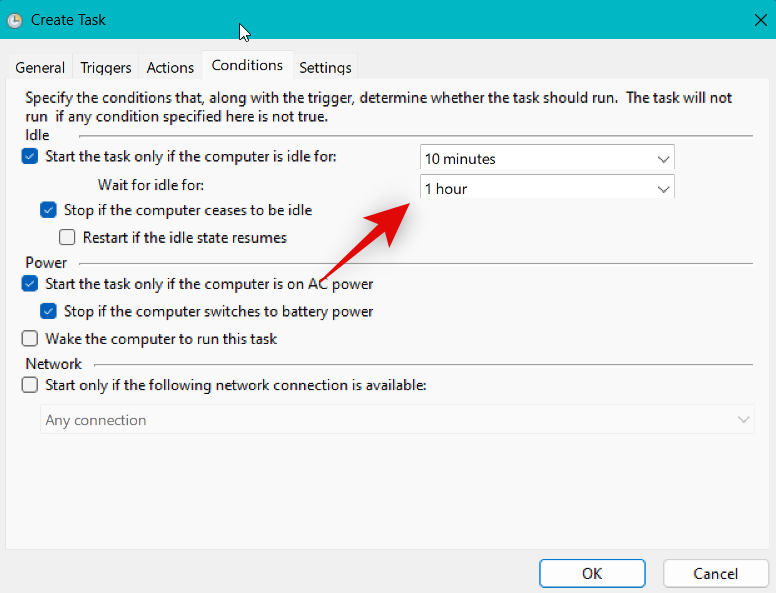
Lastly, ensure Stop if the computer ceases to be idle is checked. If not, click and check the same. If you’re a laptop user, then uncheck the box for Start the task only if the computer is on AC power.
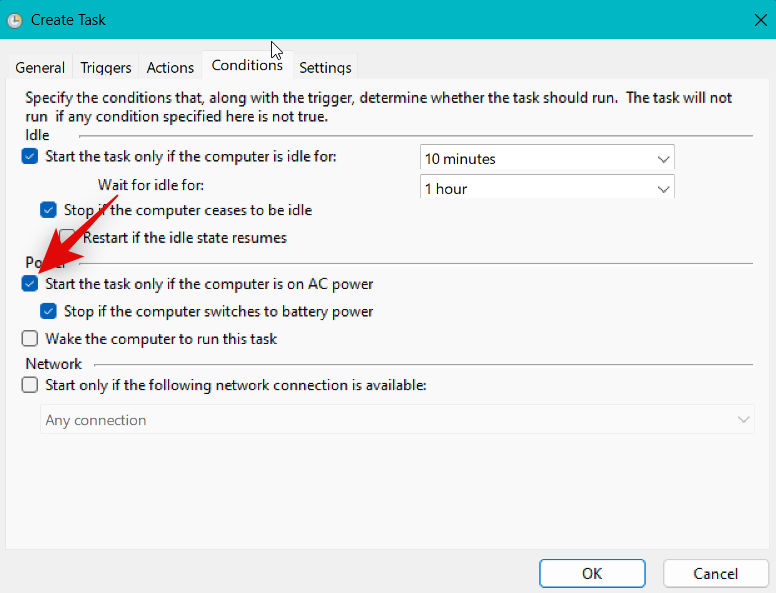
Finally, click OK.
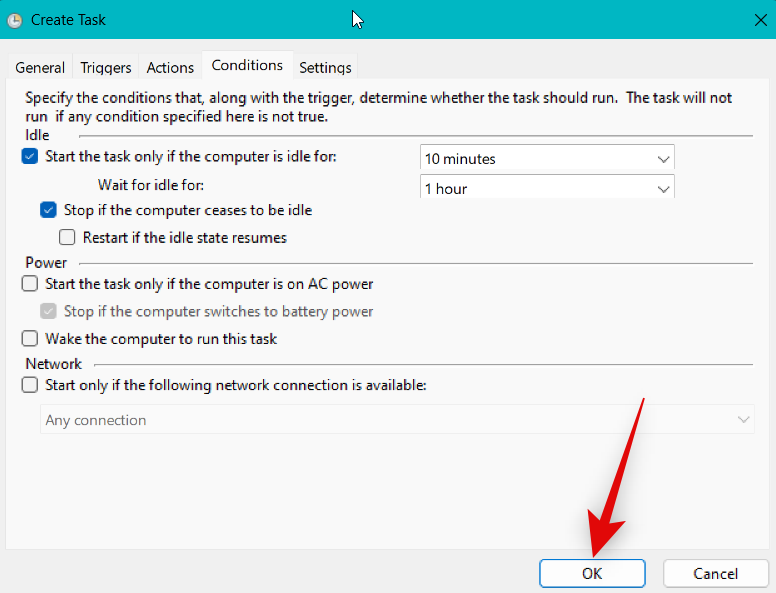
And that’s it! You will now have created a task that will automatically restart your PC based on your configured trigger.
Method 13: Using System Scheduler (a third-party software; schedule restart)
System Scheduler is a third-party tool that can help you automate restarting your PC. If you are having issues with the Task Scheduler, then System Scheduler is a great alternative to restart your PC automatically.
Open the System Scheduler app on your PC.
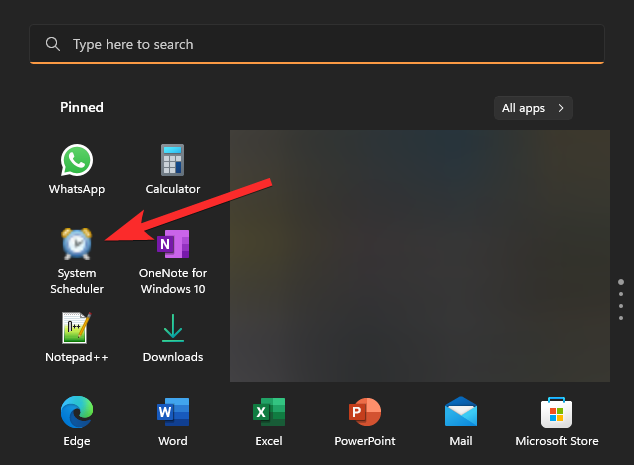
Click on the add button in green color.
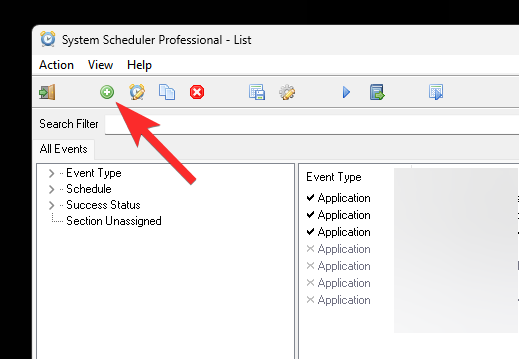
Click the Dropdown button for “Event Type”.
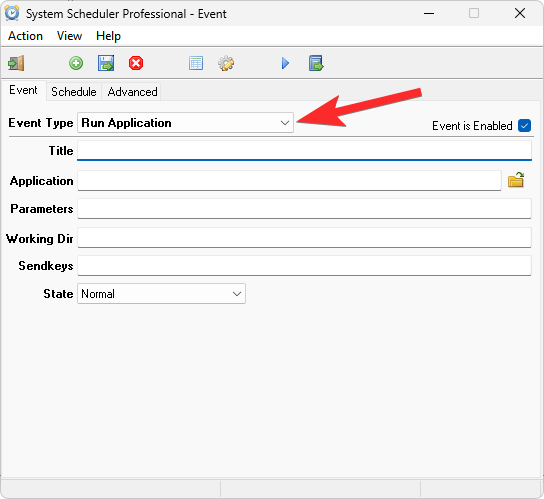
Select Shutdown/Restart Computer.
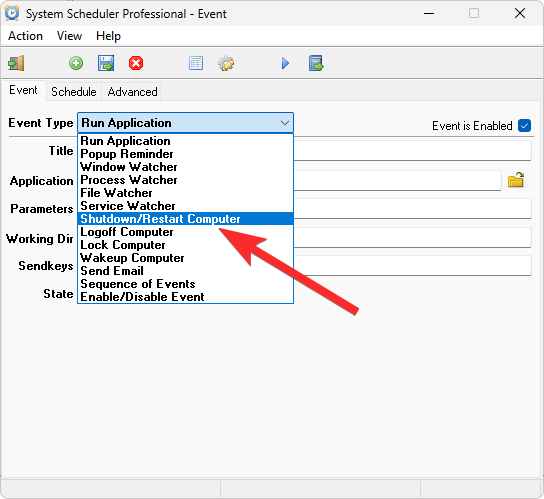
Make sure Restart is selected under the dropdown here.

Add a suitable title for this task.
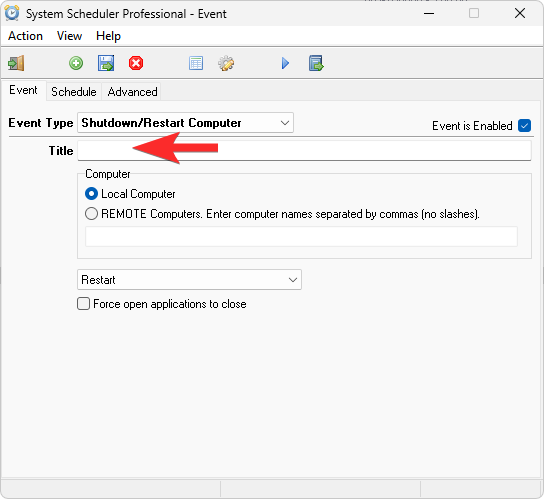
Click schedule to set when this task should start automatically on its own.
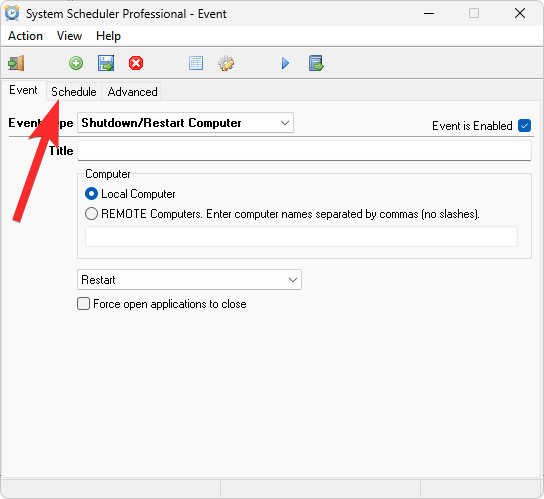
Select the option you want and set it as per your need. Here, we have used the “Every Day / Week” option to run the task every day at 11:35 PM.
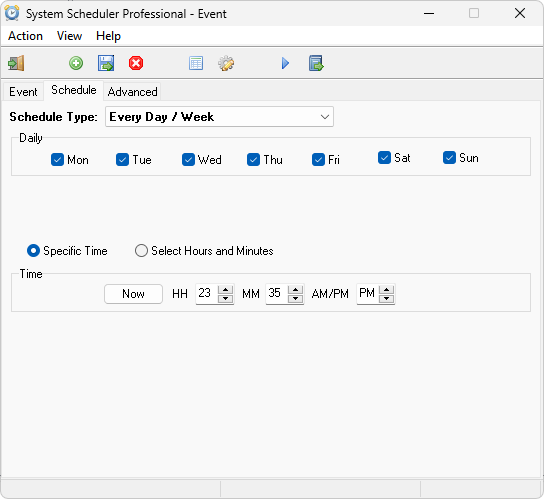
Click the save button in blue color as shown below.
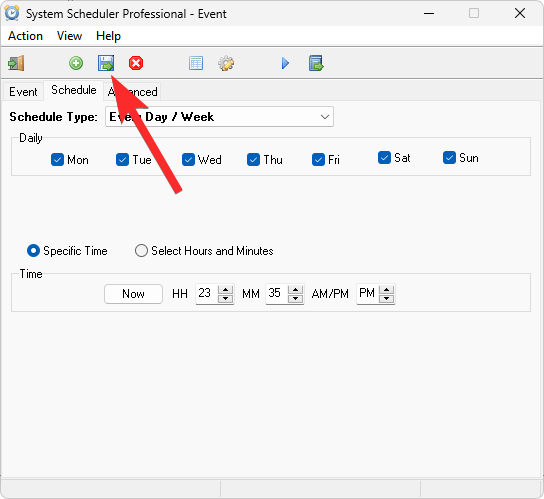
Done.
Restart your PC using the hardware
If you’re unable to access your system, are having display issues, or have failing peripherals, then you can use your hardware to restart your system as well. You can hold down the Power button for ten seconds and refer to Method 6 above for more information on the same.
Show off: Coolest ? way to restart your PC
If you’d like a bit of coolness added to the restart process, then you can use the Slide to Shutdown method mentioned below. Let’s find out more about the same.
Method 14: Using Slide to Shutdown
Slide to shut down is another nifty way to shut down your PC that can be triggered from Run. You can then manually power on your PC to complete the restart process. Use the steps below to help you along with the process.
14A: Use Slide to shutdown from Run
Launch Run by pressing Windows + R on your keyboard.
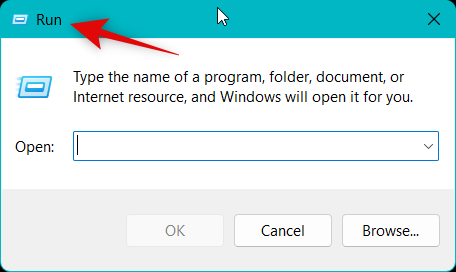
Type in the following and press Enter or click OK.
slidetoshutdown
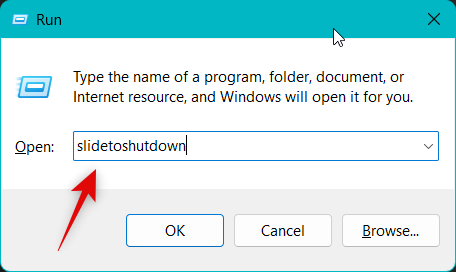
Now simply click and drag the lock screen wallpaper to the bottom to shut down your PC.
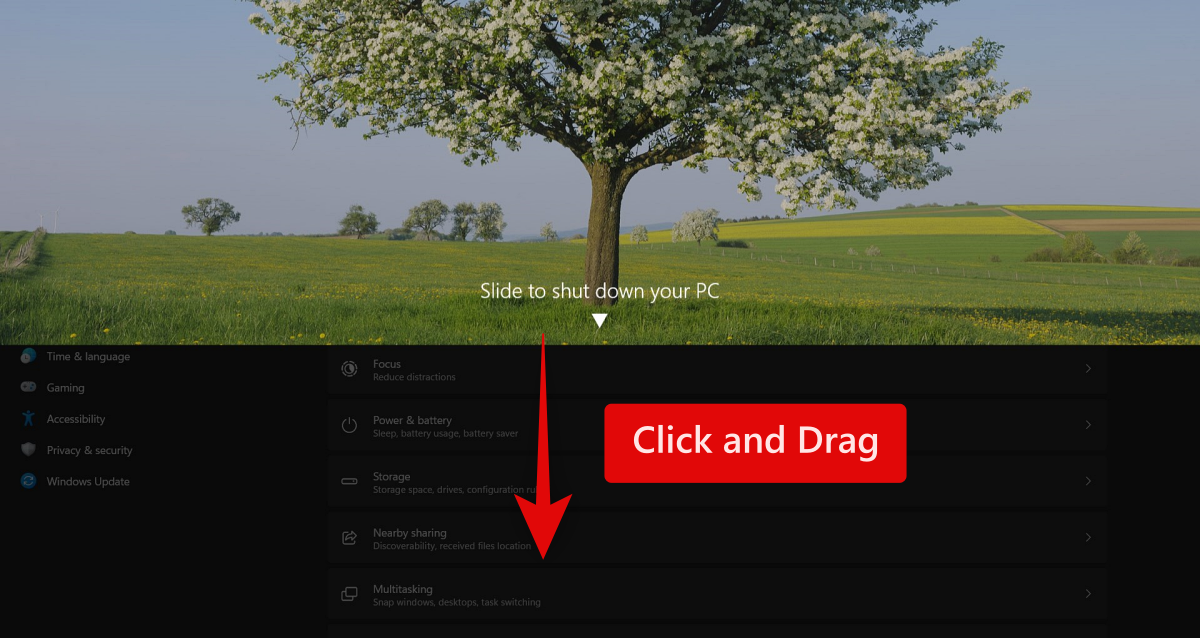
You can now turn on your PC manually to complete the restart process.
14B: Create a desktop shortcut for Slide to shutdown
If you like Slide to shut down and would like to use it often, then it’s easier to create and use a desktop shortcut that you can double-click and launch whenever needed. Follow the steps below to create a slide to shutdown shortcut on your desktop.
Let’s first download an icon you can apply to your desktop shortcut. Visit Icon-icons.com in your browser and use the search bar to search for the icon you wish to use.
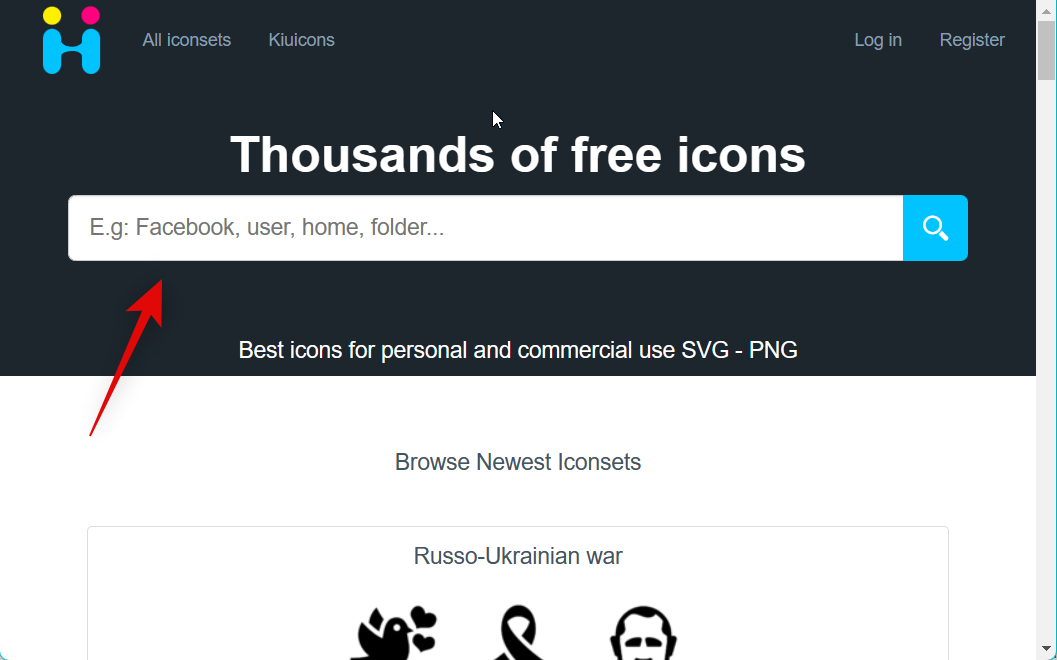
Click and select an icon you like from the search results.
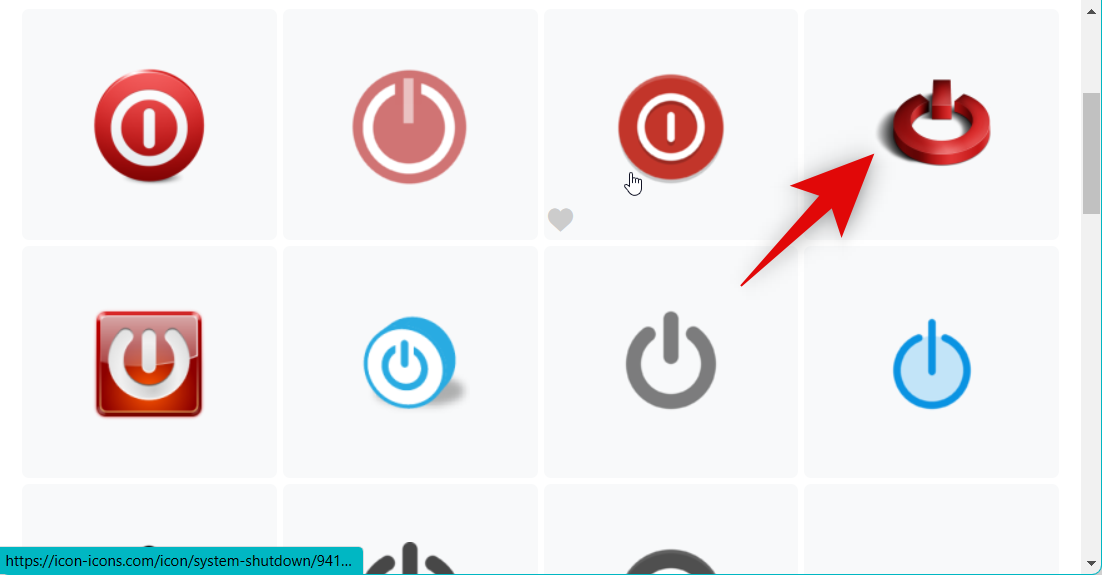
Now click ICO.
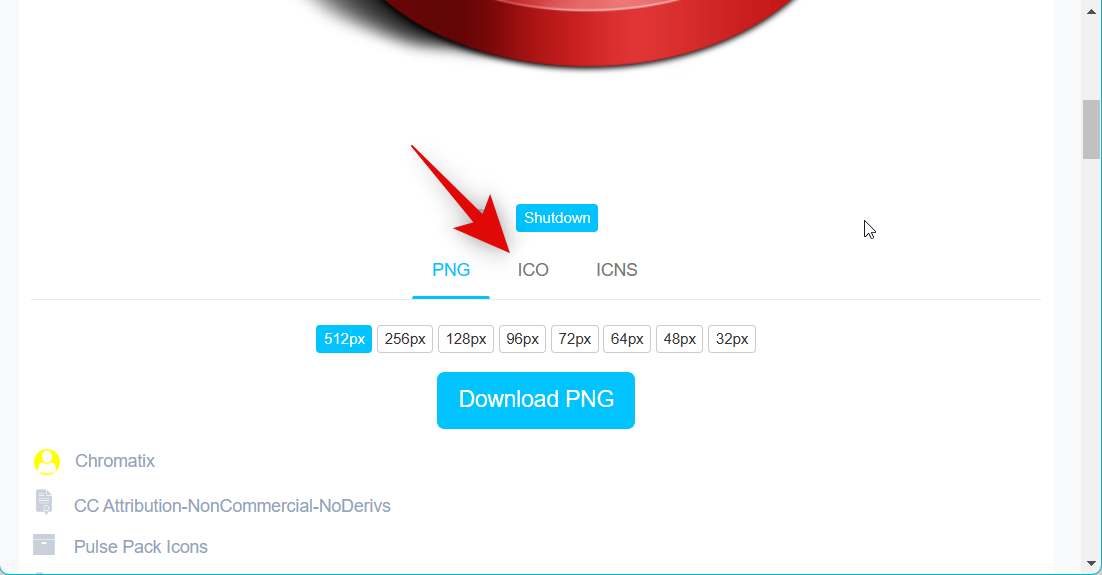
Click Download ICO.
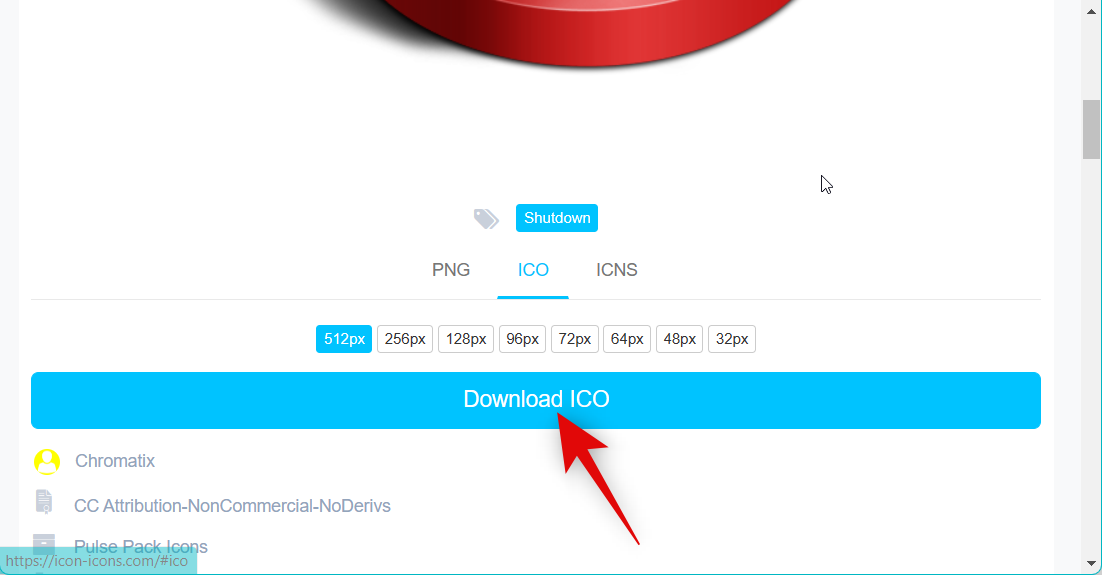
Save the icon in a convenient location once the download is initiated. Now right-click on an empty area in your desktop and hover over New.
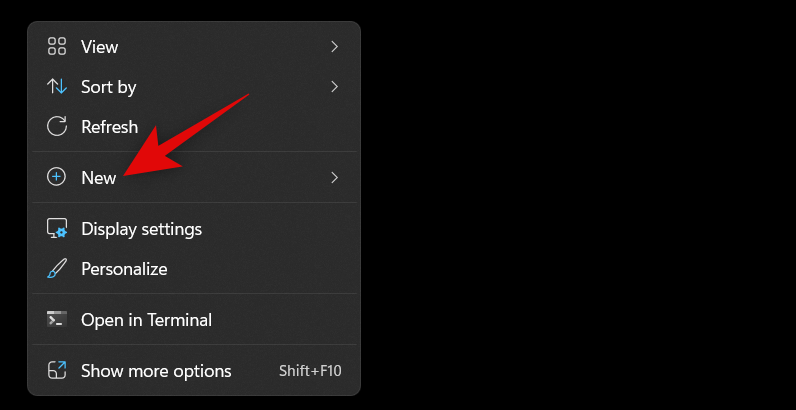
Select Shortcut.
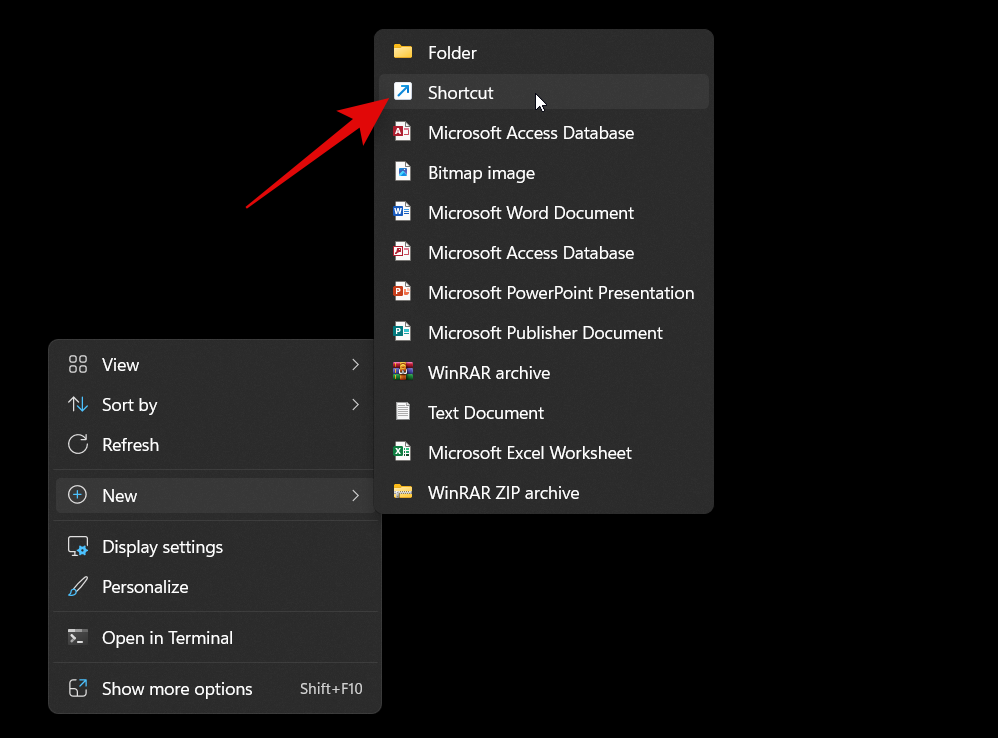
Now enter the following command under Type the location of the item: at the top.
slidetoshutdown
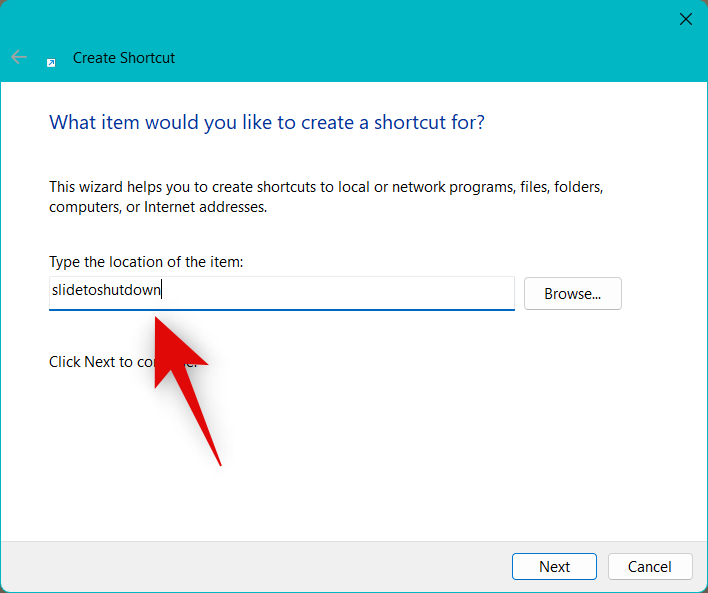
Click Next.
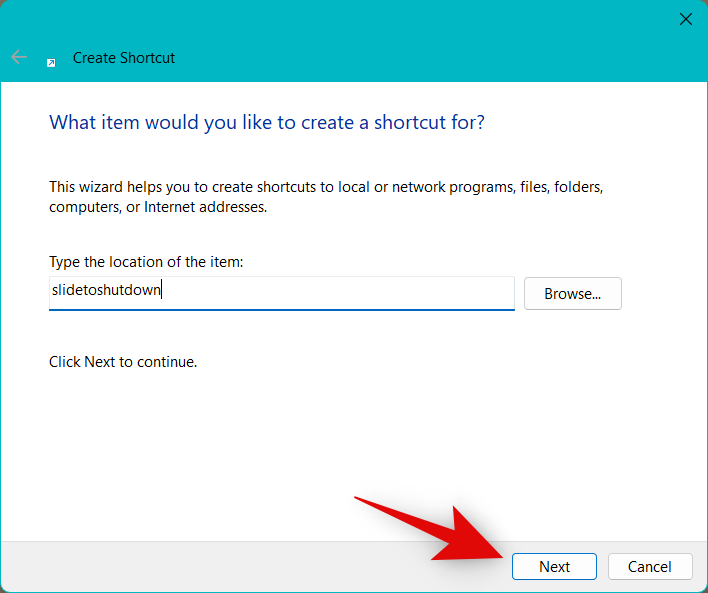
Name your shortcut a preferred name that would help you easily identify it on your desktop.
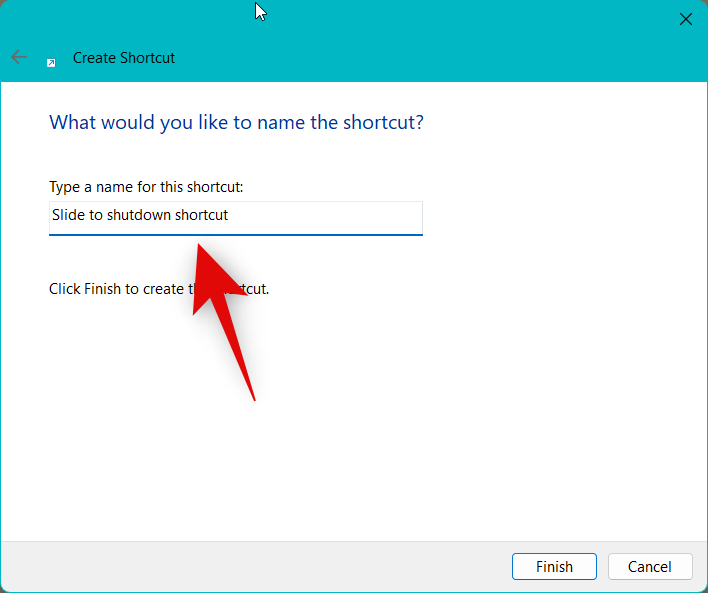
Click Finish once done.
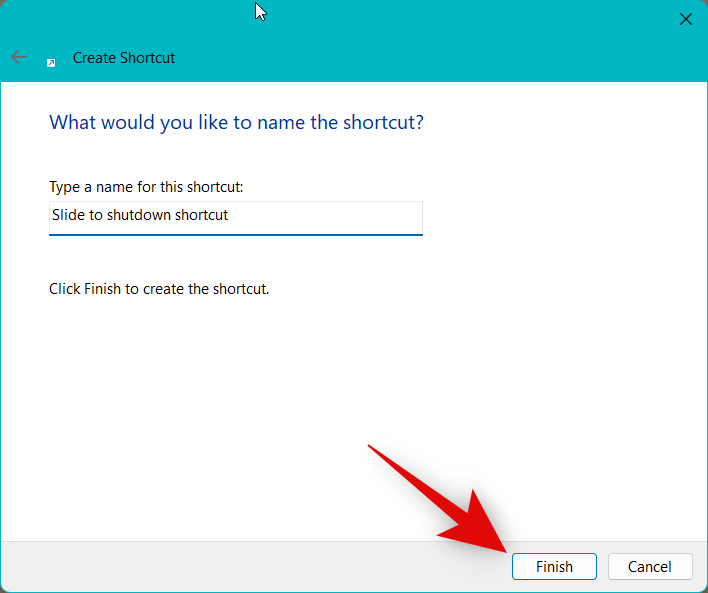
Now click and select the newly created shortcut on your desktop. Press Alt + Enter once selected.
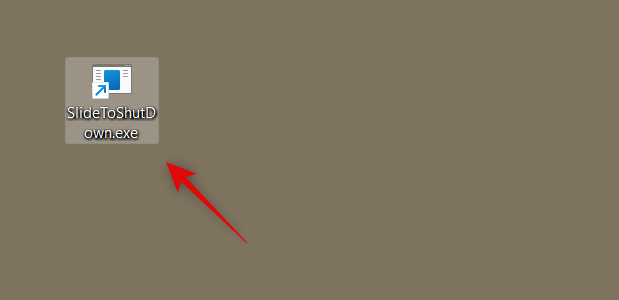
Click Change Icon.
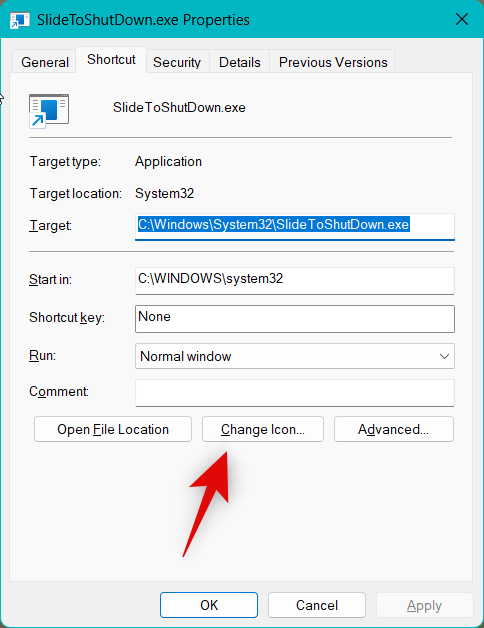
Click OK.
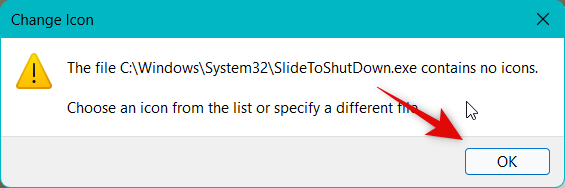
Now click Browse.
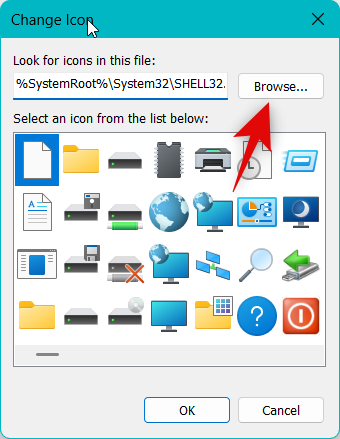
Select the icon we downloaded above and click Open.
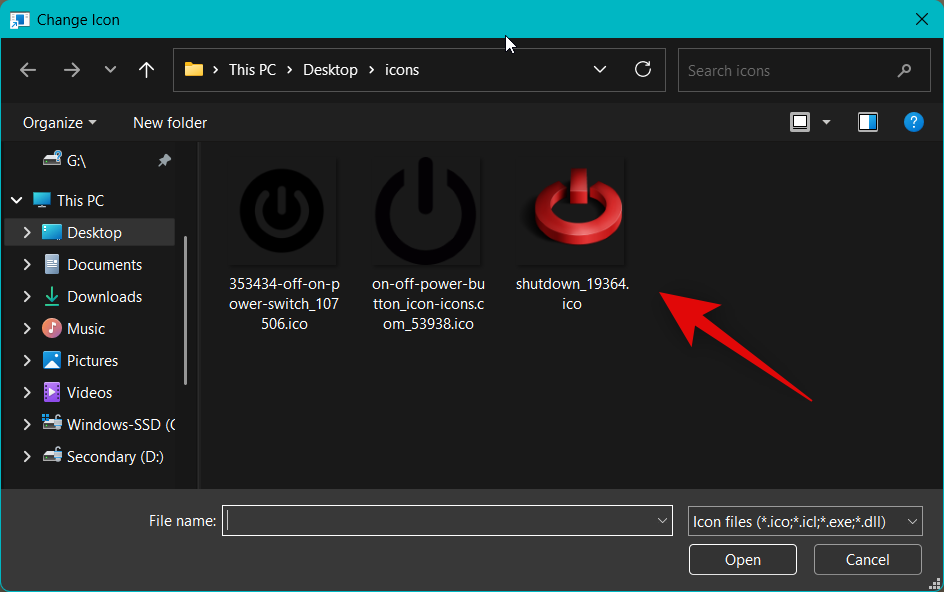
Now click OK.
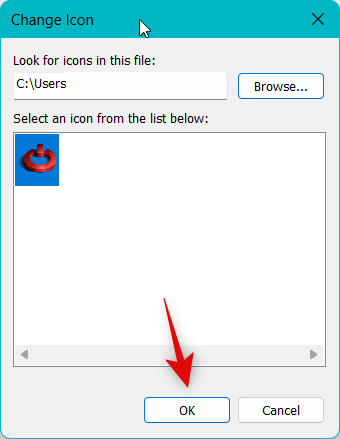
Click OK again to save your changes.
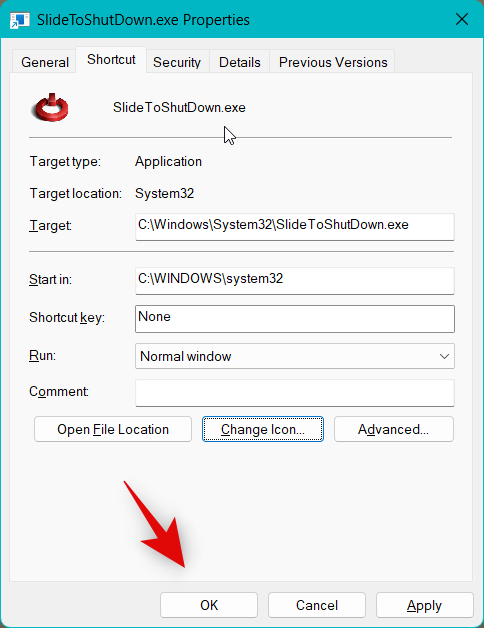
And that’s it! You can now double-click this shortcut whenever you wish to use the slide to shut down.
How to force restart your PC
You can force restart your PC using Method 6 above. This method uses the Power button on your PC and can help you shut down your PC easily. If you have a laptop, then in most cases, holding down the power button will restart your PC while resetting your overclocked and undervolt values. Most tower PCs have a dedicated Restart hardware button as well. Holding down the same will help you force restart your PC easily.
You can also refer to the Advanced Methods to restart your PC mentioned above. Using either of these methods can also help you force a restart in case you’re facing crashes, bugs, or issues with your Windows 11 UI elements.
My PC won’t restart? How to fix
If your PC refuses to restart then it could be due to bugs, corrupted system files, or a corrupted Windows image. In such cases, the Advanced methods to restart your PC mentioned above should help you force a restart. You can use the Command Prompt, PowerShell, or Run to easily force a restart on your PC in case it refuses to restart.
What happens when you restart your PC?
A reboot or restart completely shuts down your system and removes any temporary cached files. It also helps flush your system RAM and restart all background services. A restart also helps your PC boot from scratch, which reloads all the drivers and checks for any new components attached to your PC. Any running process and apps will be killed during the restart process, and you will have to relaunch them again once your PC boots up.
What to do before restarting your PC?
It is recommended that you close all running apps and processes on your PC before performing a restart. You should also save all your work in any open apps, as a restart might cause you to lose important data. Additionally, if you have ongoing processes like downloads, installation or uninstallation of programs, data processing, renders, and more, then you should wait for them to finish. Restarting will interrupt these processes and cause you to lose your progress and, in some cases, corrupt important files involved in the process. Thus you should wait for these processes to finish, save all your work, and close any open programs and projects before performing a restart.
FAQs
Here are some important questions surrounding restarting your PC. These should help you get up to date with the latest available information. Let’s get started.
Does it matter how I restart my PC? Do different methods have different effects?
No, it doesn’t matter how you restart your PC, the process is similar. Every method has the same effect and similarly restarts your PC. The difference among them is that they can be quicker, easier to access, or help you in situations when you’re facing bugs or crashes. Additionally, sometimes you can face issues accessing one way to restart your PC, so having alternatives should help you complete the process regardless.
What are the quickest ways to restart a Windows 11 PC?
We recommend the following methods and ways to quickly restart your PC.
- Method 3 and Method 5 that use keyboard shortcuts
- Method 7, where you double click a desktop shortcut
- Method 12 to automatically restart your PC on a schedule
- Method 8 to restart your PC using a portable .BAT file
How can I automatically restart my PC at a given time?
You can automatically restart your PC using the Task Scheduler. This will allow you to restart your PC on a set schedule or by using custom triggers. Refer to Methods 12 and 13 above to use schedulers to automatically restart your PC.
What is the fanciest method to restart your PC?
Well, Slide to Shutdown is an aesthetically pleasing way to restart your PC. You can refer to Method 14 above to use Slide to Shutdown.
What is the best method to restart a laptop?
You can use any method above that suits your requirements to restart laptops. There is no difference between restarting a tower PC and a laptop unless you’re using your hardware button. Most tower PCs come with a shutdown and restart button whereas laptops only have a single power button. This means that holding down the power button instead resets your BIOS to its default settings, removes overclocks and undervolts, and then restarts your laptop. When holding down the shutdown button on your tower PC, it will simply turn off. You will need to instead hold down the restart button instead to restart a tower PC.
What is the best method to restart a touchscreen laptop?
We recommend using the Slide to Shutdown method if you have a touchscreen laptop or Windows tablet. It’s an aesthetically pleasing way to shut down your PC, and the advantage of using a touchscreen should help negate the use of the mouse when using this feature. The added benefit of having a desktop shortcut will allow you to trigger this feature whenever you’d like. You can then use the power button on your PC to turn it on again. You can refer to Method 14 at the top to use Slide to Shutdown on your touchscreen laptop.
What is the best method to restart a desktop?
If you have a desktop, then we recommend using the Restart button on your PC’s case. This can help you easily initiate a restart whenever needed with the simple click of a button. Our second recommendation would be either using a desktop shortcut (Method 7) or the shutdown window (Method 3) above.
Which methods should I use to restart my PC like a pro/geek?
We recommend using all the advanced methods listed above to help you quickly and easily restart your PC using simple commands. They will allow you to control how soon your PC is restarted as well as allow you to fit these commands into your workflow, so you never have to touch the mouse to restart your PC. If preferred, you can also try using desktop shortcuts or a .BAT file, depending on whichever better suits your current workflow.
What are the keyboard shortcuts to restart my PC?
There are various keyboard shortcuts you can use to restart your PC. We have listed them below for your convenience. You can then refer to the relevant Methods above to learn more about each keyboard shortcut and how you can use them to restart your PC.
Alt + F4(Method 3)Ctrl + Alt + Del(Method 5)Windows + X(Method 2)
Additionally, if you can memorize commands to restart your PC, then you can also use the following keyboard shortcut to launch Run. You can then type in the command and press Enter to restart your PC.
Windows + R(Method 11)
Apart from these, you can also use your hardware buttons to restart your PC. These are our recommended keyboard shortcuts to restart your PC easily.
How to restart a PC when the keyboard is not working or available?
If your keyboard is not working, then you can use the Start menu (Method 1) or the Power menu (Method 2). These can be easily accessed using your mouse and can help you easily restart your PC. Additionally, if you have set up desktop shortcuts (Method 7) or a .BAT file (Method 8), then you can also double-click them and use your mouse to restart your PC.
How to restart a PC when the mouse is not working or available?
If your mouse is not working, then you can choose to use the following keyboard shortcuts.
Alt + F4(Method 3)Ctrl + Alt + Del(Method 5)Windows + X(Method 2)
Additionally, if you’re comfortable, you can also use these methods to restart your PC just by using the keyboard shortcut. You will have to use the TAB key to navigate UI elements and execute the rest of the commands used in these methods.
Windows + R(Method 11)- Using CMD (Method 9)
- Using PowerShell (Method 10)
You can also use the hardware buttons on your PC to restart your PC.
Ask us!
Lastly, if you still need more help, you can always reach out to us using the comments section below. We will do our best to resolve your query or point you in the right direction.
We hope this post helped you get familiar with all the ways in which you can restart your PC on Windows 11. If you face any issues or have any more questions for us, feel free to drop them in the comments below.

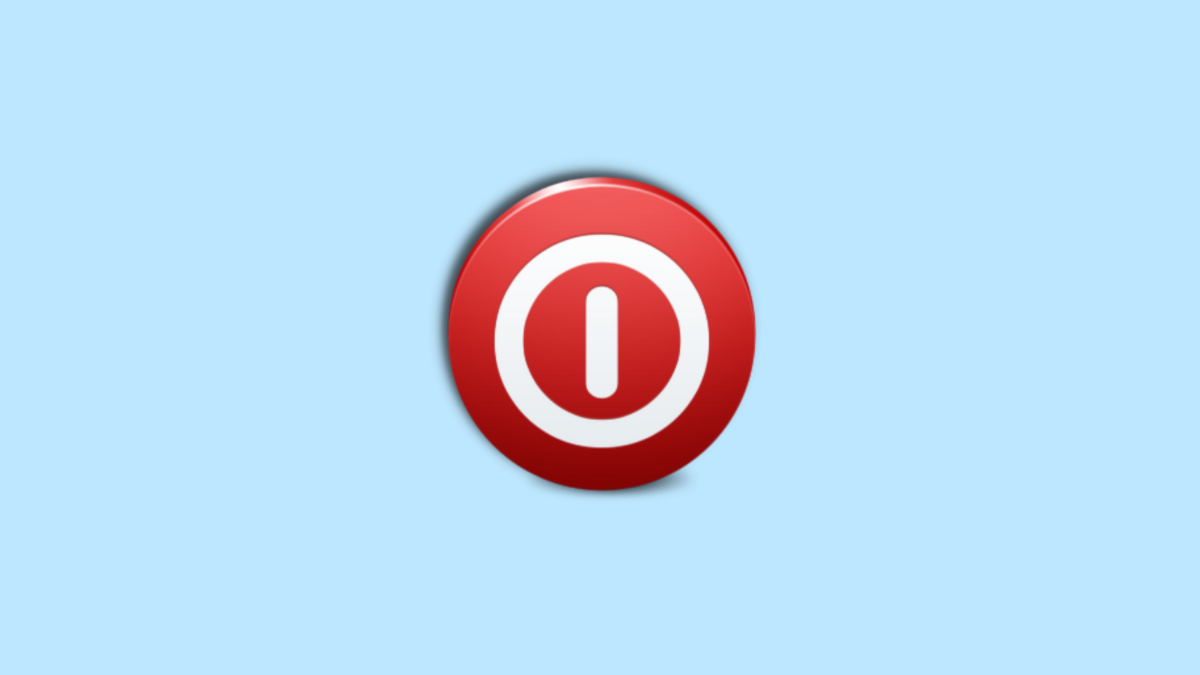










Discussion