Over the last few years, and especially the last few months, we’ve witnessed how real-life experiences are swiftly getting digitized. From note-taking on tablets to professional meetings on Google Meet, important things in life are happening in front of a screen, now, more than ever.
While digitization was never expected to replicate the real deal, there was a time when the true measure of digital replication lay in how well it erased the obvious indication of the difference between virtual and real life.
But over the years as we’ve grown desensitized to the difference, those additional features that we’ve come to see in the application’s design play a very crucial role in elevating an experience that has become the norm. In the case of this article, we will be looking at the pin feature on Google Meet.
Related: How to see everyone on Google Meet on PC and Phone
What does it mean to pin on Google meet?
Google Meet has the ability to accommodate hundred active, vocal participants in a single Meet room, which, while it sounds rather cool, can become a chaotic mess if there is no possible means to regulate and control the flow of the call.
The pin feature brings some control back to the participant by allowing them to select and literally pin whomever they want on the screen. Using the pin option, users can bring back focus to a specific participant who they want to see on their screen irrespective of who’s speaking during the meeting.
Since the feature is available for all participants in a meeting, it’s up to each and every participant to decide whom they want to keep seeing on their screen. Meeting organizers won’t be able to prioritize whom you can watch primarily on everyone else’s screen.
The pinning feature is basically useful to bring visual focus on a single person over everyone else in the call.
Related: Google Meet Effects: How To Download And Customize Your Meeting Background
What happens when you pin someone on Google Meet
The moment you pin someone on Google Meet, regardless of who is speaking and how your Meet tile design has been set, the person whom you’ve pinned will be the only one whose video output you will be able to see. The rest of the tiles or tiles with active speakers (for larger meetings) will be minimized to a smaller size and moved to the right or lower sides of your meeting screen depending on how many participants the meeting is currently hosting.
This rule applies even when you choose to pin yourself. You can choose to unpin the person anytime you want.
Related: How to unmute on Google Meet
How to Pin someone on Google Meet
Since anyone in a meeting can pin someone else onto their screen, you don’t need to be the creator of the meeting to be able to pin someone. You can also join a meeting you’ve been invited to and pin someone you want to be visible on your screen at all times, regardless of who’s speaking. So before you go ahead and pin someone, enter or create a meeting on your phone or PC.
On PC
There are two ways you can pin someone inside Google Meet.
Method #1: From the Meeting screen
The easiest way to pin someone inside a meeting on Google Meet is by hovering over their video box until you see an overflow pill-shaped box with more options. Click on the Pin icon on the left side of this pill to make sure their video feed remains on focus inside your screen.
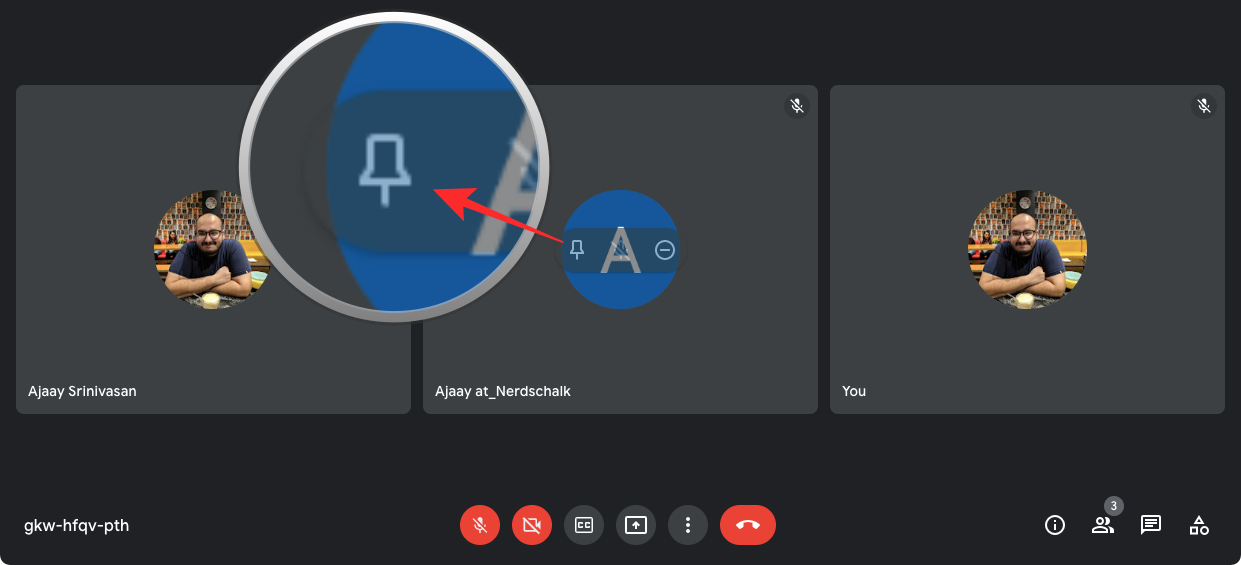
Once you’ve pinned the selected person, their video feed will now expand to a wider space while videos of other participants will be moved to the right-hand side.
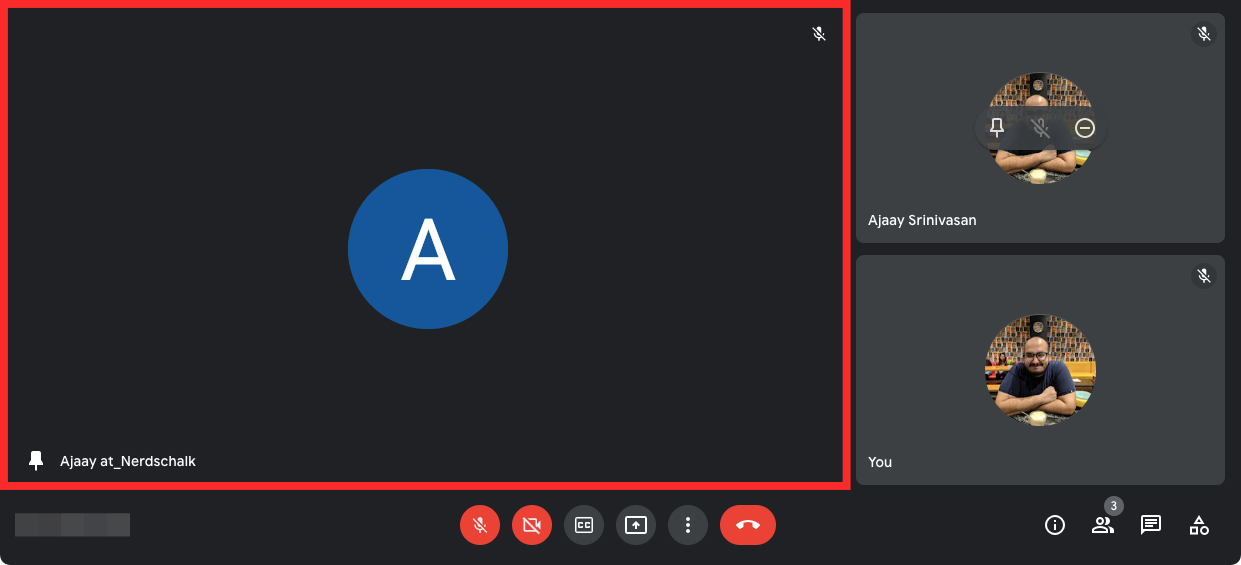
You can also use this method to pin your video feed onto your screen so that your video remains enlarged.
Method #2: From the People sidebar
If you don’t find pinning participants easy directly from the meeting screen, a more neat way to do it is by accessing the list of people who are present in the meeting. To do that, enter the meeting where you want to pin someone and then click on the People icon at the bottom right corner of the screen.
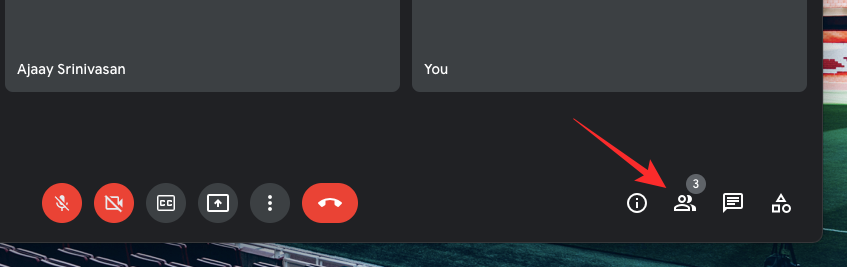
When you do that, a sidebar will open up on the right-hand side of your screen showing you a list of all the people present in the meeting. To pin a participant, click on the 3-dots icon adjacent to their name inside ‘People’.
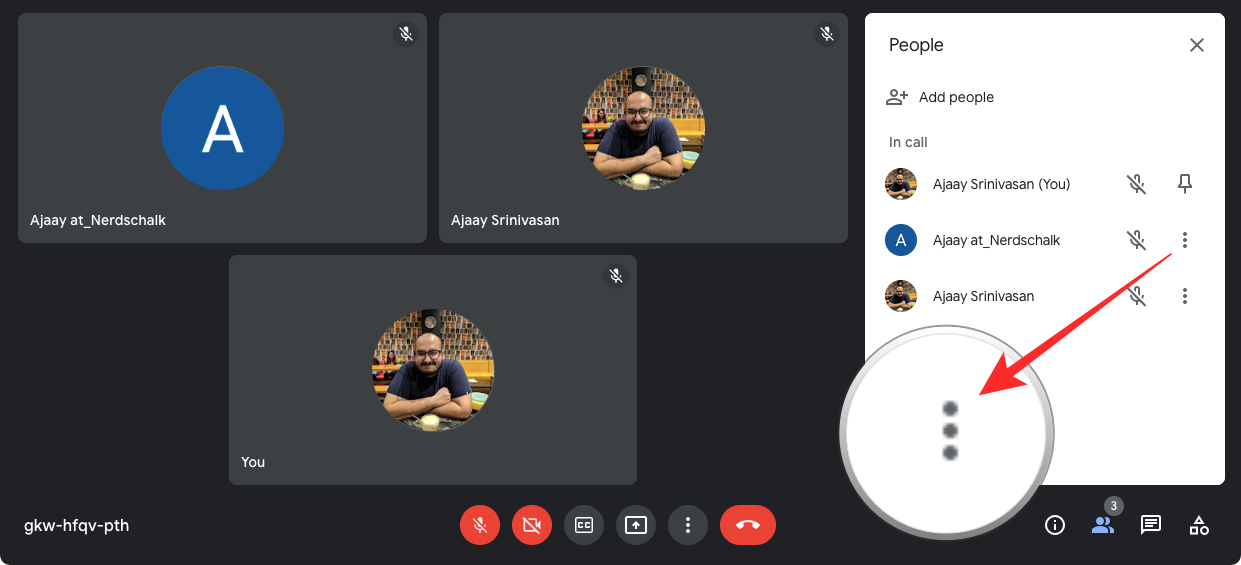
In the menu that appears, click on ‘Pin to screen’.
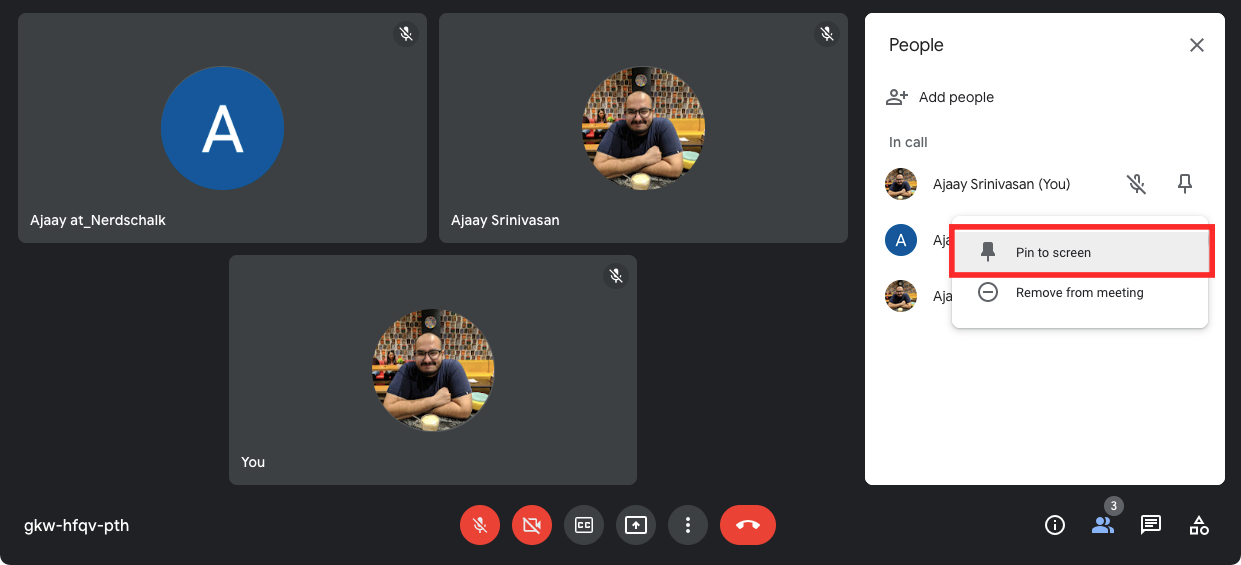
When you do that, the selected person’s video feed will be highlighted at the top of the screen with the videos from other participants resized to smaller boxes under the pinned video.
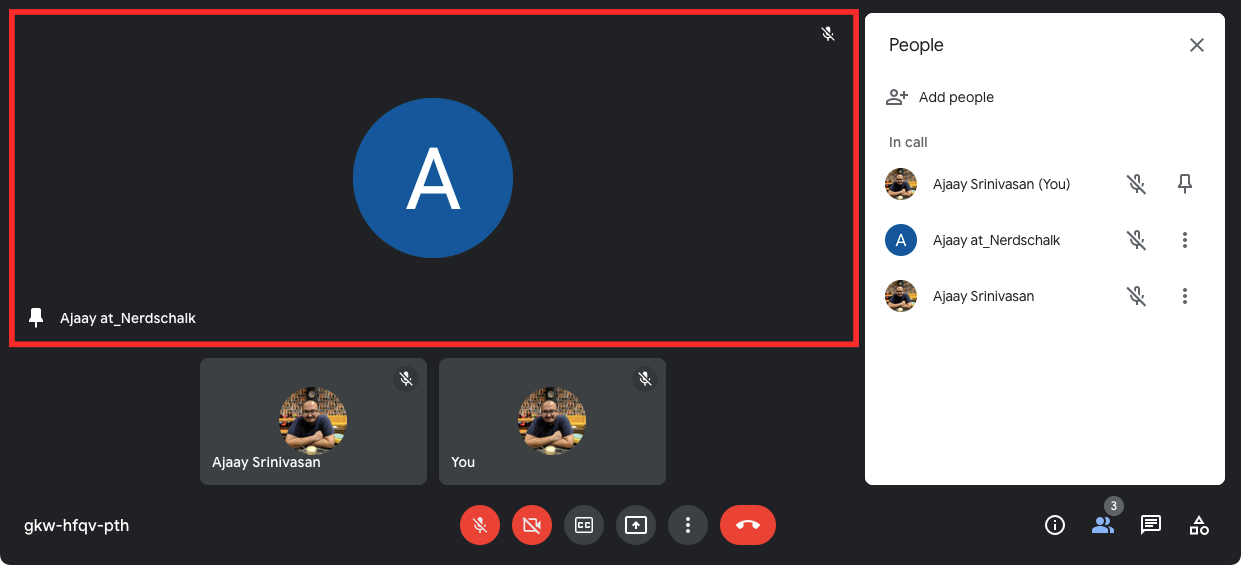
This layout may change when you close the ‘People’ sidebar on the right-hand side.
If you wish to pin your own video inside a meeting, you can click on the ‘Pin’ option adjacent to your name which will also be marked by “(You)”.
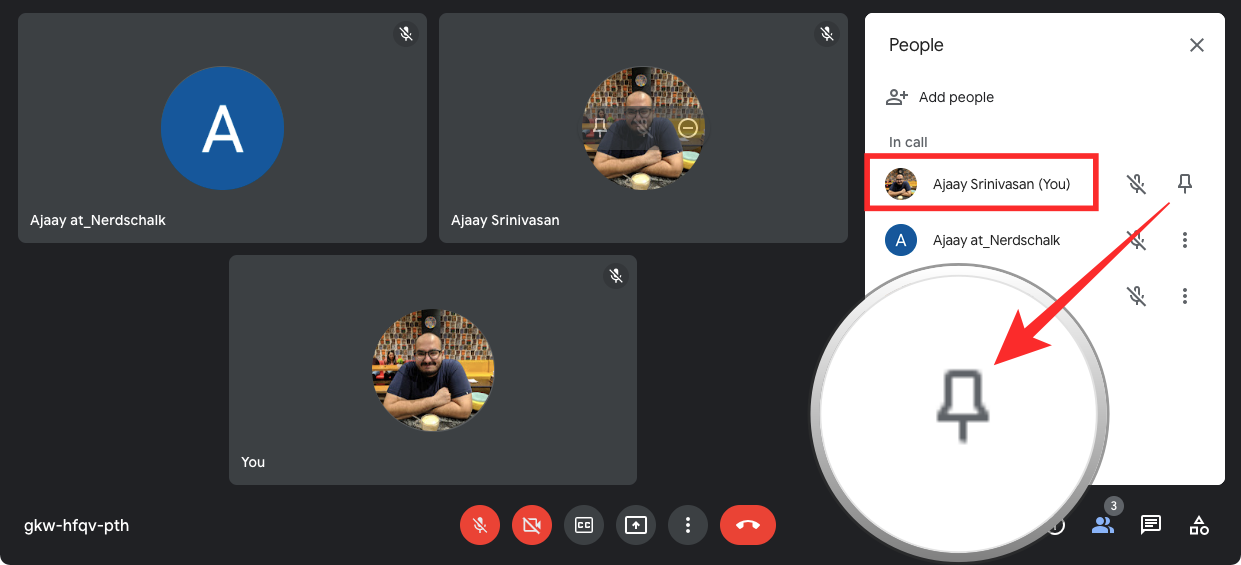
Related: Google Meet limit: Maximum participants, call duration, and more
On Phone
If you’re using Google Meet on the phone, you also get two ways to pin a participant in a meeting.
Method #1: From the Meeting screen
The easiest way to pin a participant’s video inside the Google Meet app is first entering the meeting and then tapping on the 3-dots icon at the bottom right corner of that participant’s feed. If you cannot see this 3-dots icon inside the video feed, tap anywhere on the meeting screen once and you should see it.
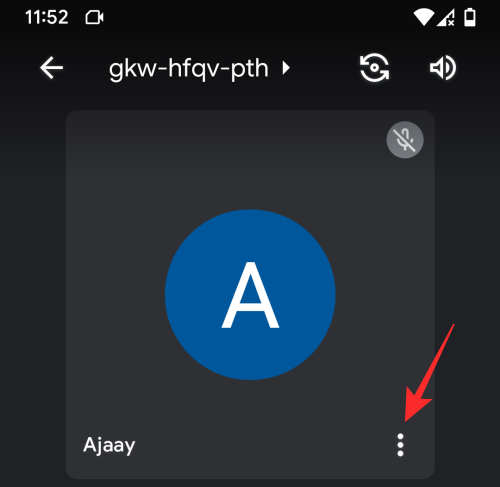
When you tap on the 3-dots button, a popup menu will appear at the bottom. Here, select the ‘Pin’ option.
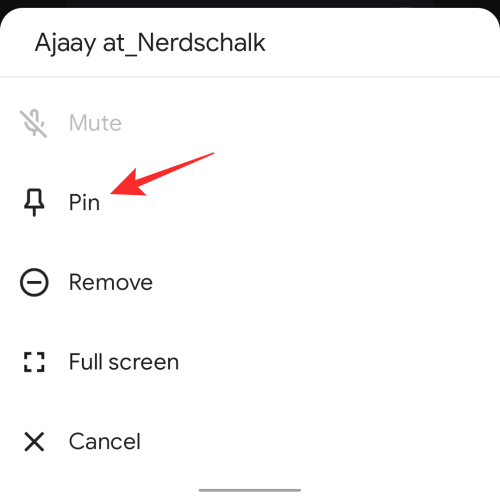
When you do that, the selected participant’s video feed will be expanded to a larger portion in the top half of your screen. You should see the Pin icon highlighted at the bottom right corner.
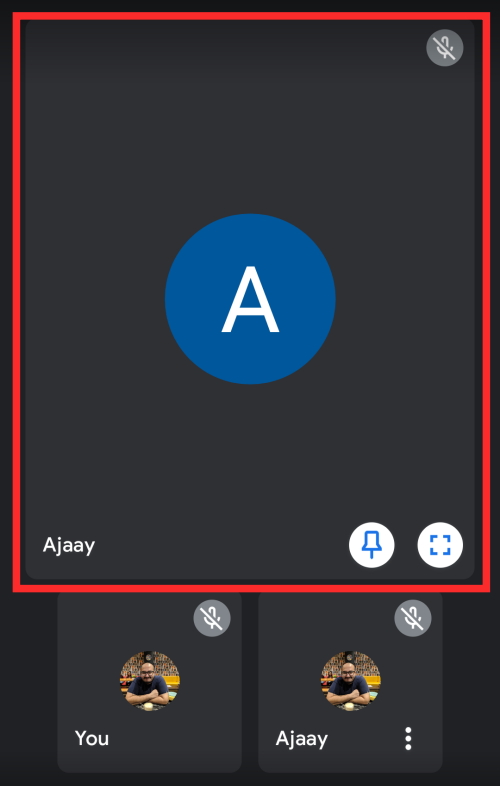
Method #2: From the People list
If there is a large number of people in a meeting and you’re finding it hard to pin one of the participants, you can use this method to get access to the People screen and then proceed to pin participants from there. To get to the People screen, tap on the meeting code/link at the top of your screen. This meeting code comprising of 10 random alphabets will be visible at the top of the meeting screen on the left side of the Camera flip button.
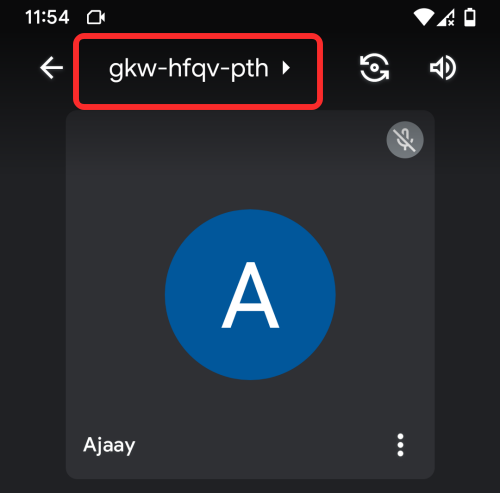
When you tap on the meeting code, you should see the ‘About this call’ screen load up. Here, make sure that the ‘People’ tab is selected. Now, tap on the 3-dots icon adjacent to the person whose video you want to pin.
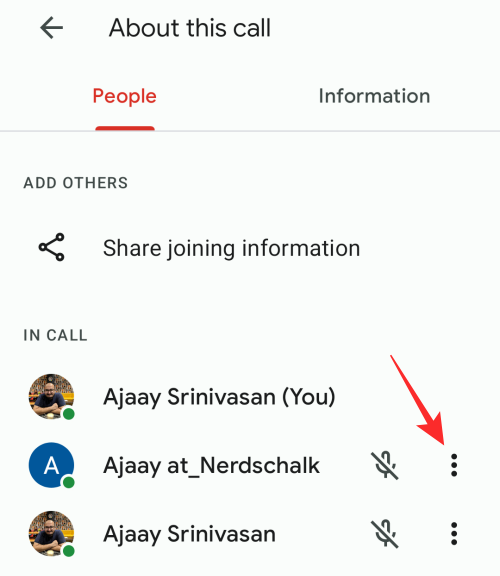
In the menu that appears, select ‘Pin’.
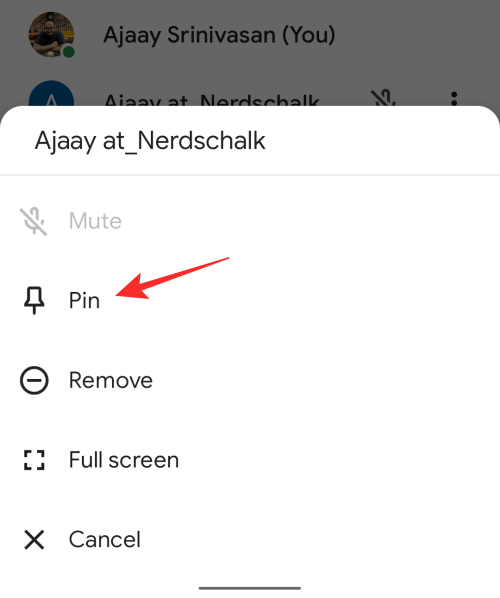
You should now be able to see the participant’s video feed which now occupies the most part of your screen with other participant videos visible at the bottom.
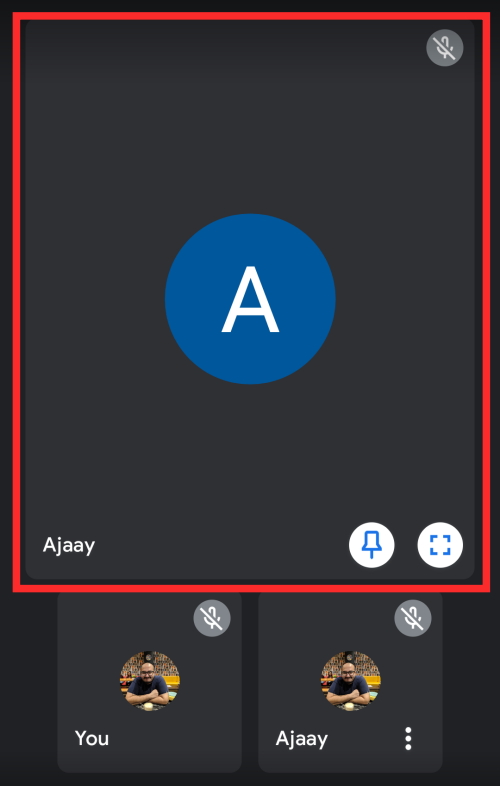
Related: 15 Google Meet Chrome extensions you can try now!
How to Unpin a Pinned participant on Google Meet
If you’re done focusing on a participant inside a meeting and want their video feed to minimize to its original size, then you can unpin their video.
On PC
Similar to that of pinning a participant, you can also unpin someone off of your screen in two different ways.
Method #1: From the Meeting screen
When you’ve pinned someone on Google Meet, you can unpin them directly from the meeting screen. To do that, hover over the video box of the pinned participant until you see a translucent pill-shaped box at the center of their video feed. In this pill-shaped box, click on the Pin icon which will be struck diagonally.
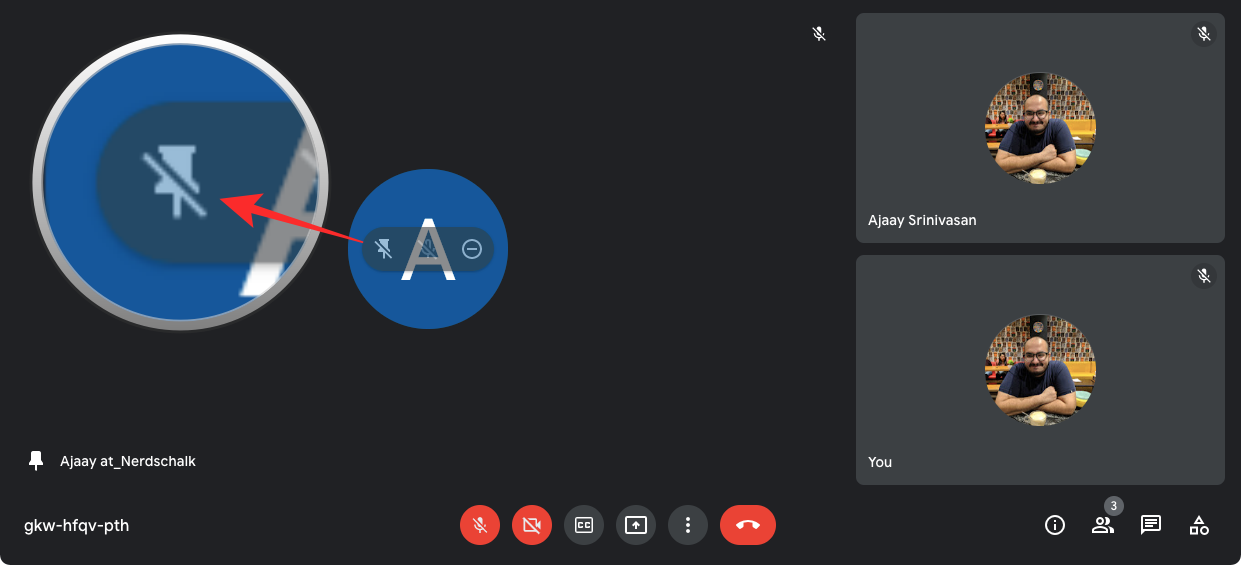
The moment you unpin the pinned participants, their video feed will be minimized back to its original size, the same as that of other participants of the meeting.
Method #2: From the People sidebar
You can also unpin a pinned participant from the People sidebar. To pull up the People sidebar, click on the People icon at the bottom right corner of the meeting screen.
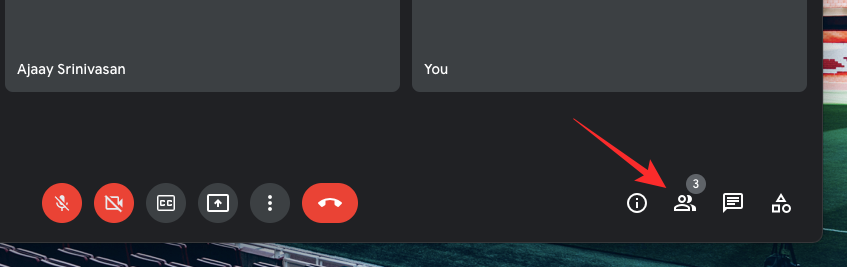
Inside the People sidebar, locate the person you pinned and click on the 3-dots icon adjacent to their name in this list.
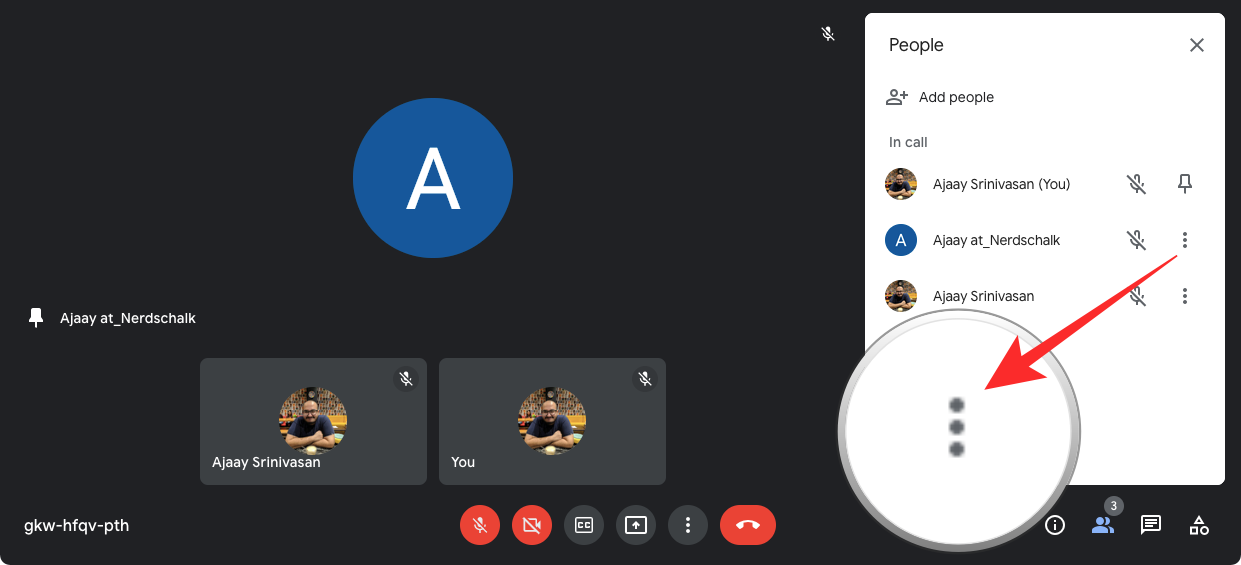
Next, select the ‘Unpin’ option from the menu that appears.
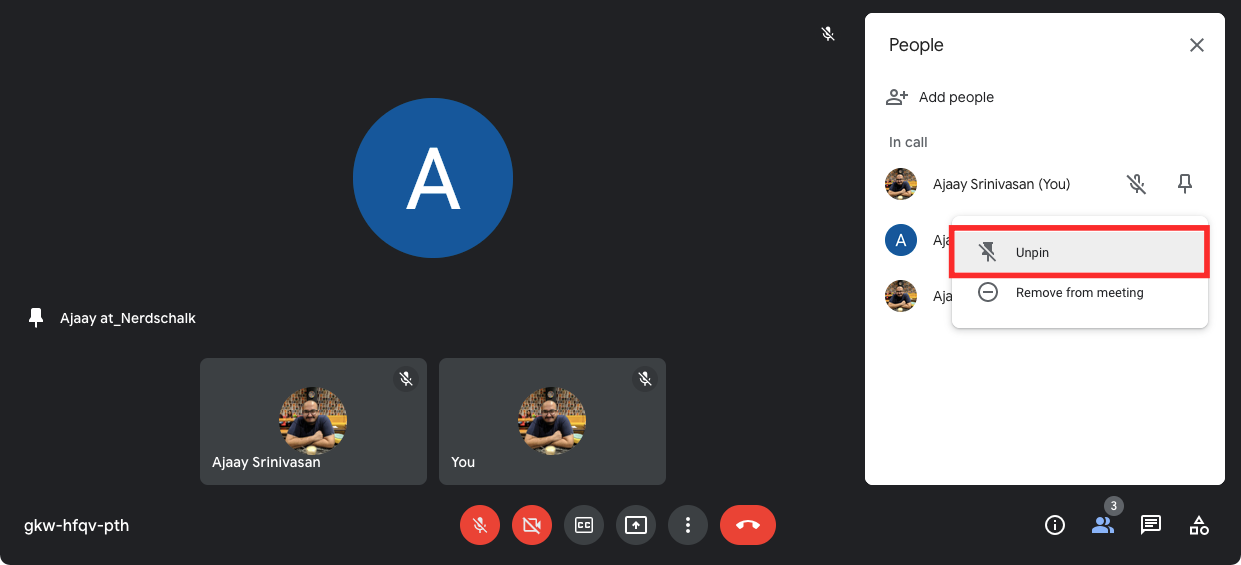
The pinned video will now be removed from the pin position and will minimize to its original size like the rest of the participants’ videos.
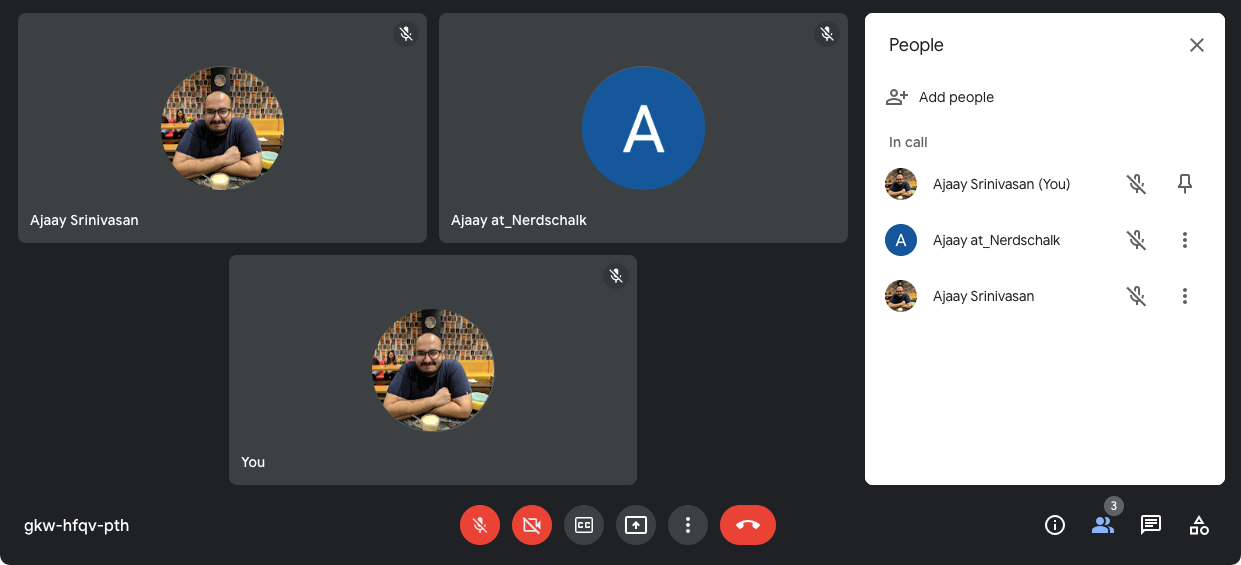
On Phone
Method #1: From the Meeting screen
The easiest way to unpin a participant is directly from the meeting screen. When a participant is pinned, you will be able to see their video expanded to cover more than half of your phone’s screen. To unpin this person, tap on the highlighted Pin icon at the bottom right corner of the pinned video.
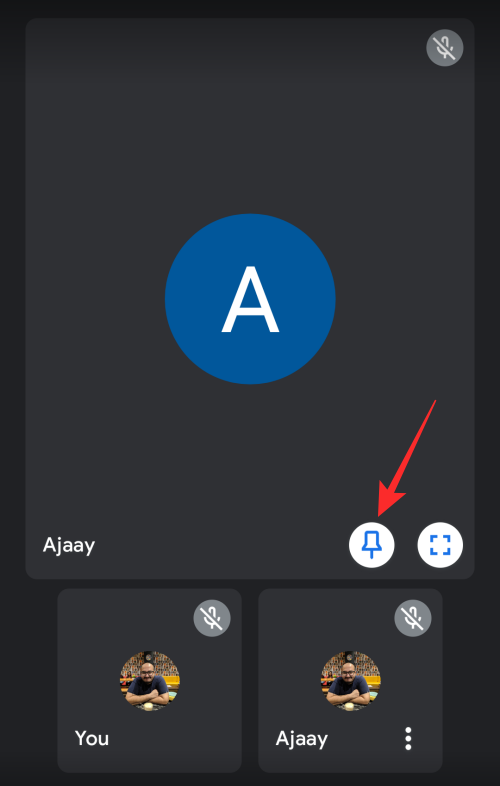
When you do that, the pinned video will minimize to its default size.
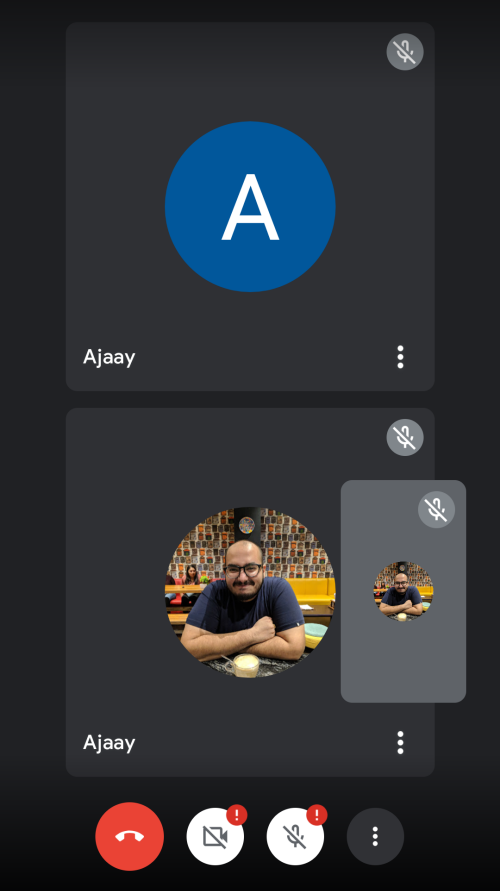
Method #2: From the People list
You can unpin someone from the People list by first entering the meeting and tapping on the meeting code/link at the top of your screen.
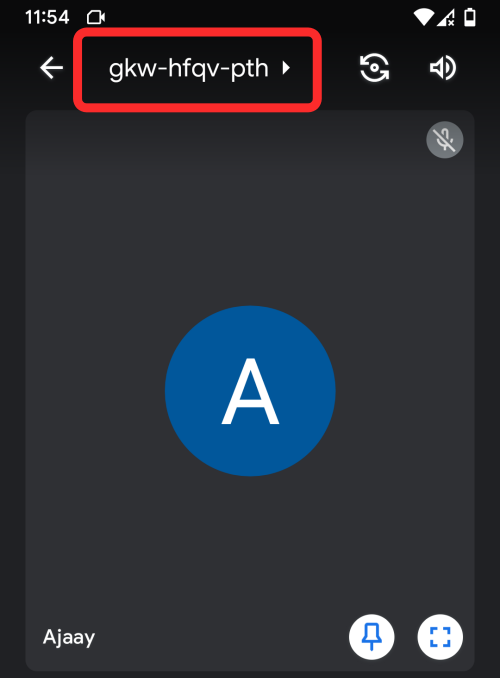
When the ‘About this call’ screen appears, select the ‘People’ tab at the top and look for the person whose video you want to unpin. Once you’ve located this person, tap on the 3-dots icon adjacent to their name.
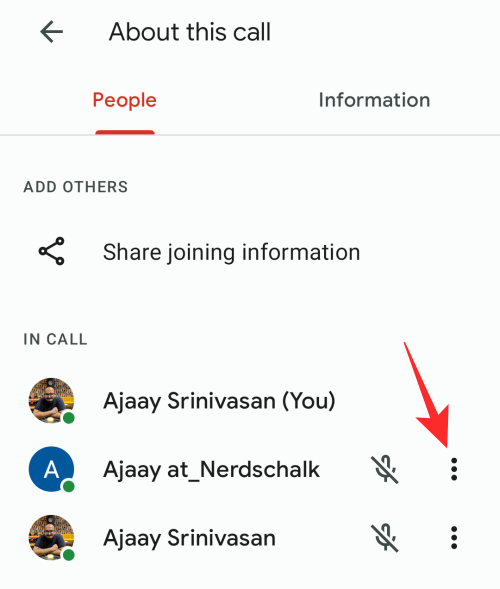
In the popup menu that appears, select the ‘Unpin’ option.
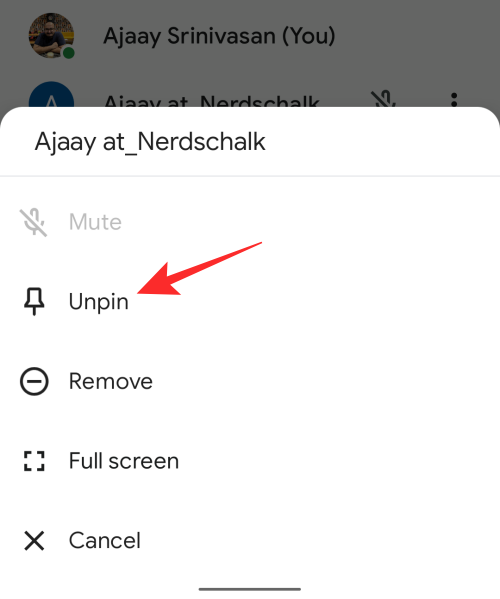
The pinned video will now be minimized to its default size, the same as video feeds of other participants.
How to expand a participant’s video to full-screen
While it’s unavailable with Google Meet on the web, the Meet app has a unique feature that lets you expand any participant’s video to full screen on your phone. When you expand someone’s video onto fullscreen, you should see their video occupying the major part of your screen with your own video floating at the bottom right corner.
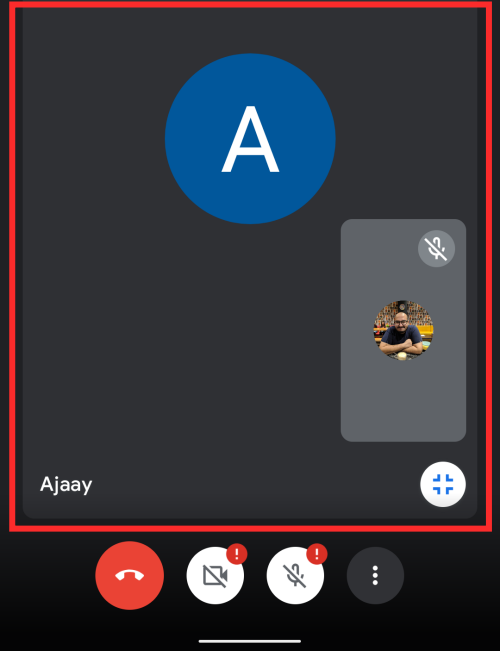
To expand someone’s video to full screen, you can follow any of the following methods:
From the Meeting Screen:
To expand a video to fullscreen, tap on the 3-dots icon at the bottom right corner of a video.
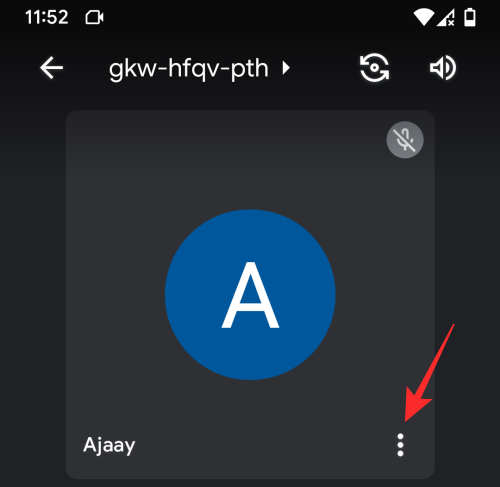
Next, select the ‘Full screen’ option from the popup menu.
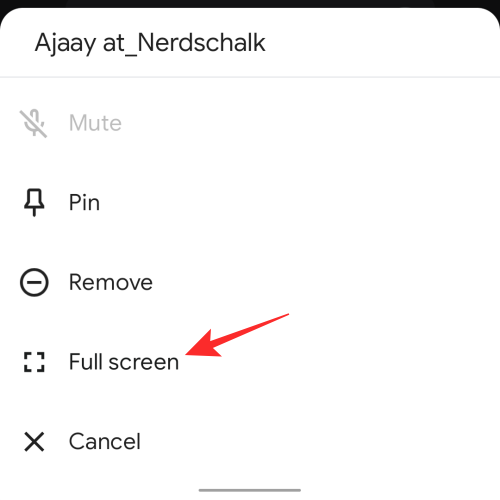
From the People list:
To expand a video to fullscreen from the People list, tap on the meeting code at the top of the meeting screen.
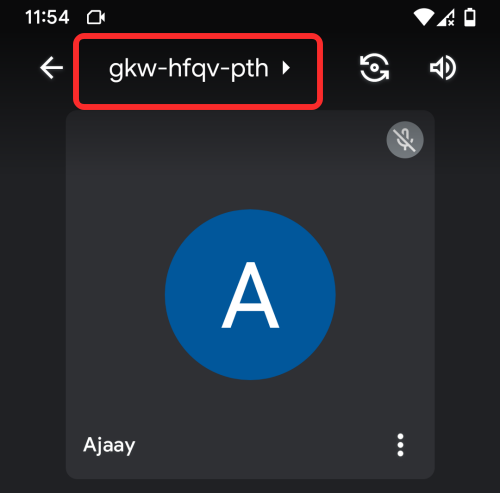
Inside the People screen, tap on the 3-dots icon adjacent to the person whose video you want to expand to full screen.
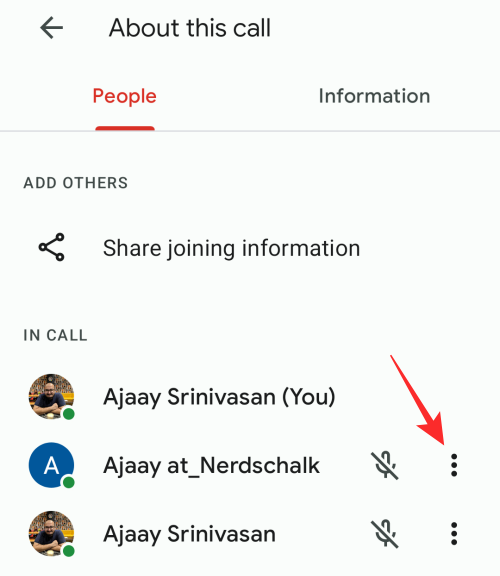
In the popup menu, select the ‘Full screen’ option to enlarge the person’s video.
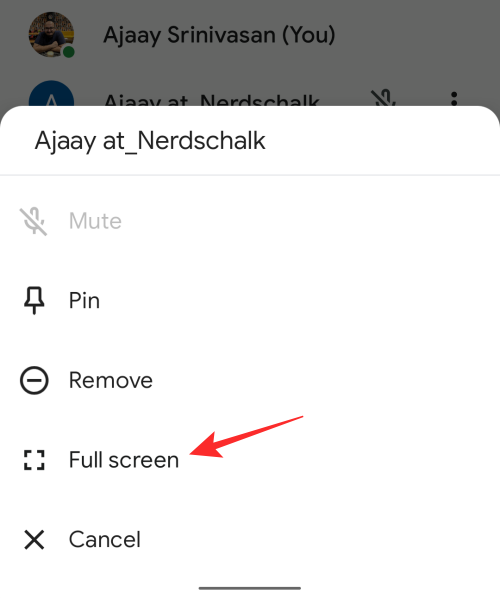
From a Pinned video:
The Full screen option will be easily accessible when you already have pinned this person inside the Google Meet app. To use this feature, tap on the Full screen button at the bottom right corner of the pinned video. This button will be visible next to the Unpin button.
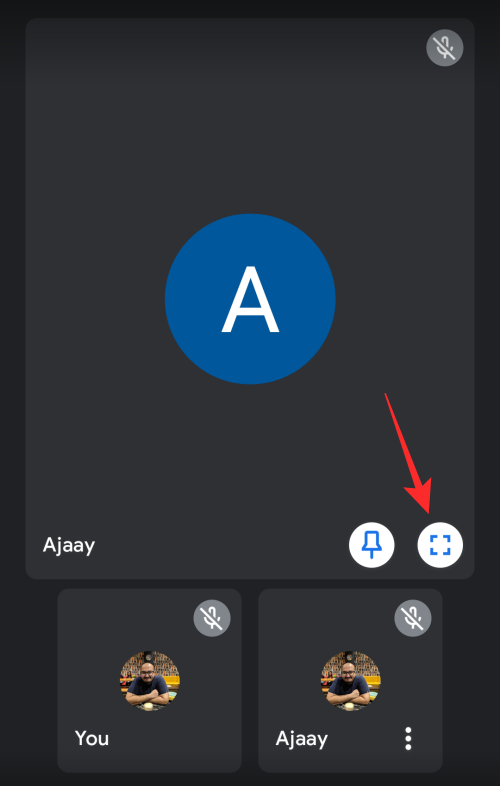
Can others see who you pin inside Google Meet?
No, absolutely no one but you will be able to see who you pin. This feature is extremely private and each user has the choice of pinning whosoever they want in their Google meet.
Even the person you’ve pinned to your Google Meet will not be intimated about being pinned whether it’s in the form of a notification or gesture. This, of course, also applies to anyone who pins you to their profile. Just as the other party is not made aware, you won’t be either.
Related: How to take attendance in Google Meet
Can teachers see who you pin?
Unfortunately, there is no tangible solution to this problem as of yet. Of course, it’s understandable that teachers want more control over a Meet class, especially since you cannot see what each student is doing physically.
In contrast, Zoom tackles this issue by giving teachers a “Focus Mode”. Focus mode gives meeting organizers the ability to see the videos of all participants but makes sure that participants can only view the videos of the host or presenters of the meeting by turning off access to videos of other participants. This can help teachers make sure that their students pay more attention to the class virtually.
Sadly though, Google Meet doesn’t have a dedicated Focus Mode option and there’s no such feature that’s currently being developed by the Mountain View giant as is evident from this Upcoming Google Workspace releases webpage.
For now, the best way to tackle this situation if you want to continue using Google Meet is to establish a meeting etiquette that students can refer to and follow. Additionally, teachers can ask parents to check in once in a while since they’re probably going to be closest to the kids.
Related: How To Freeze Your Screen or Camera on Google Meet
Can you pin multiple users at a time?
No, for now at least. Currently, the ability to pin participants is restricted to one person at a time. When you attempt to pin a second user, the profile that was pinned initially will get unpinned and will be replaced by the one you clicked the pin on.
The whole point of the pin is to draw focus to the main speaker in the session and keep all distractions at bay despite the tempting urge to create one’s own group with multiple pins.
This might change soon as Google earlier this year promised that you’d be able to pin multiple tiles at once within a meeting so that you can choose which people to focus on during a session. While we’re yet to get this feature, we can expect it to arrive soon since Google first talked about it in April this year.
Related: How to use Google Meet in Google Classroom
We hope you’ve found clarity on the pin feature in Google Meet. Do let us know in case of doubts and queries in the comments section. Take care and stay safe!
Related: Want to Disable Chat in Google Meet? Here’s a Workaround That Can Help!

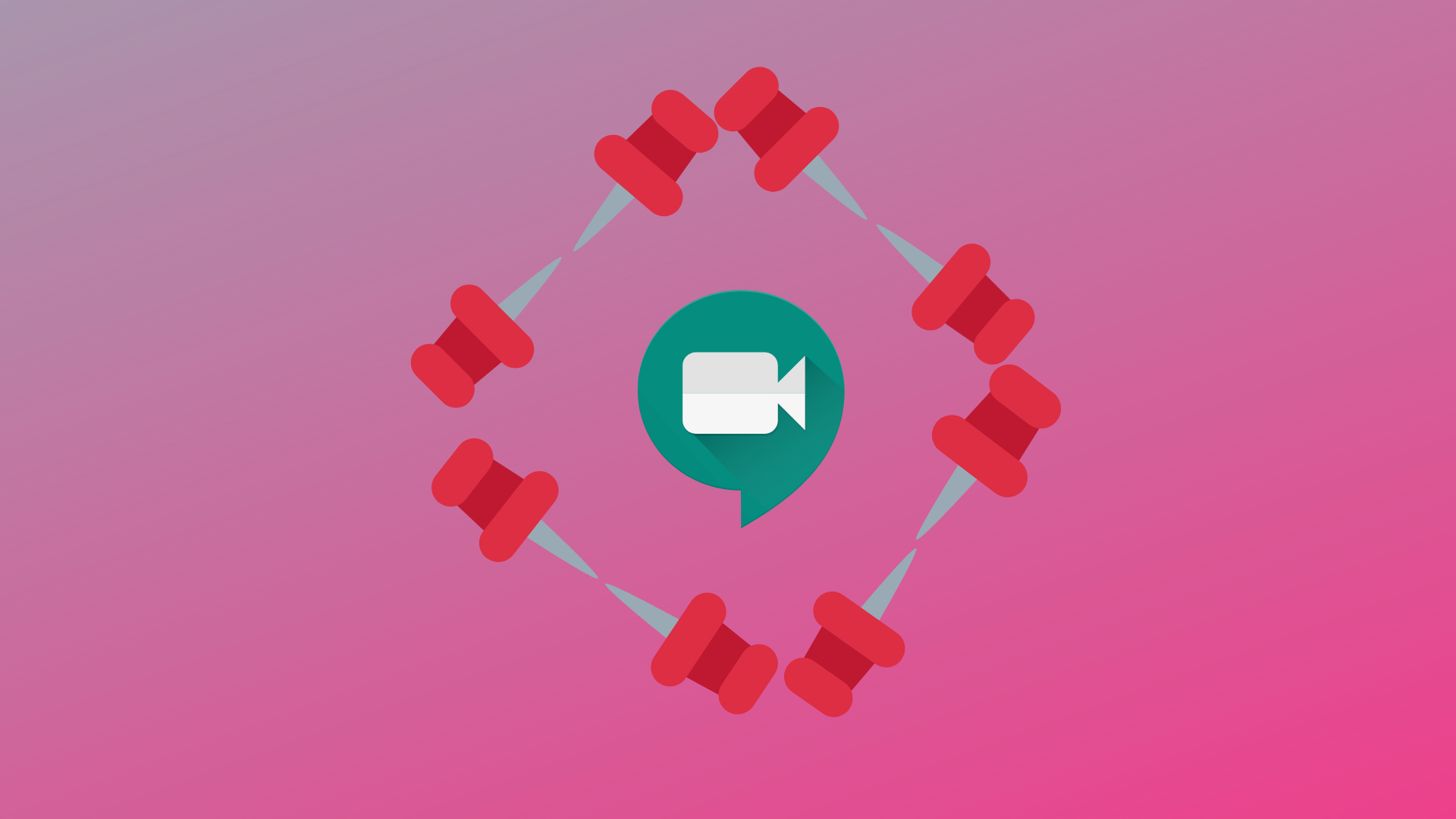










Discussion