Apple’s Find My app can let your friends know every time you arrive at a location or leave it in real time. In this post, we’ll help you set up the Find My app so that your friend receives a notification whenever you arrive or leave a certain location on a given day.
Related: How to Turn Off Shortcut Notifications on iPhone
How to notify someone when your location changes [3 steps]
The Find My app on iOS allows you to send alerts to your friend when your location changes. To set up notifications for your friend when your location changes, follow the steps below.
Step 1: Select the person whom you want to notify
- Open the Find My app on your iPhone, tap on the People tab at the bottom, and select the person you want to alert.
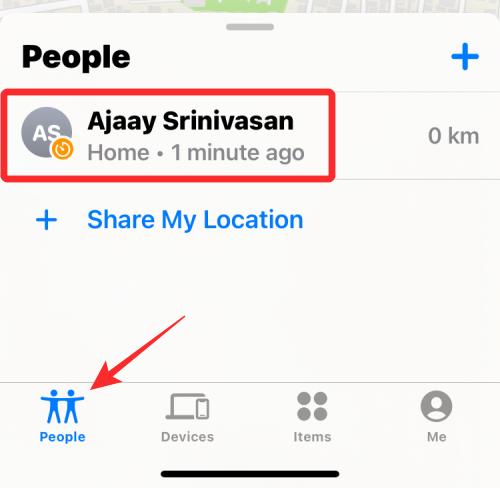
- When you open a person’s name, you should see their location on the map as well as their address in the text under their name. To share location alerts with this person, tap on Add under “Notifications”.
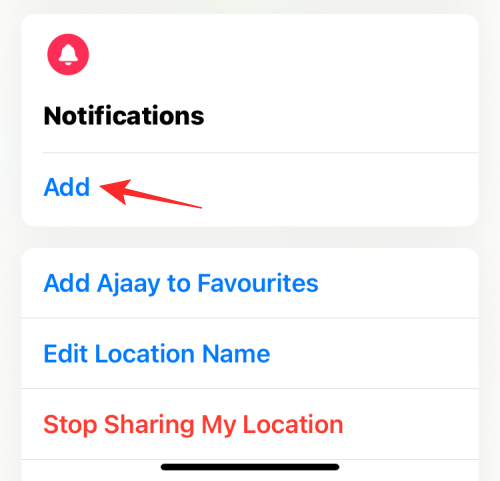
- In the overflow menu that appears, select Notify <person>.
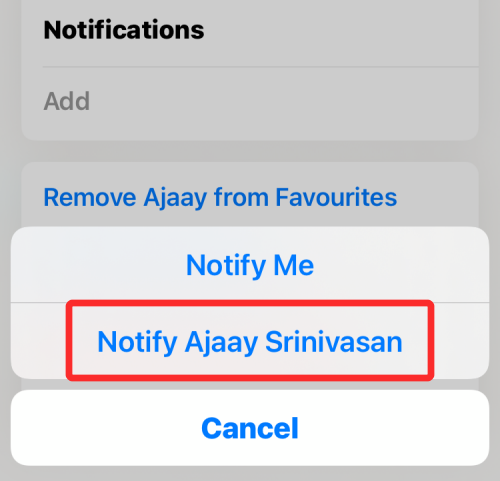
- The Notify screen will now show. Here, select either I Arrive or I Leave under “When”.
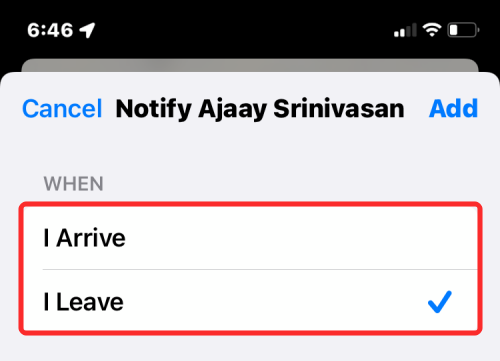
Step 2: Choose a location to mark for alerts
Now, choose a base location to set for sending alerts. Depending on how you configure it, your friend will get notifications when you leave or arrive at a chosen location.
- Among the locations you can choose, you can pick your friend’s current location, your current location, or select New Location from under “Location”.
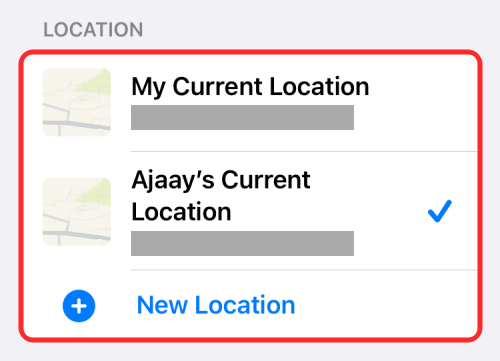
- If you select the last option, you will have the option to choose a custom location of your choice, somewhere where neither you nor your friend currently is located. You can add your preferred location by moving across the map on your screen and planting the red-colored location pin at your desired location.
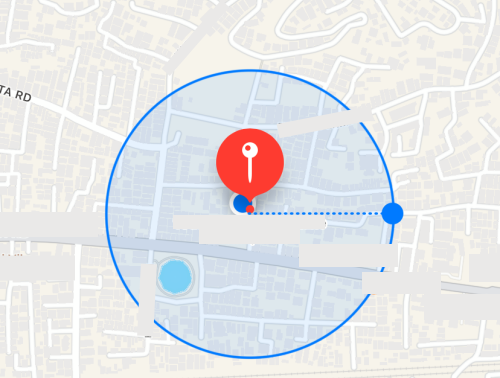
- Next, you will need to set a location radius, that is the area around which location alerts will be triggered. You can select one of three options to choose from – Small, Medium, or Large. Selecting a larger radius will notify you when you are near your set location rather than when you’re at the location.
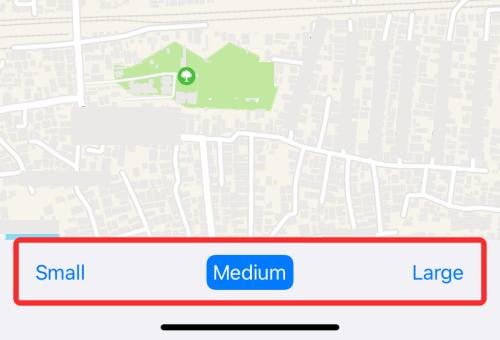
- Once you’ve added your location and selected a location radius, tap on Done at the top right corner to confirm it.
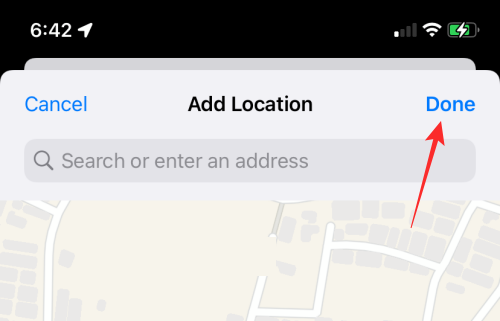
Related: How to Change App Icons on iPhone
Step 3: Select how often you want to send alerts
After you’ve chosen a location as a trigger, it’s time to decide how often you want your friend to be notified when you arrive or leave this location. If you choose Only Once under “Frequency”, your friend will only be alerted once when you reach or go away from this location. However, if you wish to alert someone every time you arrive at or leave the selected location, you can select Every Time.
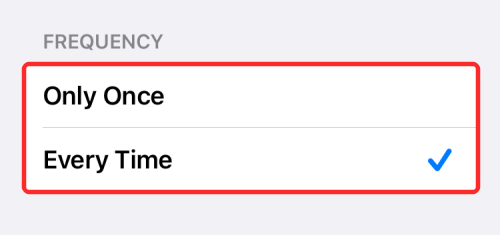
When you select this option, your friend will get recurring notifications whenever you trigger a location alert.
How to add alerts for more than one location
Find My lets you create several alerts for your friends when you’re at multiple locations in such a way that your friend is notified when you arrive at or leave more locations than one. You can create separate alerts to share with the same person for when you reach or leave multiple locations by following the steps below.
- Go to the Find My app > People tab and select the person’s name.
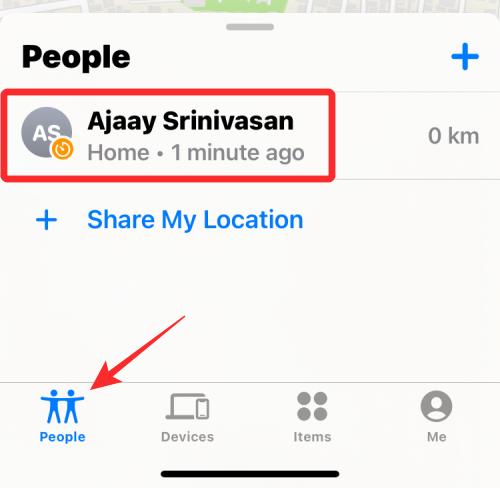
- If you’ve already created a location alert for this person, it should be visible under “Notify <person>” inside the “Notifications” section. To create more alerts with different criteria, tap on Add and repeat the same steps you followed when creating the first alert.
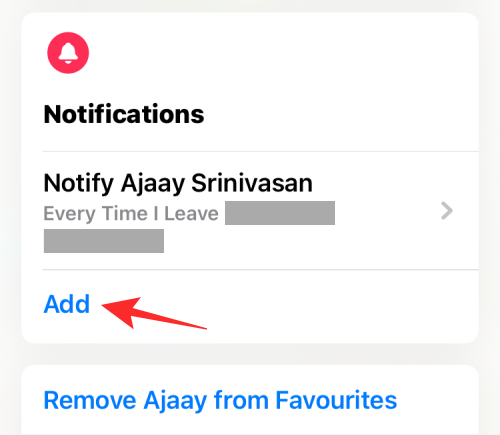
How to turn off all notifications about you
At any point in time, you can disable all notifications you’re sharing about yourself with others.
- Open the Find My app on your iPhone and select the Me tab at the bottom right corner.
- On this screen, you’ll see a list of people who get notified about your location under “Notifications About You”. From here, select the person you want to turn off the location notification for.
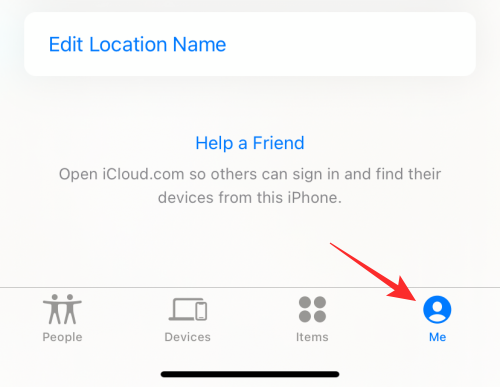
Alternatively, you can also select this person by going to Find My > People.
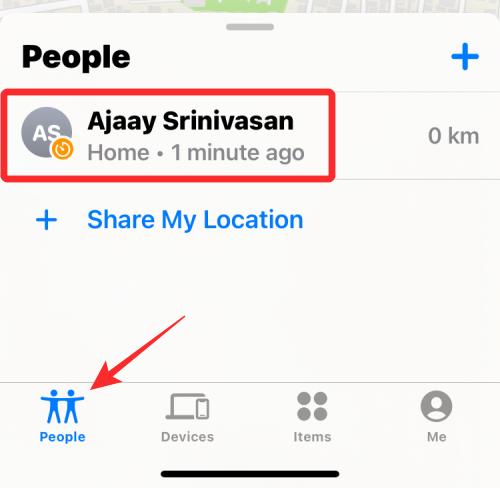
- Select the notification you want to remove from the “Notify <person>” section under “Notifications”.
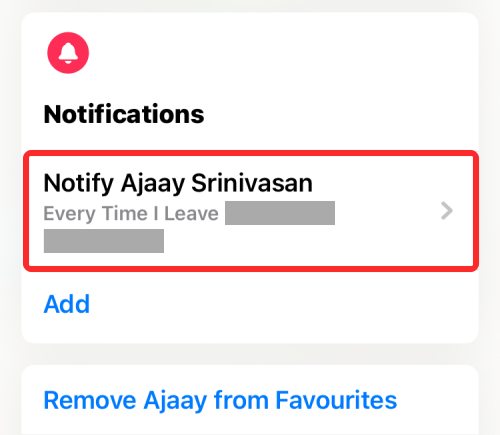
- When the next screen loads up, tap on Delete Notification.
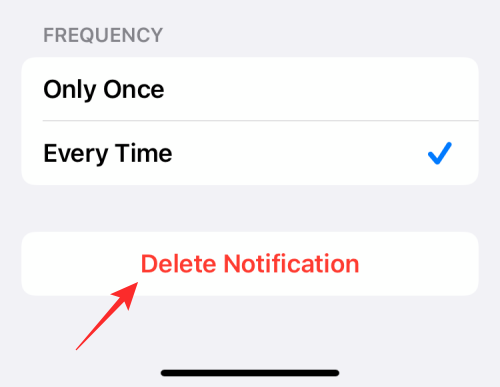
- Confirm the process by selecting Delete Notification in the overflow menu that appears.
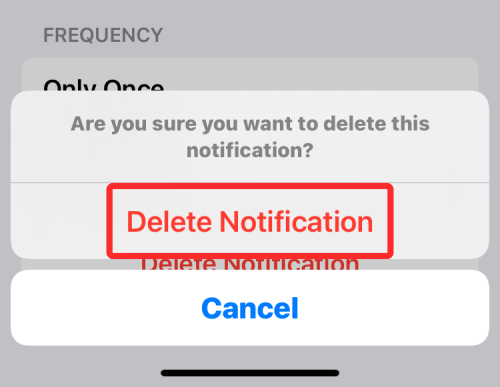
That’s all there is to know about notifying someone when your location changes on Find My on your iPhone.
RELATED
- How to Use Find My Friends Live Tracking on iPhone: Step-by-step guide
- Find My: How to See your Friend’s Live Location on iPhone
- Find My: How to Know When Someone Arrives at or Leaves From a Location on iPhone
- How To Get ‘Left Behind’ Alerts When You Forget Your Apple iPhone, Watch, or Other Devices
- Fitness App Not Working on iPhone: How to Fix
- How to Fix ‘Last Line No Longer Available iPhone’ Error
- What Does ‘Notify Anyway’ Mean in iPhone?

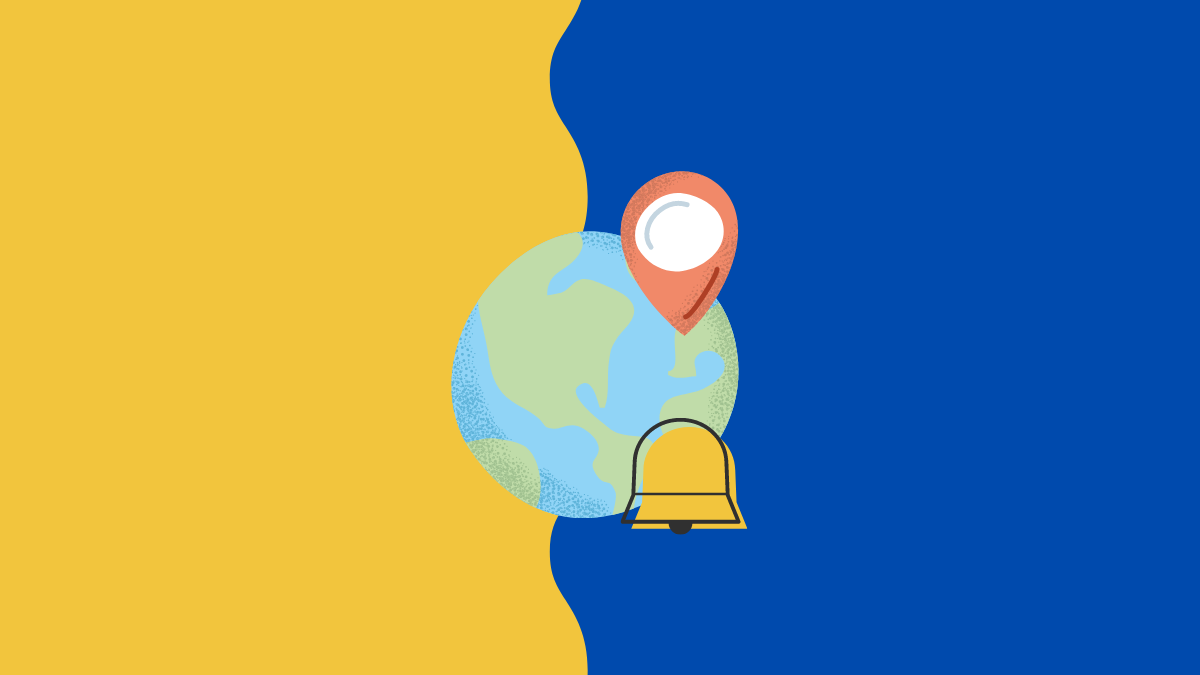
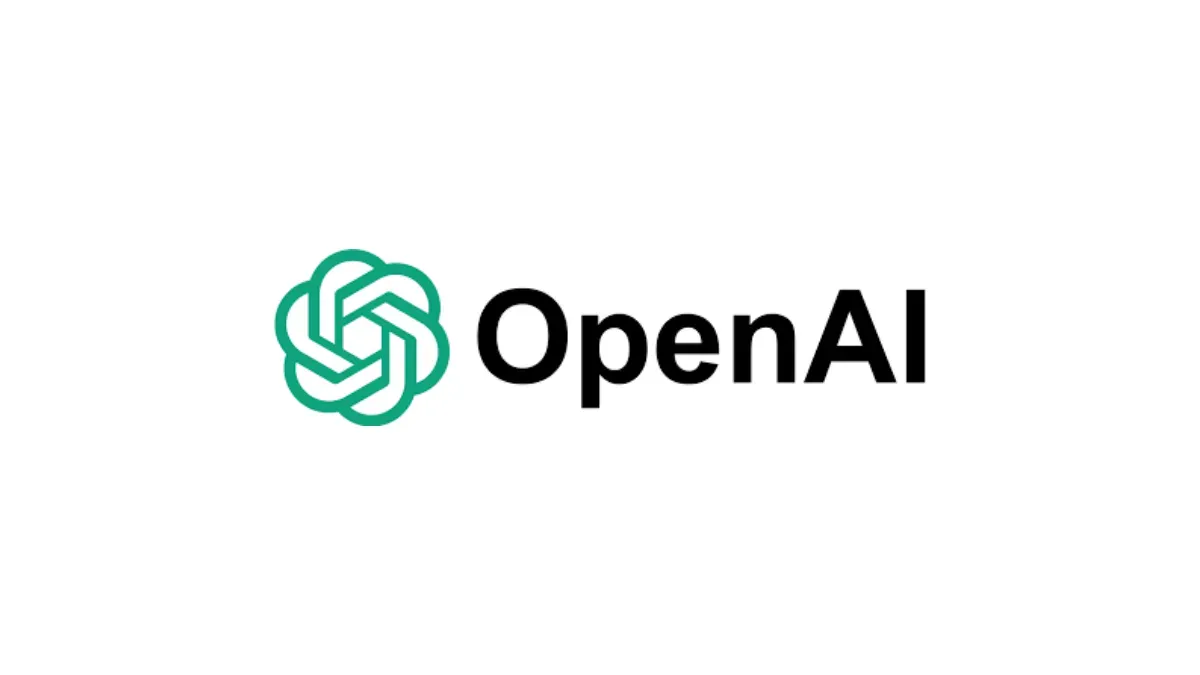

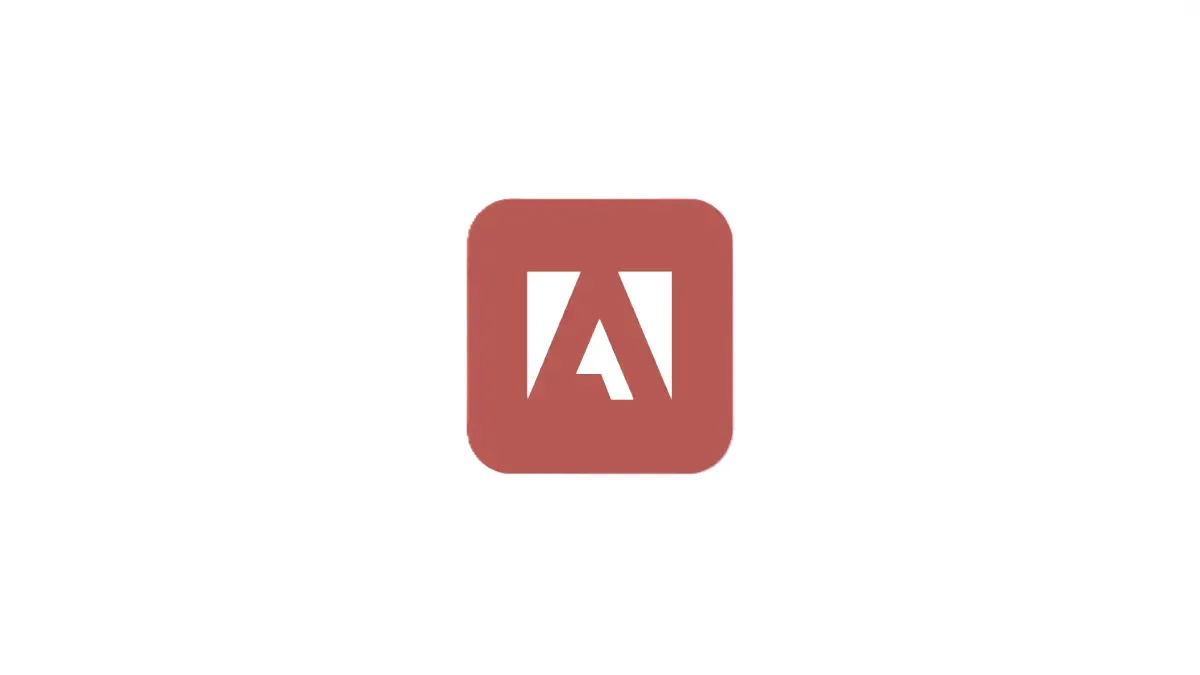
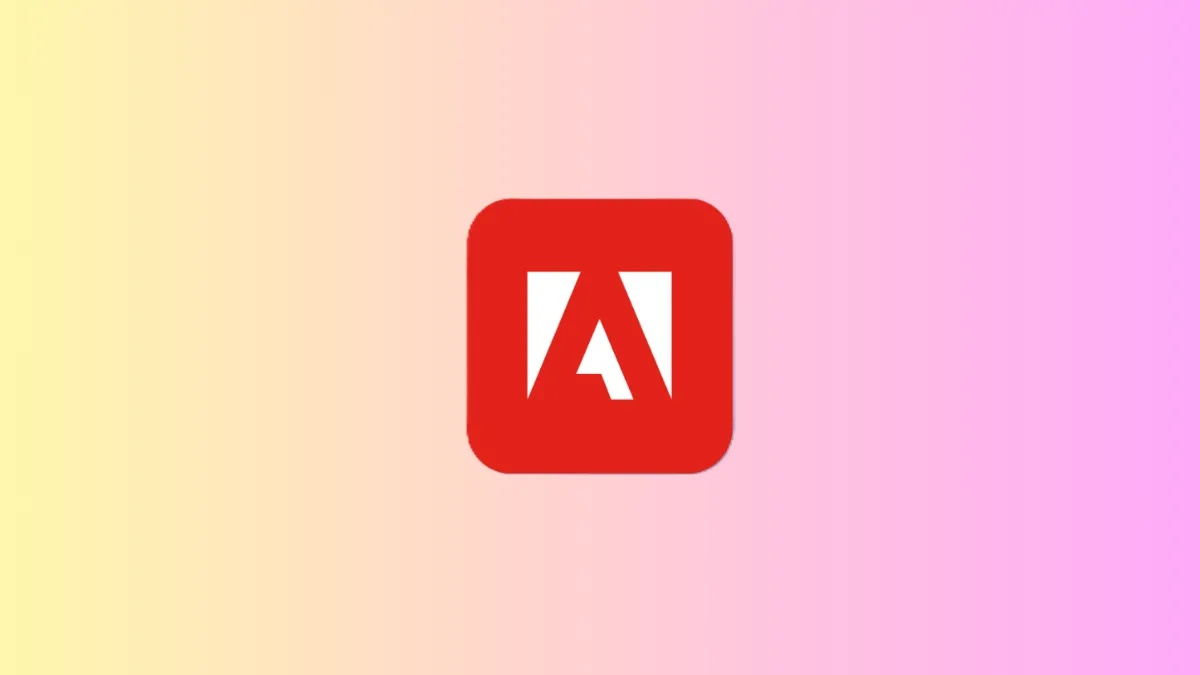

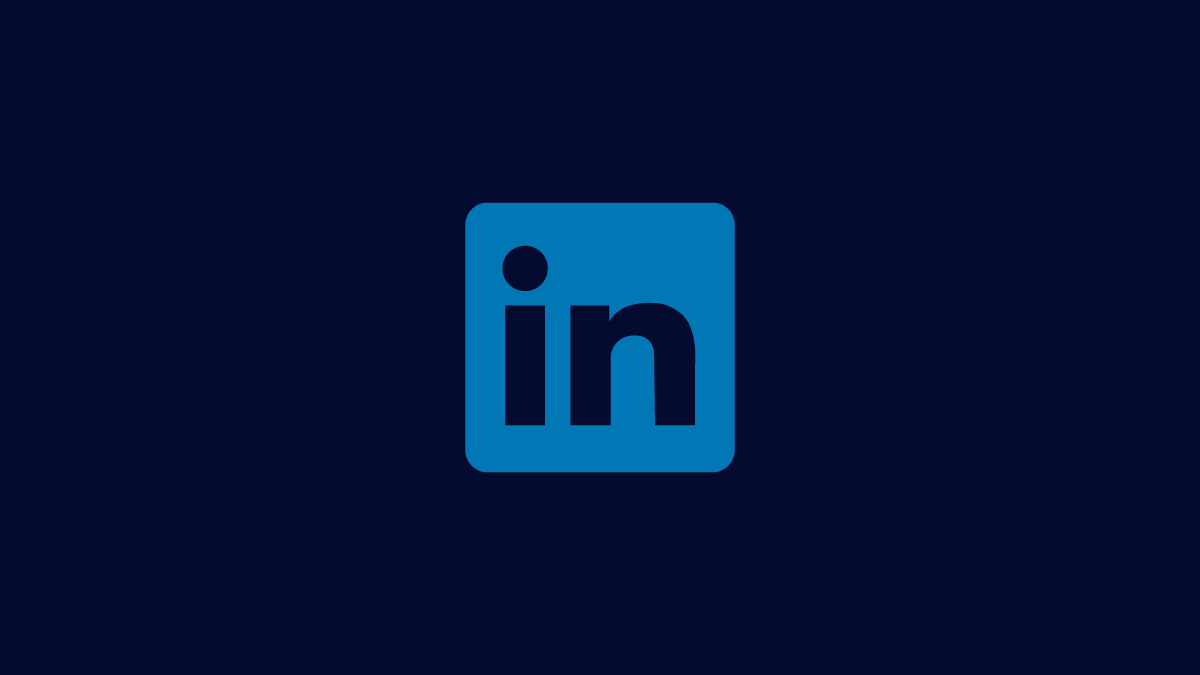

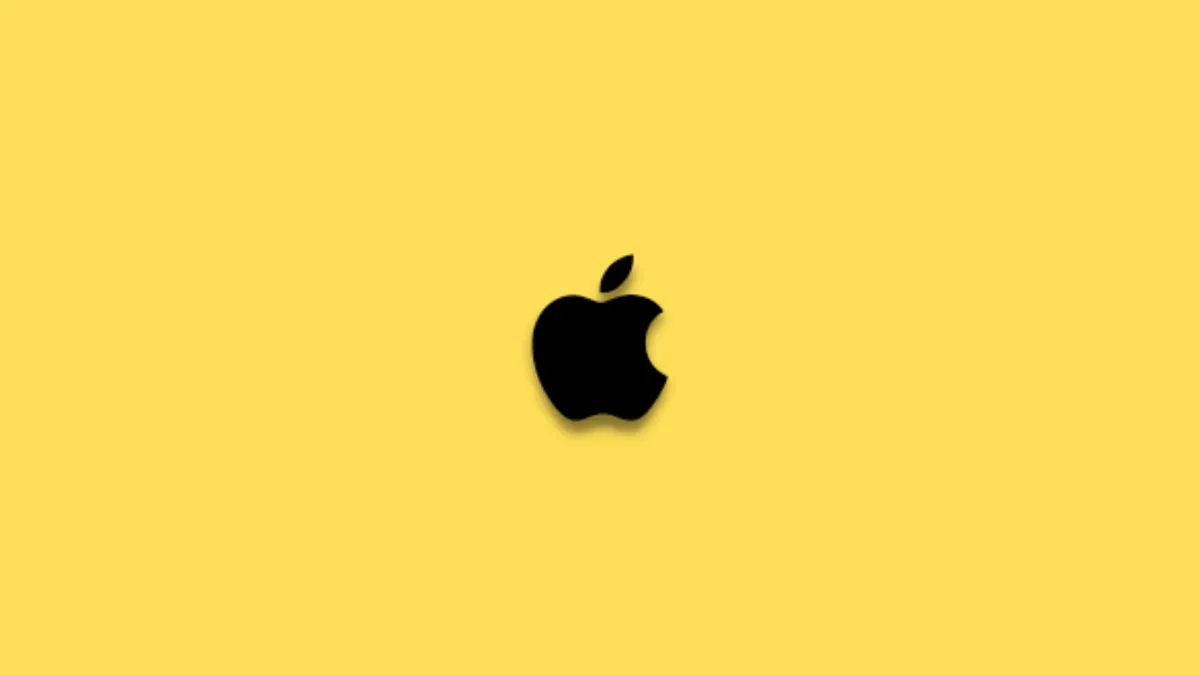
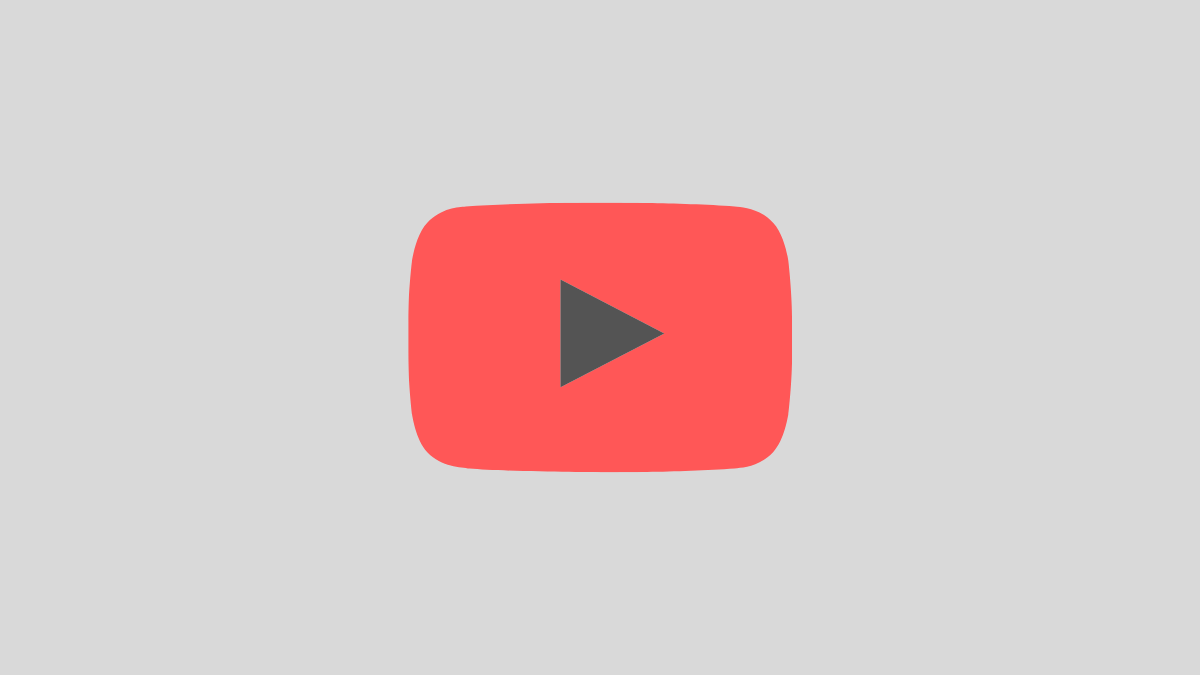

Discussion