What to know
- Midjourney offers three processing speeds when generating images on its platform – Fast, Relax, and Turbo Modes.
- Fast Mode is applied by default for all of your generations and it will consume as many GPU minutes from your account as the time it takes to fully process your images.
- Turbo Mode creates images up to 4x faster than Fast Mode but will cost 2x times the latter, thus consuming more of your Fast Minutes.
- Relax Mode (applicable to Standard, Pro, and Mega plans) won’t take up your Fast Minutes but will take the longest time (varying between 0-10 minutes) for each job.
What are Fast, Relax, and Turbo Modes on Midjourney?
When you start using Midjourney for creating images using AI, you may have come across different modes that you can activate to change how fast or slow these images take to generate. All these modes consume different amounts of your monthly GPU time, which is allowed to you anytime you subscribe to a plan on Midjourney or renew your monthly subscription.
Midjourney currently offers three generation modes for image creation – Fast Mode, Relax Mode, and Turbo Mode.
Fast Mode: This is the default mode of generation for everything you create on Midjourney. When this mode is active, Midjourney will process your prompt using its GPUs as soon as possible. This will, thus, consume some GPU time from your monthly allotted limit.
For an average job, the Midjourney bot will take around 1 minute of GPU time to finish creating an image and this time will be deducted from your monthly GPU time. Fast Mode is available on Midjourney accounts, regardless of which subscription you’ve taken up.
Related: How to Custom Zoom on Midjourney
Relax Mode: This mode, as it’s aptly named, will generate images at a slower rate. When enabled, any request you send to the Midjourney Bot will be placed into a queue and will start processing when GPUs become available. This availability will be based on how much you’ve used this mode in the current month. For instance, you’ll get shorter wait times if you haven’t used Relax Mode at all or have only used it occasionally.
Depending on GPU availability, your image generation will take anywhere between 0–10 minutes per job. Relax Mode doesn’t consume any of your monthly GPU time, so you can save your account’s Fast Hours for other purposes. The only catch is that Relax Mode is available for Midjourney accounts subscribed to Standard, Pro, and Mega plans; it’s not available on Midjourney’s Basic plan.
Turbo Mode: This mode lets you generate images faster than the default Fast Mode. When Turbo Mode is enabled, Midjourney uses its high-speed experimental GPU pool to create images up to four times faster than on Fast Mode. If the average time taken for generating images is around 1 minute, Turbo Mode will be able to complete creating images roughly within 15 seconds.
For the increase in speed, Turbo Mode will consume twice as many subscription GPU minutes for a job as it would When creating the same images on Fast Mode. Like Fast Mode, Turbo Mode can be enabled on all paid Midjourney subscriptions, including the Basic tier. The only limitation is that it can run on versions 5 or higher on Midjourney, not on older models.
| Fast Mode | Relax Mode | Turbo Mode | |
| Time taken per job (barring upscale, custom aspect ratio, older versions) | 1 minute approx. | 0-10 minutes | 15 seconds approx. |
| GPU minutes consumed | ~1 minute | NA | ~2 minutes |
| Availability | Basic, Standard, Pro, and Mega plans | Standard, Pro, and Mega plans | Basic, Standard, Pro, and Mega plans |
| Purpose | Default mode, good for all types of generations | Free image creations | Fastest generation time |
Related: How to Switch Variation Mode on Midjourney
What is the default mode for image creations on Midjourney?
By default, Midjourney activates Fast Mode for all your image creations on the platform. When enabled, Midjourney will request GPUs to process your request as soon as you enter your prompt. For each generation, the platform will consume roughly one minute of GPU time for creating your image. You may end up spending more GPU time when you upscale images, use custom aspect ratios or use older versions of Midjourney for generation.
You can check how much of your GPU time has been consumed using the /info prompt before and after running an image generation to know the exact amount.
Related: 3 Ways to Upload an Image to Midjourney [Step-by-step Guide]
Which mode consumes the least amount of Fast Hours?
When you’re running low on GPU time or you don’t want to consume your account’s GPU time for some of your creations, you can use Relax Mode for creating an image. Relax Mode works on accounts that have subscribed to Midjourney’s Standard, Pro, and Mega plans; it cannot be used on the Basic plan, unfortunately.
With Relax Mode enabled, none of your image creations will take up any of your account’s GPU time, so your Fast Hours will remain the same after any number of generations on this mode. Your free generations on Relax Mode come at a cost of longer wait times; you may need to wait anywhere between 0–10 minutes per job since your requests will be placed in a queue and processed when GPUs become available.
Related: Midjourney Raw Mode: What Is It and How to Use It
Which is the fastest mode for image generation?
Although the default Fast Mode on Midjourney can generate images in and around a minute, it’s not the quickest option out there. To generate images more quickly, you can use the Turbo Mode which allows you to make creations up to four times faster than Fast Mode. So, instead of spending 1 minute with Fast Mode, it will only take ~ 15 seconds for an average imagine job when Turbo Mode is used.
For this speed boost, Turbo Mode will also cost you the highest rate in terms of GPU time. For each generation you process with Turbo Mode, Midjourney will charge you twice as many Fast minutes (GPU time) as you’d otherwise spend on Fast Mode. So, if the Midjourney Bot takes 1 minute to create your desired image, the same image will be generated in a shorter time but at a cost of roughly 2 GPU minutes.
You can check how much of your GPU time has been consumed using the /info prompt before and after running an image generation to know the exact amount.
How to enable Fast Mode on Midjourney
Fast Mode is enabled by default when you generate any kind of images or use other prompts on Midjourney. Unless your account is currently running a different generation mode, you don’t need to manually enable Fast Mode before sending a request to the Midjourney Bot.
In case you had enabled a different mode or aren’t sure which mode is currently applied, you can turn on Fast Mode by first opening any of Midjourney’s servers on Discord or accessing the Midjourney Bot from your Discord Server or Discord DM. Regardless of how you access it, tap on the text box at the bottom.
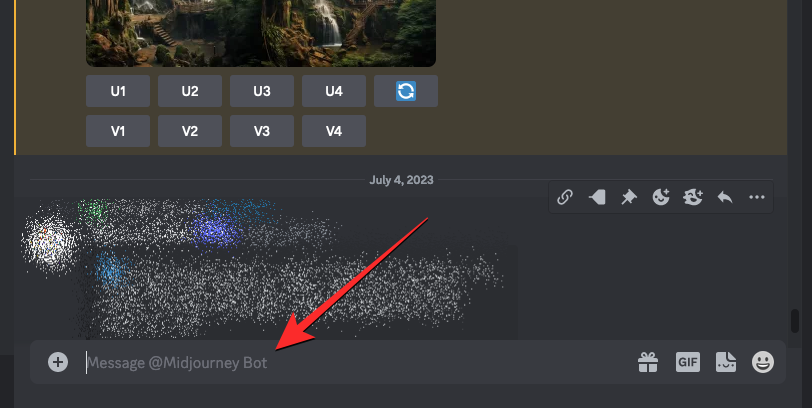
Inside the text box, type the /fast command on the text box at the bottom and select the /fast option from the subsequent menu. Once this option is selected, press the Enter key on your keyboard to turn on Fast Mode.
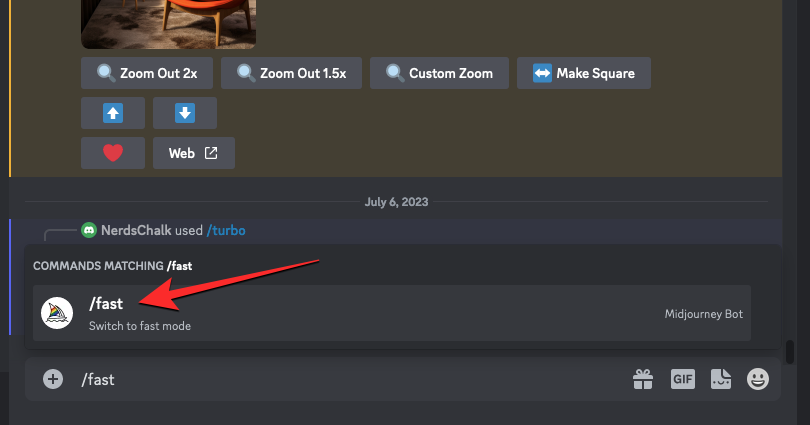
Midjourney will now apply Fast Mode for all your future image creations.
You can also check whether Fast Mode is enabled by typing /settings, clicking on the /settings option, and then pressing the Enter key on your keyboard.
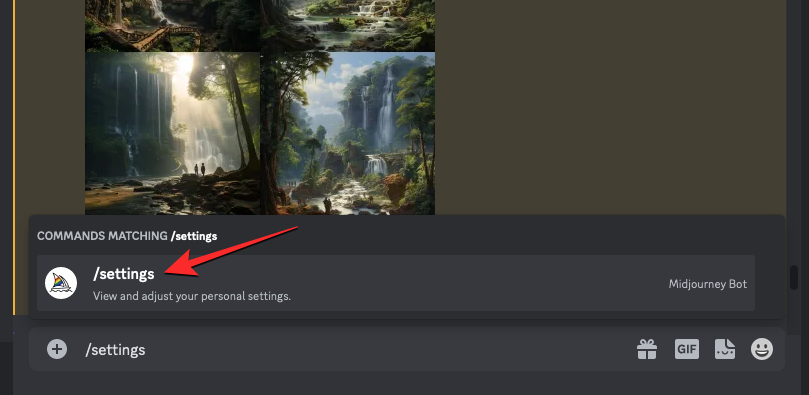
In the Midjourney response that shows up, click on Fast Mode at the bottom.
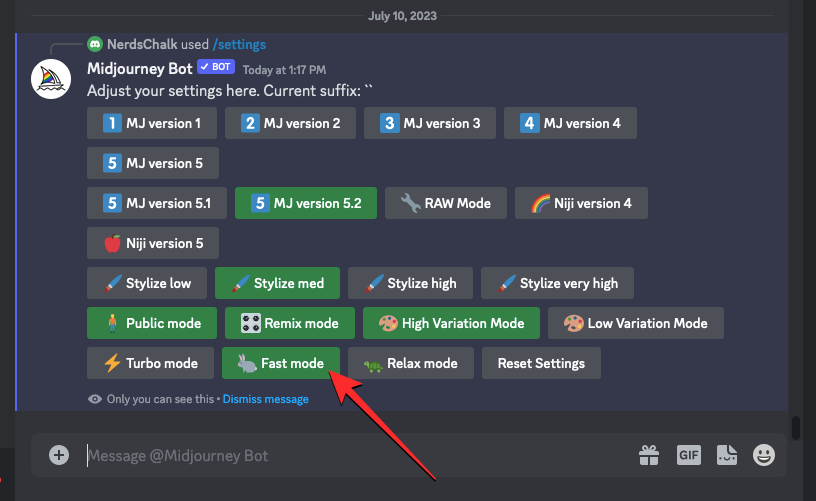
How to enable Relax Mode on Midjourney
If you wish to place your image requests in a queue so that they’re generated slowly without consuming your account’s GPU time, you can enable Relax Mode on Midjourney.
► How to Generate Images Without Consuming Fast Hours on Midjourney
For this, open any of Midjourney’s servers on Discord, or access the Midjourney Bot from your Discord Server or Discord DM. Regardless of how you access it, tap on the text box at the bottom.
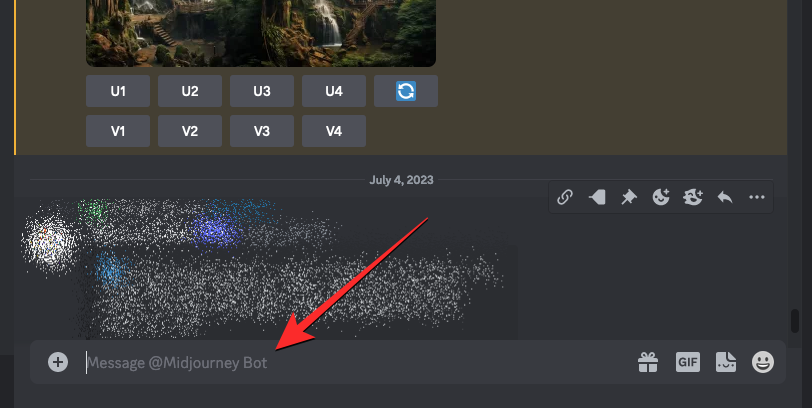
Inside this text box, type /relax and click on the /relax option that shows up in the subsequent menu. Once selected, press the Enter key on your keyboard.
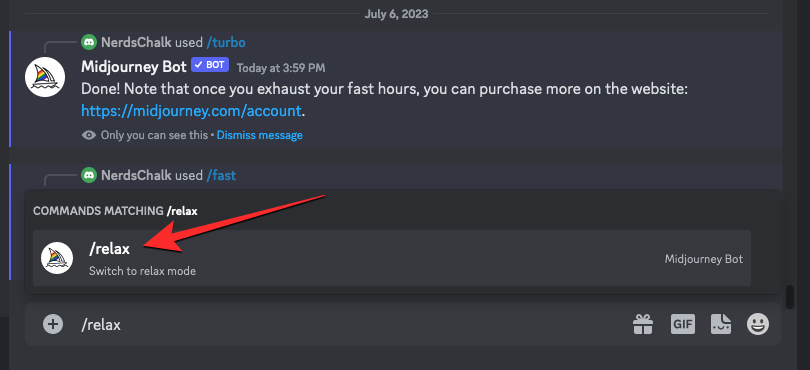
Relax Mode will now be activated on your Midjourney account and you’ll see a response from the Midjourney Bot as confirmation.
You can also switch your default image generation to Relax Mode from Midjourney’s settings. For that, tap on the text box at the bottom and type /settings. In the menu that appears, click on the /settings option, and then press the Enter key on your keyboard.
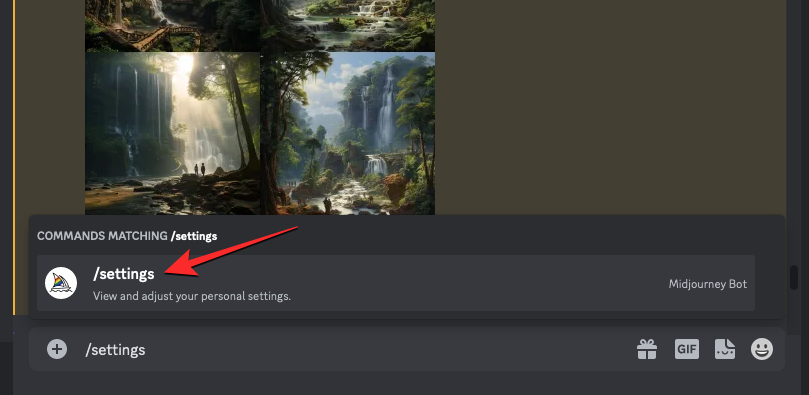
In the Midjourney response that shows up, click on Relax Mode at the bottom.
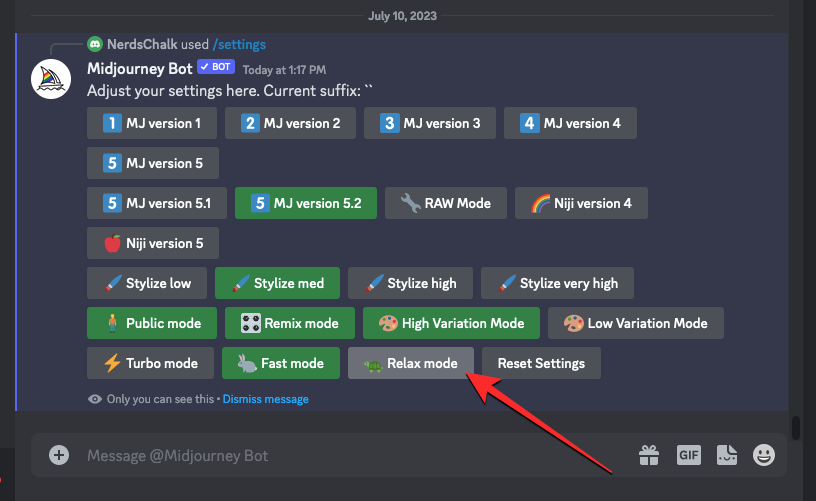
Once Relax Mode is enabled, the Relax Mode option from the response will have a green background to indicate that it has been turned on. You’ll also see another response from the Midjourney Bot as confirmation.
How to enable Turbo Mode on Midjourney
To enable Turbo Mode, you need to make sure that your account is running Midjourney version 5 or higher; cannot be used on older versions of Midjourney. Another thing you should ensure is that your Midjourney account has sufficient Fast Hours that you can use to generate images in Turbo Mode. You can check how many Fast Hours are left in your account by checking the “Plan Details” section on your Midjourney Accounts page.
► How to Generate Images Faster on Midjourney Using Turbo Mode
In order to turn on Turbo Mode, open any of Midjourney’s servers or the Midjourney Bot on your server or Discord DM. Regardless of where you access Midjourney, click on the text box at the bottom.
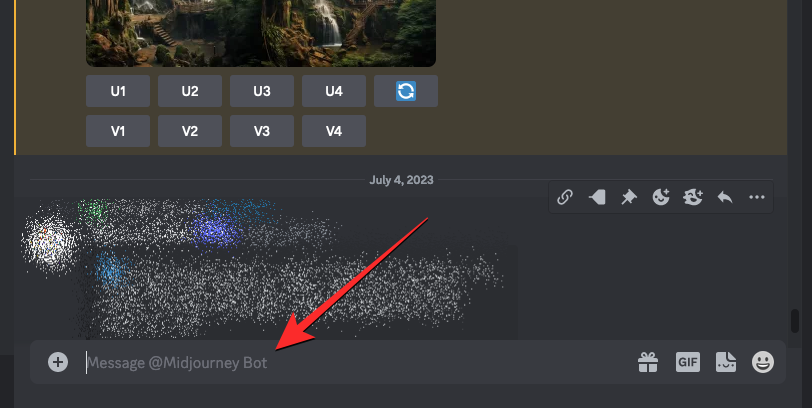
Inside this text box, type /turbo and click on the /turbo option that shows up in the subsequent menu. Once selected, press the Enter key on your keyboard.
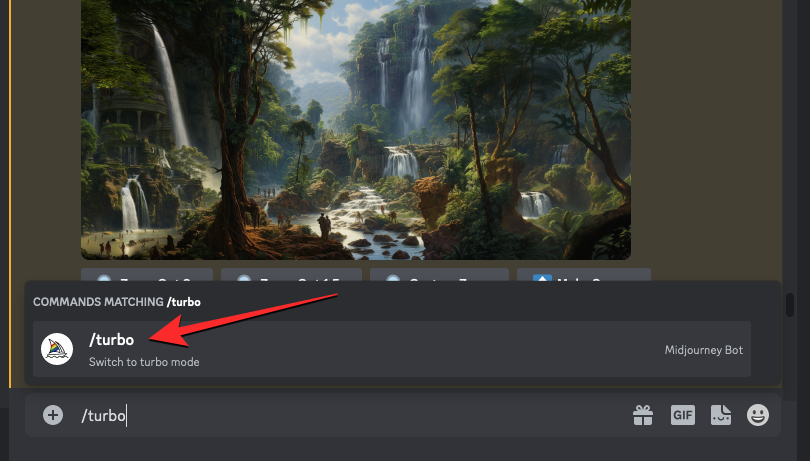
Turbo Mode will now be activated on your Midjourney account and you’ll see a response from the Midjourney Bot as confirmation.
You can also switch your default image generation to Turbo Mode from Midjourney’s settings. For that, tap on the text box at the bottom, type /settings, and click on the /settings option. Once selected, press the Enter key on your keyboard.
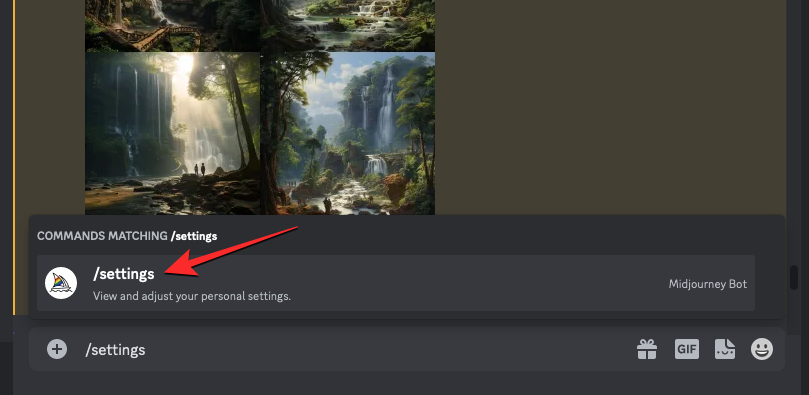
In the Midjourney response that shows up, click on Turbo Mode at the bottom.
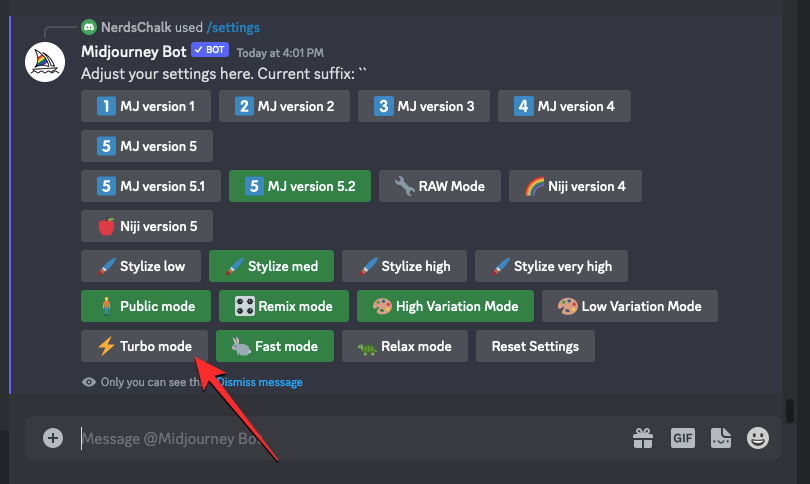
Once Turbo Mode is enabled, the Turbo Mode option from the response will have a green background to indicate that it has been turned on. You’ll also see another response from the Midjourney Bot as confirmation.
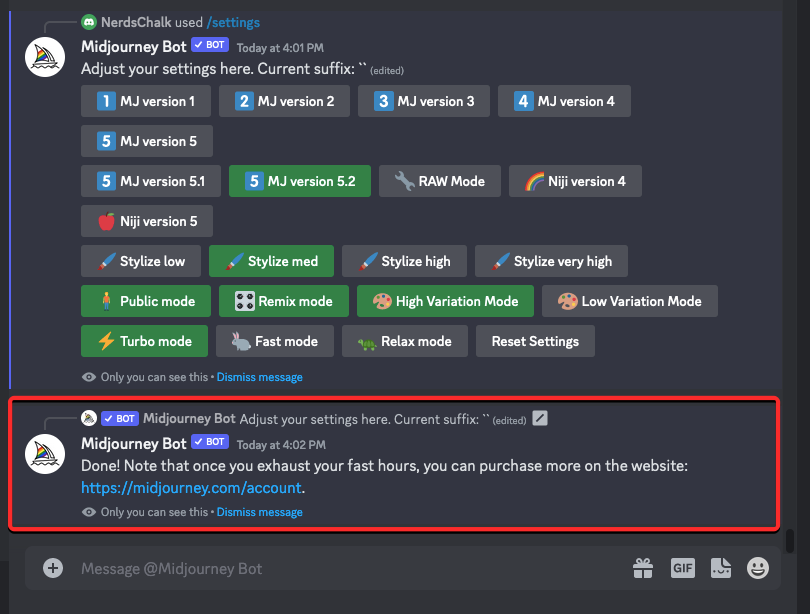
That’s all you need to know about Fast, Relax and Turbo Modes on Midjourney.
RELATED
- How to Generate Images Faster on Midjourney Using Turbo Mode
- How to Describe an Image on Midjourney [Describe Prompt Explained]
- How to Combine Two or More Images Together Using Blend on Midjourney
- Midjourney Remaster: What Is It and How to Use It
- Midjourney Transparent Background: Step-by-step Guide and Tips

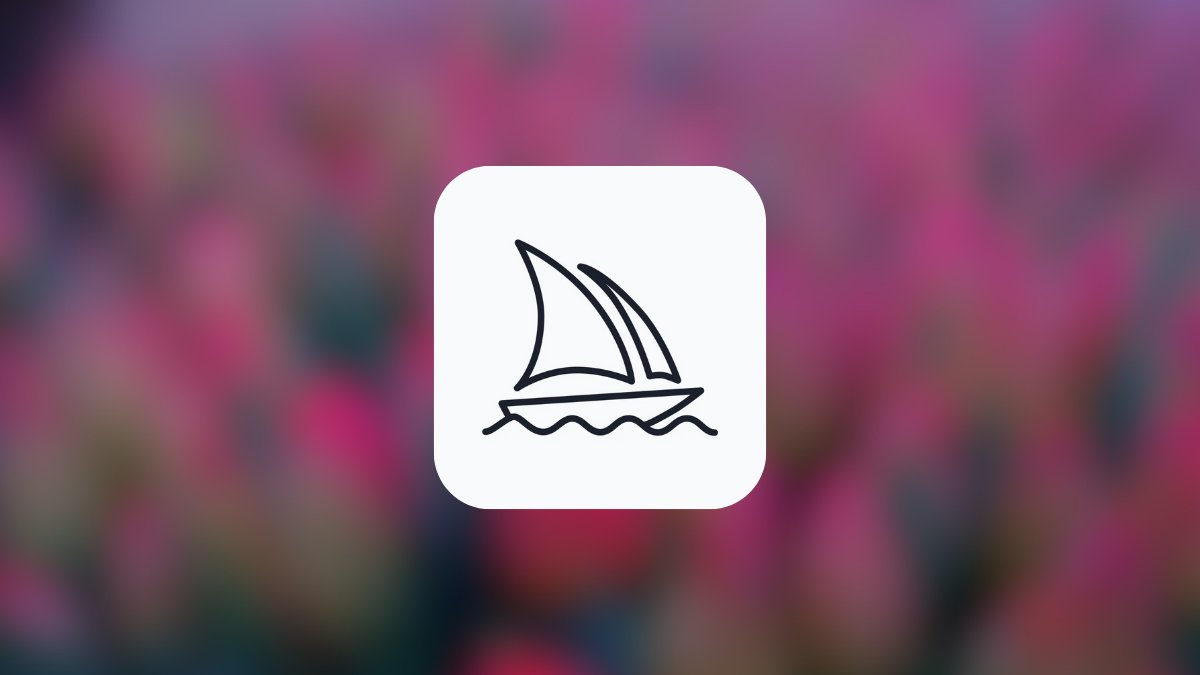










Discussion