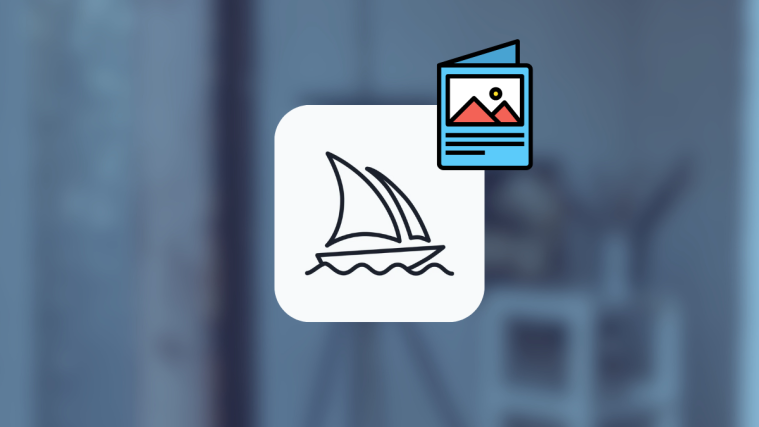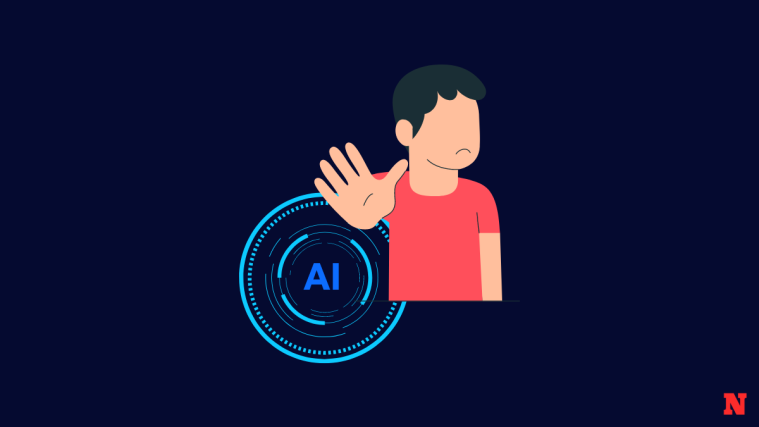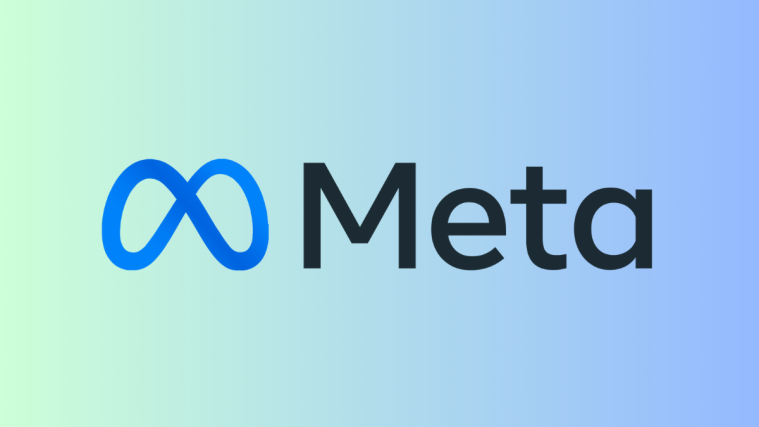What to know
- The Describe tool on Midjourney can convert an existing image to text-rich prompts.
- You can use this tool to recreate original images on Midjourney using one of the prompts it suggests by analyzing the information and content inside it.
- When Midjourney suggests a set of prompts, you can choose any one of them or imagine AI-generated creations from all of these prompts until you find the image that you like.
- Images you create using the Describe tool won’t necessarily look identical to your original image but Midjourney does keep the aspect ratio of your uploaded image intact when generating newer images.
What is /describe on Midjourney?
Midjourney offers a /describe command on its platform allowing you to convert an image into text. Essentially, the /describe command can be used to generate text-rich prompts based on an existing image. The feature uses AI to reverse-engineer an image you upload and when Midjourney processes the image, you’ll see a set of descriptions based on the image you shared.
The Describe tool will use inspirational and suggestive words to create prompts based on the content it can view and extract from the uploaded image including the aspect ratio of the original picture. You can use any or all of the suggested prompts that get generated to create new AI images from them with the aspect ratio intact.
Midjourney says that while the tool tries to include as much information as possible from an image, the subsequent prompts may not be able to recreate an uploaded image in the exact same manner. There may be minimal or drastic changes in the generated pictures if the AI wasn’t able to add details about certain elements in its suggested prompts. You can edit any of the suggested prompts further to make the AI-created images resemble your original picture.
How to use /describe on Midjourney
The Describe tool on Midjourney has been available shortly after the release of version 5.0; so it’s accessible when you open Midjourney on Discord even on newer models of Midjourney. To use the Describe tool, open any of Midjourney’s servers or the Midjourney Bot on your server or Discord DM. Once it’s open, click on the text box at the bottom.
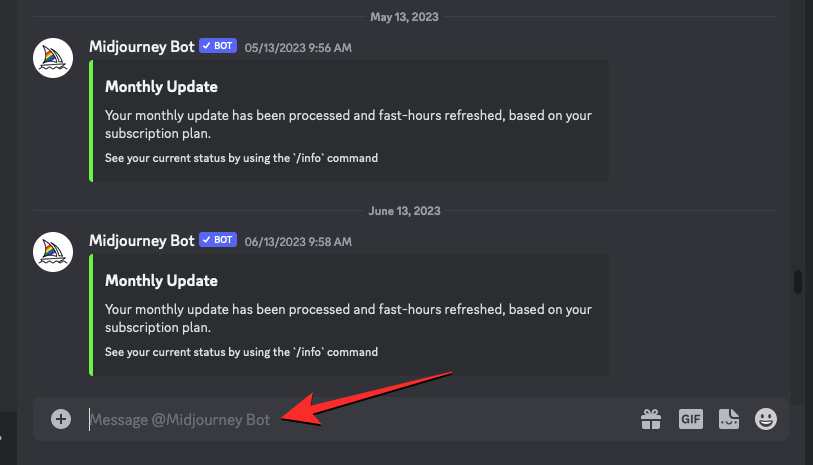
Here, type /describe and select /describe from the overflow menu.
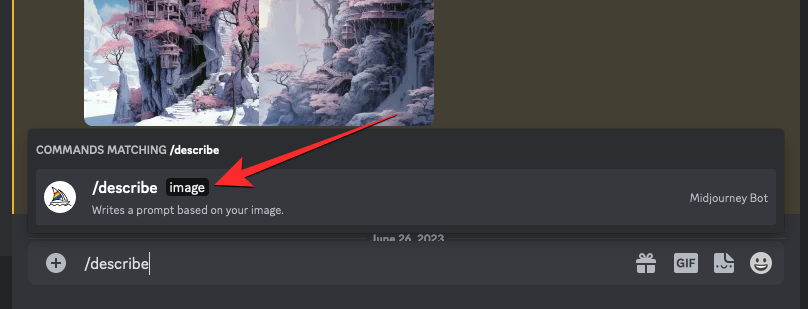
You’ll now see an “image” box appear above the text box. You can either click on this image box and select an image that you want to upload to Midjourney or drag and drop the image to this box to upload it.
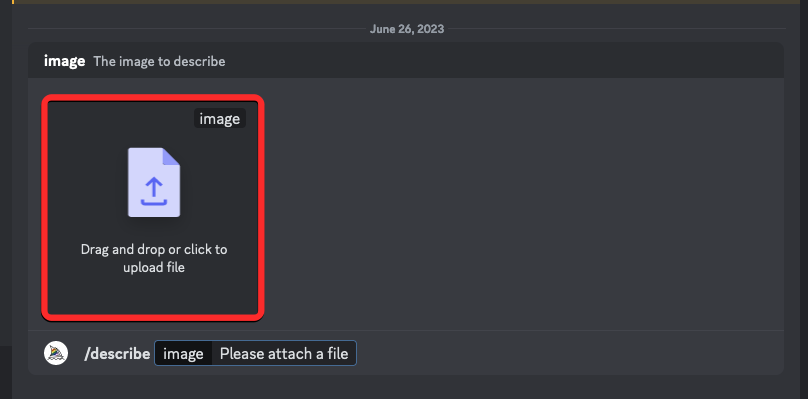
Once you drag and drop the image or add it from your computer, you should see its preview above the text box. When this preview appears, press the Enter key on your keyboard to allow Midjourney to process your image.
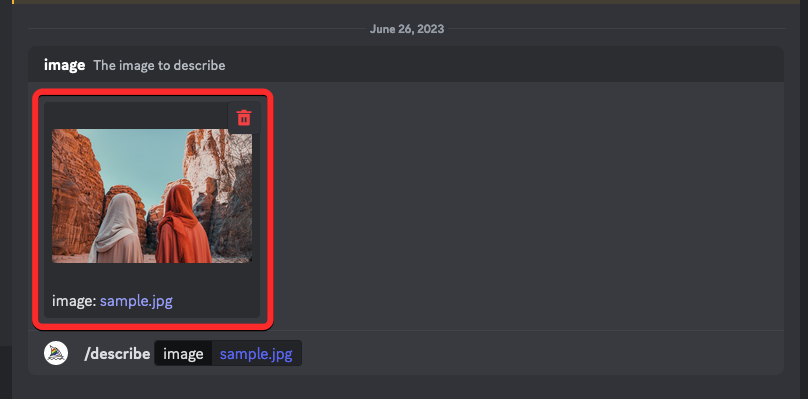
Midjourney will now analyze the contents of your uploaded image and extract key information from it. Once it’s done processing your image, you’ll see a set of 4 text-based prompts numbered from 1 to 4, all of which will be based on the content Midjourney could extract from your uploaded image. All of these prompts may differ from each other slightly but will keep the information about the aspect ratio of the original image as it is.

To recreate the uploaded image using the suggested prompts, you need to pick a number between 1 and 4, the number that corresponds to the suggested prompts above. These number options will be visible at the bottom of the Midjourney response that was generated. You can click on more numbers to generate images with multiple prompts or you can click on Imagine all to generate images using all of the suggested prompts.
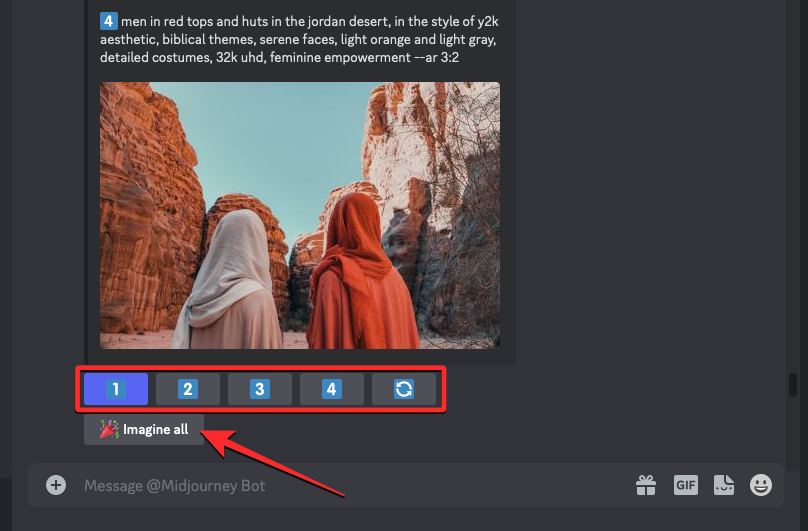
In this instance, we clicked on “1” to prompt Midjourney to generate images using the first prompt.
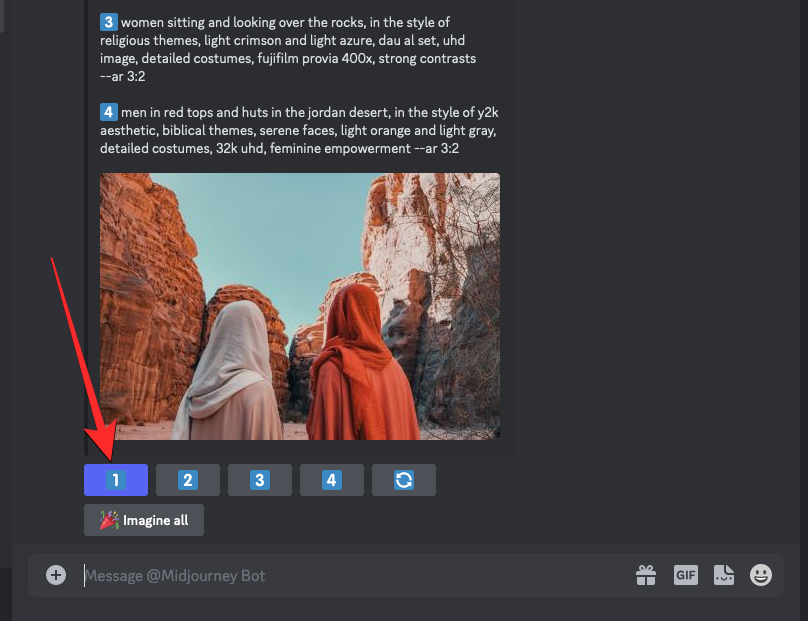
When you select a number, you should see the corresponding prompt appear inside the “Imagine This!” dialog box. You can make changes to the prompt by adding or removing details; when you’re done editing the prompt, you can click on Submit to use the prompt for image generation.

Midjourney will now start processing your request and when it’s done, you should see a set of 4 images based on your selected prompt. From here, you can upscale or variate any of your preferred images from these results by selecting a corresponding option from U1-U4 or V1-V4 rows respectively.
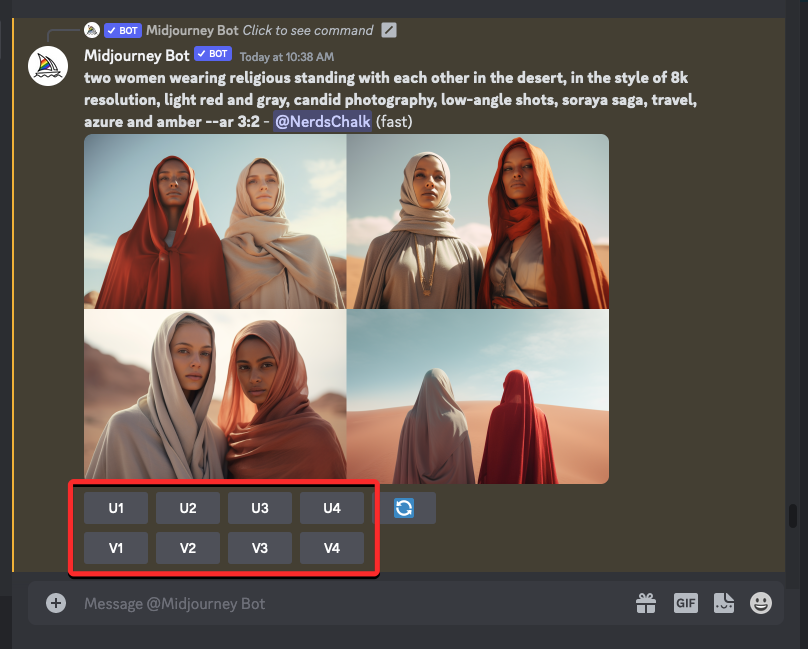
Can you recreate identical images using /describe?
Not exactly. Although Midjourney can extract most of the elements visible in your uploaded image, there might be some key objects, colors, or environments that may not be picked up by the AI tool. In our testing, we could determine that Midjourney’s suggested prompts can obtain information about people, clothes, the overall surroundings, and other objects really well.
However, the images that you may generate with the new prompts may not look identical to your original image as there may still be some components or descriptions that may be missing in them. This is evident in the picture below where you can see the original image alongside one of the images that Midjourney generated from a prompt it suggested.
As you can see, Midjourney did an excellent job recreating the clothes, colors, and overall tone based on the original image. However, the tool appears to have missed the fact that there were no faces visible in the original image since subjects were photographed with their faces to the back.

Only one of the generated images was able to recreate the absence of faces but even in this image, there are some dramatic changes to the environment and setting that the subjects are standing in.

So, while Midjourney’s Describe tool does perform a decent job of creating prompts from an existing image, you won’t be able to recreate the same image using the suggested prompts unless you edit them and add your own descriptions to them yourself.
That’s all you need to know about using the Describe tool on Midjourney.