Chromium-based browsers have always been notorious for their resource usage. Be it the dreaded RAM usage by multiple tabs or the extensive CPU usage when doing something remotely graphically intensive.
Developers have managed to address these issues in the past few years but due to the inherent design of Chromium, there is only so much you can do.
This is why many browsers offer sleeping tabs as a way to save power and resources on your PC. Microsoft Edge has taken this a step further with its latest v103.0 stable update that now offers efficiency mode while gaming.
Here’s how you can take advantage of the same on your PC.
How to reduce resource usage by Edge when gaming on your PC
You can reduce resource usage by allowing Edge to intelligently enable peak efficiency mode when you’re running games on your PC. Here’s how you can enable this feature in Microsoft Edge.
Firstly let’s ensure that you’re running the latest version of Microsoft Edge. Click the 3-dot () menu icon.
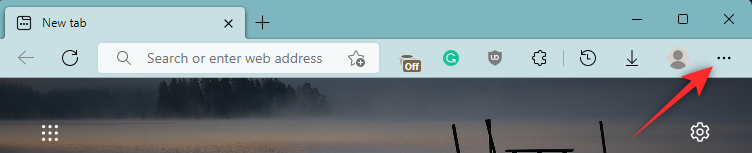
Select Help and feedback.
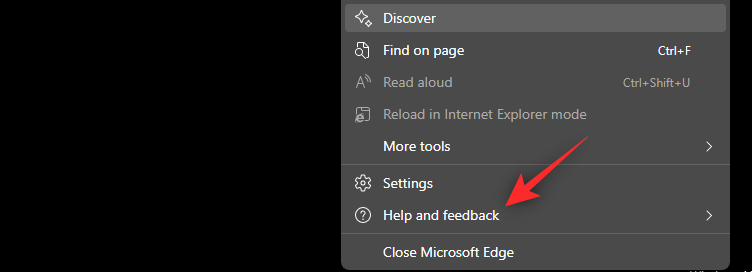
Click About Microsoft Edge.
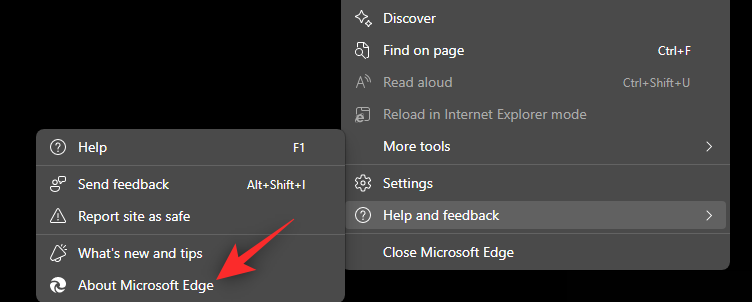
Now install any pending updates and click Restart once prompted.
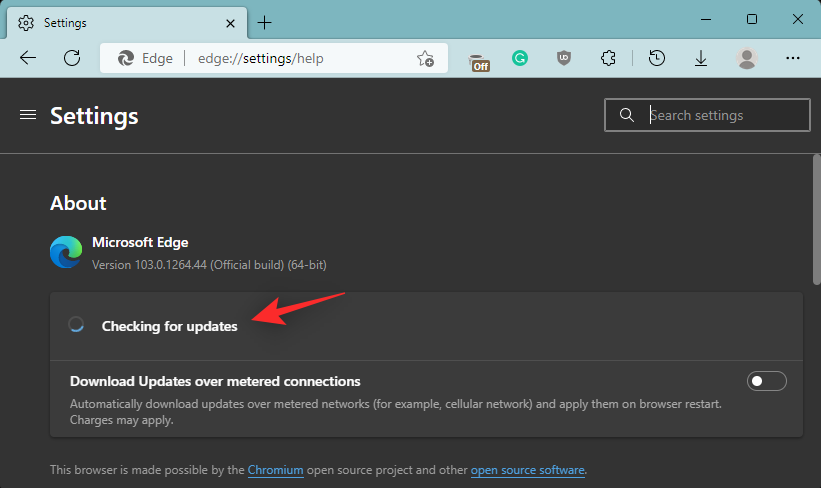
Once Edge restarts, click the 3-dot () menu icon.
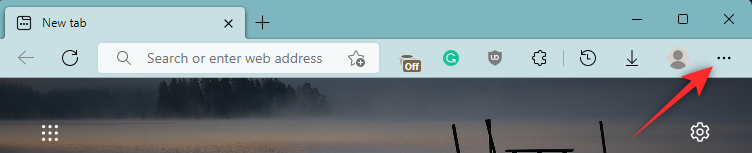
Click Settings.
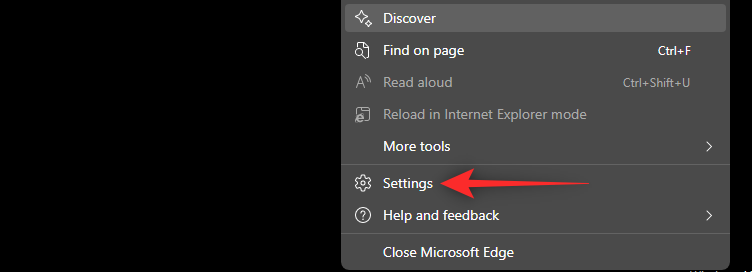
Click System and performance.
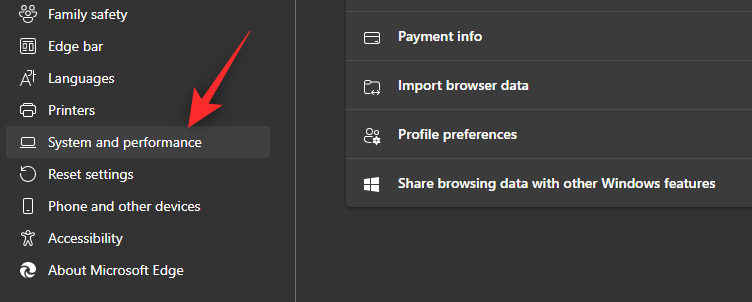
Scroll down and enable the following toggle in the Optimize Performance section.
- Improve your PC gaming experience with efficiency mode
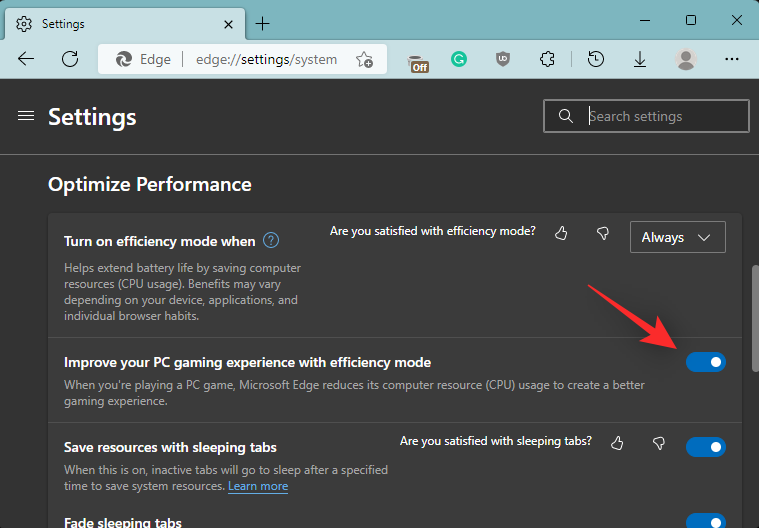
Restart Edge for good measure and you will now have enabled efficiency mode during gaming for Edge.
Related: Microsoft Edge: How To Enable and Disable Performance Mode
What does Efficiency mode for gaming do in Edge?
Efficiency mode mainly reduces the CPU resources used by Microsoft Edge when you’re gaming. CPU bottlenecks and limitations are among the top reasons for intermittent FPS drops on most PCs. Freeing up CPU resources can help reduce or fix these fps drops on many systems.
Enabling this feature allows Edge to automatically detect when you’re gaming and minimize its CPU resource usage accordingly. Once you stop gaming, Edge can recover and continue using CPU resources as intended for the optimal experience.
We hope this post helped you easily enable efficiency mode for Edge when gaming on your PC. If you have any more questions, feel free to drop them in the comments below.
RELATED:
- How to Fix Microsoft Edge Battery Drain on Windows 11
- How to Enable Clarity Boost in Microsoft Edge to Improve Xbox Cloud Gaming Performance
- How to Set Google as Default Browser and Remove Edge Completely
- How to Link an Xbox Account to Microsoft Edge
- How to Customize Your Gaming Feed in Microsoft Edge

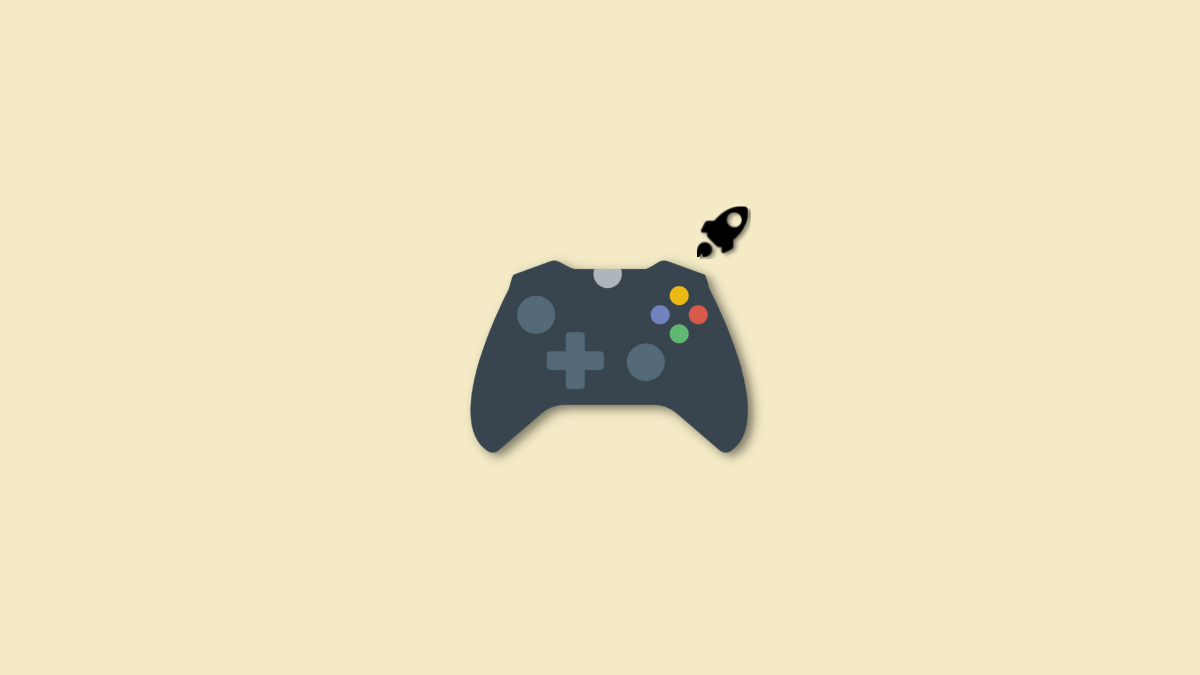










Discussion