Using the upgraded Visual Look Up feature in the iOS 16 update that enables photo cutouts, you can lift a subject from a picture and then go ahead and create a sticker out of it. It’s an incredible feature that gives the most novice of users the incredible ability to create a stick of their own, friends, family, or just anybody or anything.
iOS 16 has brought along numerous changes for Visual Look Up and among them is the ability to lift subjects from any image. This feature takes away the hassle of cutting your subject out from the background manually which previously took hours. While you could automate this process to a certain extent by using modern tools, the ability to lift a subject is a game changer.
You can use Visual Look Up’s new feature to simply tap and lift subjects from any image in a couple of seconds. And what do you do with your lifted subjects? You can make stickers of course and share them with your friends and family! Here’s how you can get started with this process.
Related: How to Hide Photos on iOS 16
How to make Stickers on iOS 16
Visual Lookup Up on iOS 16 now lets you list a subject in a picture to allow you to cut and copy supported subjects from any image. We will use this to our advantage and create stickers on your iPhone. There are two popular ways to create stickers, either by using the Files app manually (comes pre-installed with iOS) or by using Drop Sticker, a third-party app that you need to download from the Apple App Store.
Because Drop Sticker automatically saves your stickers to iMessage, we would recommend it over the Files app. Anyhoo, use can use what suits you well, so choose the guides below accordingly.
Method 1: Create a sticker on your iPhone using the Files app
To create a sticker using the Files app we will first need to move the concerned image to the app. If your image is already in the Files app you can skip the first few steps below.
Note: Stickers created using the Files app will need to be shared as images
Open the Photos app and tap and open a photo from where you wish to lift your subject.
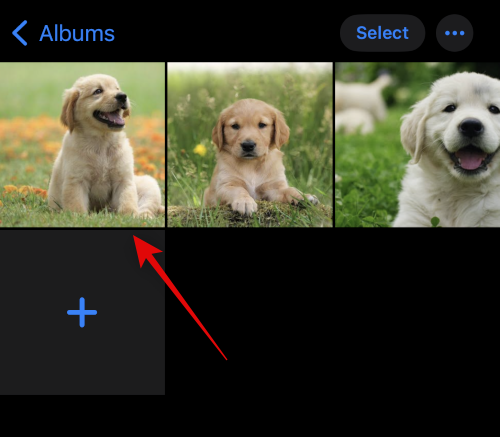
Now tap the Share icon.
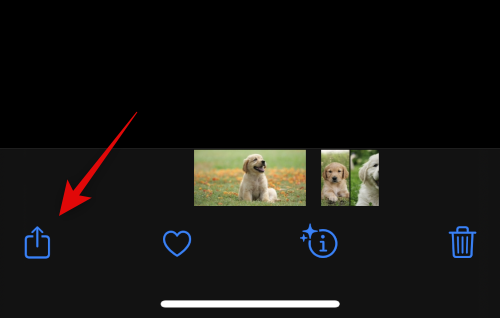
Tap and select Save to Files.
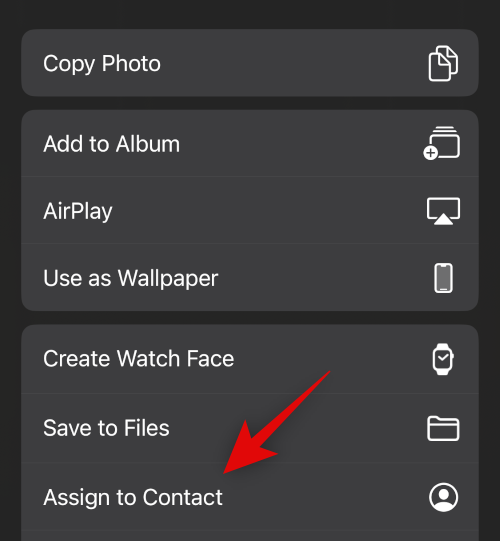
Now choose a location for the photo and tap Save.
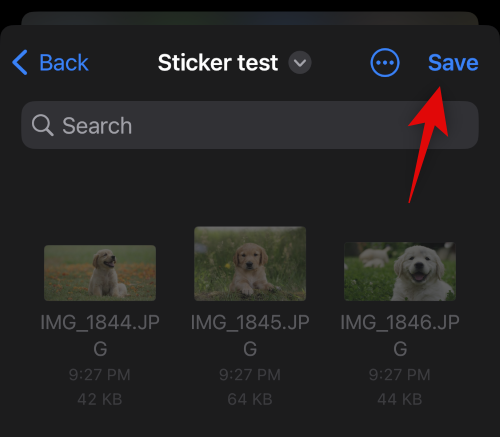
Once you’re done open the Files app and navigate to the photo we just saved. Tap and hold on the photo once found.
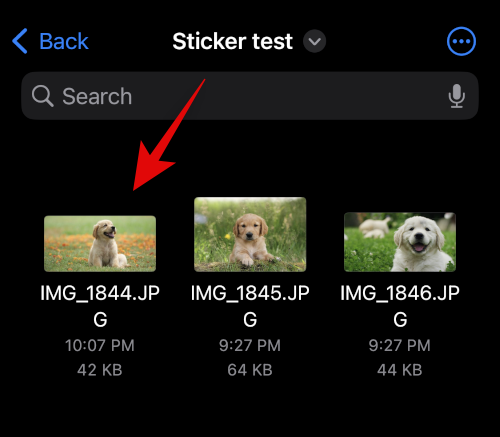
Tap Quick Actions.
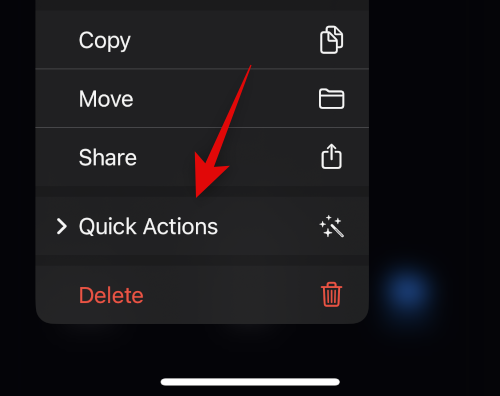
Now tap Remove Background.
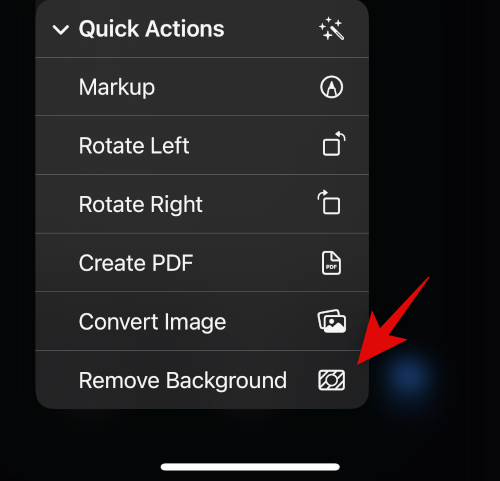
A new image will now be created with the background removed. You might need to crop some images to reduce the extra space in your sticker.

And that’s it! You can now share this image in all apps and IMs on your iPhone.
Related: How to Delete Wallpaper on iOS 16
Method 2: Create a sticker on your iPhone using the Drop Sticker app
Drop Sticker automatically syncs created stickers with iMessage. This takes away the hassle of having to send your created sticker as a photo. Use the steps below to help create stickers using Drop Sticker.
- Drop Sticker | Download Link
Download and launch Drop Sticker on your iPhone using the link above. Tap Continue at the bottom.
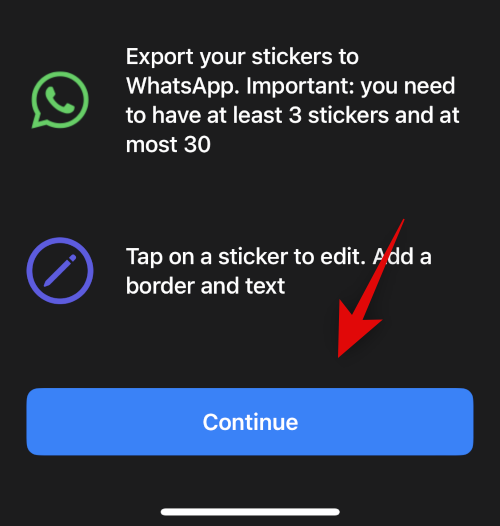
Dismiss the app to your multitasking menu and open the Photos app instead. Now tap and open the Photo from which you wish to create a sticker.
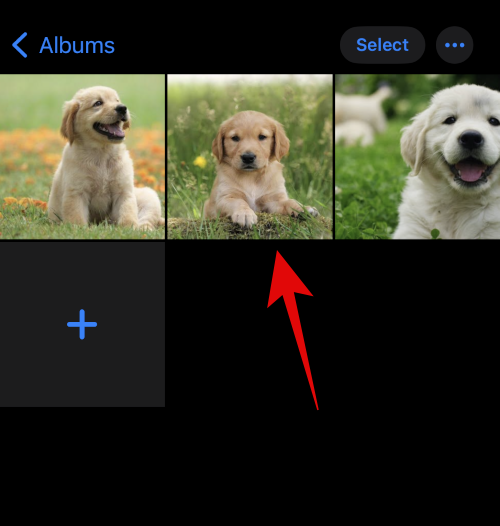
Now tap and hold on your subject and drag around to cut them out from the background. Keep holding down and switch back to Drop Sticker.
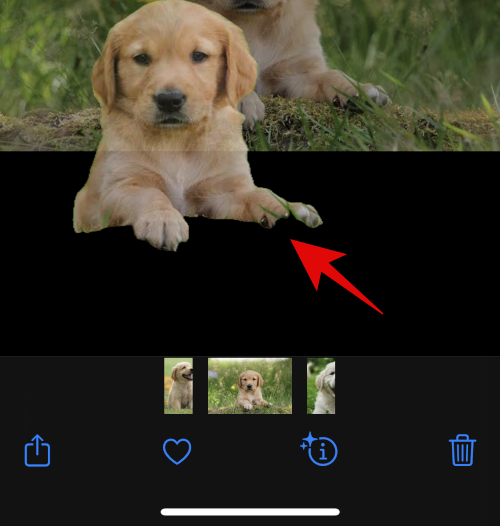
Let go of the lifted subject in the dedicated area at the top.
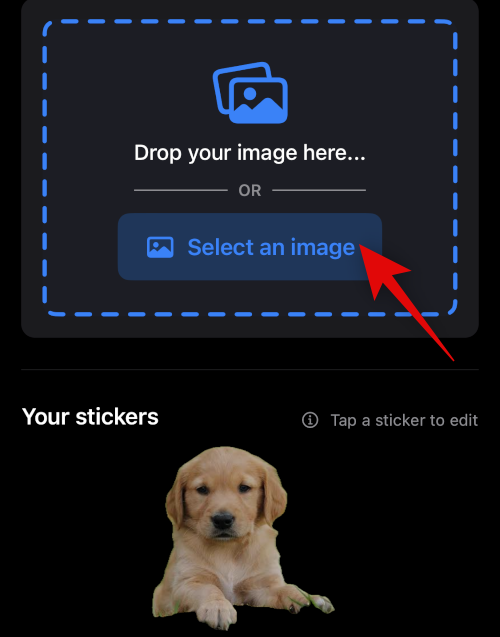
A sticker will now be created at the bottom. Tap on it to customize your sticker.
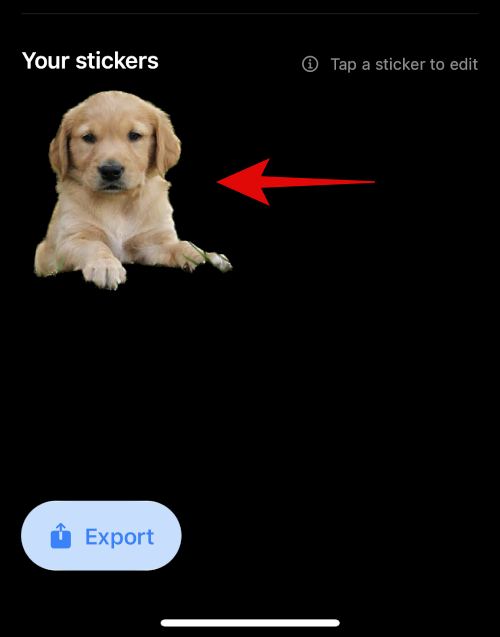
Add some text at the top and bottom as you see fit.
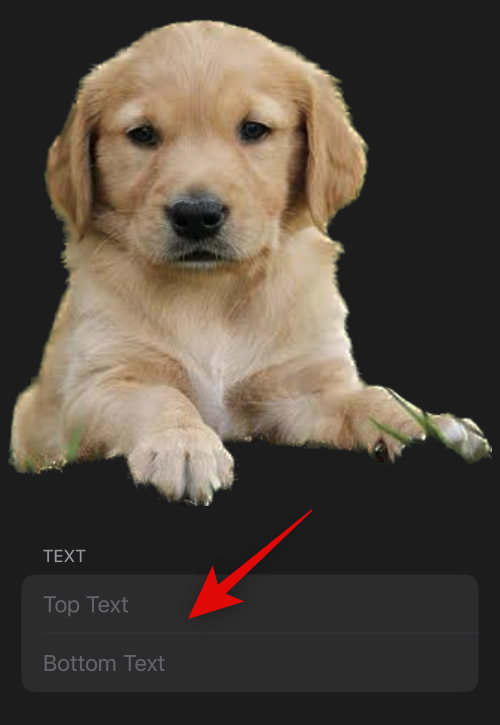
Alternatively, turn on the toggle for Image Border if you’d like a border around your sticker. This is not recommended as edge detection won’t work as intended for cutouts and lifted subjects.
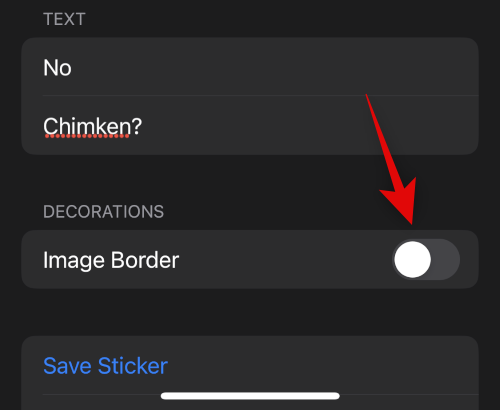
Now tap Save Sticker at the bottom.
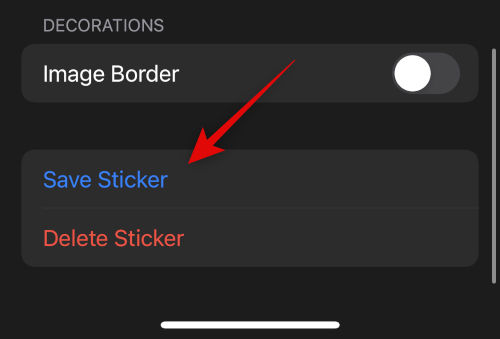
And that’s it! Your custom sticker will now be created and automatically synced to iCloud. You can tap export and sync your stickers to Whatsapp as well.
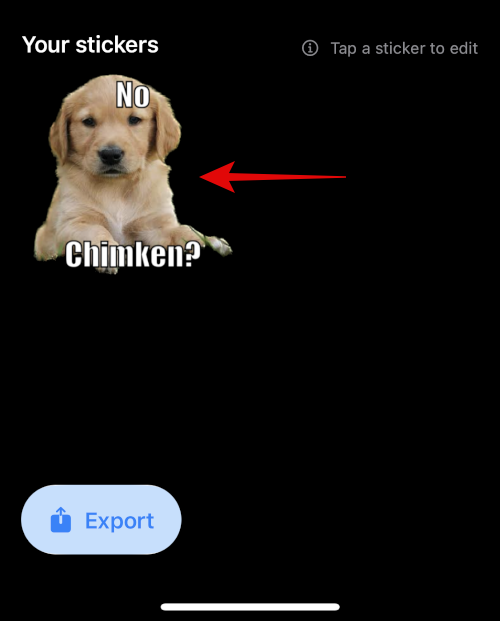
Note: You will need a minimum of three stickers and a maximum of thirty stickers to export them to Whatsapp.
Alternatives to Drop Sticker: More third-party apps to consider
Here are a few alternatives to Drop Sticker that can also help you create stickers from lifted subjects.
- Make Stickers with Drag & Drop | Download link
- Sticker Drop (Paid app) | Download link
FAQs
The Visual Look Up’s ability to lift a subject has been added in iOS 16 only and thus, it is fairly new and thus here are some commonly asked questions about it.
Can you create stickers from any photo?
Yes, you can create stickers from any image as long as it has supported subjects. Apple currently supports the following subjects in Visual Look Up and subsequently Lift Subjects.
- Insects
- People
- Animals
- Birds
- Statues
Why do some stickers don’t have a transparent background?
Some stickers won’t have a transparent background if your IM or app converts uploaded images. A good example of this is Whatsapp where the image gets converted to JPEG and thus adds a background to your lifted subject and sticker.
We hope this post helped you easily create stickers from lifted subjects on your iPhone. If you have any more questions, feel free to drop them in the comments below.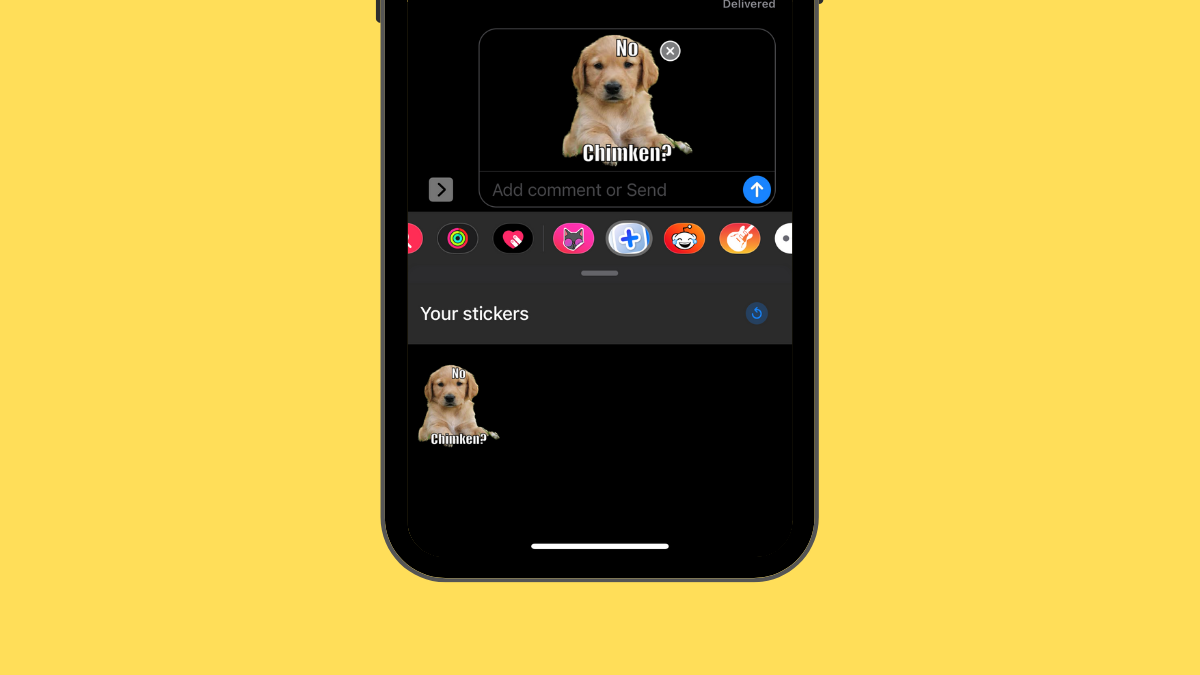
RELATED

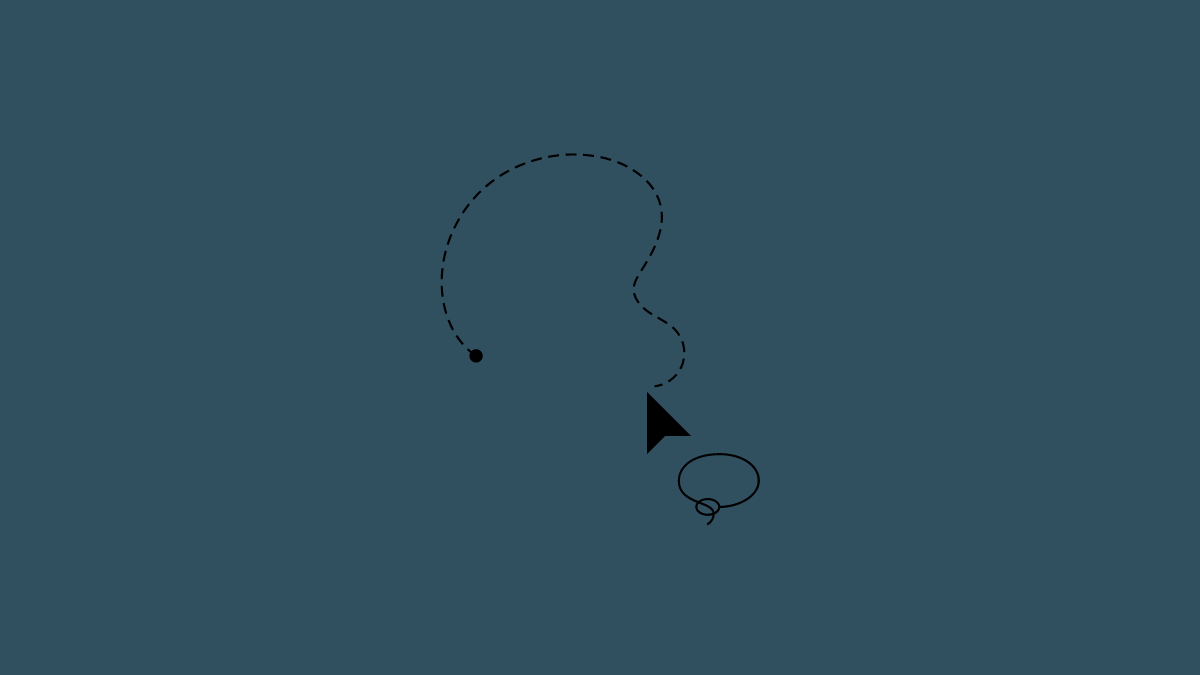









Discussion