Apple recently released the public version of iOS 16 to the public and there have been many changes that have been made to its mobile OS. Among the visual features to arrive on it is a redesigned Notifications Center and how it now displays on your iPhone. If you’re coming from iOS 15 or older versions, you will now notice that all your notifications and app alerts now start appearing at the bottom of the screen instead of the top with a different look. If you’re wondering whether you can go back to the older way of viewing your notifications, the following post should help you understand what you can change in terms of how notifications appear on iOS 16.
Related: How to Clear Notifications on iOS 16
Can you change notifications on iOS 16 to appear on top?
When you update your iPhone to iOS 16, you’ll no longer be treated to the old way of endlessly scrolling through alerts inside the Notification Center. All your notifications now appear at the bottom and when you scroll through them, you’ll see stacks of notifications from the same app or contact grouped together to reduce clutter.
When you scroll through these notifications, newer alerts will move to the top to leave space for older ones. However, when the Notification Center is dismissed, all your previous notifications will continue to appear at the bottom.
So, no, you cannot make notifications appear at the top of your Lock Screen on iOS 16 as there’s no option to do so.
Related: Does iOS 16 Have Always On Display? It’s Complicated!
iOS 16 notifications on top: Alternative or Workaround you can use
The minute you install iOS 16 on your iPhone, all your notifications will start popping up at the bottom. In addition to that, you’ll now see multiple stacks of alerts from various apps you’re getting them from. This is different from previous iOS versions as all of your alerts used to show up separately in different boxes creating an endless flow of notifications that you can continuously scroll through.
While there’s nothing we can do about where new notifications appear on the lock screen, you can, however, change the way they appear and view them as a list instead of stacks. You can change the default notification style to its original layout by going to Settings > Notifications and selecting List under “Display As”.
You can check out the detailed step-by-step guide for changing the notifications style on iOS 16 from Stack to List in the link below.
► How to Get Old Notifications View Back on iPhone on iOS 16 With ‘List View’
Why Apple changed the layout of notifications on iOS 16?
Apple claims the new design for viewing notifications has been developed to keep the lock screen clutter at bay. With notifications now loading up from the bottom, you can now easily view your lock screen wallpaper without your alerts coming in the way.
Unless you have pending notifications, all your previous notifications will only show up on the lock screen when you do an additional swipe-up gesture. While swiping up on the Notification Center does show your new notifications at the top, they’ll still continue to load at the bottom.
One factor that may have contributed to the repositioning of notifications could be the new changes brought to the iOS lock screen. Apple now allows users to customize their wallpaper, enable depth effect, and add widgets directly from the lock screen. The option to customize only appears when you long-press an empty space on the lock screen which wouldn’t have been possible with the old notifications view because notifications would stop you from long-pressing on an empty space.
To resolve that, Apple has not only changed how new notifications appear on the lock screen but has also changed how you access the Notification Center. On iOS 16, the Notification Center only appears when you swipe up from the middle of the lock screen when your iPhone is unlocked.
Related: Top 4 Ways to Change Widgets on iPhone With iOS 16 update
Does Apple plan to bring back top notifications in iOS 16?
With the changes made to the iOS 16 lock screen, it’s unlikely that Apple will revert the way your notifications appear on your iPhone any time soon. To be able to bring back notifications to the top of the lock screen, Apple will either have to change how you access lock screen customization tools or remove it altogether, the latter being very unlikely.
As is the case with any previous iOS release, Apple doesn’t revert back from new features and it’s up to the users to adapt to how notifications now look on iOS 16. While notifications cannot be brought back to the top, you can still change the way they show up on the lock screen and choose which apps you don’t wish to get notifications from.
Does iOS 16.1 beta support notifications on top?
No. Apple has already released iOS 16.1 beta to developers and public testers and while the new version brings some new features to iPhones, the ability to add notifications back to the top isn’t one of them. In all likelihood, Apple may not recall the old notifications view and the reason could have a lot to do with how you now interact with the Lock Screen.
There’s currently no option that you can toggle to push notifications to the top on iOS 16.1. As Apple continuously pushes lock screen customization with new home screen customization tools on iOS 16.1 beta, the chances of removing it in favor of the old notifications view are quite low.
That’s all you need to know about whether you can make notifications appear at the top on iOS 16.
RELATED
- How to Enable Lockdown Mode on iOS 16
- What Is Haptic Keyboard on iOS 16 on iPhone?
- How to Fix the Depth Effect Not Working Issue on iPhone

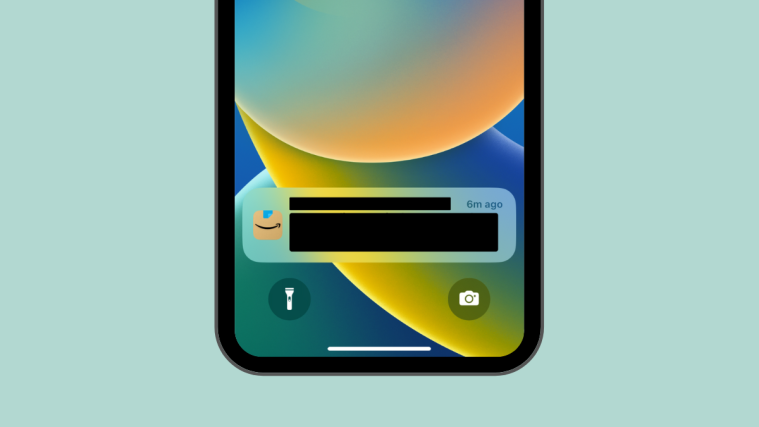







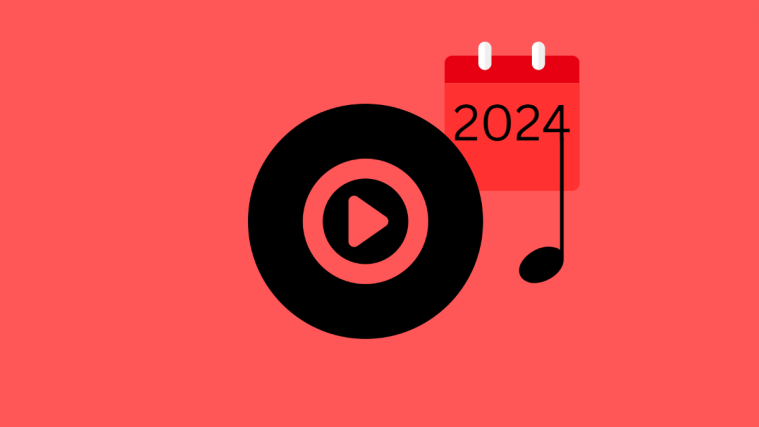
What a bummer. Now one has to pull out the whole phone from the pocket before you can read the notifications. Previously only had to pull out the top half.
And no, putting the phone in reverse does not work, because the power button is on the upper half.
Nice article! It is helpful because sometimes we get unnecessary notifications. It will be helpful for people who want to turn on or off the notification in their androids.