What to know
- Live Captions is an accessibility feature on iOS that displays auto-generate captions during phone calls and video playback.
- You can enable Live Captions by going to the Settings app > Accessibility > Hearing > Live Captions and turning on the Live Captions toggle.
- You can also turn on Live Capture during video calls on FaceTime by going to the Settings app > Accessibility > Live Captions > In-App Live Captions and turning on the Live Captions in FaceTime toggle.
If you are hard of hearing or come across circumstances where you use your iPhone without sound, then you might appreciate the Live Captions option on iOS. This feature uses on-device intelligence to auto-generate captions for speech (in audio or video) playing on the device or real-time conversation happening around you.
In this post, we’ll explain how you can enable Live Captions on an iPhone, how to use it inside FaceTime and customize its appearance.
Related: How to Hide Photos on iPhone
How to enable Live Captions on iPhone
- Open the Settings app on your iPhone.
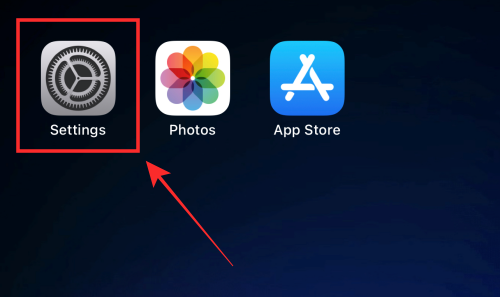
- Scroll down and tap on Accessibility.
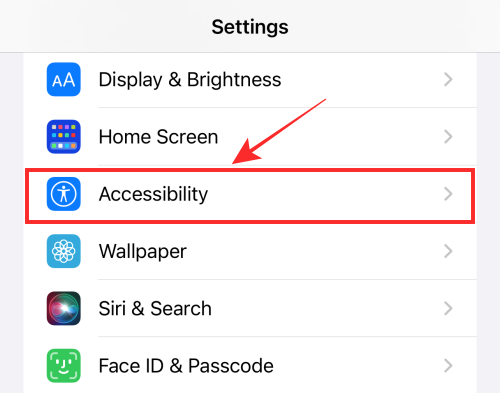
- Scroll down and under “HEARING”, tap Live Captions.
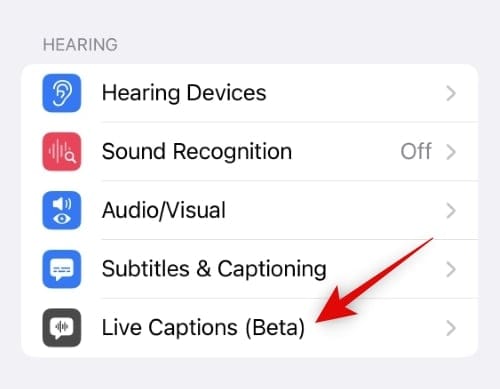
- Toggle on Live Captions to enable the feature.
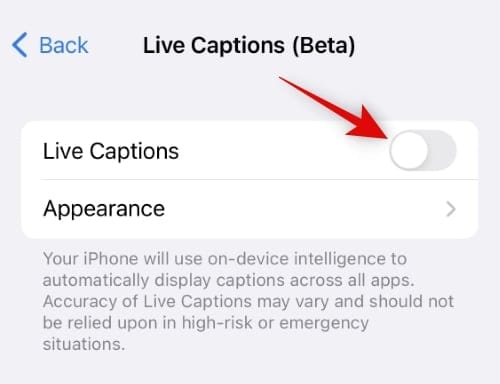
Related: How to use multiple pictures on your iPhone’s Lock Screen
How to enable Live Captions for Facetime
Apple offers a special option to enable live captions for FaceTime and RTT for users who are hard of hearing.
- To enable live captions for FaceTime, open the Settings app on your iPhone.
- Inside Settings, select Accessibility.
- On the next screen, tap on Live Captions (Beta).
- Here, turn on the Live Captions in FaceTime toggle under “In-App Live Captions”.
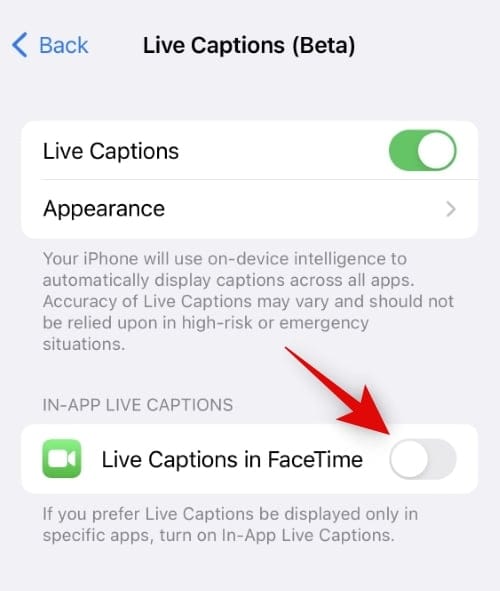
That’s it! Next time you are on a FaceTime call with a friend or family, you can use the live captions feature to get live “subtitles” for what’s being said.
What happens when you enable Live Captions?
A floating widget appears on-screen as soon as Live Captions are toggled on. You can move the widget anywhere on-screen and even pause live caption generation, or activate the microphone function to get live captions for catching a real-world conversation.
When you are not using it, you can even minimize it to a floating button that rests unsuspectingly on any nook where you place it. Since it is in the beta phase, much is unknown about the efficiency and full functionality of the feature, but, when we tried it on a couple of random YouTube videos and to catch some real-world convos, the results weren’t too bad.
How to customize Live Captions
You can customize the appearance of Live Captions from the Settings app. This can help you improve legibility and customize its appearance based on your preferred aesthetic. Follow the steps below to customize Live Captions on your iPhone.
- Open the Settings app and tap on Accessibility.
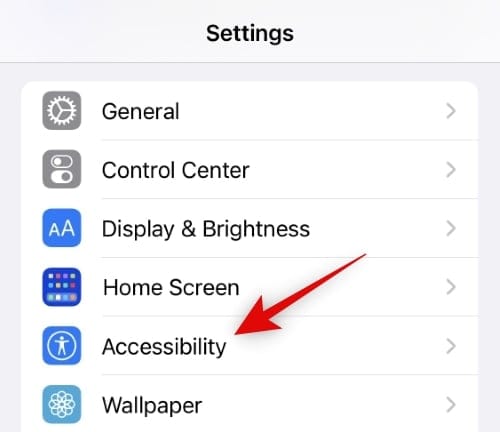
- Now tap Live Captions (Beta).
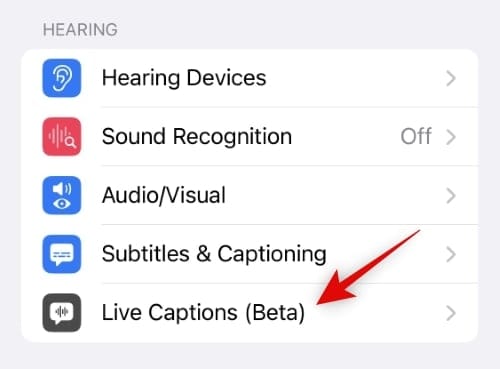
- Tap Appearance.
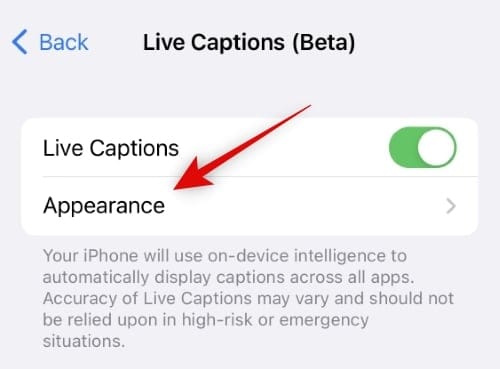
- Now tap Bold Text at the top.
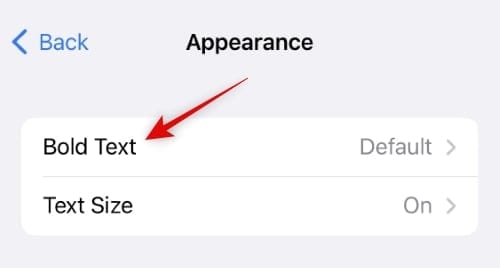
- Choose On if you wish to bold the text for Live Captions displayed on your iPhone.
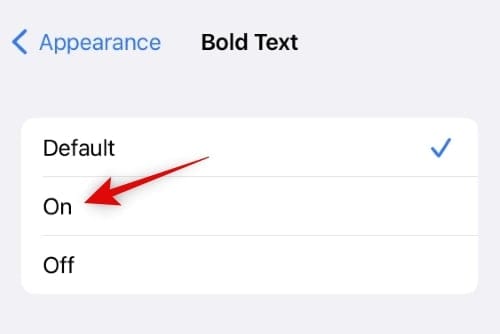
- Tap < Appearance once you’ve made your choice.
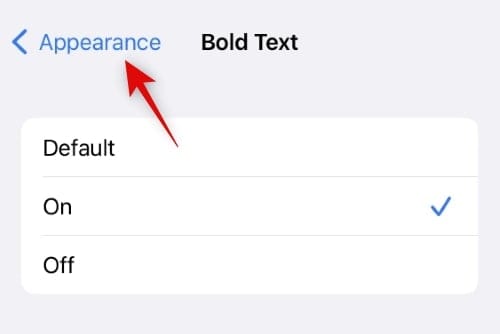
- Tap Text Size to select the font size for your Live Captions.
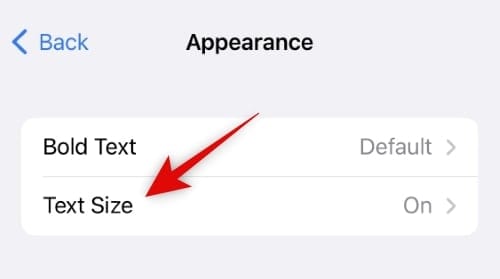
- Use the slider at the bottom to adjust the text size for your Live Captions. Use the real-time preview at the top to find a size that best fits your needs.
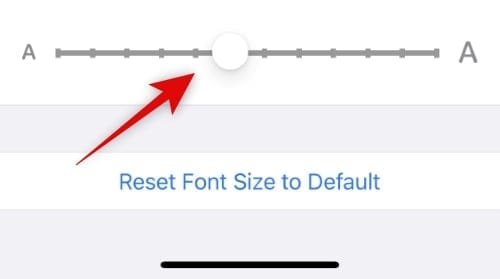
- Once you’re done, tap < Appearance again.
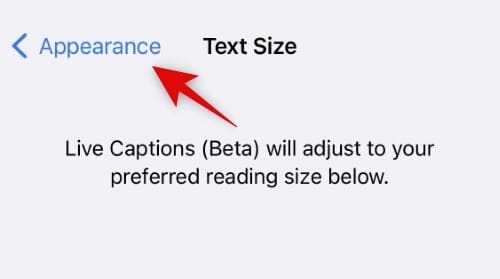
- Tap Text Color to choose a custom color for your Live Captions text. This can help improve legibility if you have trouble distinguishing the Live Captions text from the background.
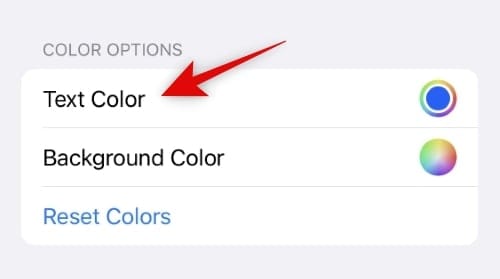
- Dial in your preferred color from the options on your screen. You can use a Color Grid, Color Spectrum, or RGB sliders to dial in your custom values. Use the tabs at the top to switch to your preferred method.
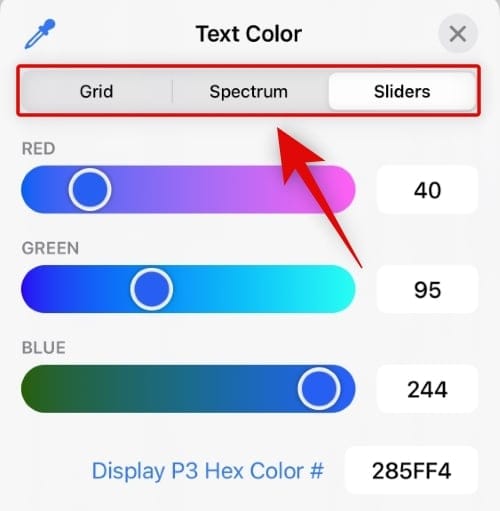
- You can also type in the HEX value for your preferred custom color in the Sliders tab.
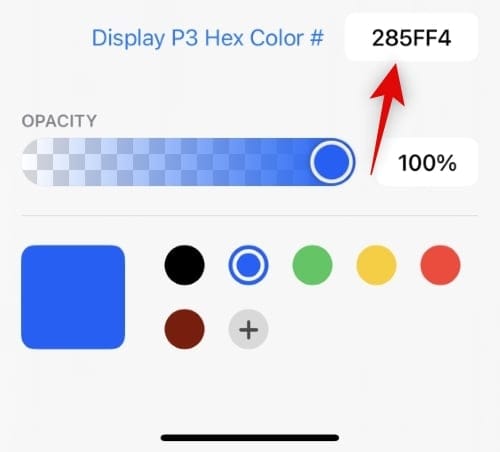
- You can also use the Dropper to pick a custom color from your screen.
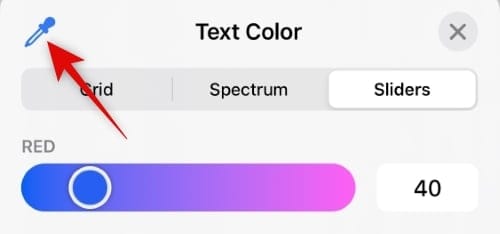
- Tap X once you’ve chosen your preferred color.
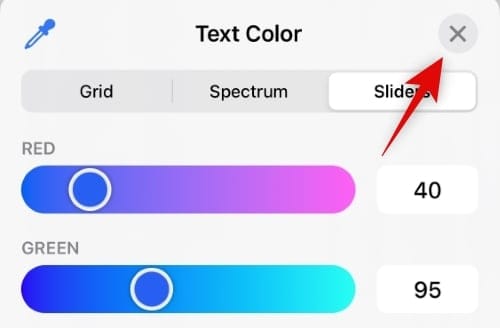
- Tap Background Color to choose a custom background color for your Live Captions.
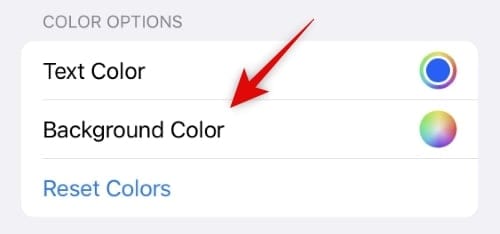
- Dial in your preferred custom color like we did for Live Captions text.
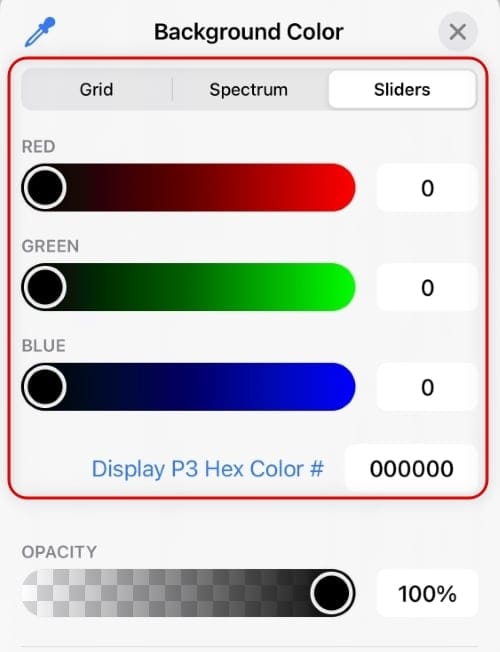
- Lastly, use the slider at the bottom to adjust the opacity of the Live Captions icon when it is not in use.
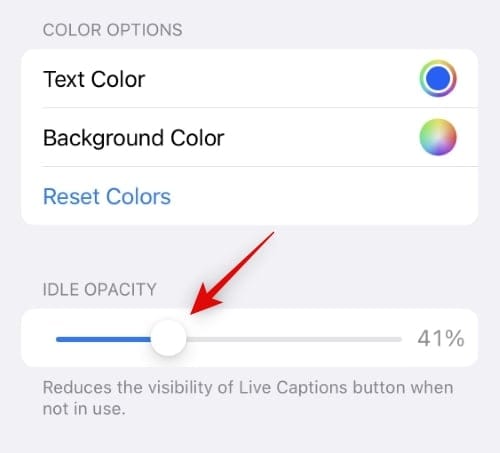
And that’s how you can customize the appearance of Live Captions on your iPhone.
Hope you found the information you were looking for. Share your feedback or suggestions with us in the comments.
RELATED

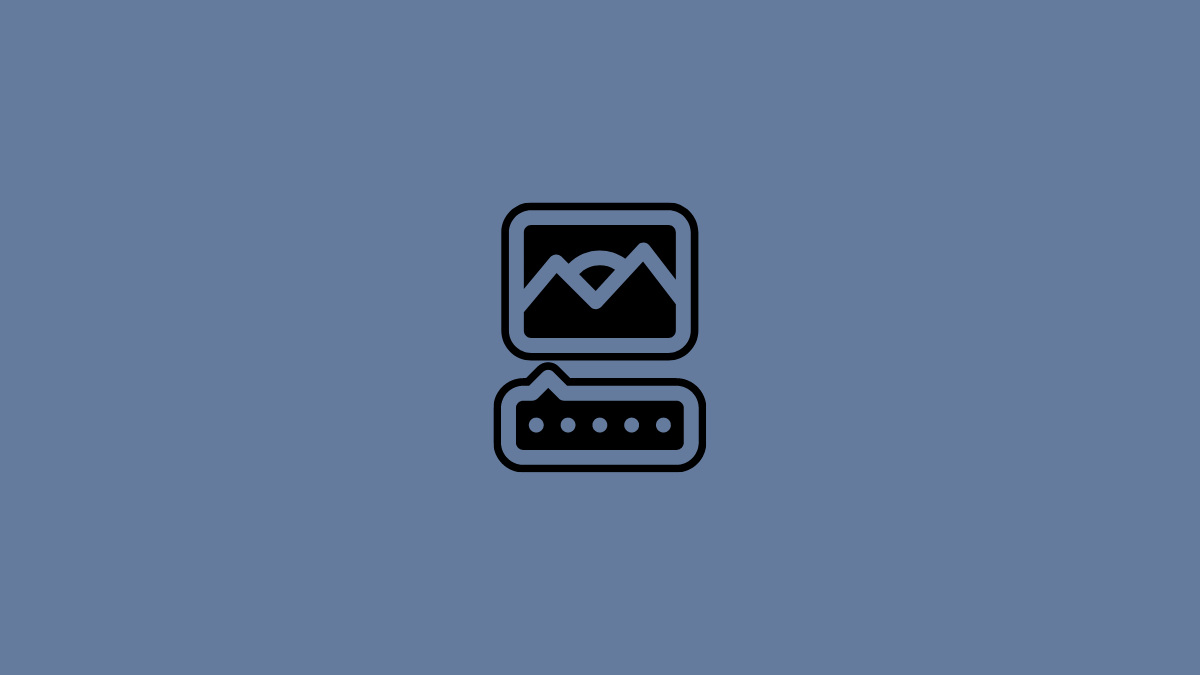










Discussion