Every year, like clockwork, Apple releases a new version of iOS, hoping to enrich the experience of iPhone owners. This year, iOS 15 has brought a lot of interesting features into the mix, some of which have the potential of draining your battery quicker than you might like.
Today, we will check out the reasons behind battery drain on iOS 15 and tell you how you could improve your battery life. Now, without further ado, let us get to it.
Related: How to Watch Movies on FaceTime
What is iPhone battery health and why is it important?
Before we take a closer look at improving battery life on iOS 15, let us check out one of the most important metrics that governs it all — Battery Health. Battery Health on an iPhone tells you how much you should expect out of your battery. Every iPhone starts with 100% battery health but depletes over time.
As it ages, it loses charge retention. For example, a fully charged phone with 100% battery health would last considerably longer than a fully charged phone with 70% Battery Health.
So, before you start bashing your head in, consider that your device might never retain charge like it used to. To check your Battery Health and Maximum Capacity, first, go to Settings and tap on ‘Battery.’ Next, tap on ‘Battery Health.’ At the top, you will see ‘Maximum Capacity’ with the percentage written on the right of the banner. Anything below 75% is a cause for concern, so do not fret to get in touch with Apple for a cell replacement if needed.
Related: Mail Privacy Protection on iOS 15 for Apple iPhone
Why is your iPhone’s battery draining so quickly on iOS 15?
Every new version of an Operating System comes with its fair share of bugs and optimization issues. Often, the new OS and applications that are already on your device do not communicate clearly, which can lead to instances of massive battery drain.
The constant use of location services, watching movies and shows with the brightness turned up to 11, and being in an area with poor reception can have a negative impact on your device’s battery life. There are many other reasons, which we will discuss in the section below.
11 Ways to improve battery life on iOS 15
Improving battery life is a rather broad subject. So, we will need to think about almost every possibility and come up with suitable solutions.
1. Disable location services
Almost every other application on your mobile is determined to know what your location is. From Uber to Google Pay, nothing functions as it is supposed to without Location Tracking turned on. Unfortunately, the same Location Tracking has a negative impact on battery life. So, if you find your iPhone’s battery dying a little too frequently, you should consider turning the ‘Location Services’ option off when you do not need it.
To turn it off, first, go to Settings and tap on ‘Privacy.’
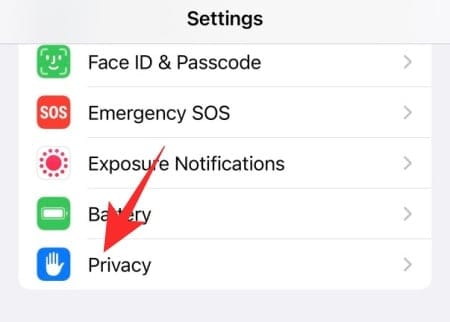
At the top of the menu, you will find ‘Location Services.’
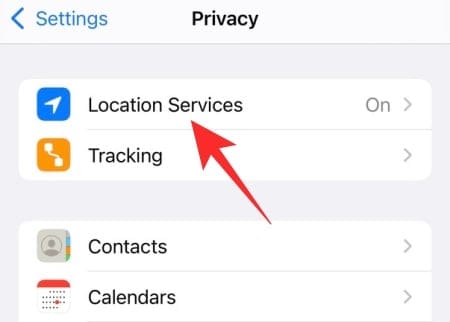
To turn it off for all apps, toggle off ‘Location Services.’
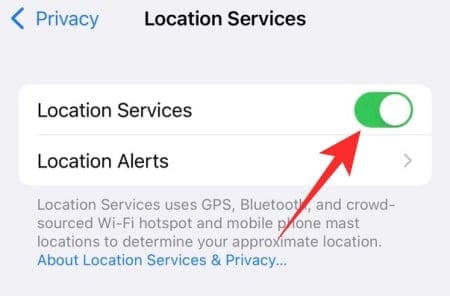
Tap on ‘Turn off’ to confirm your action.
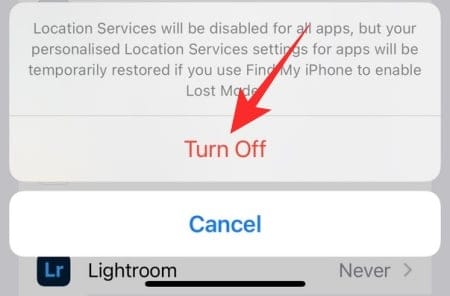
Additionally, you should be mindful when giving location access to applications. When an app asks for access to your location, you should only allow it to use your location while you are using it, not when it is idling in the background. That way, the apps will only drain your battery when in use, not when you have pushed them to the background.
You can access and edit the permissions you have given by going to Settings > Location Services > Tapping on any of the apps on the list.
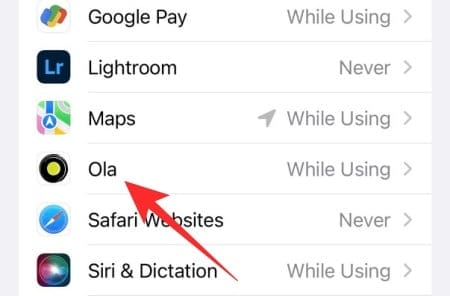
Now, simply change the Location Services access to either ‘Ask Next Time Or When I Share’ or ‘While Using the App.’
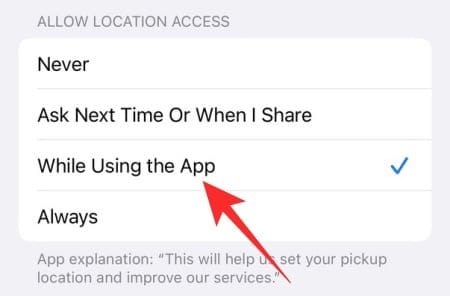
You can even toggle ‘Precise Location’ off to make sure the apps are not getting your exact location.
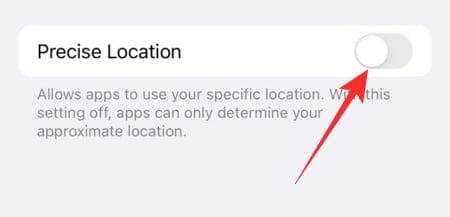
Related: How to Turn Off Shortcut Notifications on iOS 15
2. Decrease brightness
OLED screens are a lot more power-efficient than LCD panels, especially when brightness is turned up. However, that does not mean you should go bonkers and dial it to eleven. If your iPhone is having a hard time staying off the charger, you should definitely consider swiping down from the top-right corner of the screen to access Quick Settings. Now, locate the vertical slider for brightness and bring it down to about 30% percent in indoor conditions.
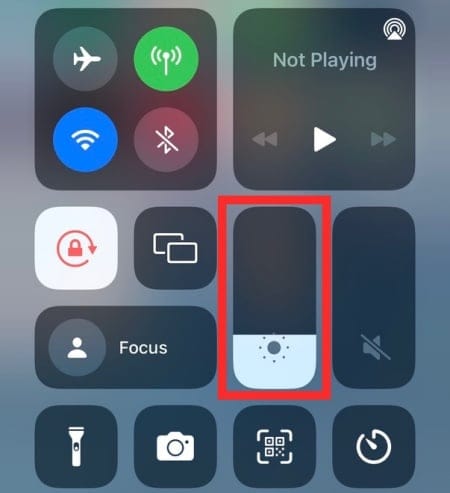
That should be enough for you to read the on-screen content without straining your battery.
3. Use Dark Mode
Apple was not quick off the blocks to introduce Dark mode to their devices. Now that it is here, you should totally use the functionality — especially on OLED panels — to maximize your battery life. Since OLED panels consist of individually lit LEDs, instead of illumination zones, you going Dark basically turns off a bunch of LEDs when they are not in use. With so many lights turned off at once, you are practically shutting off a portion of your screen, which naturally improves battery life.
There is a shortcut, Quick Settings toggle to turn Dark Mode on or off.
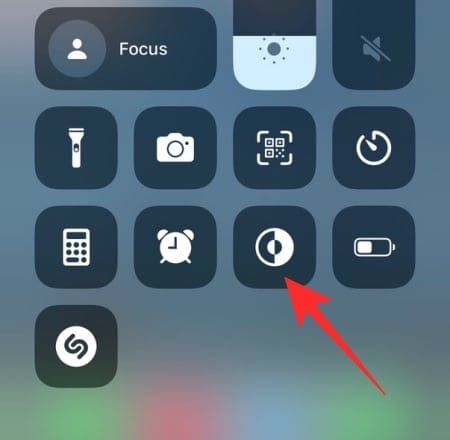
However, if you have not configured that Control Center option, you will have to go to Settings and then tap on ‘Display & Brightness’ to configure that option.
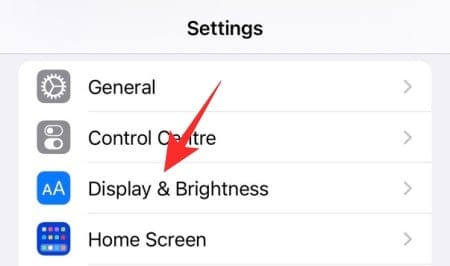
Now, tap on ‘Dark’ under the ‘Appearance’ banner.
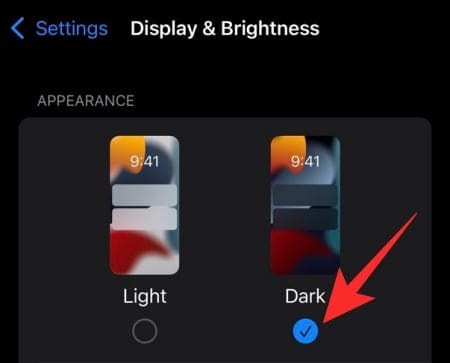
You could also automate the process by toggling on ‘Automatic.’
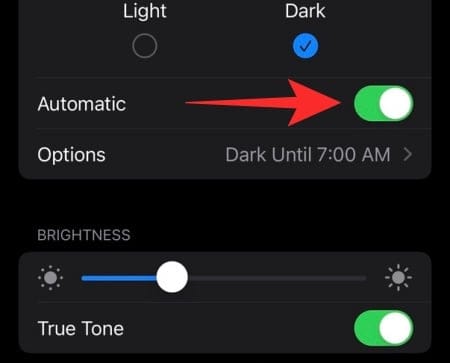
Next, tap on ‘Options.’
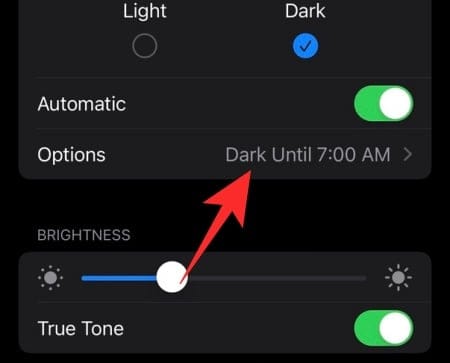
You can set it from ‘Sunset to Sunrise’ or a ‘Custom Schedule’ with pre-defined ‘Light’ and ‘Dark’ timers.
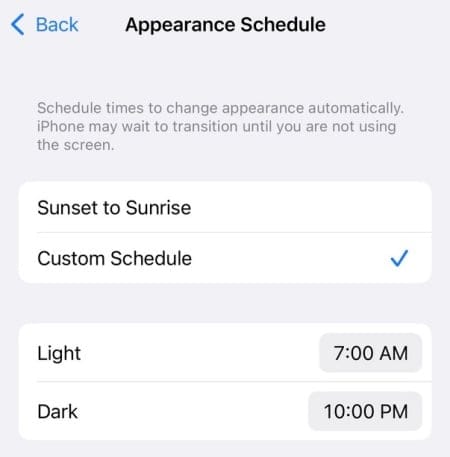
Related: How to Change App Icons on iOS 15
4. Set screen lock to 30 seconds (lowest setting)
Screen lock is another aspect that you should pay attention to when dealing with a fragile battery. If the setting is not configured properly, you could end up spending a lot of battery without actually doing something worthwhile. So, unless you are not someone who needs to look at the iPhone screen continuously, you should set ‘Auto-Lock’ to 30 seconds and be done with it.
To do so, first, go to Settings and tap on ‘Display & Brightness.’
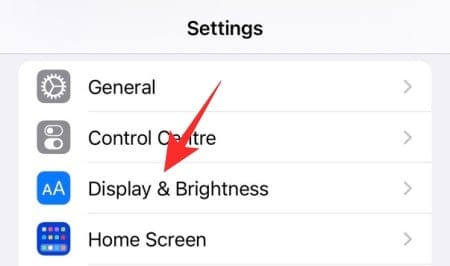
Now, tap on ‘Auto-Lock.’
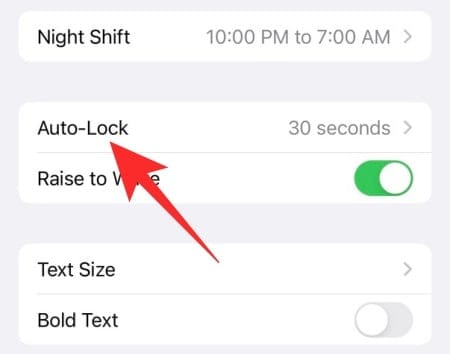
Finally, tap on ’30 seconds’ to select the option and exit the area.
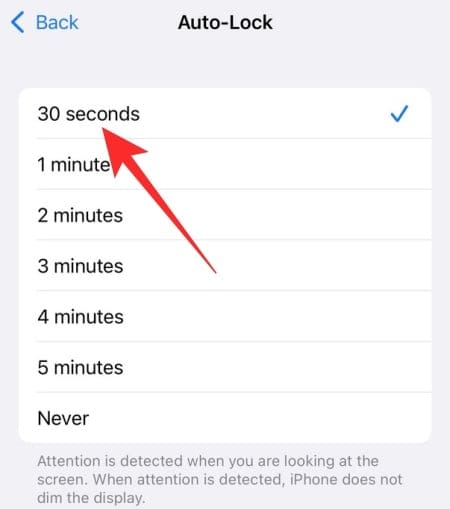
Your screen will be turned off automatically after 30 seconds of inactivity. Please note that your iPhone will neither dim the display nor turn it off while you are looking at it. Auto-Lock only comes into play when you are looking away.
5. Kill unnecessary applications
iOS’s RAM management is extraordinary and easily allows you to run multiple applications at once without losing data. You can then call them up whenever needed and pick them up right where you left off. However, when you are low on battery, it is advisable to kill the apps that keep drinking your precious mana.
To kill unwanted applications, first swipe up from the middle-bottom portion of the screen and hold for half a second. The recent apps will show up on your screen. To kill an application, simply swipe up over the application window. The application will be killed right away.
Related: How to Reset Network Settings on iPhone?
6. Turn on Low Power mode
iOS 15 offers a dedicated battery saver mode that allows you to extend your battery life by limiting some functions. The Low Power mode is generally offered when your iPhone dips below the 20% mark, but that does not mean you cannot turn it on whenever you feel like it. Low Power Mode can be accessed from the Control Center, and also through Settings. To access Low Power mode, first, go to Settings and tap on ‘Battery.’
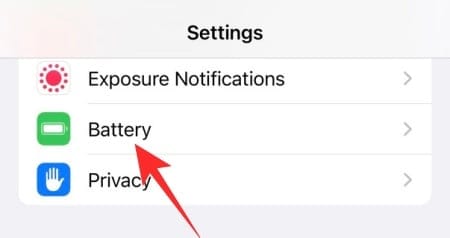
Now, tap on At the top of the screen, you will see a ‘Low Power Mode’ toggle.
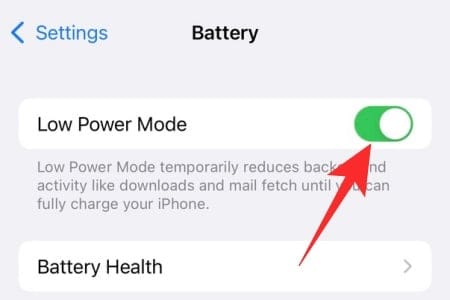
Turn it on and your battery discharge rate will drop significantly. You can also pull down the Control Center and tap on the Low Power Mode toggle.
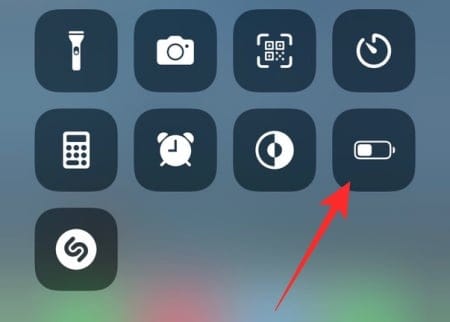
It is to be noted that many functions are limited when Low Power Mode is turned on, including background data refresh.
So, if you have Low Power Mode turned on, none of your applications will be able to look for content in the background. Make sure to check the messaging applications periodically to get all the messages on time.
Related: Does iPhone 13 Have SIM Card? Everything You Need To Know
7. Turn off auto data fetch
To stay updated, iOS 15 fetches new data automatically, making sure you have all the information at your fingertips. However, this convenience comes at a cost and you must neutralize it to give your battery life a boost. To stop data fetch or push, first, go to Settings and tap on ‘Mail.’
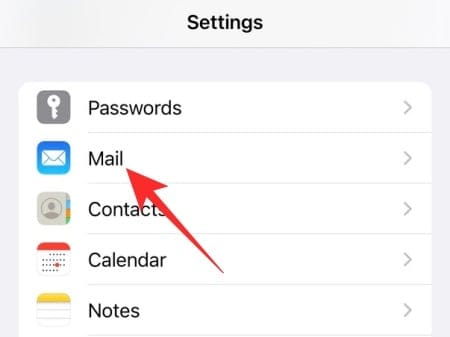
Now, go to ‘Accounts’.
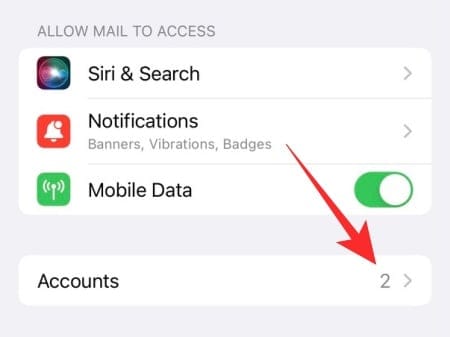
Now, tap on ‘Fetch New Data.’ Turn the ‘Push’ toggle off at the top of your screen to stop the servers from pushing data to your device automatically.
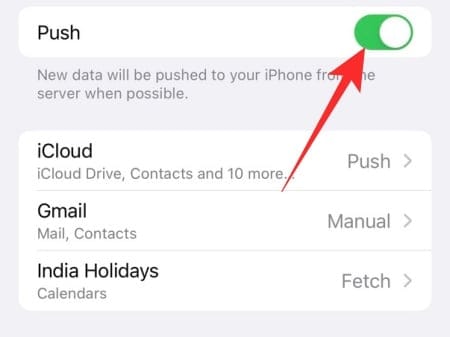
Right underneath, you will find the email accounts — iCloud, Gmail, and other accounts you may have.
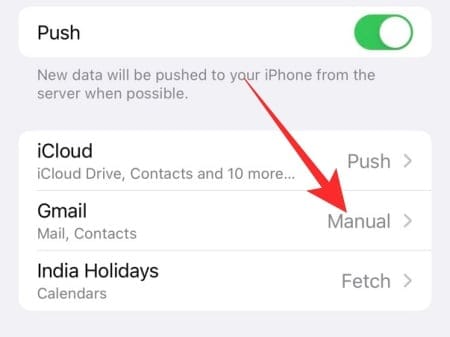
By default, these options are set to either Push or Fetch. However, to maximize battery life, you could set it to ‘Manual.’
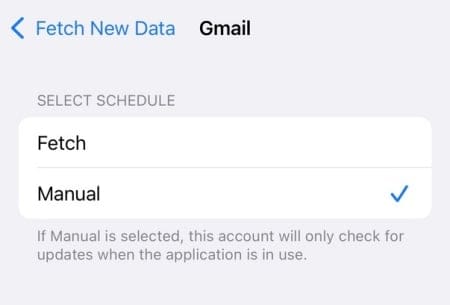
Even if you set the ‘Fetch New Data’ option to ‘Fetch,’ you can turn it into a manual affair by setting the ‘Fetch’ option to ‘Manually’ at the bottom of your screen.
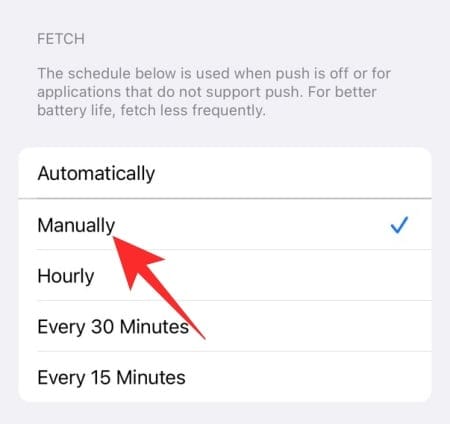
8. Turn on Airplane mode in low-reception areas
When you are in an area with bad reception, your iPhone goes into overdrive looking for the best reception possible. This puts a massive strain on your battery, depleting it considerably quicker than it generally would. You are also likely to notice considerable heating and sluggishness when in an area with poor reception. To counter that, you could either turn on ‘Low Power Mode’ or toggle on Airplane Mode.
The first option works well, as it disables background app activity, but it does not necessarily cut off all the unnecessary battery drain when you are in an area with bad reception. When you turn on Airplane Mode, you are basically turning off the calling and texting functions of your iPhone while keeping other services available.
You can turn on Airplane Mode by swiping down from the top-right of your screen to access Control Center and then tapping on the Airplane Mode button.
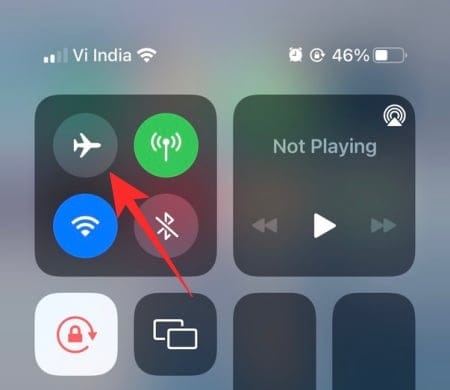
You can also, go into Settings and turn on AirPlane mode from there.
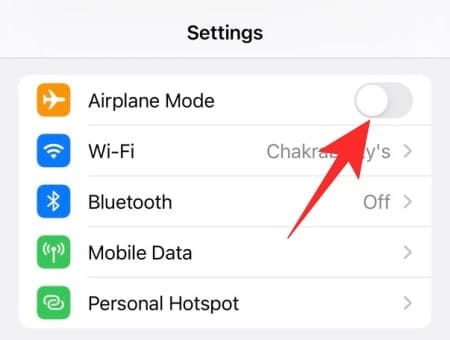
Since no one can get in touch with you when Airplane mode is turned on, you should turn it off as soon as you get into an area with better reception. Just like before, swipe down from the top-right corner of the screen to access Control Center and tap on the engaged Airplane Mode button to turn it off.
Related: How to Turn Off Focus on iPhone
9. Disable Bluetooth, Wi-Fi, AirDrop
Bluetooth and WiFi have become essential parts of our day-to-day lives, which is why iOS 15 thinks of them as crucial commodities. And while that is indeed helpful in most scenarios, it can drain a lot of battery if you are not careful.
Of course, you can turn both Bluetooth, WiFi off straight from the Control Center.
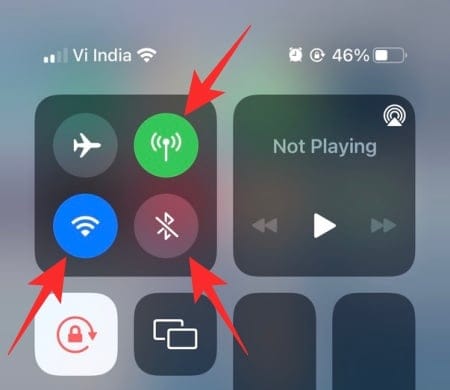
However, a single tap on the WiFi or Bluetooth button only disables WiFi or Bluetooth for a single day, instead of turning it off completely. So, if you do not pay attention, Bluetooth and WiFi will turn back on in a day and unnecessarily consume your battery.
To make sure your Bluetooth and WiFi are turned on and stay off, first go to Settings. Now, tap on WiFi.
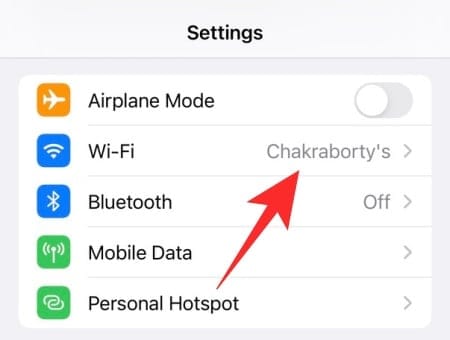
Finally, toggle it off.
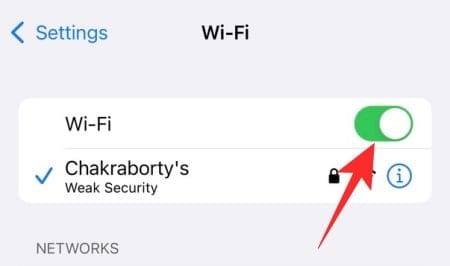
Then, go to Bluetooth and turn it off.
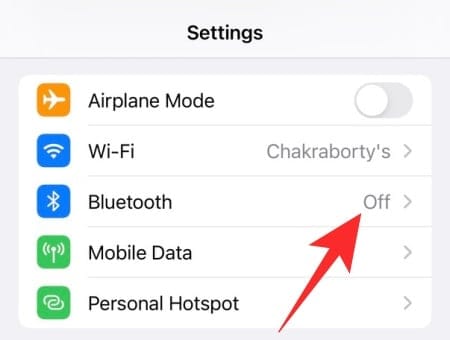
To turn them back on again, you will need to pull down the control center by swiping down from the top-right corner of your screen and tapping on either Bluetooth or WiFi.
10. Reduce the use of the built-in speaker
Using iPhone’s built-in stereo speakers is no crime, but your battery could end up paying a hefty price if you are not careful. When you play something over your speaker, the battery drain can tangibly accelerate. So, when you are desperate to save battery, we would recommend connecting your wired earphones.
Related: How to Apply a Memory Mix on iOS 15 Photos on iPhone
11. Get latest version of iOS 15
Battery drain issues are very common when a new OS is released, which is why Apple tends to release patched versions of the main OS shortly after a major update goes live. Go to Settings > General > Software Update to check out the latest version of iOS 15 available for you and download it right away.
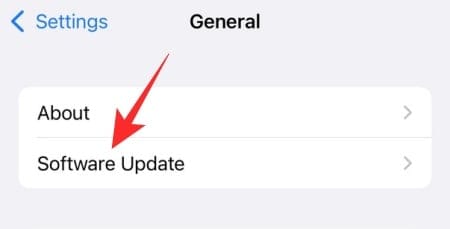
4 Tips to reduce battery aging on iOS 15
Over the course of the previous section, we talked about various ways to extend your battery life. However, since battery aging is the bigger villain behind all this, it is important to slow it as much as possible. Here are the top four ways to slow down battery aging on your iOS 15-running iPhone.
1. Use original charger and cable
Apple always recommends its users to use the original charger and cable with iPhones. However, since no new iPhone comes with a charger inside the box anymore, many are buying third-party chargers to get the work done for only a fraction of the cost.
However, to make your iPhones batteries last as long as possible, we advise you to use the original Apple charger and cable. Still, if you cannot get your hands on an original Apple charger, make sure you are at least using the original cable. The quality of the cable can make all the difference in the world.
When opting for third-party accessories, make sure they are all Apple MFI Certified.
Related: How to turn on or off Website Tinting on iPhone
2. Do not overcharge or deplete
Overcharging or undercharging your smartphone can accelerate battery aging. It is advisable to keep your phone from charging beyond 80% and stop your phone from dipping below 30%. Charging overnight is also not advised.
3. Use optimized charging
All iPhones offer something called optimized charging, which uses machine learning to know your charging patterns and charge slower when you cross the 80% mark. Up to 80%, your phone charges as fast as it possibly can. Beyond the mark, it slows down and waits until you need to use your phone.
Optimized Battery Charging is turned on by default. To make sure it is working on your iPhone, go to Settings and tap on ‘Battery.’
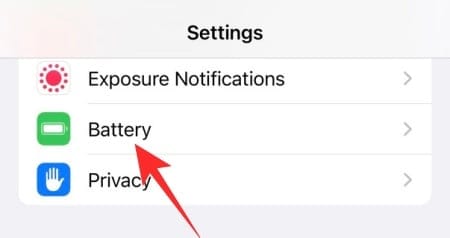
Now, go to ‘Battery Health.’
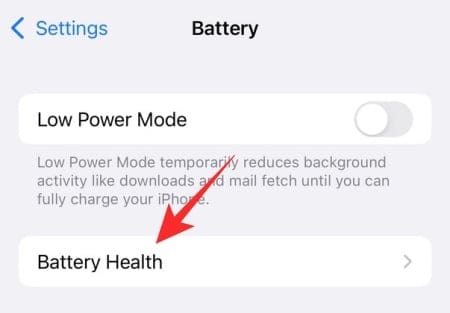
Finally, make sure the ‘Optimized Battery Charging’ toggle is on.
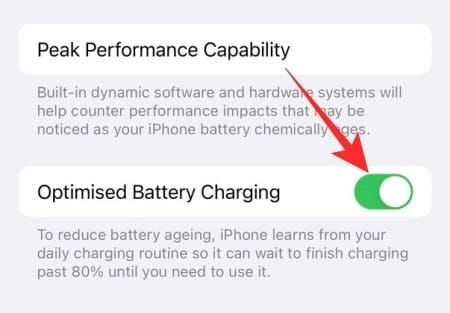
4. Do not expose your phone to excessive heat or cold
iPhones are pretty consistent performers, even in harsh conditions. However, to make sure your phone is firing on all cylinders, you should pay heed to Apple’s operating guidelines.
Apple recommends using your iPhone where the ambient temperature is anywhere between 0º and 35º C (32º to 95º F). Storage conditions are a little more forgiving, advising you to store the phone in temperatures between -20º and 45º C (-4º to 113º F).
It is not advised to leave your phone in your car, as the temperature can easily exceed the maximum storage temperature of 45º C.
RELATED

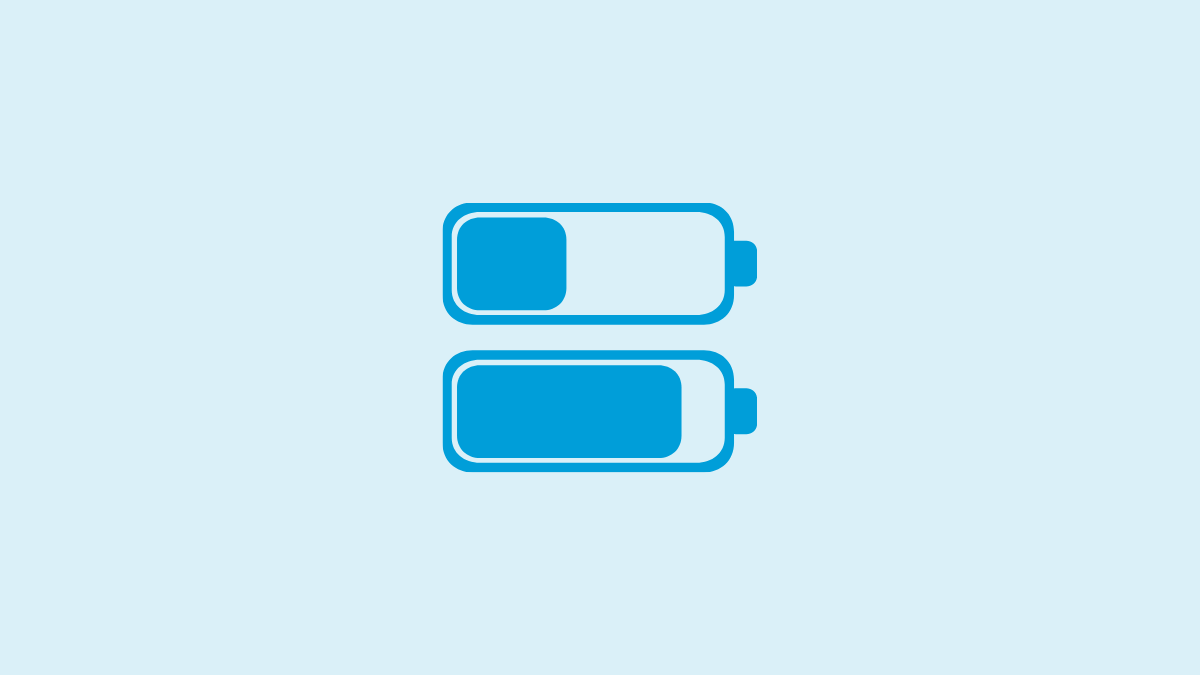










Discussion