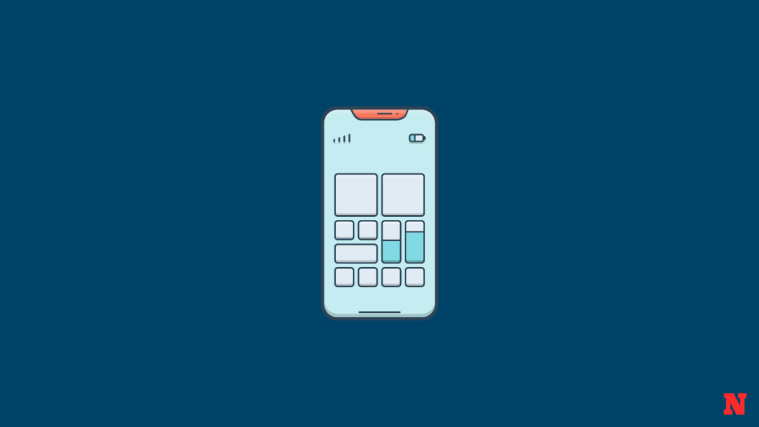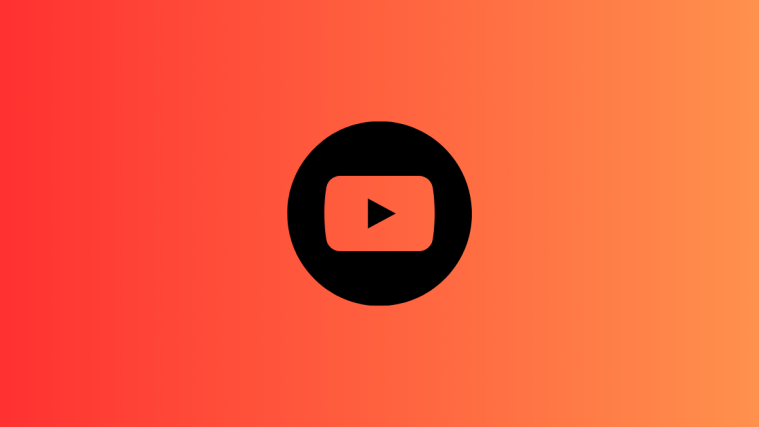What to know
- The Messages app in iOS 17 has an Insert tool embedded inside the text box that allows you to add contact information and passwords directly inside a conversation.
- To insert contacts and passwords directly, go to Messages > select a conversation > tap on the text box twice > Insert and select Contacts or Passwords.
- You can use the Insert tool to either share a portion of a contact’s details or the entire contact info inside Messages.
- In the case of passwords, you can only share either the username or password of an account in one go. To add more than one piece of information, you will have to use the Insert option again to add the rest of the details.
How does the Insert tool work inside Messages on iPhone?
The Messages app in iOS 17 allows you to insert contacts and passwords saved on your device directly inside the app. This way, you aren’t required to close the Messages app and open the Contacts or Settings apps to copy and paste contacts or passwords from your iPhone onto a conversation.
The Insert tool inside Messages can be used to share multiple contacts at once within the same message but it does require you to tap on the message and select the Insert option repeatedly to add them one by one. In the case of passwords, you can either select an account’s username or password to add it to your message but if you wish to add both of these credentials inside the conversation, you will have to add one of them and then use the Insert tool again to add the other.
Related: iOS 17: How to enable and use Screen Distance on iPhone
How to insert contacts directly from Messages on iPhone
- Required: iOS 17 update. (Check under Settings > General > Software Update).
To insert contact details into a conversation on iMessage, open the Messages app on your iPhone.
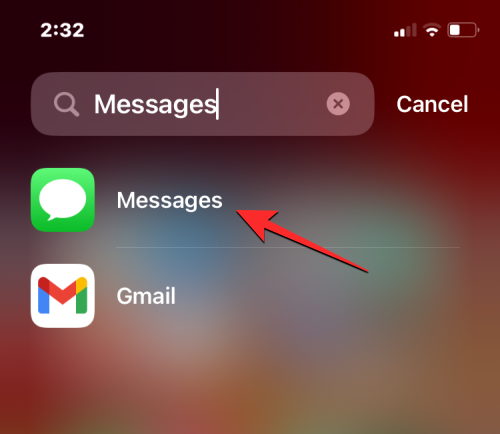
Inside Messages, tap on a conversation you want to open.

When this conversation opens on the next screen, tap on the text box at the bottom and then tap on it again after the keyboard pops up.

In the overflow bubble that appears, tap on Insert.
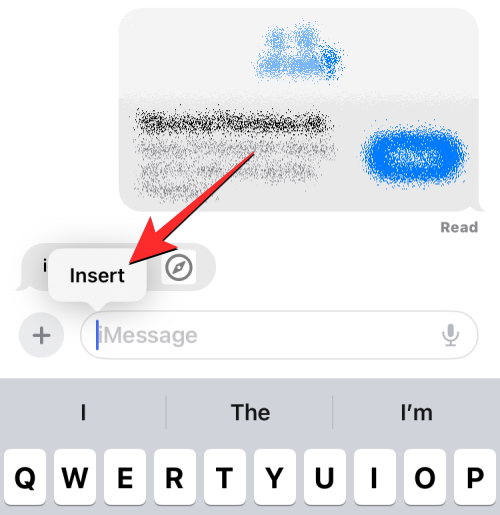
This bubble will now be replaced by another overflow bubble with more options. Here, tap on Contacts.

When you do that, you should see the Contacts list appear on the screen. Here, tap on the contact whose details you want to share inside the selected conversation. You can also use the search box at the top to look up contacts on your iPhone without scrolling down endlessly on the screen.

This will open the chosen contact’s details screen. Here, tap on the phone number, email address, or any other information you want to share about the contact inside the Messages app.
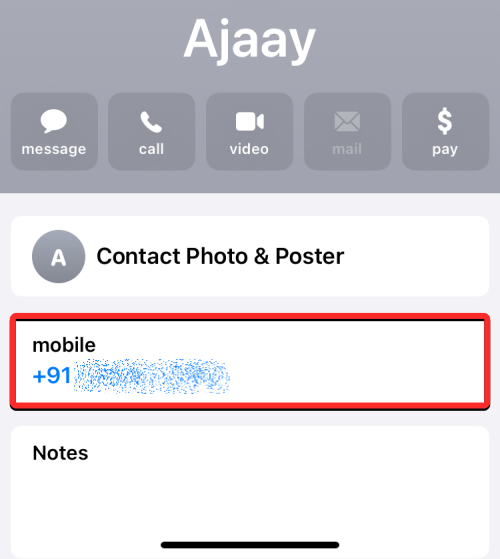
When you do that, the selected contact info will appear in the bottom text box.
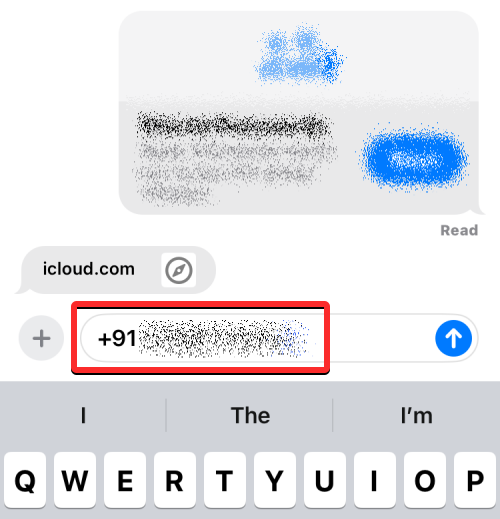
If you wish to share the entire contact details of the person, tap and hold the desired contact from the Contacts screen and drag it around to return to the conversation where you want to share it.

When the floating contacts icon shows up, drop this onto the opened conversation by lifting the finger to paste it.

This will add the complete contact details inside the text box at the bottom.

Once you’ve copied the contact details onto the text box at the bottom, tap on the up arrow icon at the bottom right corner to send it to the recipient.

Related: iOS 17: How to edit and customize StandBy mode on iPhone
How to insert passwords directly from Messages on iPhone
Open the Messages app on your iPhone to insert passwords into a conversation on iMessage.
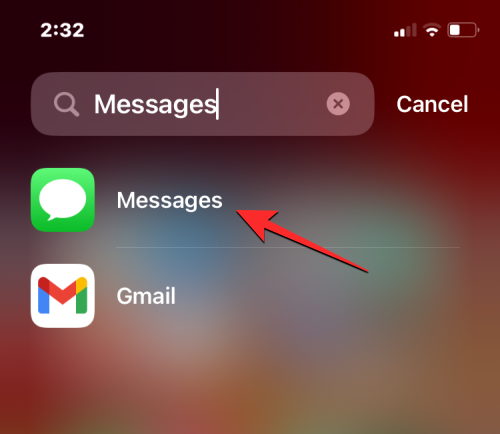
Inside Messages, tap on a conversation you want to open.

When this conversation opens on the next screen, tap on the text box at the bottom and then tap on it again after the keyboard pops up.

In the overflow bubble that appears, tap on Insert.
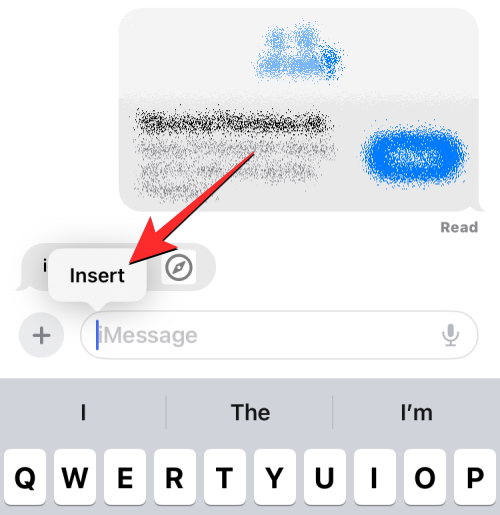
This bubble will now be replaced by another overflow bubble with more options. Here, tap on Passwords.

You’ll be asked to authenticate your identity using Face ID, Touch ID, or device passcode.

Once that’s done, you should see the Passwords menu on the screen. Here, scroll through the list of passwords saved on your iPhone and select the account whose password you want to share within the conversation.

Note: Unlike with contacts, you cannot share the complete contents of a password directly on Messages.
When the selected account appears on the next screen, tap on the username or password section to add it to your conversation.

The selected username or password will now be added to the text box at the bottom of the selected conversation. You can repeat the above steps to insert more passwords or usernames in the same message. When you’re done inserting passwords, tap on the up arrow icon at the bottom right corner to send it to the recipient.

If you wish to share your passwords with multiple people like your family members or a group of trusted friends, you can use the Family Passwords feature which makes password sharing more secure and accessible to others. You can learn more about how this feature works and how to use it by checking out our dedicated guide in the link below.
► iOS 17: How to Share Passwords Safely With Family on iPhone
Can you insert multiple contacts and passwords at once?
Yes. The Messages app lets you add more than one contact or password to a single message using the Insert tool.

You can do that by adding one contact or password to the message and then repeating the process using the Insert option again on the same message text box. This makes it easier for you to share the username and password for an account within the same message without needing to send them one by one.
That’s all you need to know about inserting contacts and passwords directly from the Messages app on an iPhone.
RELATED
- iOS 17: How to add level indicator inside Camera on iPhone
- iOS 17: How to turn off StandBy Mode on iPhone
- iOS 17: How to turn off Screen Distance on iPhone
- iOS 17: How to Lock White Balance on Camera on iPhone
- iOS 17: How to Set Early Reminders on iPhone