If you’re having difficulties viewing or reading the contents of your Mac’s screen, macOS has several ways to zoom in and out on texts, images, and webpages that are small and hard to read. To help you with this, the following post will explain all the ways you can zoom in or out of your Mac’s screen and tips you can use to view and read things better.
How to zoom in or out on Mac natively [7 methods]
macOS offers you a wide range of methods to trigger the zoom functionality on your computer.
Method 1: Using the Trackpad’s Pinch gesture
Macbook’s trackpad is by far the best version of a trackpad that exists out there, not just for its smoothness and seamlessness but also for how many gestures it incorporates inside it. One of the simplest features you can use is the Mac’s trackpad which can zoom in or out of a page, image, or PDF using just your fingers.
- To use the pinch gesture functionality, you need to enable the Zoom in or out feature for your trackpad by going to System Preferences > Trackpad.
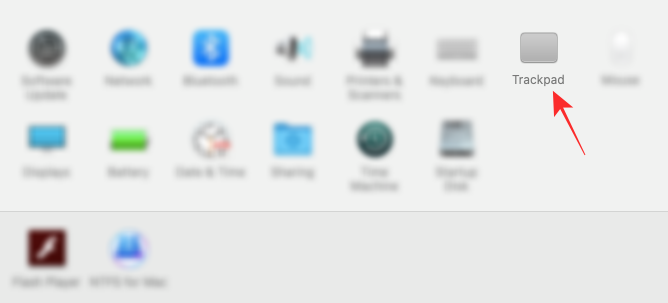
- Inside the Trackpad window, select the Scroll & Zoom tab at the top, and check the Zoom in or out box.
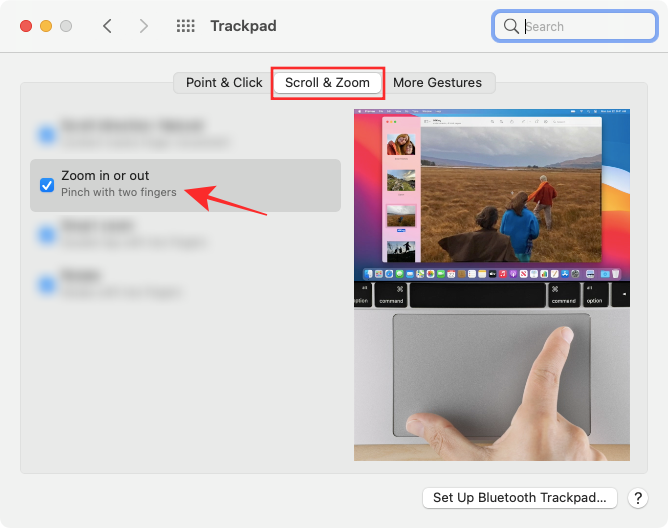
- Once enabled, you can zoom in and out on your Mac using the trackpad and two of your fingers. For simplicity, you should use your index and middle fingers to use the zoom capabilities of the trackpad.
- To zoom in on something on a Mac, place two fingers on the trackpad and move them apart. The more you move the fingers away from each other, the more zoomed-in the view shall be. You can repeat the gesture to zoom in even further.
- Similarly, you can zoom out of an image or webpage by placing two fingers (with some gap between them) on the trackpad and pinching them inwards. If you aren’t fully zoomed out to the original view, you can repeat the pinching mechanism to achieve a full zoom-out.
Method 2: Using Keyboard shortcuts
macOS also allows users to zoom in or out of something using keyboard shortcuts but to use these shortcuts, you need to enable them inside your Mac’s settings.
- Go to System Preferences > Accessibility > Zoom.
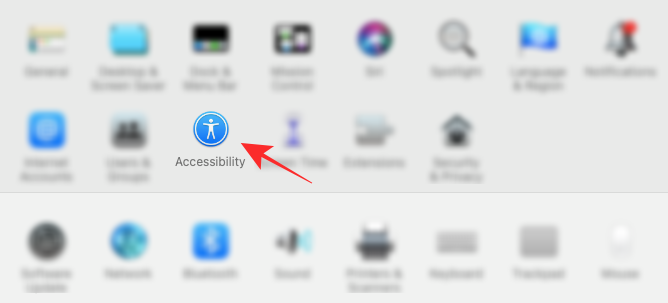
- Now, check the Use keyboard shortcuts to zoom box.
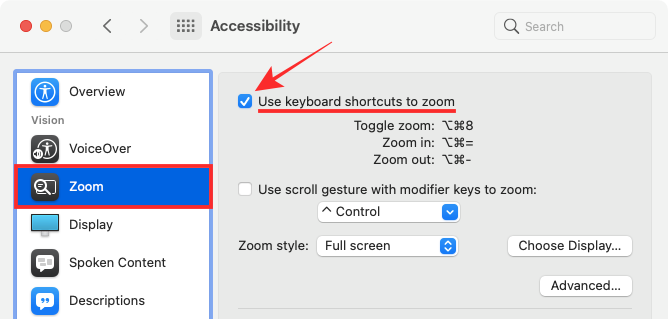
- Once this option has been enabled, you can use these three Zoom features directly using their relevant keyboard shortcuts:
Zoom in: Option + Command + ‘=’ (Equals sign)
Zoom out: Option + Command + ‘-‘ (Minus sign)
Toggle zoom: Option + Command + 8; you can use this to quickly switch between your last amount of zoom and mo zoom view
Method 3: Using your MacBook’s Touch Bar
If you’re having problems finding things from your Macbook’s Touch Bar, you can magnify to a larger version of the Touch Bar using the Touch Bar zoom feature.
- To turn on Touch Bar Zoom on your Mac, go to System Preferences > Accessibility > Zoom.
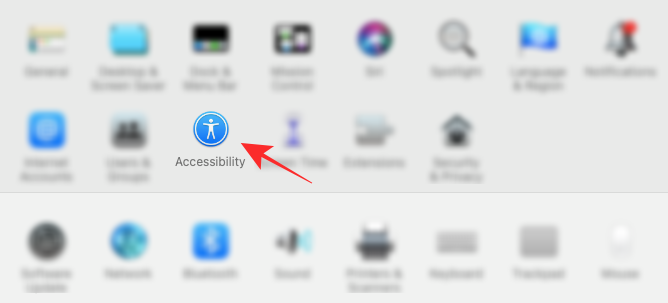
- Now, select Enable Touch Bar zoom from the screen.
- To see the zoomed Touch Bar on your Mac’s screen, long-press with a finger on the Touch Bar without tapping on it. This only works if you keep your finger pressed on the Touch Bar.
- You can increase and decrease the zoomed view of the Touch Bar by long-pressing the Command key and then pinching in and out with two fingers on the Touch Bar.
- To highlight an item from the zoomed-in view, slide a finger on the Touch Bar, long-press on the bar when you reach the item, wait for the highlight to change color, and then lift the finger to activate the highlighted option.
Method 4: Using Scroll gesture with modifier keys
Another way to zoom in and out of subjects on a Mac involves a combination of your keyboard and your mouse (or trackpad).
- To use this feature, go to System Preferences > Accessibility > Zoom.
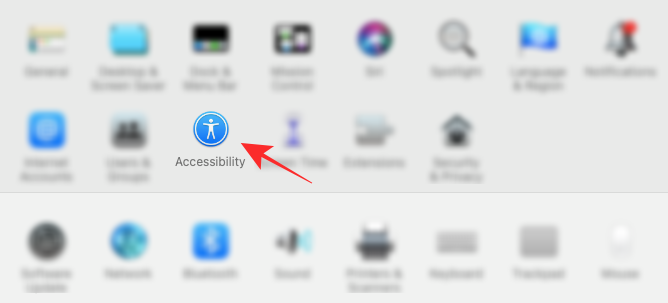
- Now, check the Use scroll gesture with modifier keys to zoom box.

- In the list of options, select the key from the keyboard you want to use with your mouse or trackpad. You can choose from any of these three keys – Option, Control, and Command.
- Additionally, you can add your shortcut key by clicking on the text field displaying the keys and then pressing your preferred key to trigger the Scroll gesture with a modifier.
- After setting your modifier keys for zoom, you can zoom in on any window or screen. If the Control key is your modifier key, then to zoom in on something, you will have to long-press the Control key and scroll downwards.
- Similarly, you can zoom out by long-pressing the modifier key (in this case, Control) and scrolling upwards. The zoom-in/out function using the modifier key works with both a mouse and a trackpad.
Method 5: Using the Hover Text feature
macOS’ Hover Text feature lets you see a larger version of something your pointer is at. This tool can be used to see high-resolution zoomed versions of texts, menu items, buttons, input fields, and more. This means you cannot use this feature to zoom into images, your screen, PDFs, and more.
- To use this feature, go to System Preferences > Accessibility > Zoom.
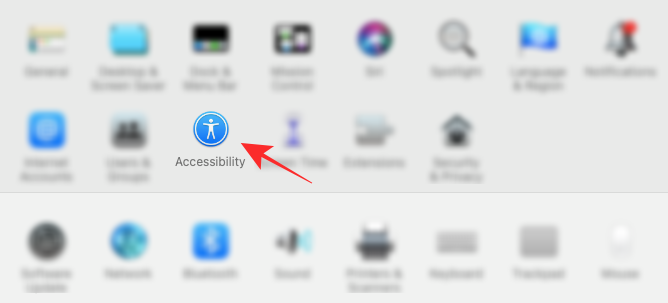
- Next, check the Enable Hover Text box.
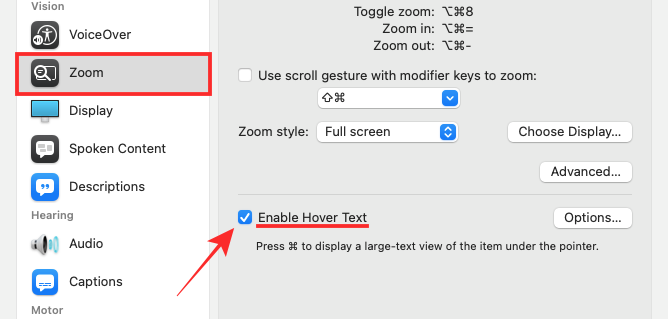
- You can start using the feature by long-pressing the Command key on your keyboard and then directing the cursor to a region with text on it.
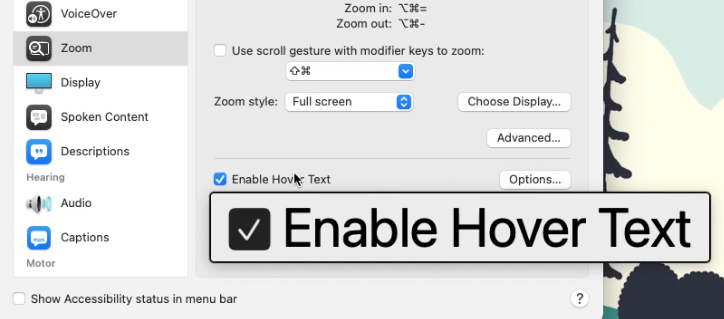
- The Hover Text feature can be further configured to change the enlarged text size, font, text entry location, and modifier key to trigger the hover functionality.
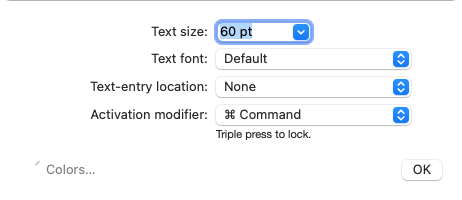
Method 6: Enable Smart Zoom for zooming in on PDFs and images
Zooming on macOS can also be done in another way that involves your trackpad. This is done using the macOS utility named Smart Zoom.
- To enable Smart Zoom, go to System Preferences > Trackpad > Scroll & Zoom.
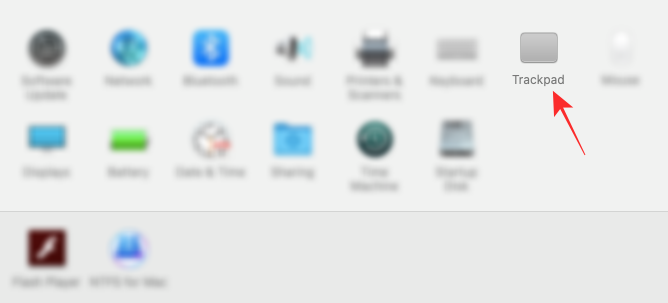
- Now, check the Smart Zoom box.
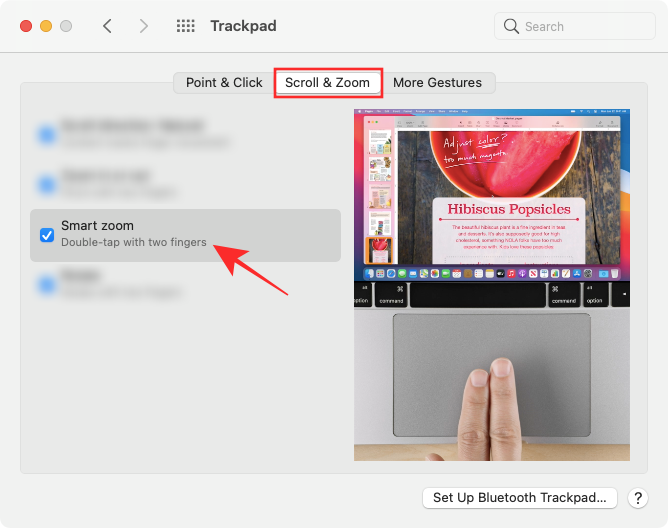
- When you enable Smart Zoom, you can use two fingers to double-tap on the trackpad. This should let you zoom into webpages, PDFs, and images and this can also be achieved by double-tapping on your mouse with one finger.
Method 7: Using Page Zoom on Safari
While you can manually zoom in on webpages inside Safari as you would do on images and documents, there’s also another way to get a zoomed-in view using Safari, one that automatically zooms into the page for you. This is possible using the Page Zoom feature inside Safari which lets you preset the Zoom setting for the websites you visit individually or for all of them.
- Open the Safari app on your Mac and then open its Preferences section by going to Apple icon > Preferences.
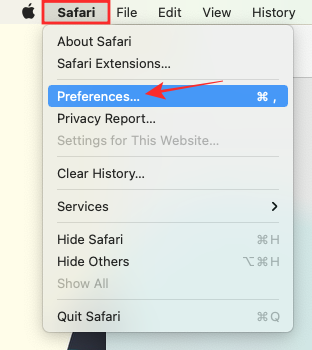
- Inside the Preferences window, go to the Websites tab at the top and choose the Page Zoom tab from the left sidebar.
- On the right-hand side of this window, you can choose the zoom settings for the sites you wish to zoom in automatically.
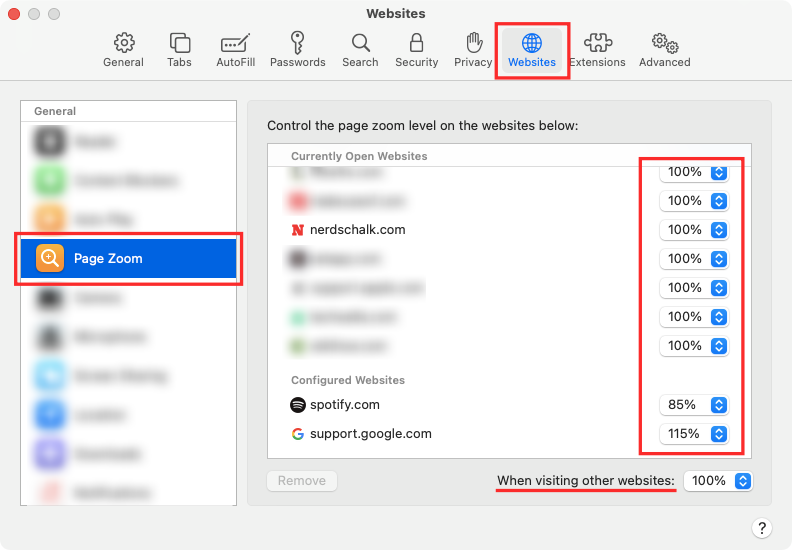
- If you wish to choose a default zoom configuration for all the other sites you visit, click on the When visiting other websites dropdown menu and choose your preferred zoom percentage.
- If you’re visiting a website for the first time or want it to be zoomed individually, you can do that by right-clicking or Control-clicking on the address bar at the top of Safari and then clicking on Settings for this website.
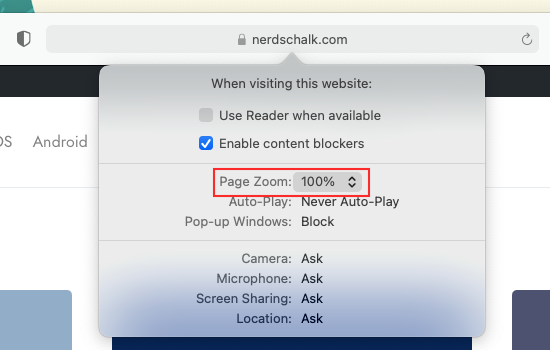
- When a set of options appears, choose your preferred zoom setting from inside the Page zoom dropdown menu.
How to enlarge items on a Mac screen
If you have exceeded the limit of zoom when viewing something, you have the option to expand things on your screen inside the Mac.
1. Increase font size in Mail
You can increase the text size while using the Mail app, you can do that by going to Mail > Preferences > Fonts & Colors > Message font and selecting font size from the next window.
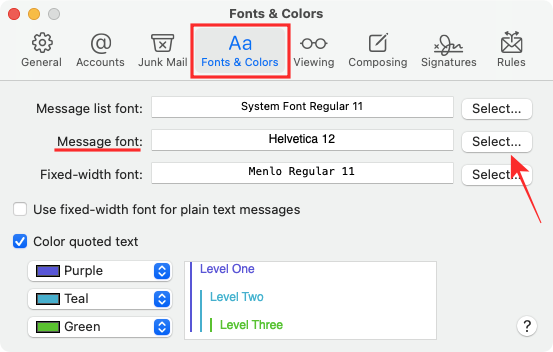
2. Make texts larger in Messages
Similar to the option inside the Mail app, you can increase the text size from within the Messages app. For this, go to Messages > Preferences > General and drag the Text size slider to a preferred value.
3. Adjust text on other apps
You can zoom in on most apps on a Mac using the Command + Plus (+) keyboard shortcut on your keyboard. If that doesn’t work, check if the app you’re using has its zoom shortcuts.
4. Increase the Cursor Size
If enlarging items on your screen isn’t what you’re looking for but you wish to increase the size of your mouse pointer, then you can do so by following the steps below.
- Go to System Preferences > Accessibility.
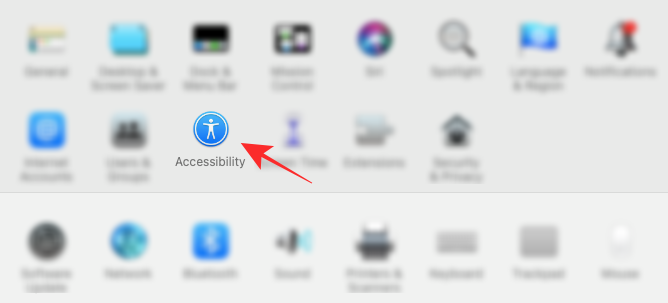
- Now, head over to Display > Cursor, and drag the Cursor Size slider to your preferred position.
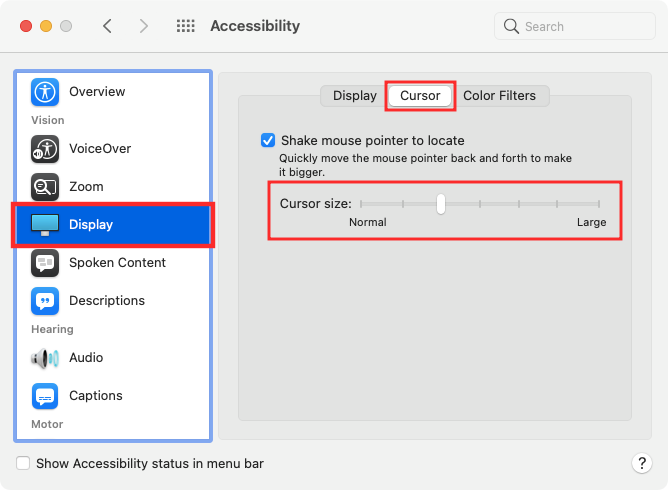
5. Enlarge the icon and text size on the desktop
In addition to the text size, macOS lets you choose the size of text and icons on the desktop.
- To increase the icon size of your desktop, Control-click on your desktop, select Show View Options, and choose your preferred Icon size.
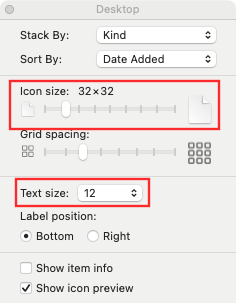
- In the same window, click on the Text size dropdown menu and select a preferred size to enlarge the icon name on your Mac’s desktop.
6. Increase the size of icons and text in Finder
The Finder app on a Mac lets you choose from four different layouts that should suit you in different scenarios. This is essentially a way to change the size of icons and text inside Finder.
- Open the Finder app on your Mac.
- Inside Finder, go to the folder where you want to change the layout.
- Here, click on the View icon from the toolbar at the top, and select your preferred layout.
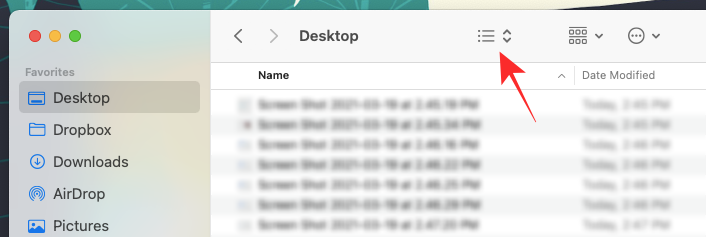
- You can select any one of the following options to set as your default view.
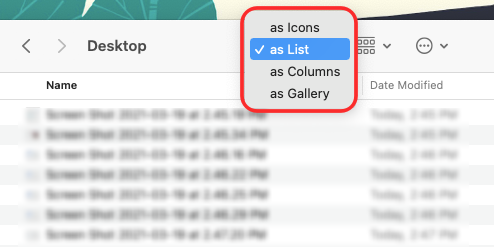
as Icons: With this view, you can view bigger thumbnails of icons.
as Lists: In this view, you will be able to see a list of all the files and folders in a location with very small icons. You will also be able to see other information like date modified, kind, size, tags, and more.
as Columns: When you select column view, you will be able to see the current folder and previous folder at the same time as well as a preview of the file that’s highlighted. A file preview, when selected, will be shown on the right-hand side with other details like when it was created, size, and more.
as Gallery: Gallery view is similar to Column view with the difference being that you get a larger size thumbnail preview of a highlighted file, and other items in a folder will only be visible as thumbnails at the bottom.
7. Expand the Sidebar icon size
You can increase the icon sizes of things present on your Finder’s sidebar on the left.
- Go to System Preferences > General.
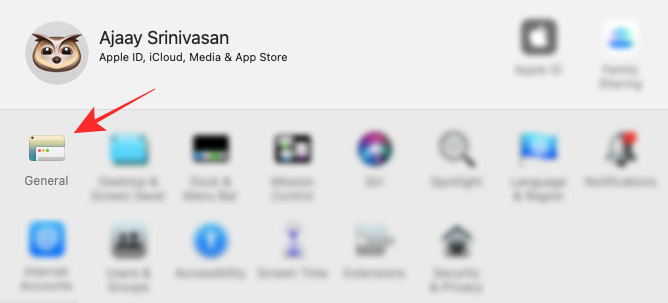
- Inside the “Sidebar icon size” section, select Large from the list of options.
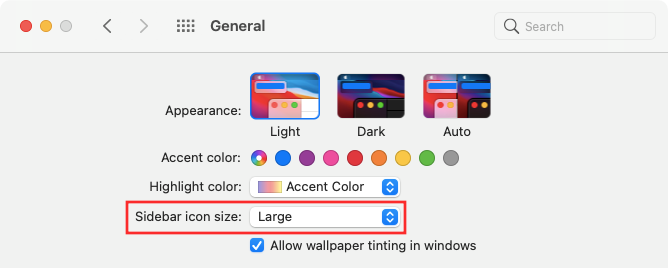
How to see things clearly on a Mac
If zooming into something or increasing the size of icons and texts isn’t helping you view items on your Mac’s screen, then you can take a look at the tips explained below so that you can see them better.
1. Enable darker borders
Visible borders will allow you to distinguish between elements on your screen more efficiently.
- Go to System Preferences > Accessibility > Display > Display.
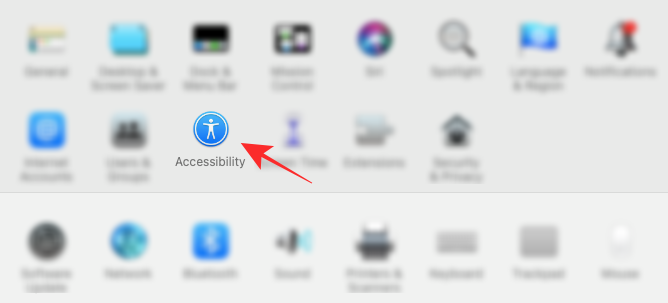
- Now, select Increase contrast.
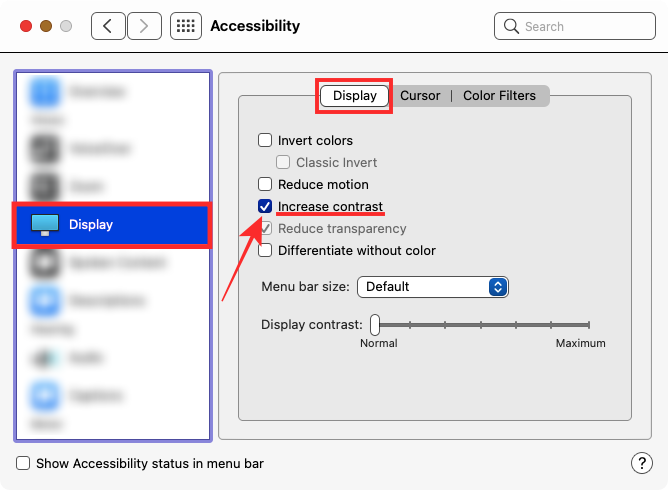
macOS will then decrease the transparency of the system and the borders around the buttons, boxes, and other elements will now be even more visible.
2. Reduce transparency inside your desktop
Minimizing the transparency of elements on your desktop will make sure items are easily visible from the background.
- Go to System Preferences > Accessibility > Display > Display.
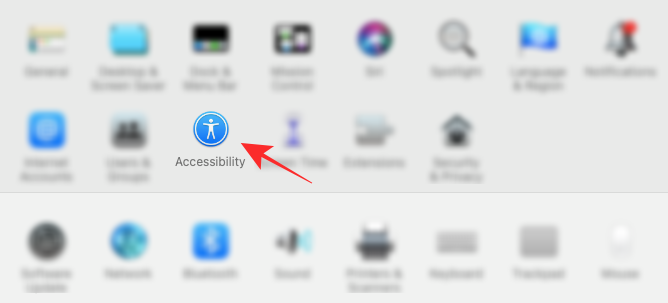
- On this screen, select Reduce transparency.
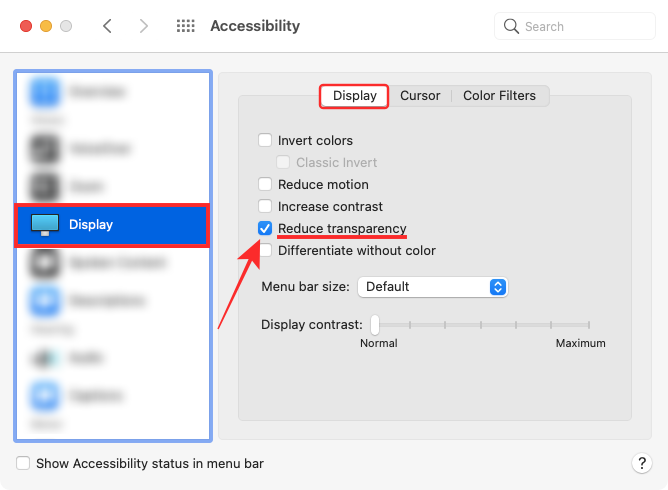
When you do that, app windows and areas of the desktop will become gray.
3. Use Dark Mode on your Mac
Instead of seeing black text and borders on your screen, white-colored elements on darker backgrounds are known to bring more items to the foreground so that you can see things better.
- This can be achieved using Dark Mode on your Mac which can be enabled by going to System Preferences > General.
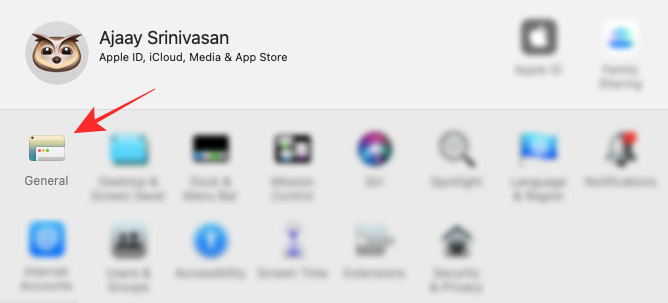
- Select Dark inside the “Appearance” section.
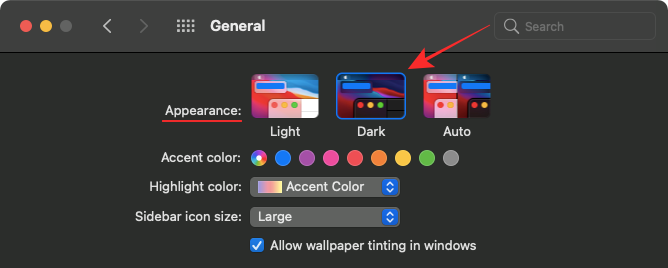
- Alternatively, you can switch between dark mode and light mode by clicking on the Control Centre icon from the Menu bar and selecting Display.
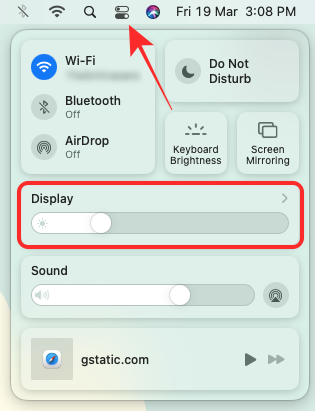
- Now, click on Dark mode.
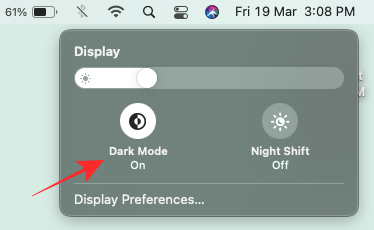
4. Set a solid color or a less busy picture as your desktop background
If your Mac desktop is something you want to make more visible, then you should consider applying a solid color or a background with fewer colors and shapes. macOS offers a bunch of preset solid colors to choose from and also lets you create one of your own from within its desktop settings.
- To change your desktop background to a solid color, Control-click on an empty space on your desktop and click on Change Desktop Background.
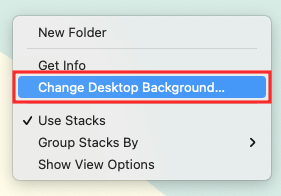
- When the Desktop & Screen Saver window appears, navigate to the Colors tab on the left sidebar and choose from one of the colors available on the screen to apply as your background.
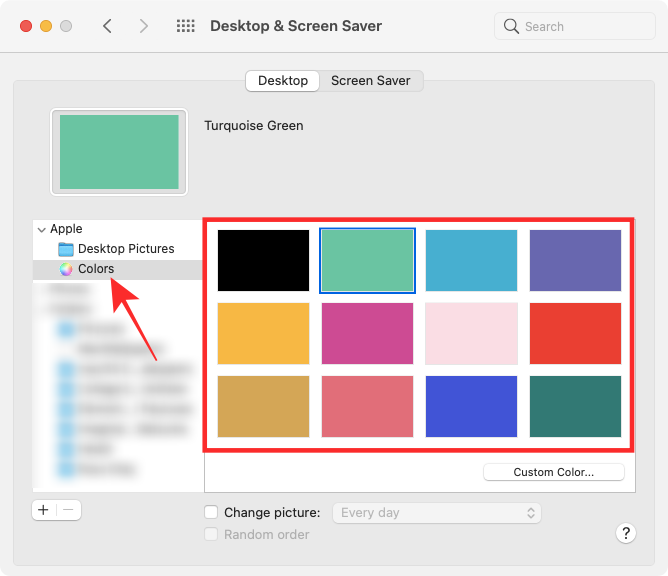
5. Enable Night Shift to make colors easier on your eyes
When using your Mac during the night, you should adjust your screen’s color to warmer tones of the color spectrum; these are easier for the eyes when constantly looking at your screen in low-light conditions. At the same time, warmer tones can prevent blue light from damaging your eyes and your sleep routine. macOS has a built-in Night Shift feature that applies a warm tone on your screen instantly.
- You can enable Night Shift manually by clicking on the Control Centre icon from the Menu bar and selecting Display.
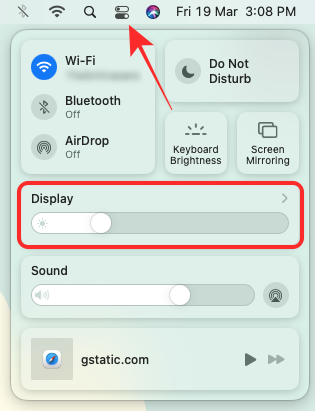
- Next, click on Night Shift.
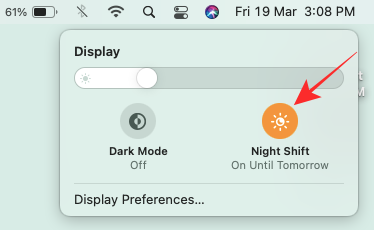
- To apply Night Shift automatically at a preferred time or after sunset, go to System Preferences > Displays > Night Shift.
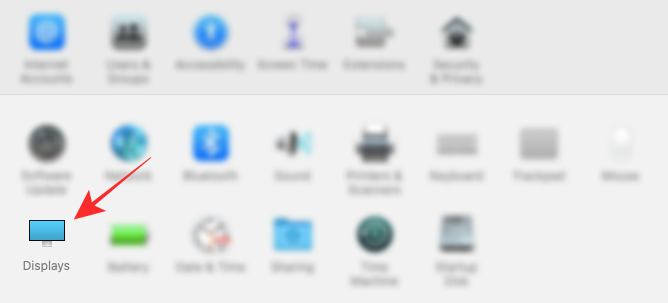
- Now, select your preferred setting inside “Schedule”. You can also choose the right color temperature you want on this screen.
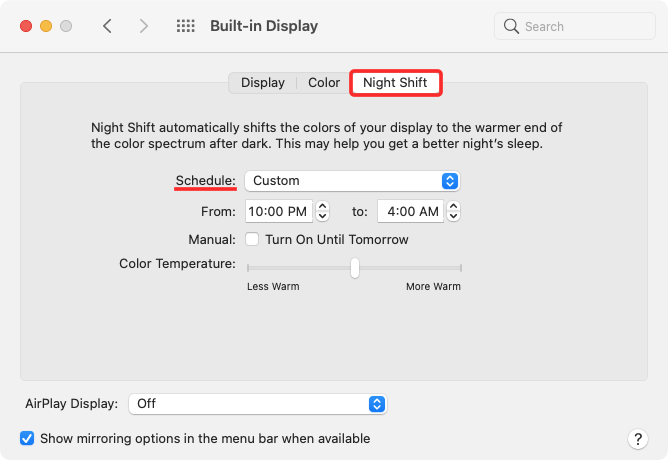
6. Use Invert colors
For those with low or impaired vision, inverting the colors on your Mac’s screen will offer better visibility.
- Go to System Preferences > Accessibility > Display > Display.
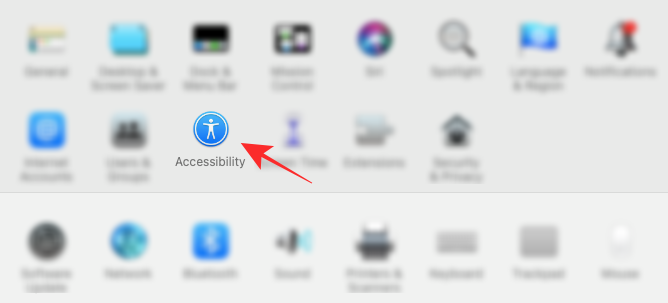
- Now, check the Invert colors box.
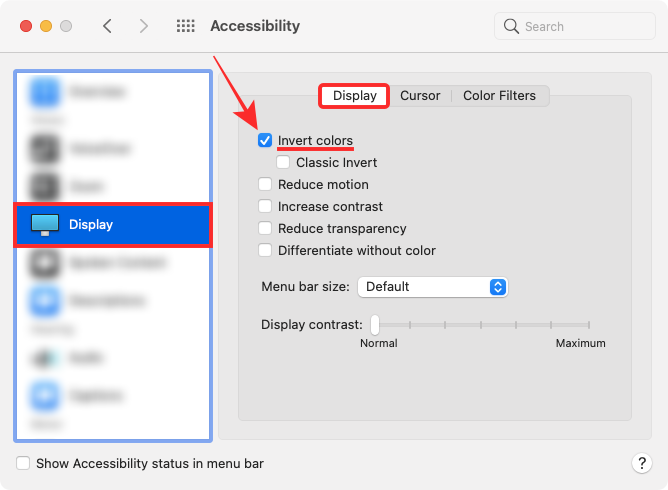
7. Disable the “Shake mouse pointer to locate” option
If you’re having problems spotting your mouse pointer when it moves around on your screen, you can make it increase its size for a few moments temporarily so that it is easier to locate on your Mac.
- Go to System Preferences > Accessibility > Display > Cursor.
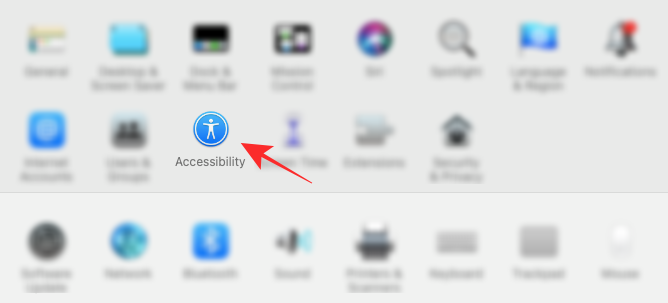
- On this screen, check the Shake mouse pointer to locate box.
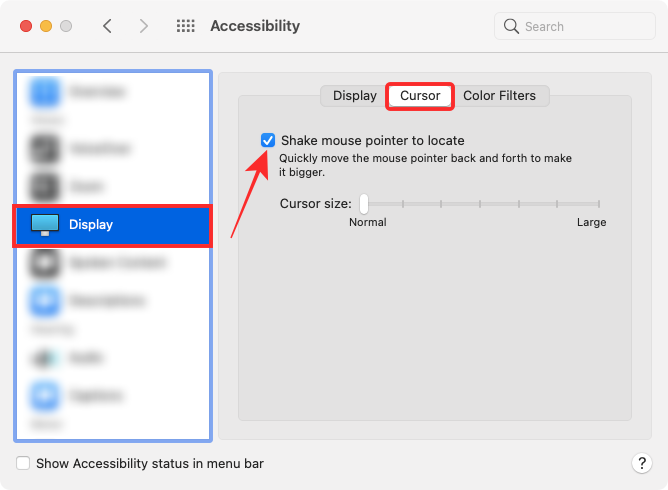
- To use this feature, slide a finger on your Mac’s trackpad or move your mouse to see the pointer get enlarged for a short while.
Third-party apps to zoom in/out on a Mac
Since Apple offers a slew of options on its own for zooming in and out of objects on your screen, there aren’t many apps that are available on the Mac App Store that offer zooming capabilities on your Mac.
1. Cursor Pro
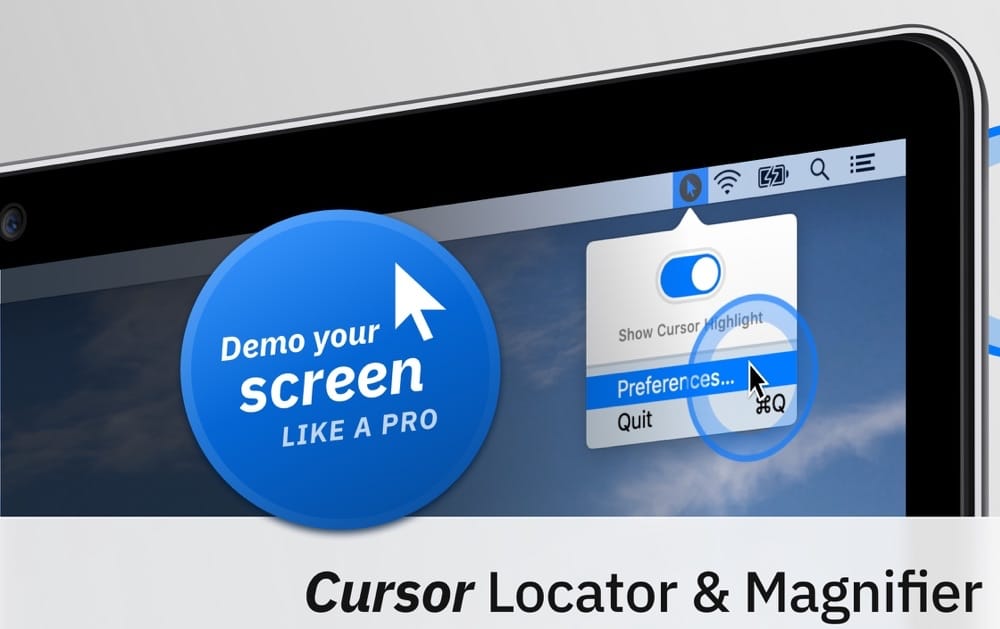
Available as a paid app, Cursor Pro helps magnify areas of your screen that are highlighted by a pointer, make presentations, demo your screen, and capture certain content on your screen. With this app, you can animate your clicks, and access it from the Menu bar, auto-start, auto-hide, and more.
2. Zoom for Safari extension
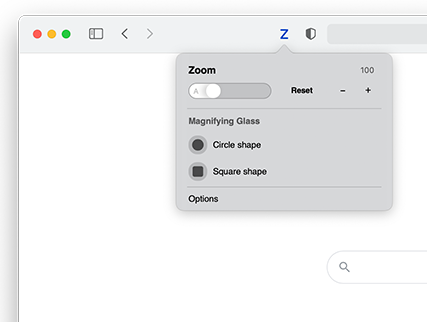
This app is something that goes with Safari and is installed as an extension inside the web browser. With Zoom for Safari, you can trigger a magnifying glass when browsing the web or reading an article on Safari. The extension lets you switch from 1-400x zoom from within the browser toolbar, allows scroll and zoom functionality, toggles zoom in/out view instantly, and changes the magnifier tool shape with ease.
These are all the ways you can zoom in and out of your screen on a Mac. If you think something is missing from this list, let us know in the comments below.
RELATED

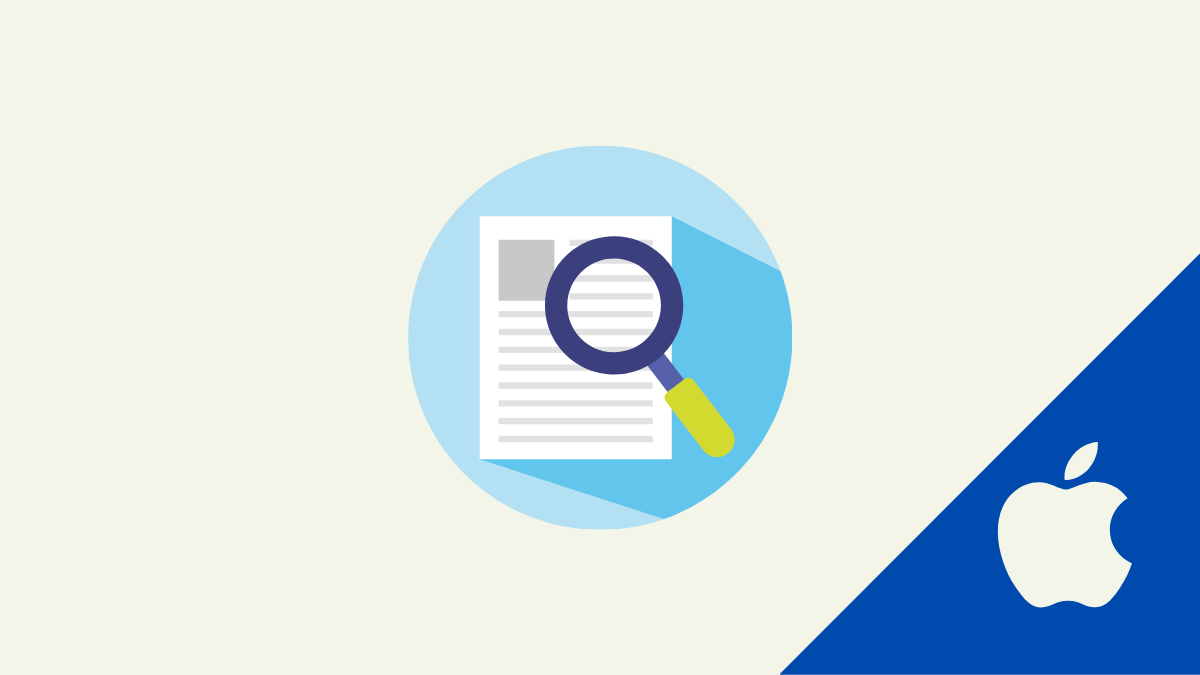









Discussion