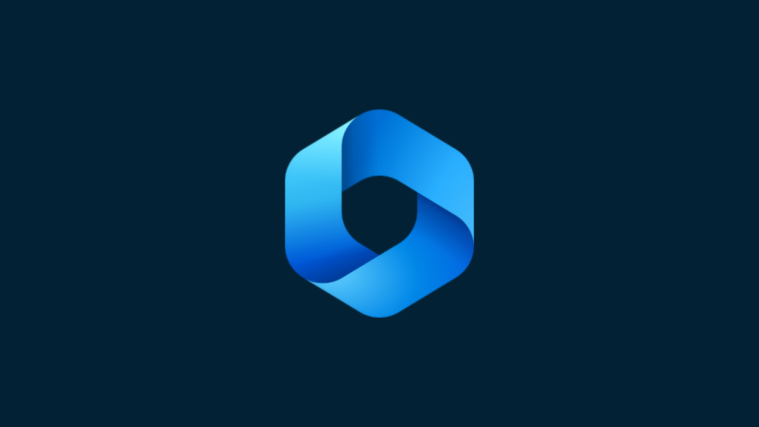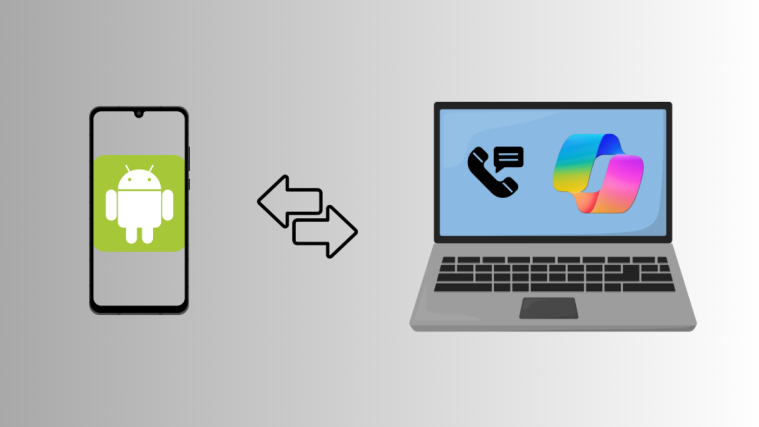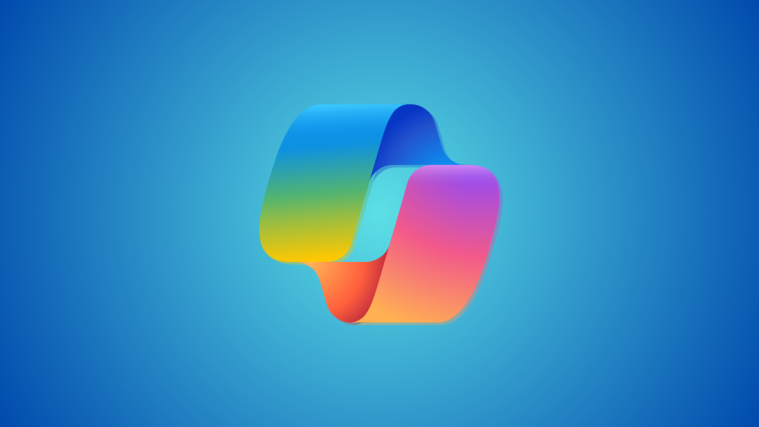Anyone wanting an early look at the future of AI on Windows needs to look no further than the Copilot preview. Available with very few features, and seemingly nothing more than a Bing AI taskbar on the side, Copilot is certainly a push in the right direction. Even now, users can switch between light and dark color themes, toggle DND and Bluetooth on and off, create AI images, recommend playlists, summarize text and webpages, and remove background from images – all with Copilot. Here’s how you can get Windows 11 Copilot and do all that.
How to enable Copilot on Windows 11
Although Windows Copilot hasn’t rolled out to all users everywhere, it is still ridiculously easy to get. Here’s how you can get your hands on it:
Method 1: From the Taskbar settings
- If you’re part of Windows Insider and are rocking an Insider build, all you need is to update your computer from Settings > Windows Update.
- Then go to Settings > Personalization > Taskbar and toggle on Copilot (preview).

- This will add Copilot’s button in the taskbar.
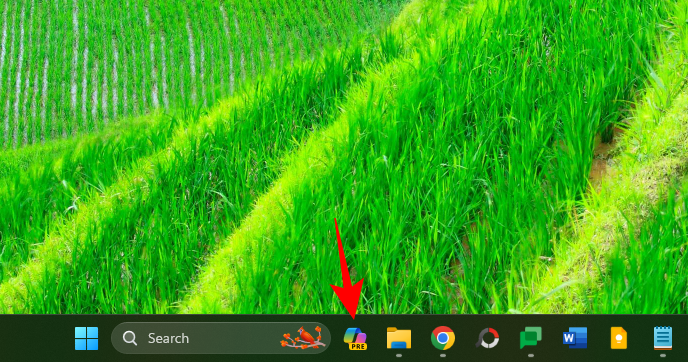
- To open Copilot, simply click on this button or press
Win+Cand Copilot will slide into view from the right side of your screen.

Method 2: With ViVeTool
- Firstly, download ViVeTool from the following link: ViVetool | Github link
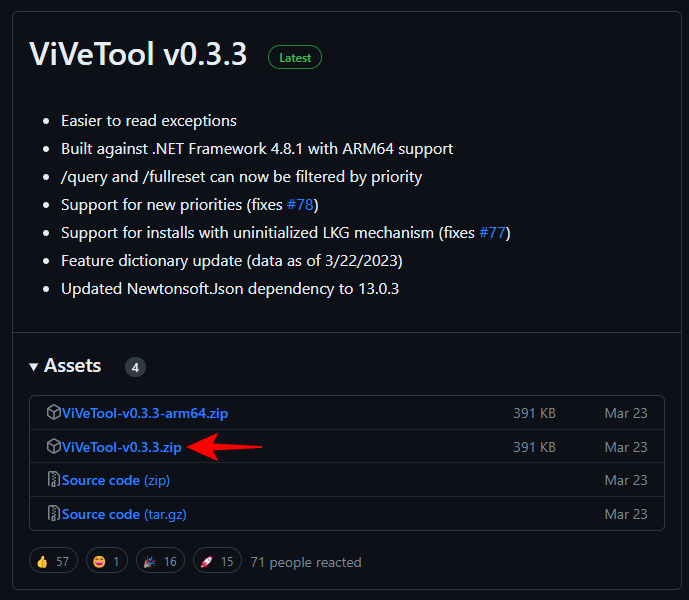
- Once downloaded, extract its contents.

- Then copy its folder path.

- Then run the command prompt (with admin privileges).

- Change the directory by commanding:
cd "paste folder path here"
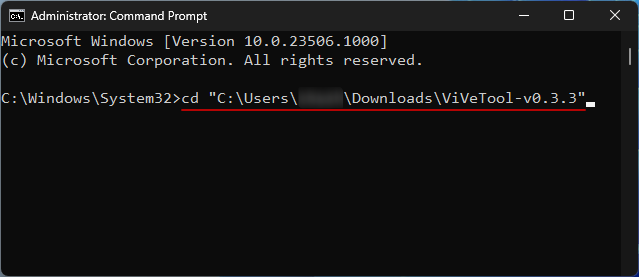
- Make sure to paste the copied folder path above. Then type the following and hit Enter:
vivetool /enable /id:44774629,44776738,44850061,42105254,41655236

- Once these are enabled, restart your system. Then right-click on the taskbar for Taskbar settings.

- Toggle on Copilot (preview).
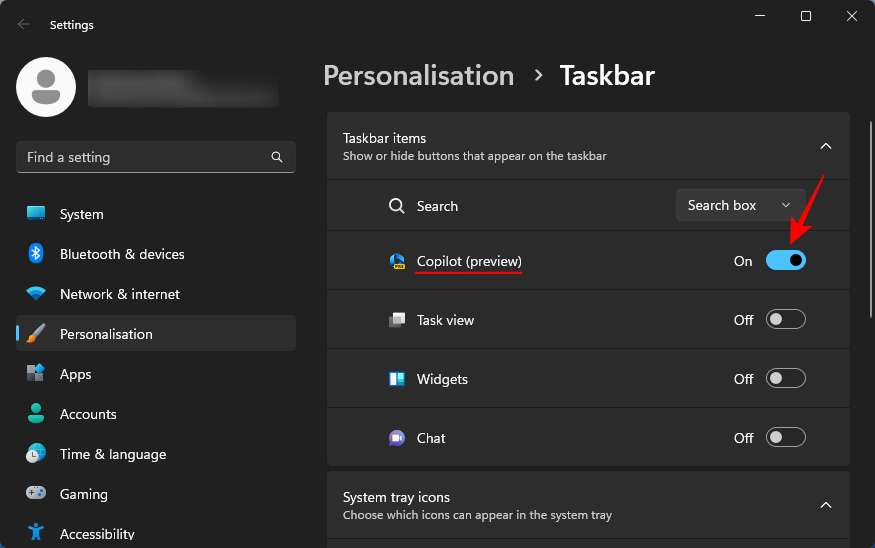
- You will now have Copilot on Windows. Click on the icon or press the
Win+Cshortcut to open it. It will slide up on the right.
Now that you have Copilot, you can use it for the following purposes, and more.
How to switch between Light and Dark modes with Windows 11 Copilot
- To turn on Dark mode, simply type Turn on dark mode in Copilot’s prompt box and send it across.
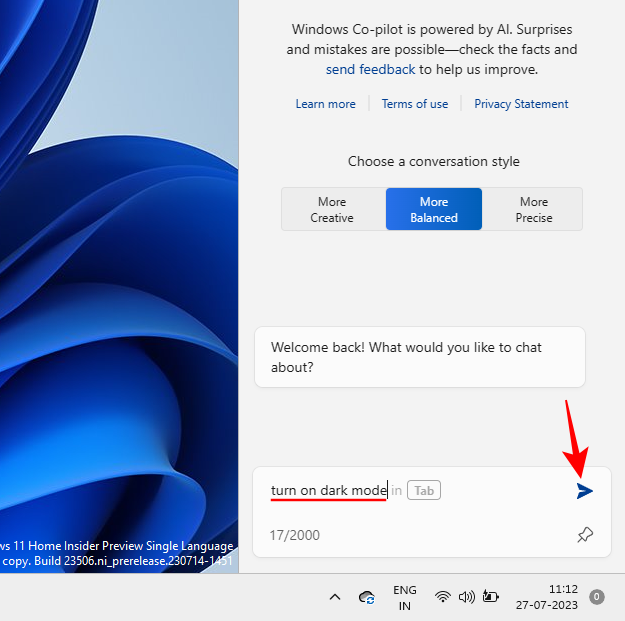
- Copilot will suggest the action in an action bubble. Select Yes.
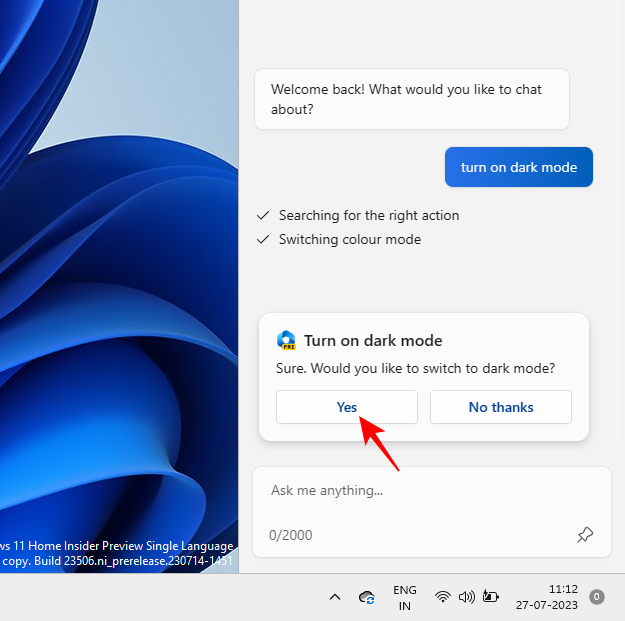
- The dark mode should be applied instantly.

Note that the dark mode is different from dark themes. Themes contain multiple elements, such as background, mode, accent colors, etc. Dark mode, on the other hand only changes the color to black in Windows and apps. Your background and accent colors will remain as they were. - To switch modes, or turn on the Light mode, prompt Copilot to Turn on light mode.

- And as before, click on Yes.
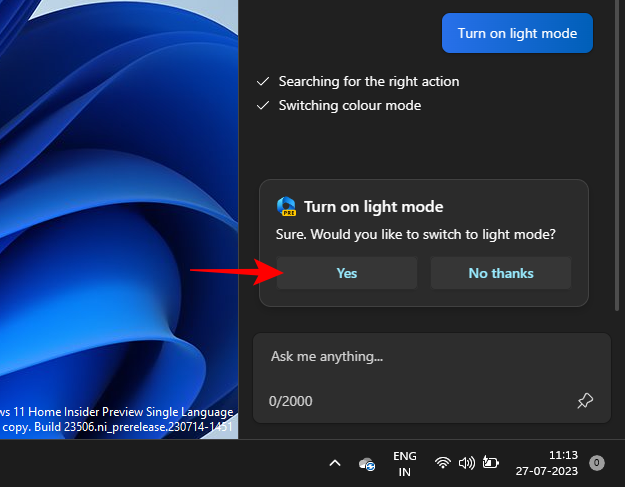
- This will change the color mode to Light.

How to turn ‘Do Not Disturb’ on and off with Windows 11 Copilot
Another setting that you can turn on/off right from Copilot is Do Not Disturb (DND).
- To do so, simply type Turn on DND and hit Enter.

- When the action bubble comes up, select Yes.

- Once on, Copilot will relay the message. You can also see the DND icon appear in the taskbar.

- Conversely, turn it off by prompting Turn off DND and hit Enter.
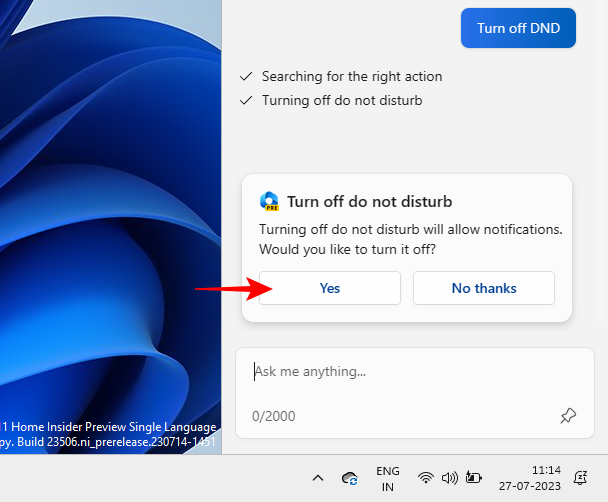
- And Copilot will abide.
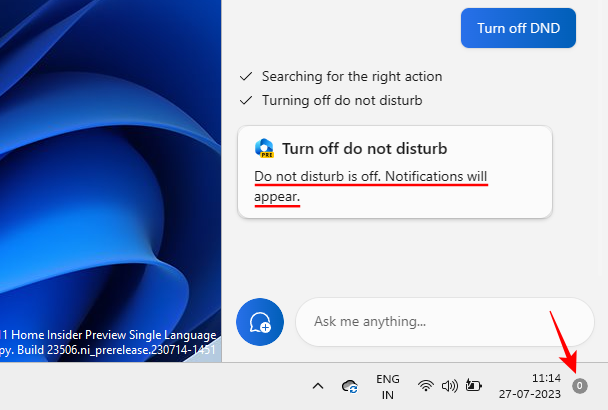
How to turn Bluetooth on and off with Windows 11 Copilot
- To turn on Bluetooth, just as before, simply tell Copilot to Turn on Bluetooth.

- And click on Yes in the action bubble.

- Bluetooth will now turn on.

- Or prompt it to Turn off Bluetooth to do so.
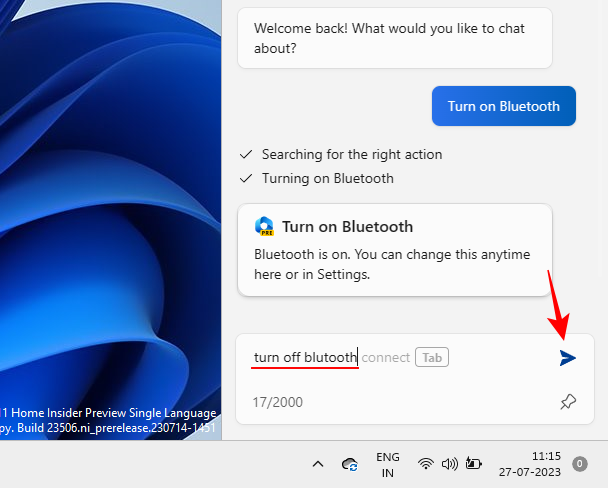
- Select Yes to confirm.

Manage Bluetooth devices
Copilot can also open the Settings page for Bluetooth & devices for you to quickly connect or disconnect a device.
- To do so, prompt Copilot to Connect/disconnect Bluetooth device or to Manage windows devices.
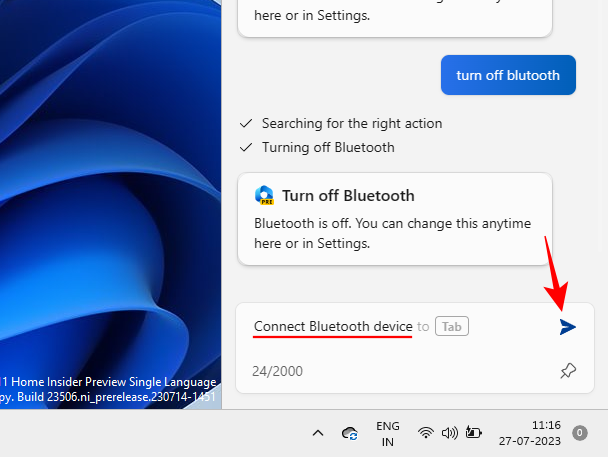
- Any one of these will lead you straight to the Bluetooth devices pages.

Unfortunately, owing to it being still under development, the feature cuts short here. Although its response claims that “you can now choose which device to add”, there is nothing that prompts it to go the last mile and actually connect or disconnect devices.
Nevertheless, it at least lets you jump to the Bluetooth device page where you can choose to connect or disconnect devices manually. One can only expect things to get better from here.
Remove an image’s background in the Snipping Tool with Windows Copilot
Among the few additions made to Copilot in recent weeks, Windows Copilot can also use the Snipping Tool to remove the background of an image for you. To know more, refer to our complete guide on How to Remove an Image’s Background in Snipping Tool Using Windows Copilot to get a step-by-step breakdown.
Summarize webpages and revise text with Windows Copilot
For those who work with large chunks of written text daily, Windows Copilot can help summarize, explain, or revise as well. To summarize webpages on active Microsoft Edge tabs, use our guide on How to use Windows Copilot to Summarize a Webpage.
Alternatively, if you have text that you have copied to the clipboard and are looking for ways to expand, summarize, or revise it, refer to our guide on How to Use Windows Copilot to Expand, Summarize, or Revise Copied Text.
Generate images with Windows Copilot
Copilot can also serve up images created using DALL-E 3. If you’re a designer looking for AI-generated artwork, refer to our guide on How to Generate AI images with Windows Copilot and learn to do it straight from your desktop.
Get Spotify Playlist Recommendations with Windows Copilot
It’s not just work that Windows Copilot can assist you with. If you’re tired of your most-played playlists and are looking for some new recommendations, Copilot can do that too. Refer to our guide on How to get Spotify Playlist Recommendations from Windows Copilot to know how.
FAQ
Here are a few commonly asked questions about Windows 11 Copilot.
What can the Copilot AI do on Windows 11?
For now, Windows 11 Copilot can toggle dark mode, DND, and Bluetooth, summarize active Edge web pages, and even give Spotify playlist recommendations. Copilot can also take your clipboard text and explain, revise, and expand it.
Is Microsoft Copilot free?
Recently, Microsoft announced that Copilot will cost $30 dollars per month and will be no different from a Microsoft 365 premium subscription. On Windows, however, Copilot may be free.
Windows 11 Copilot is gearing up to be one of the biggest features on Windows. Surely, in later phases, we’re bound to see many more options and features, not unlike a ChatGPT on your desktop setup. Until that time, make sure to stay apprised of all such developments on Copilot. Until next time!