What to know
- Enable or disable the Copilot Suggestions Menu feature from Settings > Personalization > Copilot in Windows > Show Copilot suggestions menu on copy.
- Currently, the feature is slowly rolling out to users in the Windows 11 Insiders build 22635.3430 of the Beta channel.
- If the feature isn’t available, use the feature ID 48681146 to enable it using ViVeTool. Refer below to get step-by-step instructions.
Microsoft has started rolling out a new “Copilot suggestions menu on copy” feature on Windows 11. As the feature name suggests, as soon as you copy any text or image to the clipboard, the Copilot icon on the desktop will open a flyout menu with different actions depending on the copied content.
Here’s how you can enable or disable the new Copilot suggestions menu on Windows 11.
How to enable the Copilot suggestions menu from the Settings app on Windows 11
Here’s how to enable the Copilot suggestions menu from the Settings app:
- Press
Win+Ito open the Settings app. Then click on Personalization on the left. - On the right, click on Copilot in Windows.
- Here toggle on Show Copilot suggestions menu on copy to enable it.
How to enable the Copilot suggestions menu feature using ViVeTool
Currently, the ‘Copilot suggestions menu’ feature is being rolled out on Windows 11 build 22635.3430 (KB5036992). If you can’t find the feature after updating Windows 11, you can still use ViVeTool to enable it. Here’s how to do so:
- ViVeTool | GitHub download link
- Click on the link above and then download ViVeTool-v0.3.3.zip.
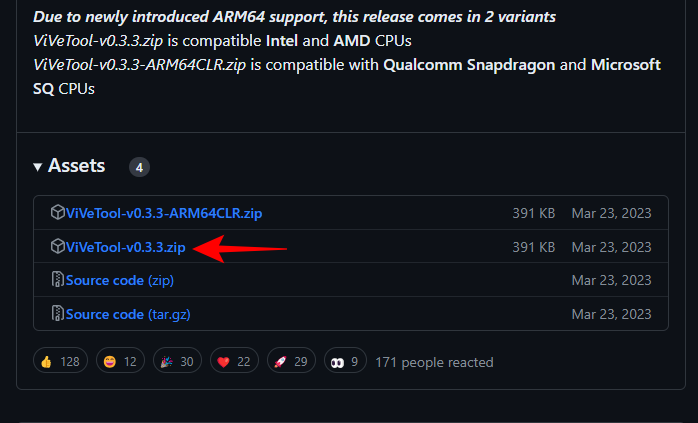
- Right-click on the downloaded zip file and select Extract all.
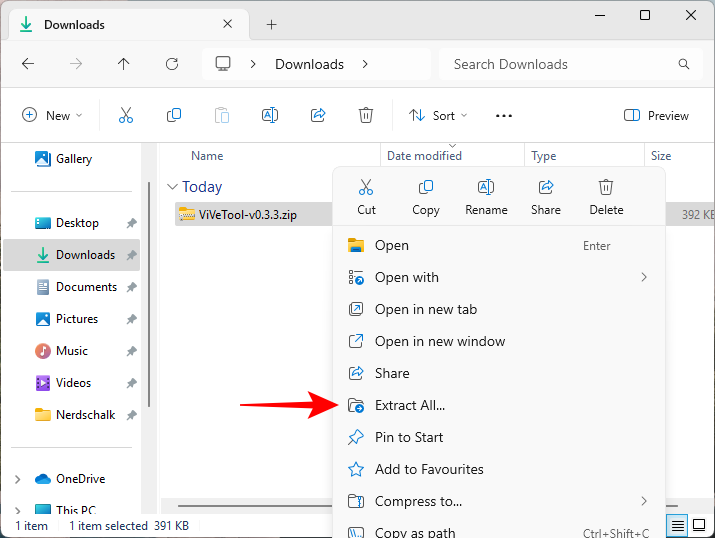
- Click Extract to do so.
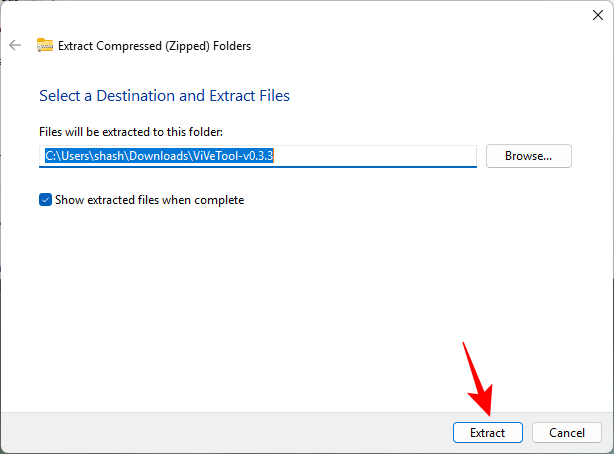
- Then right-click the extracted folder and select Copy as path.
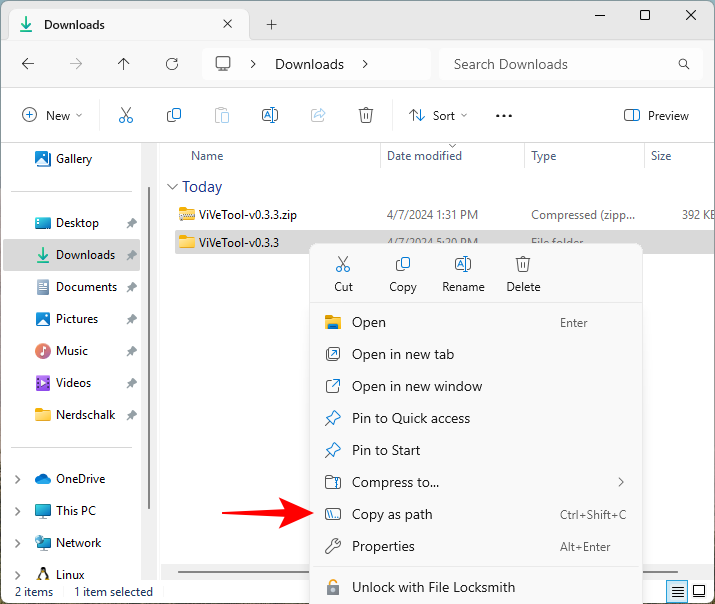
- Search for CMD in the Start menu and select Run as administrator.
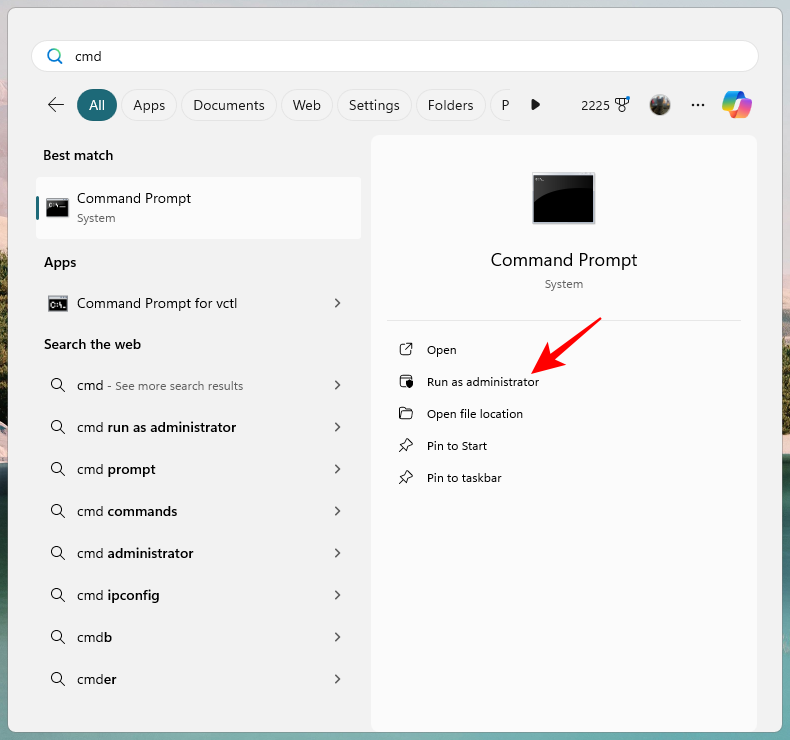
- In the command prompt, type cd and then paste the path copied earlier. It should look like this:
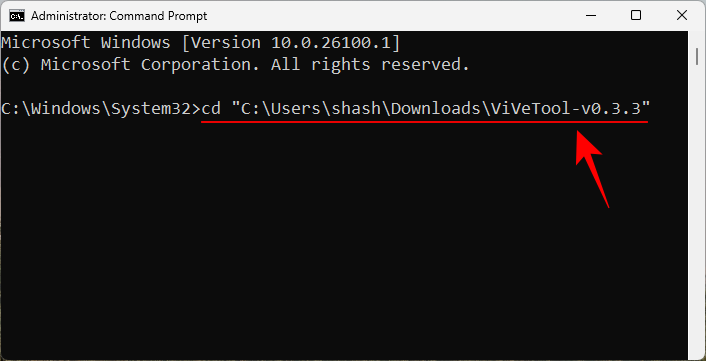
- Now type the following and hit Enter:
vivetool /enable /id:48681146
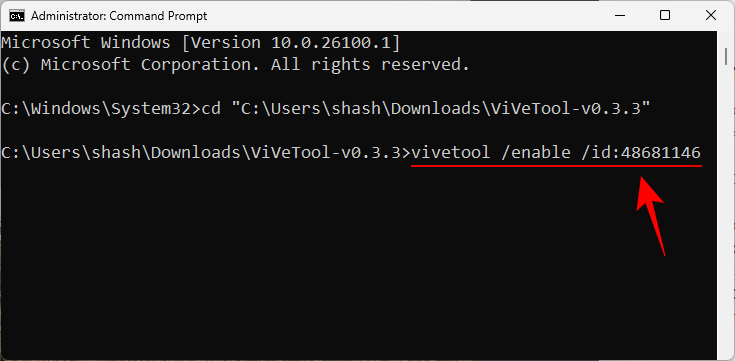
- Once you see the ‘Successful set feature configuration(s)’ message, restart your computer.
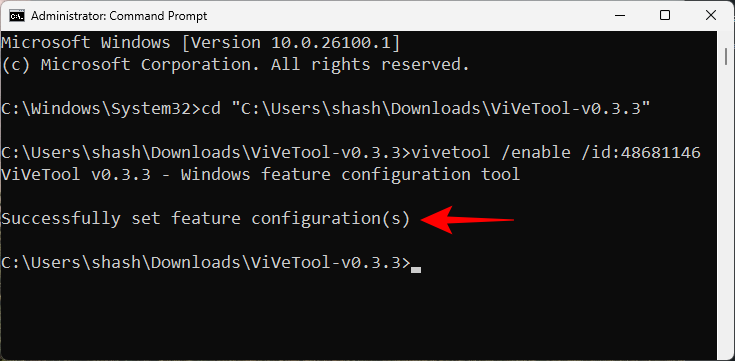
- You will now be able to use the Settings app to enable or disable the Copilot suggestions menu on Windows 11.
How to disable the Copilot suggestions menu from the Settings app on Windows 11
If you don’t use the Copilot suggestions menu or find it an annoyance, here’s how you can disable the Copilot suggestions menu from the Settings app:
- Press
Win+Ito open the Settings app. Then click on Personalization on the left. - On the right, click on Copilot in Windows.
- Here toggle off Show Copilot suggestions menu on copy to disable it.
What is the ‘Copilot suggestions menu on copy’ feature?
With the new Copilot suggestions menu on copy feature, every time you copy an image or text, a flyout menu will open from the Copilot icon in the system tray. Hovering over it will expand the menu and the available options depending on the copied content.
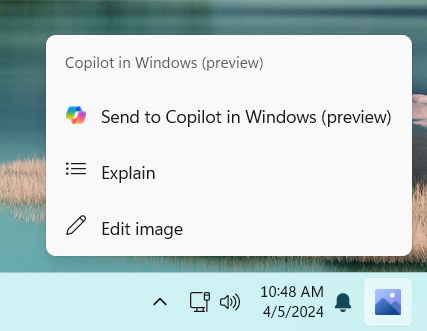
Microsoft is still working on this feature so it’s very likely that the options will change going forward.
We hope this guide proved useful in enabling and disabling the new Copilot suggestions menu on copy feature on Window 11. Until next time!

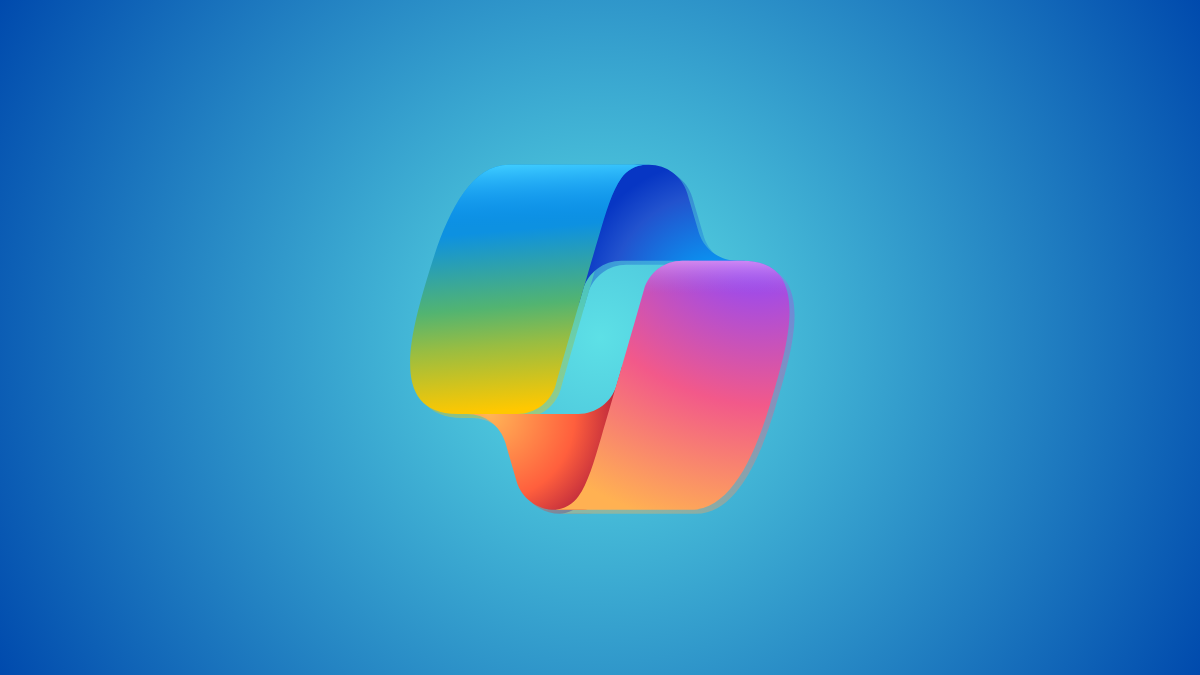










Discussion