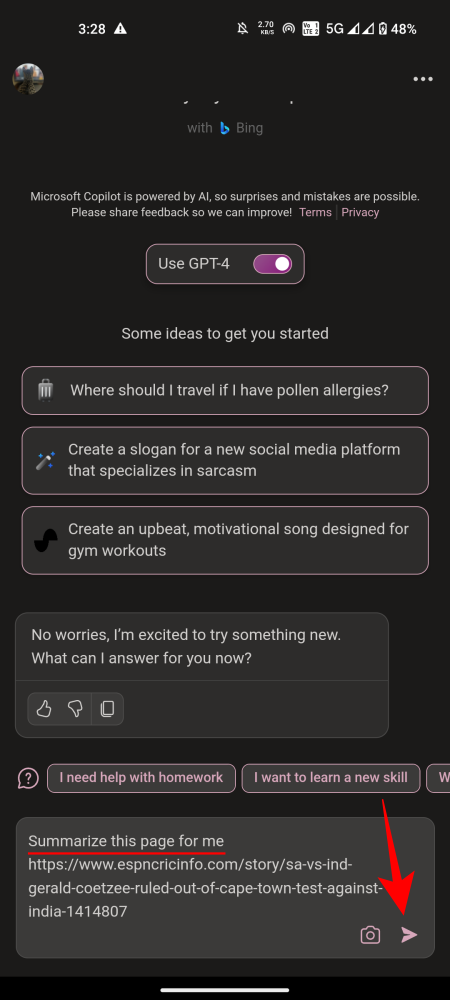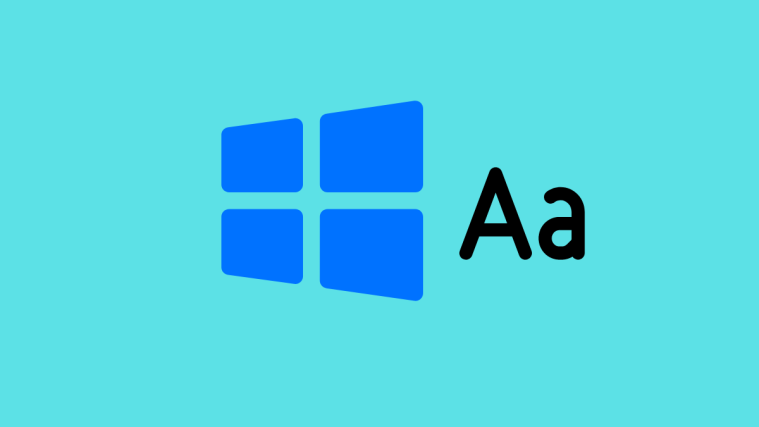The preview for Windows 11 Copilot may not be as impressive as users would have hoped. But it’s only a matter of time before Copilot becomes the go-to for users looking to get help for their day-to-day Windows tasks. In fact, there are already a few things that it can do quite well, such as summarize and gather information about a webpage on the Edge browser. Here’s everything you need to know about it to get started.
How to summarize a webpage using Windows 11 Copilot
Currently, Windows 11 Copilot is basically nothing more than the Bing AI sidebar decoupled from the Edge browser and resting separately as a side-on taskbar on your PC. Nevertheless, being an AI companion, it can easily summarize web pages.
Method 1: Summarize an active MS Edge webpage
Here’s how you can use Copilot to summarize your active Microsoft Edge webpage.
Step 1: Enable Windows 11 Copilot from the Taskbar settings
- Firstly, make sure to enable it from the Taskbar settings. To do so, right-click on the taskbar and select Taskbar settings.

- Under “Taskbar items”, toggle on Copilot (preview).

- You will see a new Copilot button appear in the taskbar. Click on it to open Windows 11 Copilot.

- You can also press the
Win+Cshortcut to open and close it.
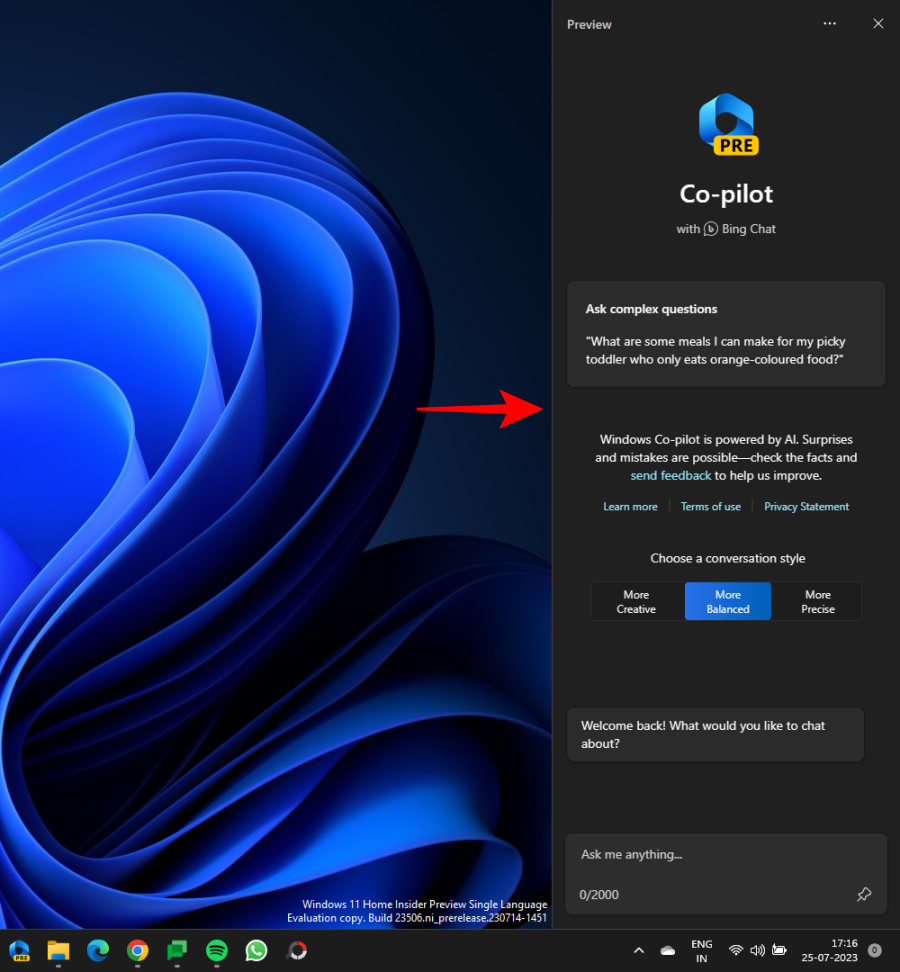
Step 2: Open your webpage or document in Microsoft Edge
Now, launch Microsoft Edge and open a webpage that you want to summarize.

If you have multiple web pages opened on Edge, make sure you select the one that you want to ask Copilot about. This is because Copilot will gather information about your active Edge page only. So if you keep switching between tabs, its answers will change accordingly.
Step 3: Get Windows 11 Copilot to summarize
- Press
Win+Cto invoke Windows 11 Copilot if it’s not on the screen already. Then ask it: What is this page about?
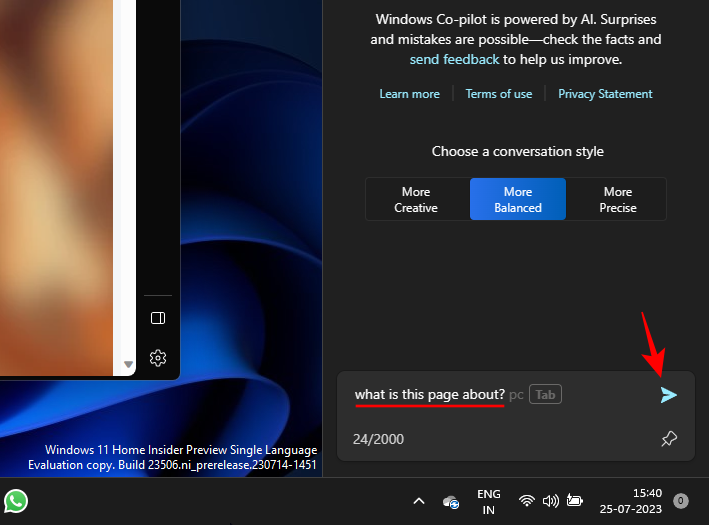
- Copilot will then search your active Edge tab and provide a summary of the page.

- You can also see reference numbers at the end of a few sentences. These denote where Copilot has gathered that information from.

- Click on one to check out where on the webpage that information is presented.
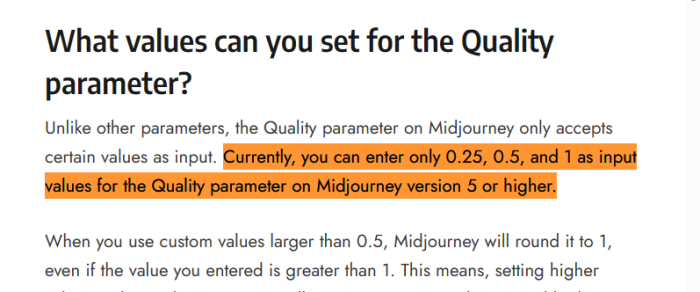
- These little references should make it easier for a user to quickly jump to the important, relevant bits on a web page.
- You can also ask for additional information about the webpage.

Method 2: Summarize a webpage with a link
Besides summarizing your active MS Edge webpage, you can also simply throw Copilot the link to a site and ask it to summarize it for you. Here’s how:
- Press
Win+Cto bring up Windows Copilot. Then prompt it to summarize a web page and paste the link to the website.

- Wait for Copilot to generate its summary.

- As before, you can click on the reference numbers to be redirected to the website.
Method 3: Summarize a webpage using the Copilot app
Since Microsoft released its Copilot app for smartphones, it’s become possible to use its functions right from your smartphone. Here’s how:
- Install Microsoft Copilot from the Play Store or the App Store.
- Copy the link to the website whose summary you want to generate.
- Paste the link in Copilot’s prompt field, and ask it to summarize the page for you. And just like that, Copilot will provide you with the summary.
Which pages and documents can Windows 11 Co-pilot summarize?
Though still in its infancy, the power of Bing AI behind Copilot cannot be brushed aside. As long as they’re open on a Microsoft Edge tab, Copilot can, with great efficiency, parse a few different types of documents.
Web Pages
As shown earlier, web pages of any kind can be summarized with Windows 11 Copilot. That means blogs, educational websites, entertainment websites, research resources, search engines, etc. Though when it comes to summarizing the actual content on them, Copilot will restrict itself to the words on the page, and a few images. It also doesn’t understand the context fully well either. For instance, when you’re googling for something, it will simply look at your query and the search results and summarize that, and won’t be able to tell specifically that you’re on Google.

Nor can Copilot summarize the contents of a video if you’re on YouTube, for example. So, when using this feature, restrict your expectations to mostly text-based web pages.
PDFs
Windows 11 Copilot can also look at PDFs and summarize them without any problems. Needless to say, you will have to open them via Microsoft Edge first. Here’s how to do it:
- Right-click on a PDF file, select Open with > Microsoft Edge.
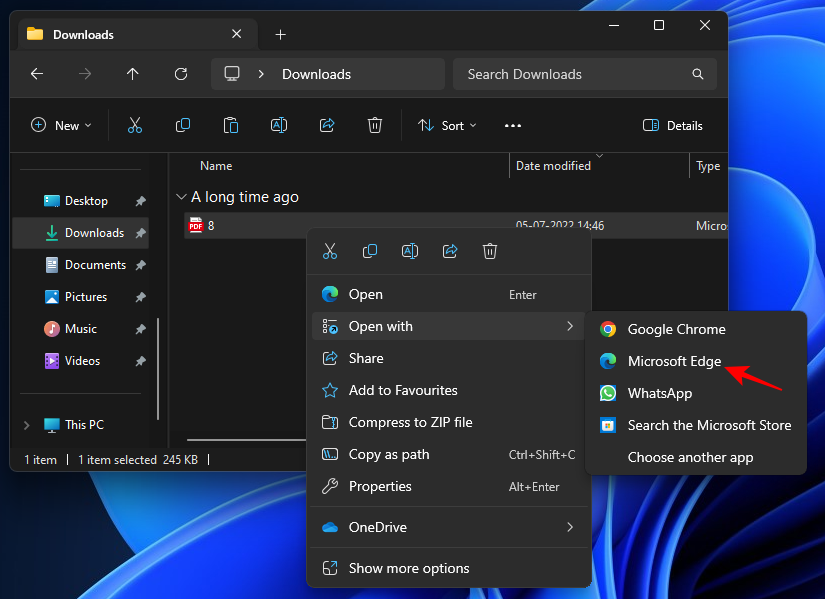
- Make sure you stay on it to make it an active tab. Then simply ask Copilot what the page is about and it should provide some basic points for the PDF.

- To get better results, make sure the PDF isn’t too large otherwise, Copilot will make the simplest of observations (as in the above case, 23 pages) that will defeat the purpose of generating summaries.
- Here’s a better summary generated by Copilot where the number of pages in the PDF is only six.
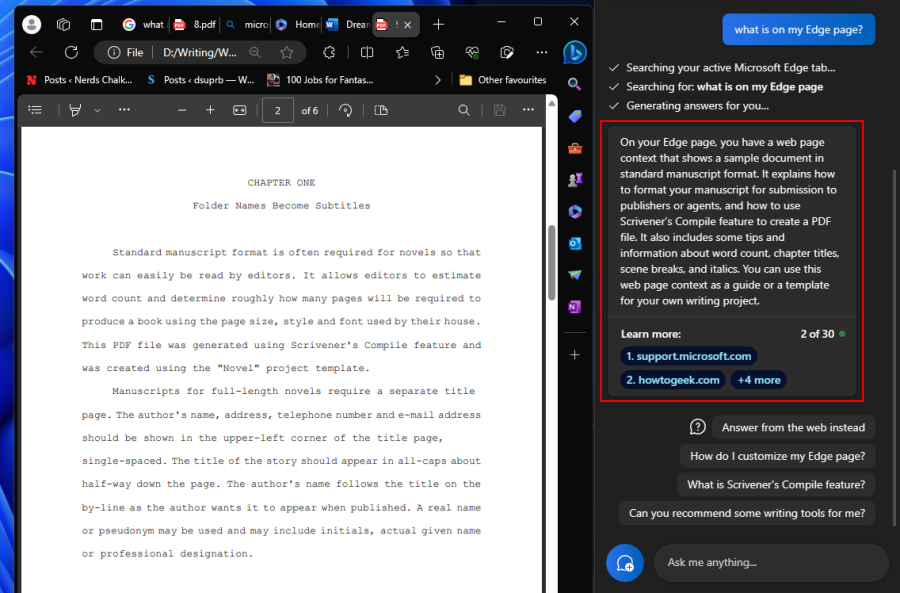
Office documents
You can also open Office documents on Microsoft Edge and have them summarized via Copilot.

This works for all office documents, including Word, PowerPoint, OneNote, and Excel.
FAQ
Let’s take a look at a few commonly asked queries about using Windows 11 Copilot to summarize your active web pages.
Can Windows 11 Copilot summarize Chrome pages?
No, currently Windows 11 Copilot cannot access and summarize Chrome web pages. It can only do so for Microsoft Edge active tabs.
Why does Windows 11 Copilot refuse to summarize my Edge tab?
Since it’s still in development, Windows 11 Copilot may sometimes refuse to summarize your active Edge web page. If this happens, simply refresh the chat by clicking the ‘New Topic’ option to the left of the prompt box, or click on the three-dot menu at the top right corner and select ‘Refresh’. Then try again.
What can Windows 11 Copilot Preview do?
As of now, Windows 11 Copilot can only do a handful of things, including summarizing active Edge tabs, taking screenshots with the Snipping tool, turning on or off DND, light/dark mode, and Bluetooth.
The early preview of Windows 11 Copilot may not seem like a big leap forward for Microsoft. But it certainly has all the signs of becoming something that we all will eventually end up using in the future. We hope this guide helped you understand how to use Copilot to summarize your active Edge tabs. Until next time!