The dark mode is one of the more popular features of modern apps and system user interfaces these days. Enabling the dark mode allows users to move away from the normal white backgrounds of apps and system interfaces and towards a darker thematic setup.
Your system can also switch between the two modes automatically based on a schedule. However, changing between the light and the dark mode doesn’t have any effect on the wallpaper. You’re always still left staring at the same wallpaper regardless of the mode that’s enabled.
This small but pertinent issue can be resolved with a small but reliable app – Darkinator. What is it and how can you automatically change wallpapers for the different modes? Here’s everything you need to know.
Related: How to schedule dark mode on Android
What is Darkinator app?
Darkinator is the app that you should be looking at if you want to keep different wallpapers for the light and dark modes of your system. With Darkinator, you pick a wallpaper for the two modes – one for Light and one for Dark – and that’s it. Whenever the System theme changes from one to the other, so will your wallpaper.
Download: Darkinator – The Darkmode changing Wallpaper
Go ahead and install the app from the above link and let’s get started with using Darkinator.
Use different wallpapers for ‘Light’ and ‘Dark’ mode
Here’s how you can apply different wallpapers for the two System themes. The app also lets you choose between Portrait and Landscape wallpapers – an additional option for those who prefer using their device in different orientations.
Method #01: Portrait Wallpapers
As soon as you launch Darkinator, you’ll see two wallpaper options under Portrait Mode wallpaper – Light-theme wallpaper and Dark-theme wallpaper.
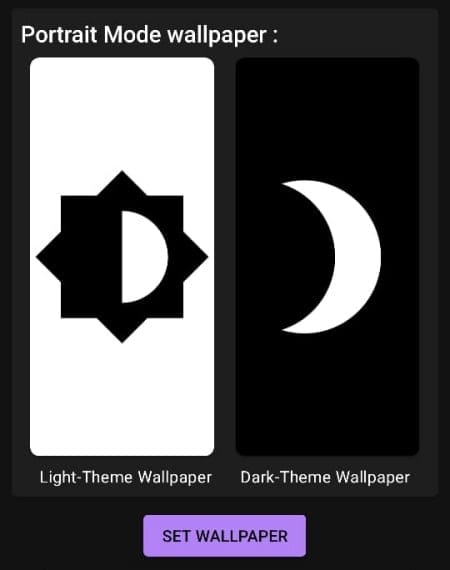
First up, let’s set the wallpaper for the “Light’ theme. Tap on the ‘Light-Theme Wallpaper’ on the left.
Then browse and select your wallpaper.
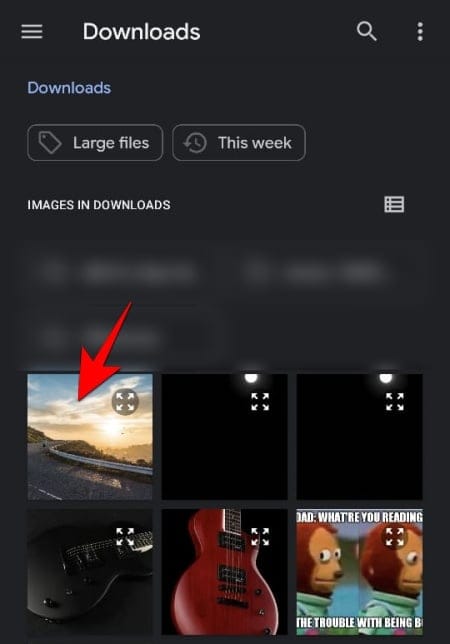
Select the area of the image that you want as your Portrait-sized wallpaper. Then tap on Crop at the top right corner.
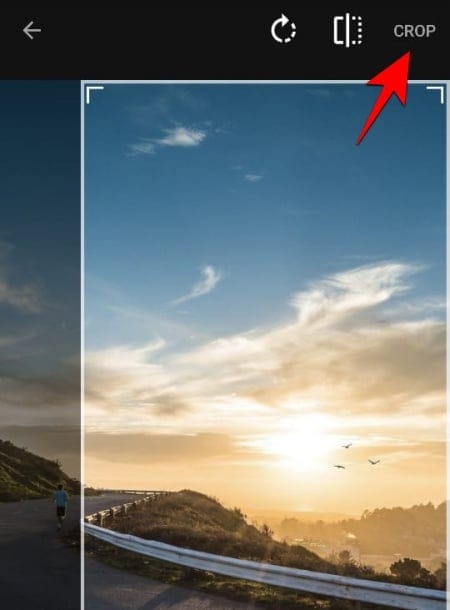
Now, tap on the ‘Dark-Theme Wallpaper’ option to set it up.
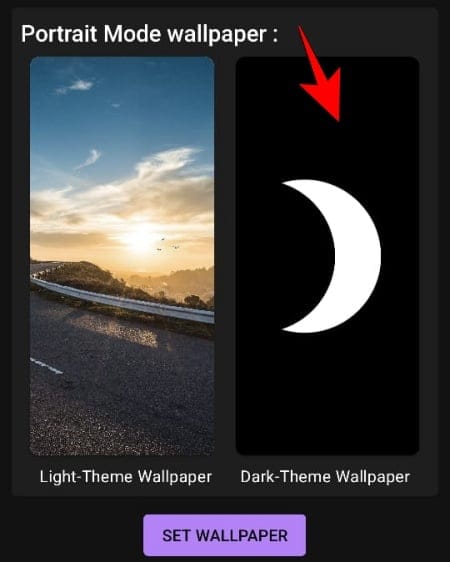
Choose your wallpaper, adjust the settings, and then tap on Crop.
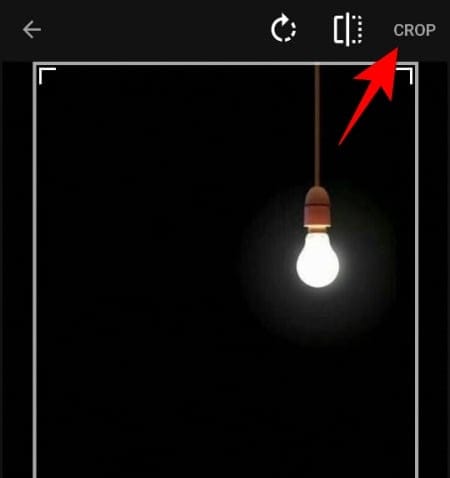
Your Portrait-mode wallpapers for Light and Dark theme are now ready. Simply tap on Set Wallpaper to set them for the two themes.
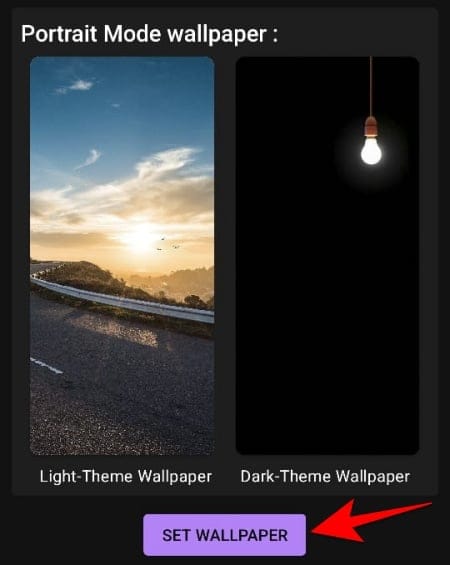
You can now see the preview of the wallpaper that will be set based on your current theme mode. Tap Set wallpaper at the bottom.

Your wallpaper will now be applied based on the theme that is enabled. Whenever the other theme mode is enabled, your wallpaper will switch too.
Method #02: Landscape Wallpapers
Darkinator also gives you the option of keeping Wallpapers in Landscape mode. To enable this, toggle on Enable Landscape Wallpaper under “Settings”.
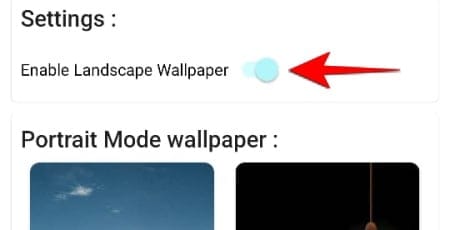
Now, scroll down and you will come up against the same two options that we saw in the Portrait mode – select Light-theme wallpaper and dark-theme wallpaper.
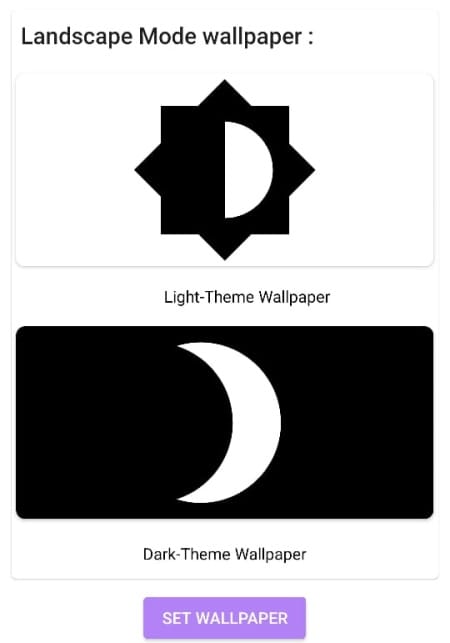
The steps to browse, crop, and set wallpapers for Landscape mode are the same as for Portrait mode. Simply tap on the theme for which you want to set a wallpaper, choose wallpaper, crop, do the same for the other theme, and then Set Wallpaper.
Most apps and operating systems that we currently use already have some form of dark mode integration. Not only does the dark mode reduce eye strain at night but also looks quite slick and classy (what dark theme doesn’t) while reducing battery usage.
And now with Darkinator, whenever you switch between the two theme modes (or it changes automatically), you can rest assured that your wallpapers will change accordingly as well and stay in line with the mode that is enabled.
RELATED
- How to Schedule Dark Mode on Microsoft Office for Android
- How To Schedule Dark Mode for Google Search
- Android 10 Dark Theme: What it is and how to set a schedule for it
- How to enable dark mode in Google Keep
- How to Go All-Black on Android
- How to Turn On or Off Dark Mode in Signal
- How to Dark Mode Facebook Automatically on Your PC and Phone

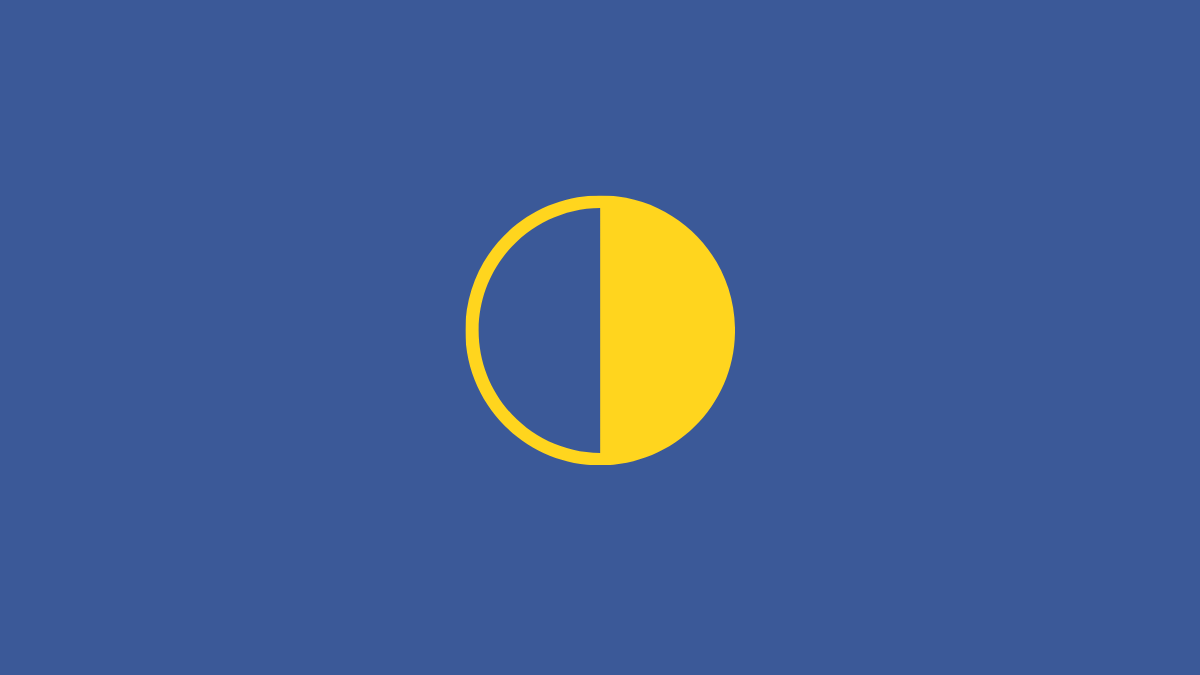










Discussion