Android offers its user a wide array of choices and that’s exactly the reason why we love this operating system so much. However, it can become a bit difficult to navigate some of the settings and processes involved when one wants to personalize their Android experience. Fortunately, it’s not as difficult as you think and there are fairly simple roundabouts available as well if you are using an older version of the OS. Here’s everything you need to know about how to change a default app on Android.
Related: How to Transfer Music from Mac to Android
How to change a single default app
Method #1 Manage Default apps from the phone Settings
Open the Settings menu from the Quick Settings menu on the home page itself.
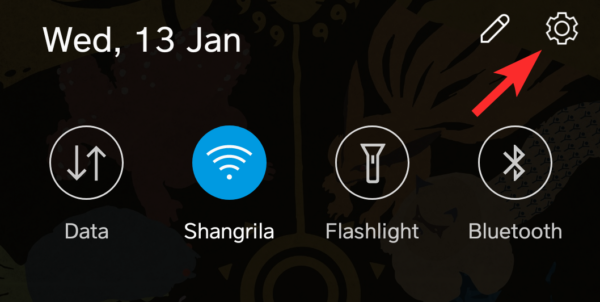
Once in the Settings menu, scroll to the Apps and notifications section and open it.
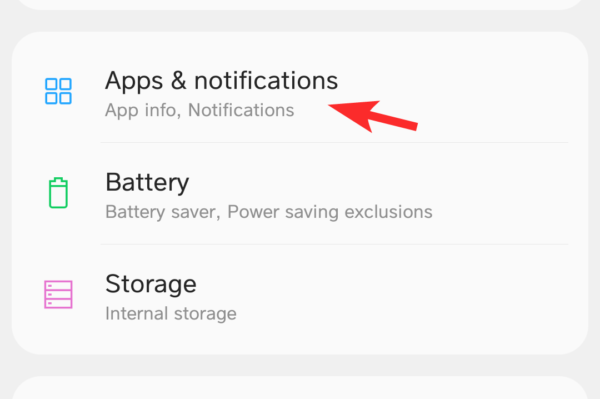
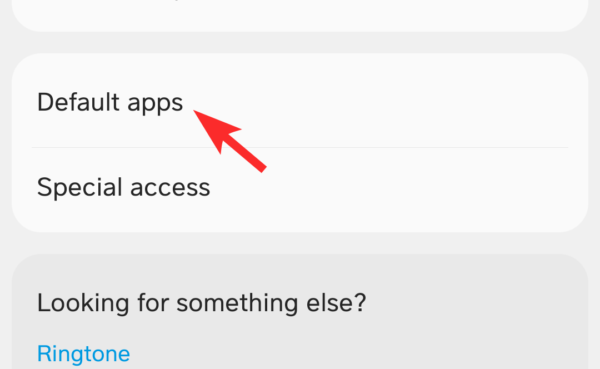
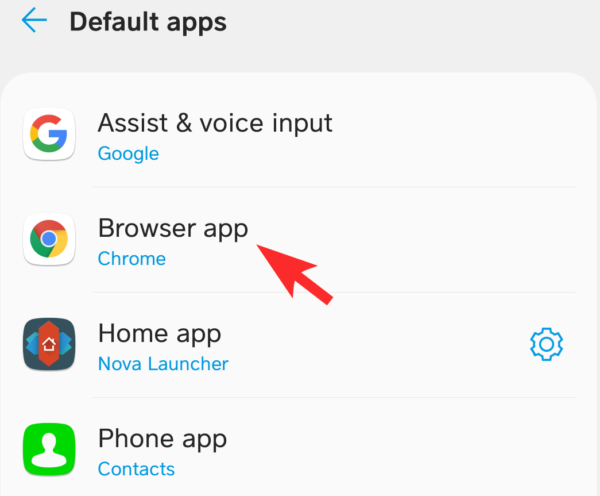
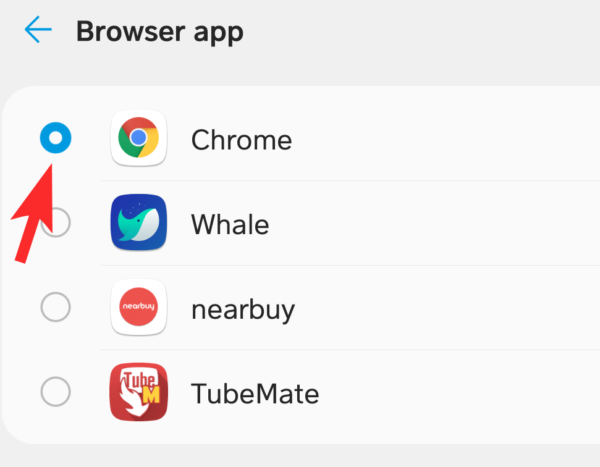
Method #2 Use a third-party app: Better Open With
Better Open With is a third-party app that mimics the behavior of the Complete Action Using dialog, except that you can avoid the Just Once and Always buttons and simply select the app you want to open with every time. This app also ensures that you have multiple app options that you are not able to access using the Complete Action Using dialog.
Download the app from the Play Store. Here is the download link for it.
Launch the app on your phone from the app drawer. You will see a much wider set of default app options compared to what you see in your phone’s Settings. Tap the action you want to set the default action for. For the purpose of this tutorial, we are using a video player as an example.
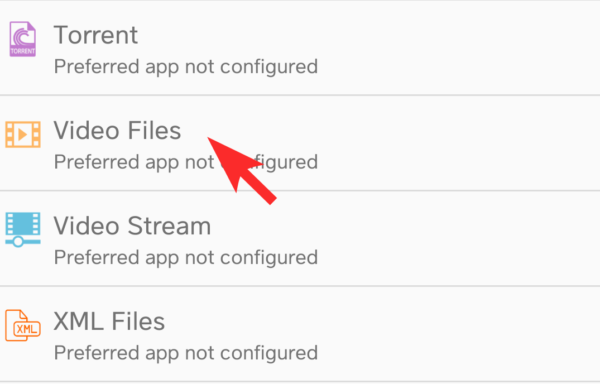
From the options provided, select the app you want to set as default by tapping on the star icon next to it.
Now, go to your phone’s gallery and click on a video that you want to open. Your phone’s Complete Action Using Dialog will open. From the list of options, select Better Open With.
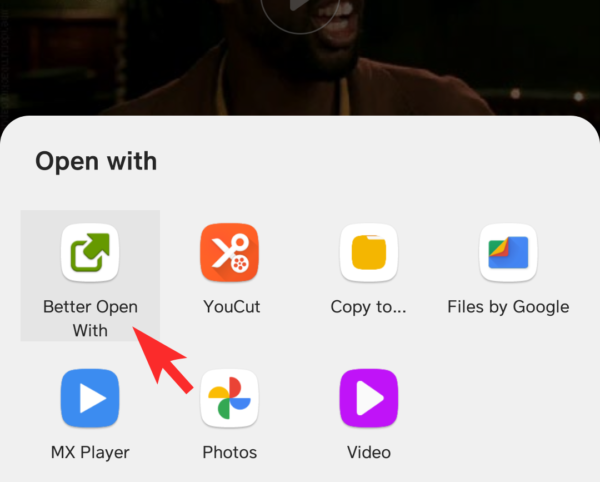
Now the Better Open With app will launch instead of the Complete Action Using dialog. First pause the timer that will appear by tapping the pause button. You will also see a list of your preferred apps that you can choose from and launch the video accordingly. Tap the app you want to use.
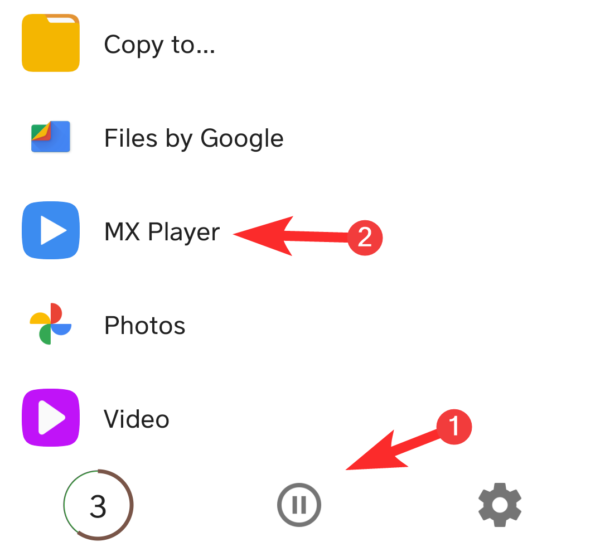
How to reset all Default App settings
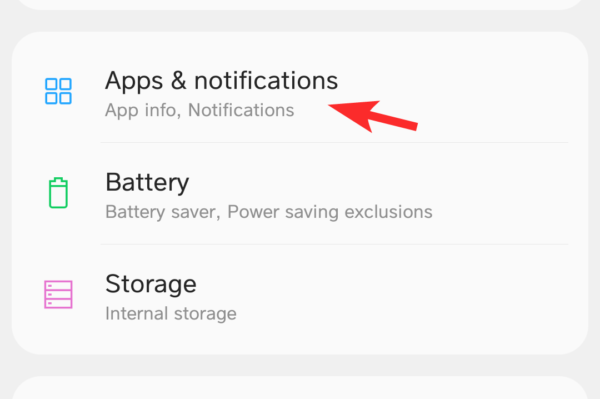
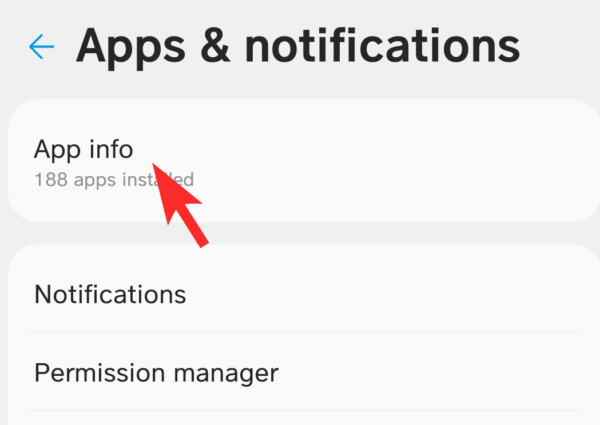
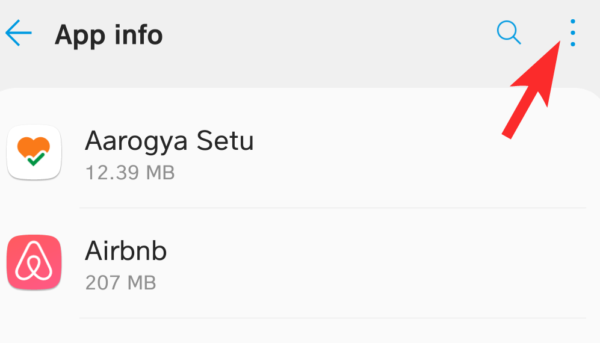
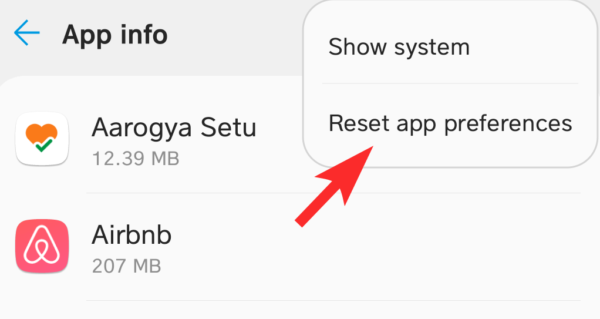
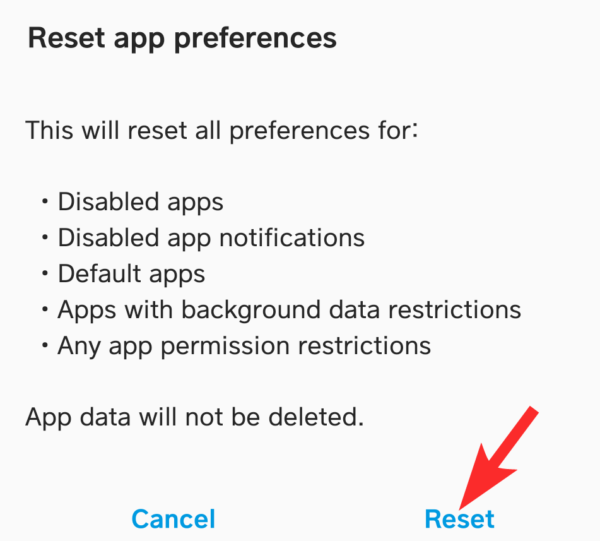
You will now be able to change the default apps when you want to launch an action using the Complete Action Using dialog box.
Do let us know in the comments if you run into any difficulty. We hope you found this article helpful. Take care and stay safe!
RELATED

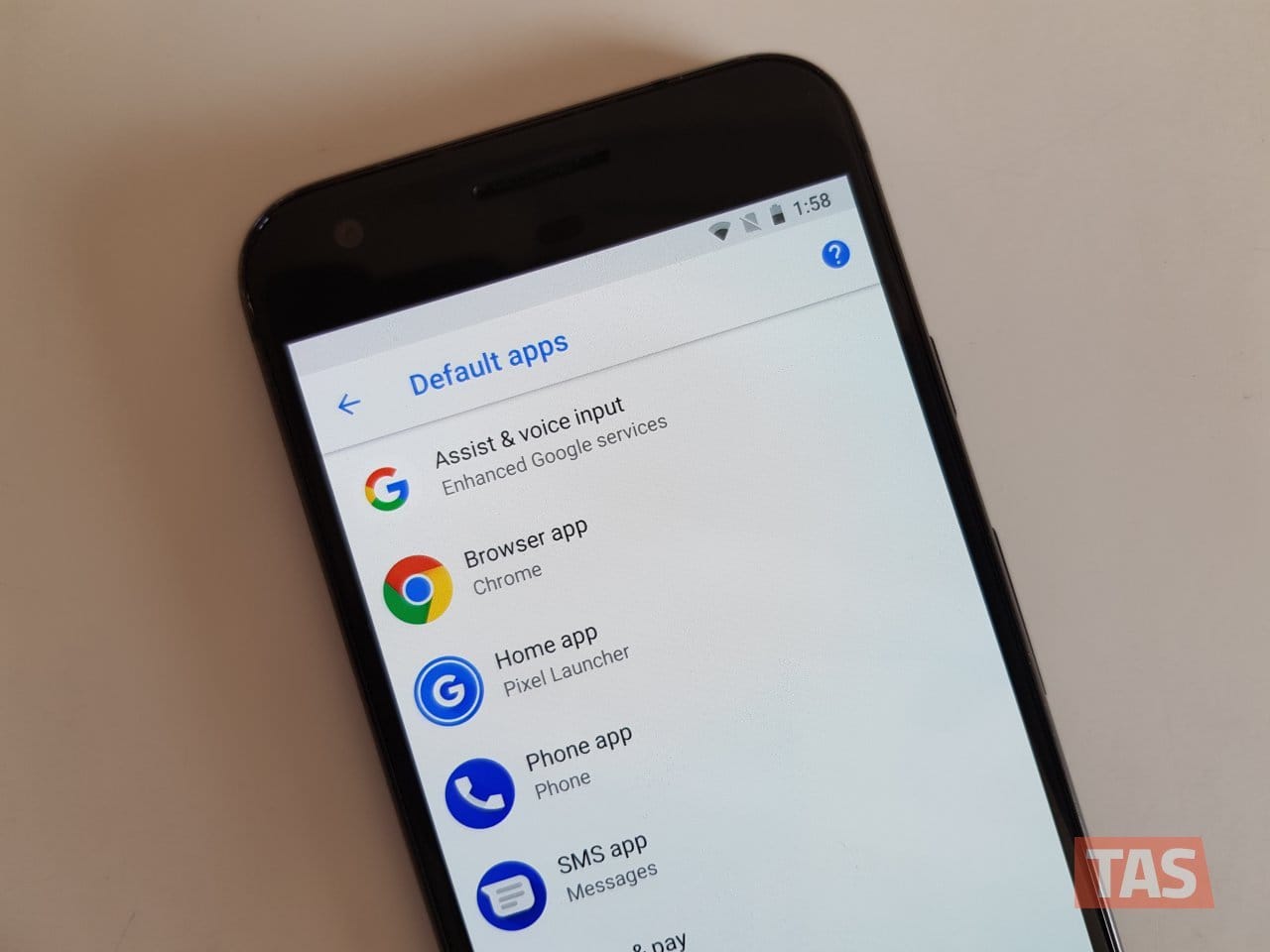
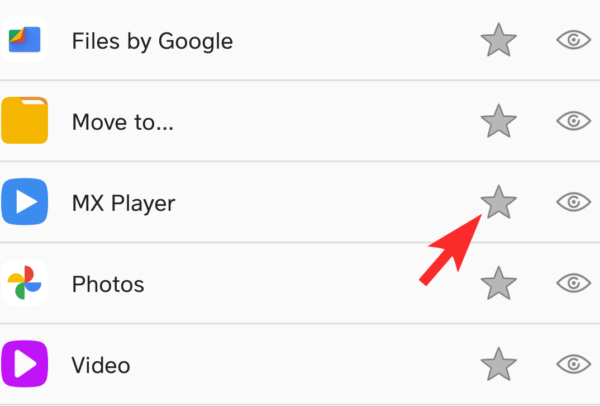










Discussion