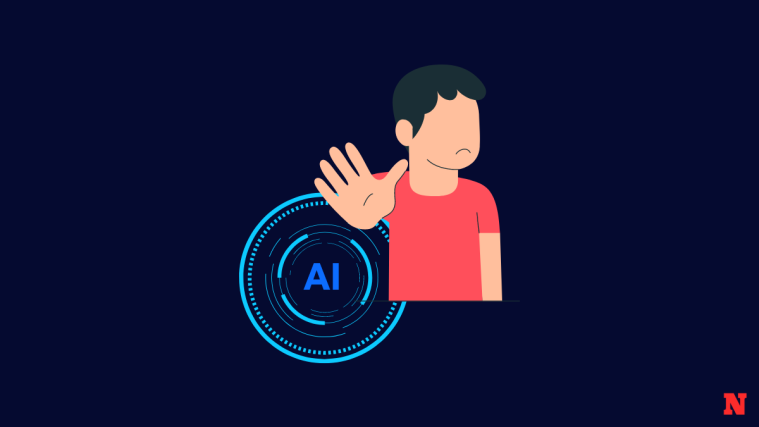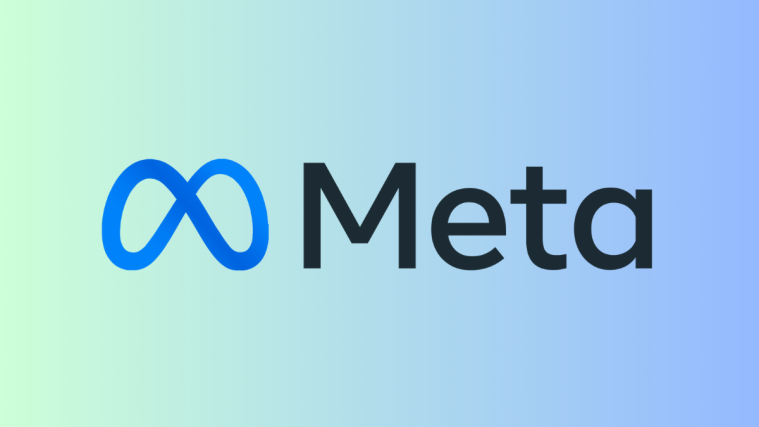With Notion AI, you can create new content, modify existing content, and generate more information about a topic on the Notion page without needing external tools. It also helps you extract key points from your text, get ideas for an event or list, fix grammar and punctuation, and even translate content. As you would expect from it being an AI, Notion AI can learn from user patterns, preferences, and behavior and provide outputs with intelligent suggestions, personalized solutions, and other automation features.
If you need help getting started with Notion AI, the step-by-step guides below will help you use it for its various purposes.
1. How to start a rough draft with Notion AI for a good headstart
When you’re on a new page inside Notion, you’ll be greeted by the Start writing with AI option that can be useful for brainstorming ideas, summoning outlines on a certain topic, creating a rough draft for a blog post, social media post, or press release, or write an essay or a creative story.
You can use this option when you’re about to create content and want to gain all the key details needed to make this content comprehensive.
To get started, click on the + icon from the left sidebar inside either of these tabs – Teamspaces or Private. If you don’t have an existing private page on your Notion account, click on Add a page under the Private tab on the left sidebar.

You should see the Untitled page on the screen. Here, type a topic you want to seek Notion AI’s help from by clicking on Start writing with AI from the overflow menu.

When you do that, you’ll be able to use any of the following options – Blog post, Outline, Social media post, Press release, Creative story, and Essay. In this instance, we selected Blog post to get a rough draft on a specific topic.
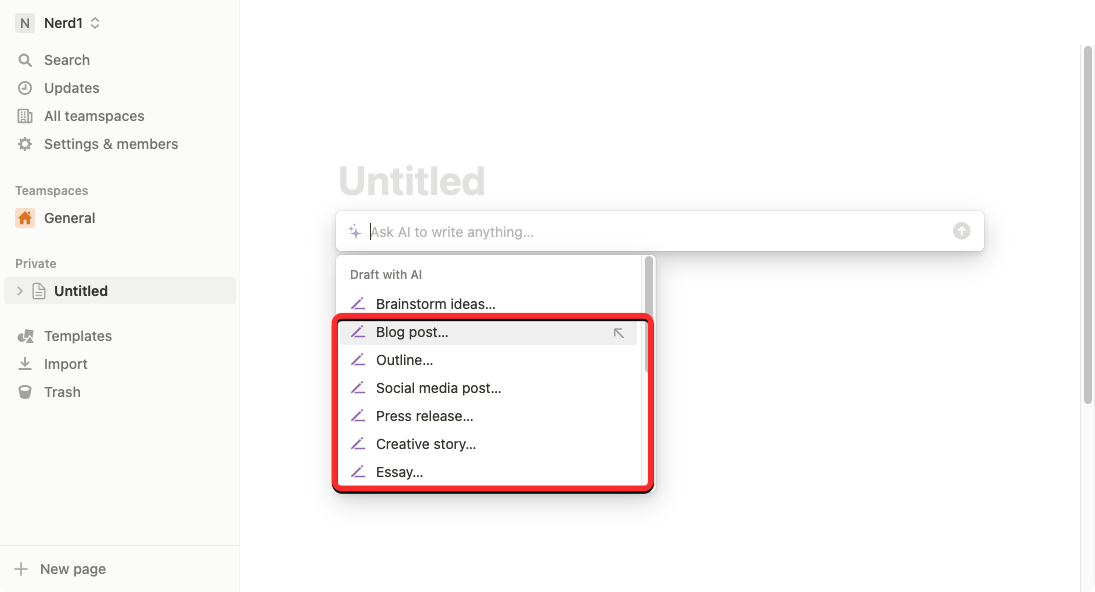
Once you selected your preferred option, you will have to fill out the prompt which is basically the topic name you want to get ideas about.

After you’ve typed your prompt, press the Enter key on your keyboard or click on the Up arrow on the right side of the prompt box to get relevant results.

Notion AI will now start drafting the content you requested on this page. At any point during the output generation, you can click on Stop to halt the output.

Once the content is generated, you can keep it on your page by clicking on Done.

If you’re not satisfied with the generated content, you can click on Try again to change the output. Additionally, you can choose Make longer or Continue writing to get a more detailed output about the selected topic.
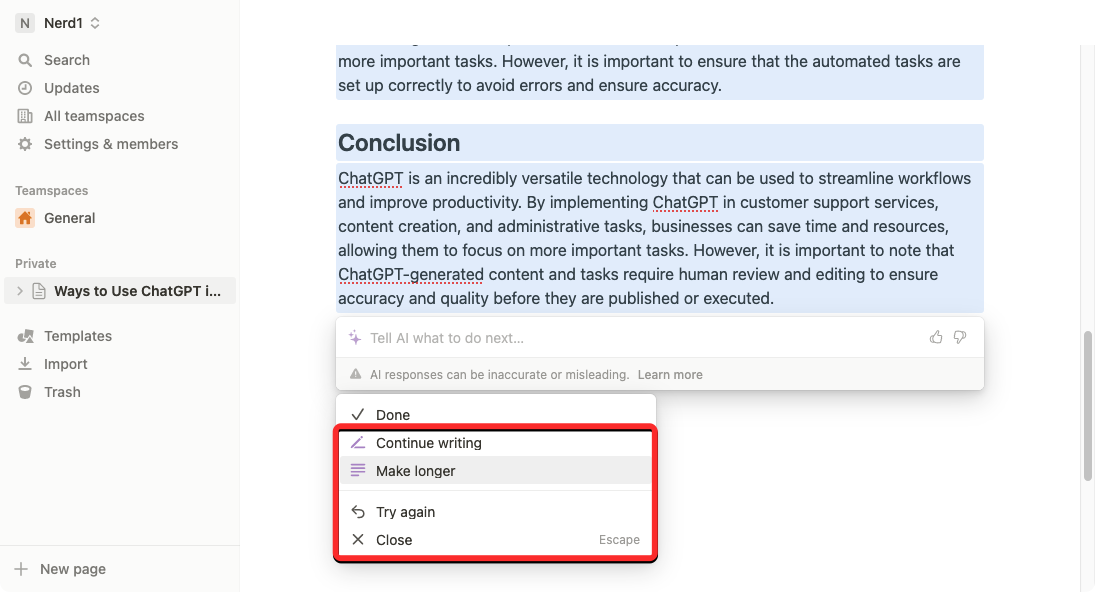
2. How to summarize content using Notion AI
Notion AI can help you summarize lengthy content into brief sentences by extracting the most important parts and generating additional content from the existing text. You can use this option to access key points from meeting notes, proposals, and product descriptions.
To summarize content with Notion AI, open the page you’re working on inside Notion. When the page opens, scroll to the section you want to modify and hover over it.
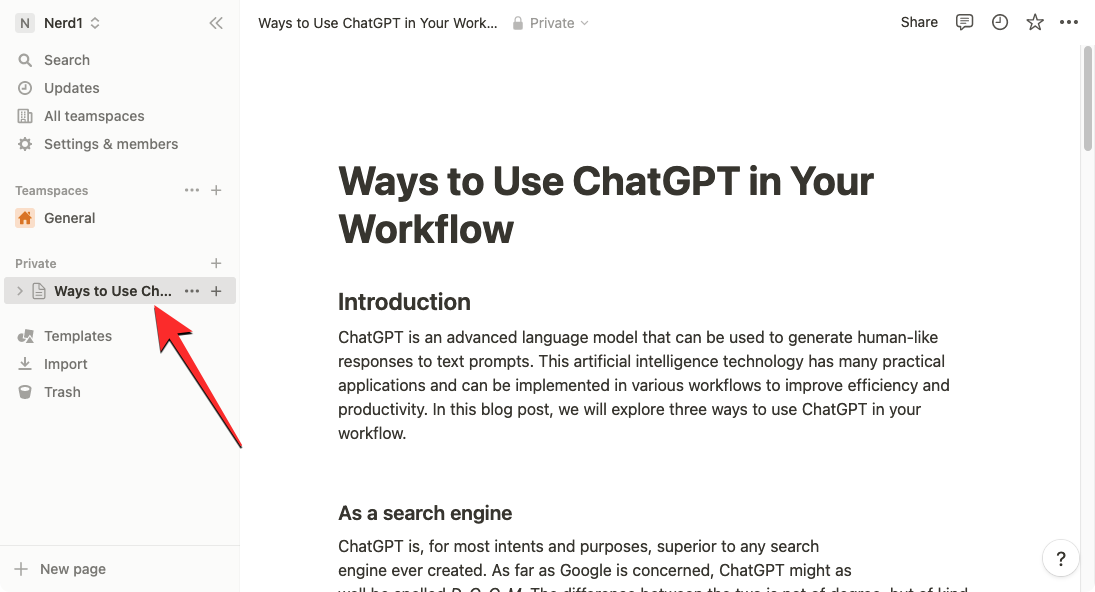
Now, click on the 6-dots icon on the left side of the desired section. If you want to summarize content from multiple sections at once, use the cursor to select the desired sections and then click on the 6-dots icon.
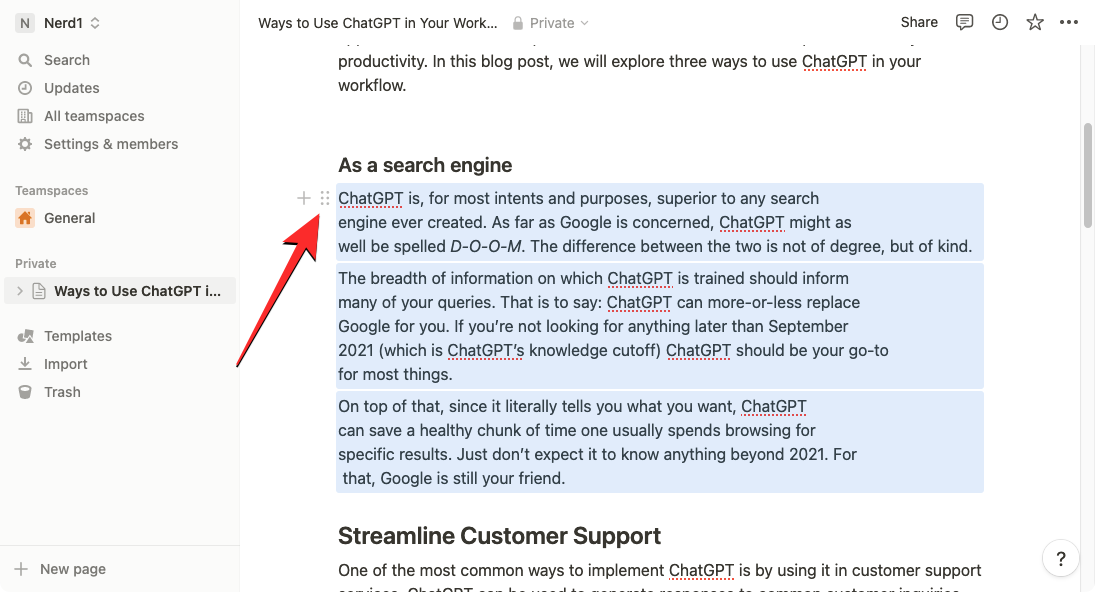
In the overflow menu that appears, select Ask AI.
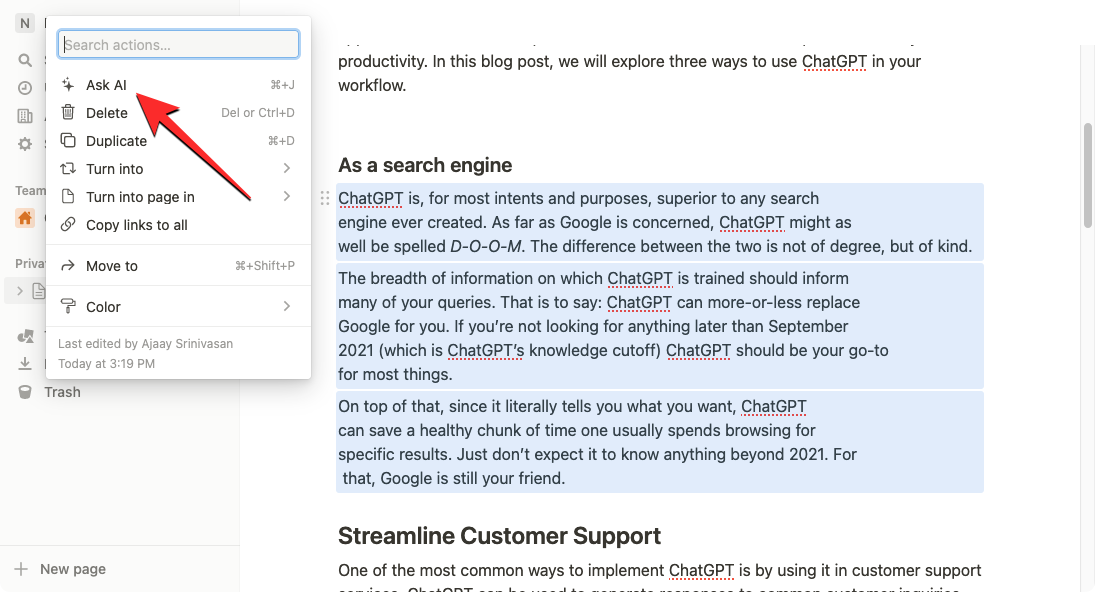
Next, click on Summarize under “Generate from selection” from the next menu.
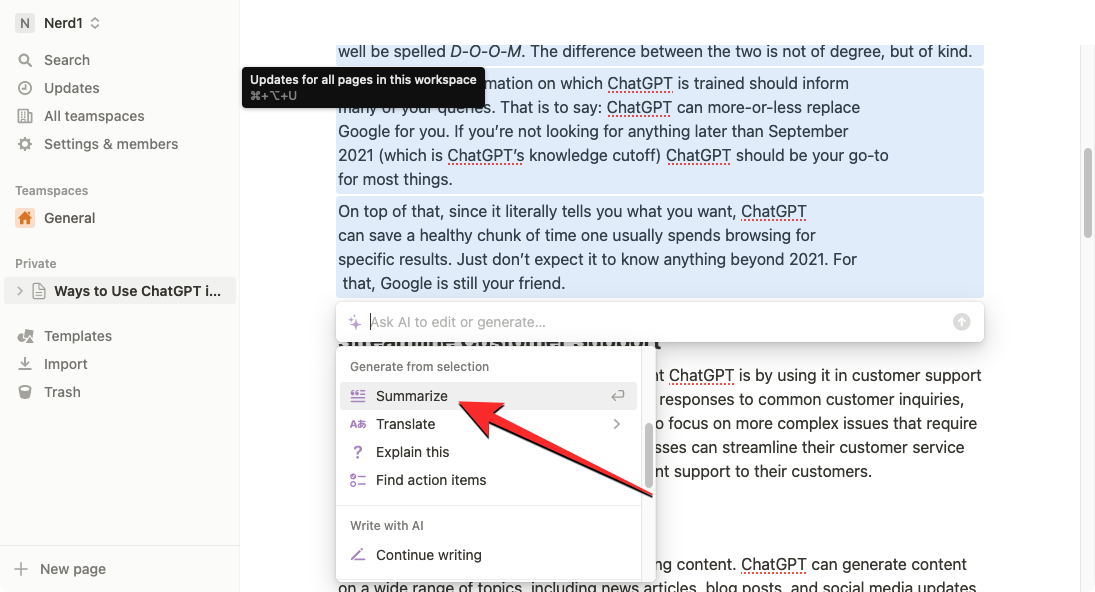
Notion AI will now start generating the summary for the selected sections from the page. To use this summary instead of the original text inside the page, click on Replace selection. If you wish to keep the summary alongside the original text as more of a TL;DR version, you can click on Insert below instead.

Additionally, you can modify the generated content using any of the following actions – Continue writing, Make longer, or Try again or you can choose to remove the summary altogether by selecting Discard.
3. How to get suggestions and ideas from Notion AI
Notion AI offers a brainstorming tool that lets you ask the AI to suggest ideas and suggestions about anything you’re planning to work on, like an upcoming project, topics you can cover, planning a party, or names and ideas for your startup.
To ask Notion AI to suggest you ideas about something, it’s recommended that you create a new page on your Notion account so that the generated content doesn’t overlap with existing texts from a page.
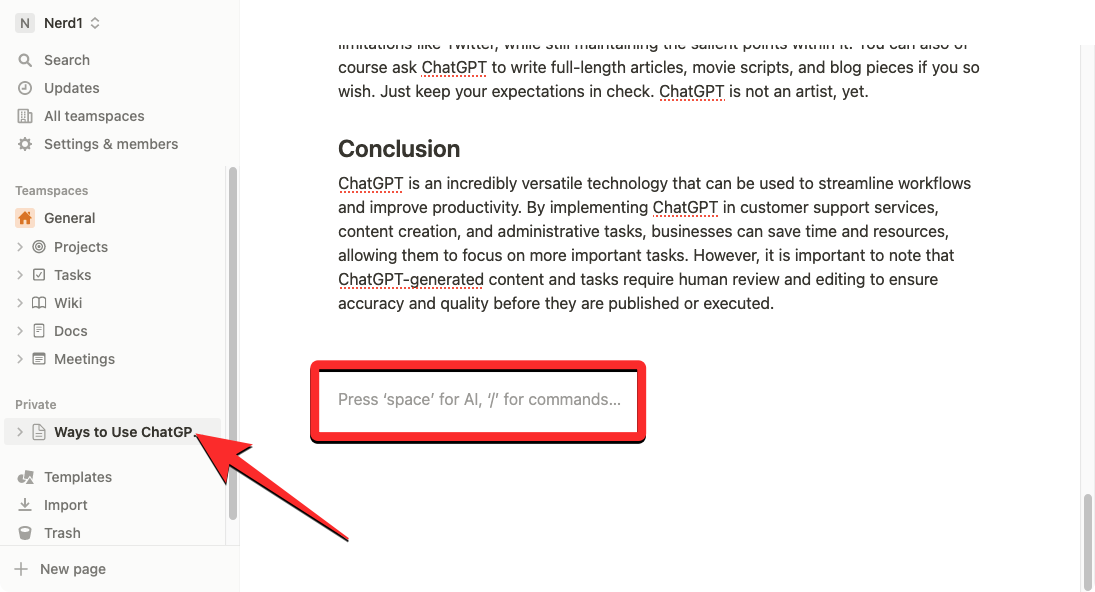
You can still use this tool from an existing page by pressing the Space key on your keyboard and selecting Brainstorm ideas under the “Draft with AI” section.

To create a new page for getting ideas with Notion AI, click on the + icon from the left sidebar inside either one of these tabs – Teamspaces or Private.

You should see the Untitled page on the screen. Here, type a topic you want to seek Notion AI’s help from and click on Start writing with AI from the overflow menu.

In the next menu, select Brainstorm ideas under the “Draft with AI” section.
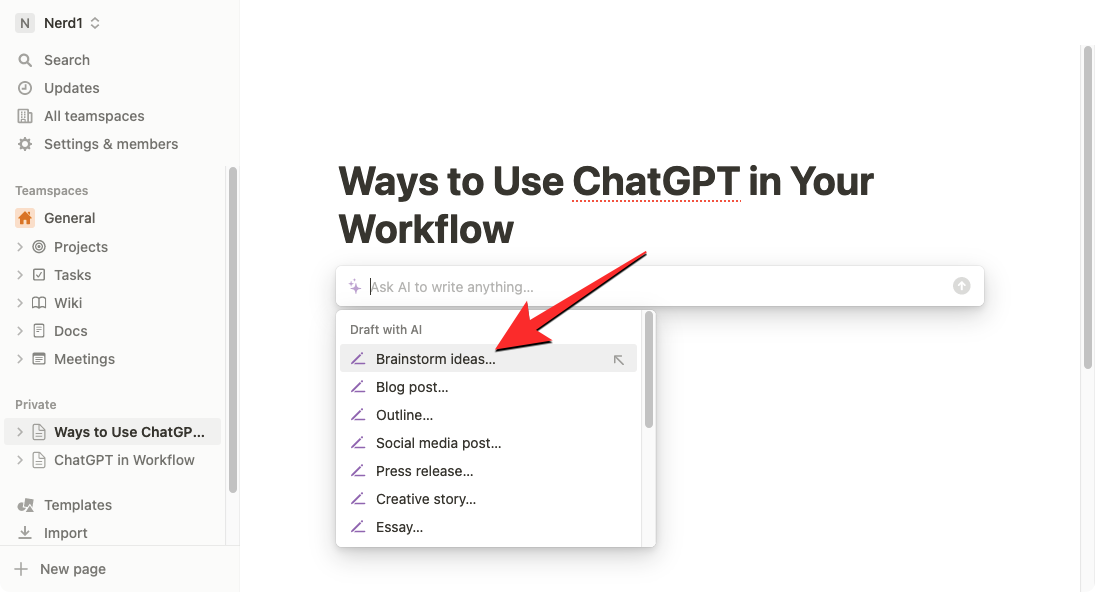
Once you selected your preferred option, you will have to fill out the prompt which is basically the topic name you want to get ideas about. After you’ve typed your prompt, press the Enter key on your keyboard to get relevant results.

Notion AI will now start generating suggestions and ideas on the topic you provided in bulleted points. If you’re satisfied with the result, you can click on Done from the menu that appears below the generated output. If you wish to change this output or elongate it, select Try again or Make longer respectively.
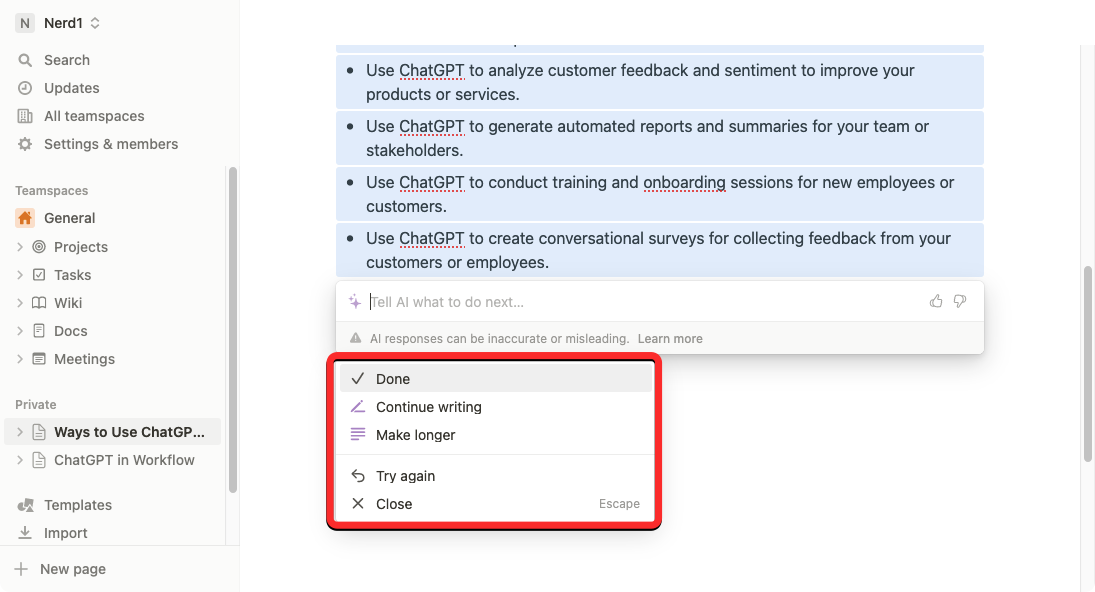
4. How to proofread using Notion AI to fix grammar, punctuation, and spelling errors
In addition to creating content and summaries from existing text, you can ask Notion AI to help you fix grammar, punctuation, and spelling errors from selected sections in your page using the built-in spell check and grammar correction tool. For this, open the page you’re working on inside Notion and use the cursor to select a desired text you wish to check for grammatical or spelling errors.
Once the desired portion of the page is selected, click on the 6-dots icon on the left-hand side of any of the selected sections.

In the overflow menu that appears next, select Ask AI.

You will see a new menu show up below the selected text. From here, click on Fix spelling & grammar.
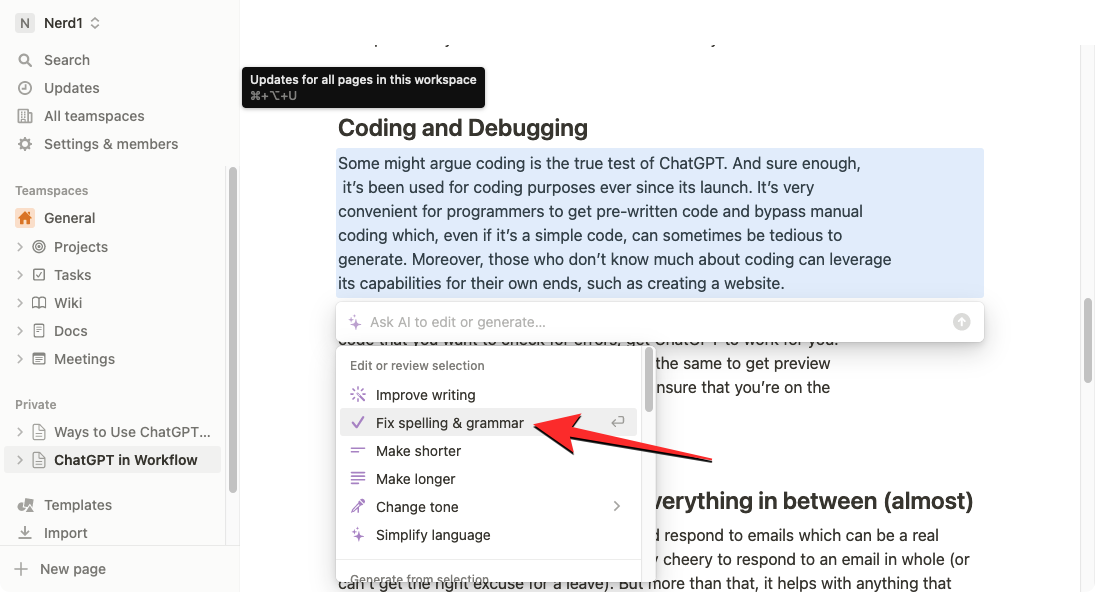
Notion AI will now generate the new version of the original text after making all the necessary grammatical and spelling corrections to the text. This new text will appear below the original text and if you’re satisfied with the changes made, you can select Replace selection to remove your original content and paste the newly-generated text over it.
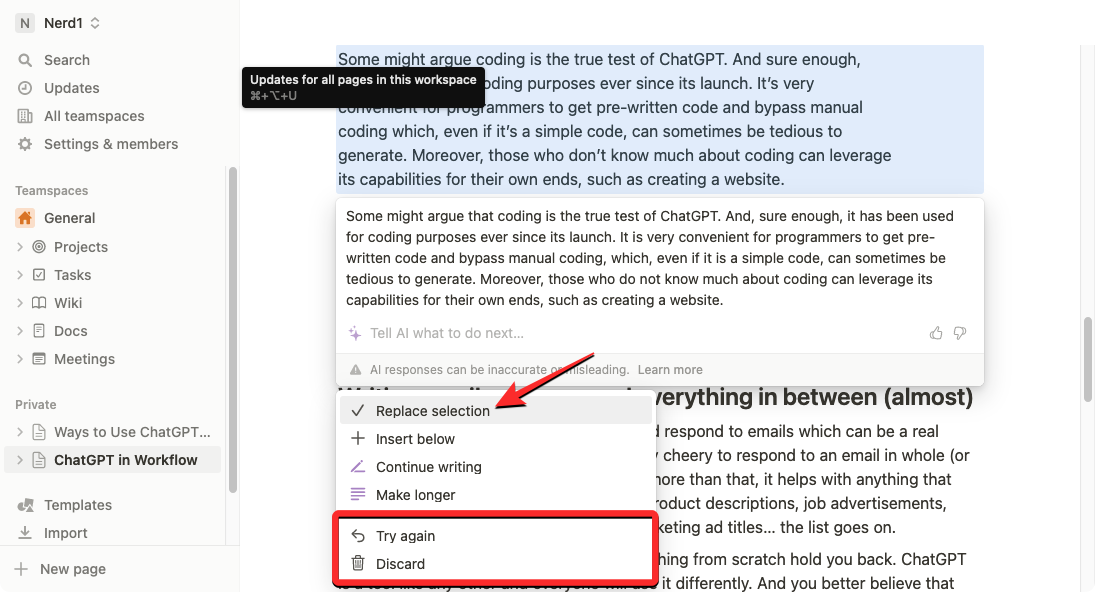
If you’re not okay with the changes, click on Try again to request Notion AI to generate new text or select Discard to prevent the suggested changes from being applied to the page.
5. How to improve user or AI-generated content with Notion AI
You can also Notion AI to enhance the content on your Notion page. You can request the AI to improve the written content and even make specific requests like changing the text’s tone or modifying the content length. You can use this option to enhance content written by yourself or the one that Notion AI generated for you.
To improve written content with Notion AI, open the page you’re working on inside Notion. When the page opens, scroll to the section you want to modify and hover over it. You can select multiple sections inside a page using the cursor to modify its content.
Now, click the 6-dots icon on the left side of the desired section.
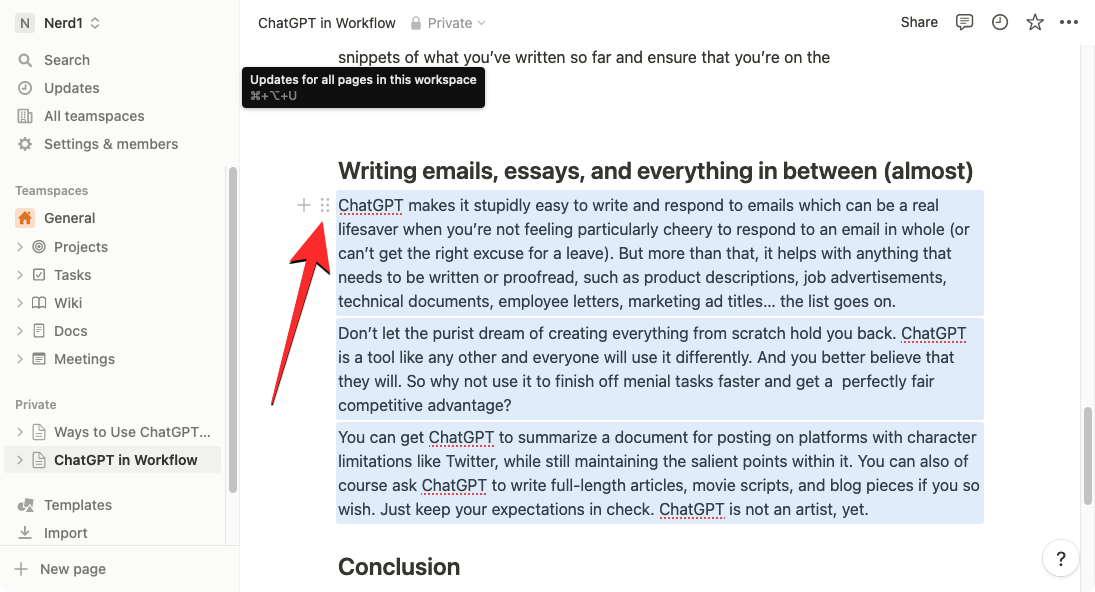
In the overflow menu that appears, select Ask AI.

When you do that, you will be able to see the following options from where you can choose the desired output:
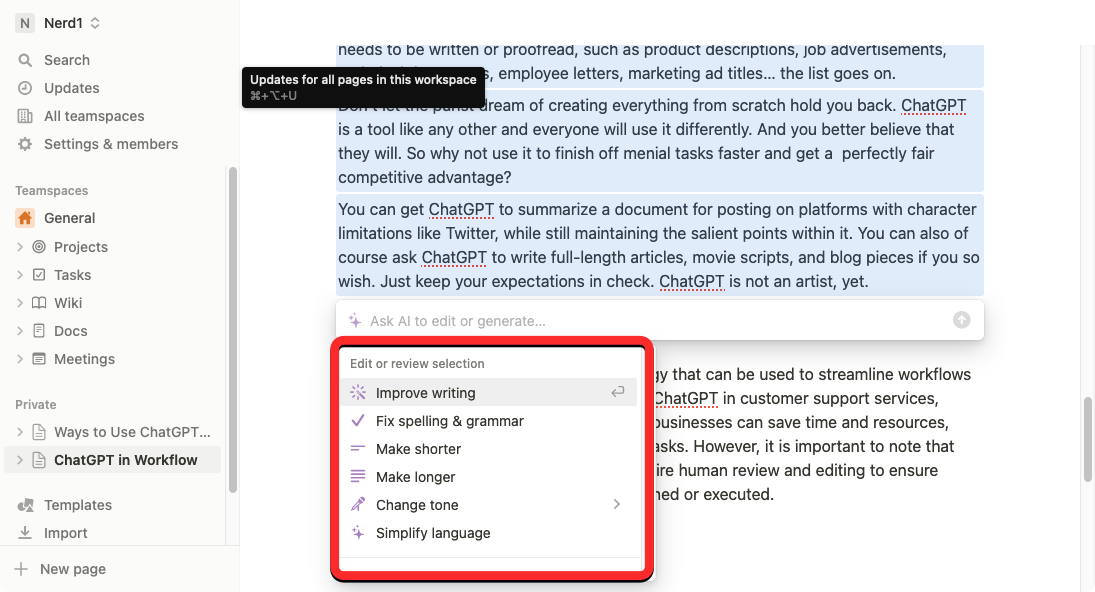
- Improve writing – Notion AI will edit the selected content and replace it with alternate text.
- Make shorter – The tool will use AI to minimize the selected content to a shorter portion.
- Make longer – Notion will expand the content you selected with more text and data.
- Change tone – This option lets you change the tone of the written text to look more Professional, Casual, Straightforward, Confident, or Friendly. You can choose from any of these options depending on the audience you’re targeting with your text.

- Simplify language – This will make the written text sound much simpler to a layperson by removing any complex words.
When you select a desired option from above, Notion AI will now display an improved version of the original text below with additional options. You can click on Replace selection to paste the improved text over the original one or select Insert below to add the newly generated content below the original text.
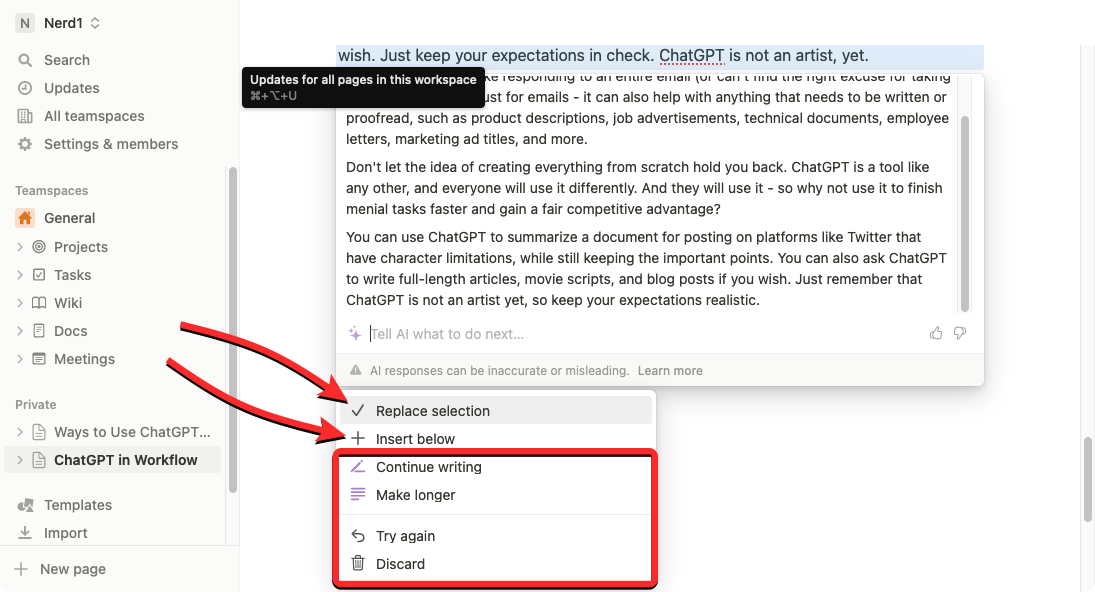
If you aren’t satisfied with the results, you can choose other options like Continue writing, Make longer, Try again, and Discard.
6. How to translate using Notion AI
Notion AI can also be used to translate text on the page into another language. At present, you can translate your content across any of the 14 available languages which include English, Korean, Chinese, Japanese, Spanish, Russian, French, Portuguese, German, Italian, Dutch, Indonesian, Filipino, and Vietnamese.
To translate content with Notion AI, open the Notion page you’re working on and scroll over to the section you want to translate. When you reach the section you want to translate, hover the pointer over it and click on the 6-dots icon on the left-hand side.

If you wish to translate an entire page on Notion, use the CTRL + A (CMD + A on macOS) keyboard shortcut to select all of the text from a page. Once you’ve selected the content from an entire page, hover over any of its sections and click on the 6-dots icon on the left-hand side.

This will open an overflow menu on the screen. Here, select Ask AI.

On the next menu, click on Translate under “Generate from selection”.
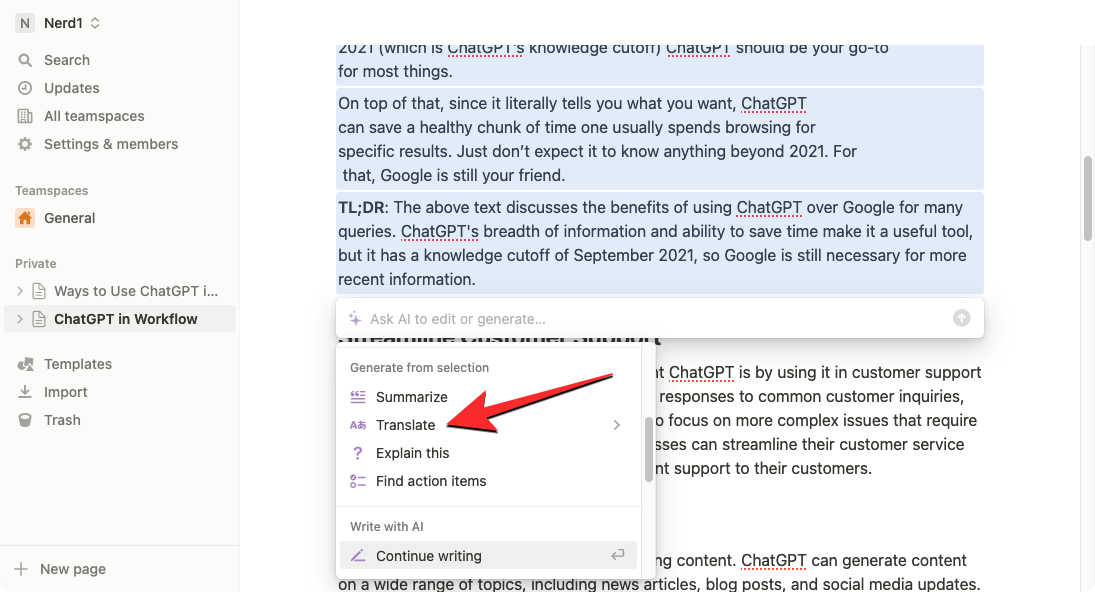
Now, choose the language you want to convert the existing text to.

Notion AI will now start generating the selected content in your chosen language and will display the newer version of the original text below with additional options. You can click on Replace selection to paste the improved text over the original one or select Insert below to add the newly generated content below the original text.

If you aren’t satisfied with the results, you can choose other options like Continue writing, Make longer, Try again, and Discard.
That’s all you need to know about using Notion AI.
As cool as Notion AI, users are experiencing some issues because of it. For instance, it’s easy to trigger the AI using Space, but it’s not something everyone wants. If facing the same issue, you can disable Space for Notion AI easily. Further, if you find it distracting, check out our guide on disabling Notion AI.