Over the last year, we have learned two great things about meetings and productivity. First, video calling or conferencing apps can be a lifesaver. And two, humans miss and require the physical presence of their colleagues to be at their best. Collaboration tools, such as Microsoft Teams, have done exceptionally well to give us a rewarding virtual work environment. And now, they are trying their best to make virtual life feel as close to the real thing as possible.
Teams has been releasing personal features over the course of its lifecycle, but it hadn’t paid much attention to the emojis — aka the reaction mechanism. Today, we’ll be taking a look at their most recent effort at changing the system — tell you all about Live Emojis on Microsoft Teams.
Related: How to Save Messages or Bookmark Them in Microsoft Teams
What does Live Emoji mean?
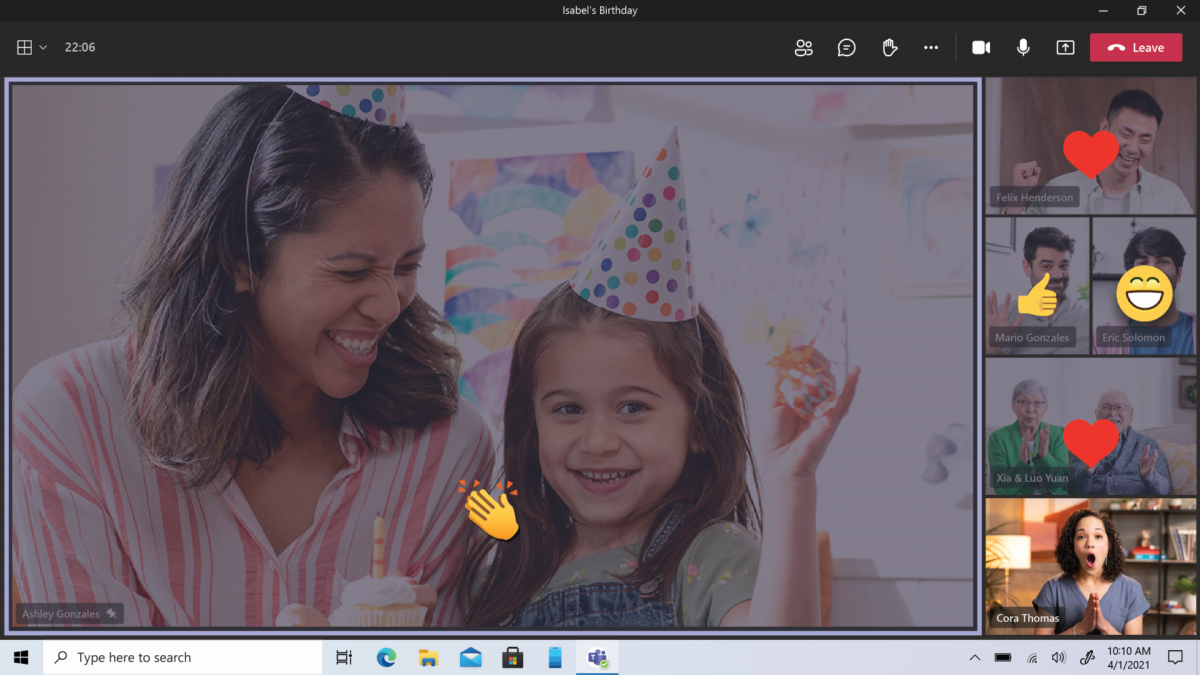
Similar to any other video calling application, Microsoft Teams always granted the option of reacting to emojis, albeit not during live video conferences. Now, with the latest update, Microsoft is making the art of reactions feel as natural as possible. You will not need to do anything to get the update, by the way. It will be an OTA update as usual and is available for free and paid users alike.
Related: How To Add Smartsheet to Microsoft Teams
How many Live Emojis are there?
When a colleague of yours is delivering a presentation or sharing an insightful thought, it’s important to be as receptive as possible. And there’s hardly a better way of showing that you care than using an animated, live emoji. At launch, Microsoft Teams is offering four live emojis. First and foremost, there is the ‘Like’ emoji, which is the most sincere form of encouragement.
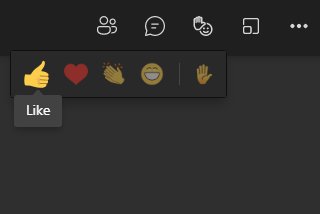
Next, you have the ‘Heart’ emoji, which is better suited for occasions when the presenter is sharing something personal or profound.
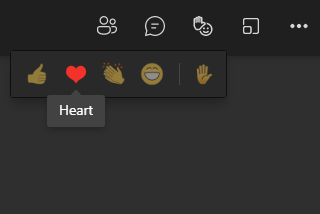
Then, you get the ‘Applause’ emoji that is perfect for presentations.
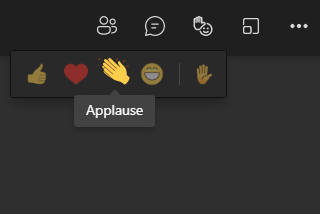
And finally, you get the ‘Laugh’ emoji, which is suitable for pretty much any lighthearted conversation.
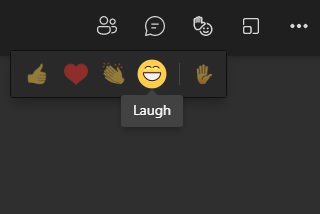
Related: How to Test Camera in Microsoft Teams
How to use Live Emojis
Now that we’ve discussed all the different types of Live Emojis available on Microsoft Teams, let’s check out how you could use them during meetings.
On computer
Launch the Microsoft Teams desktop client on your Windows or Mac computer. Now, either join or host a meeting. At the top of the meeting window, you’ll see the Live Emoji button.
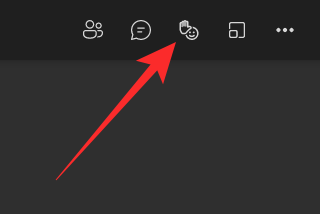
Click on it to expand the selection. Now, to send one of the four emojis, all you have to do is click on one of them.
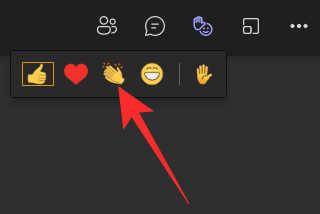
That’s all! The recipient will get to see the admiration oozing right off of you.
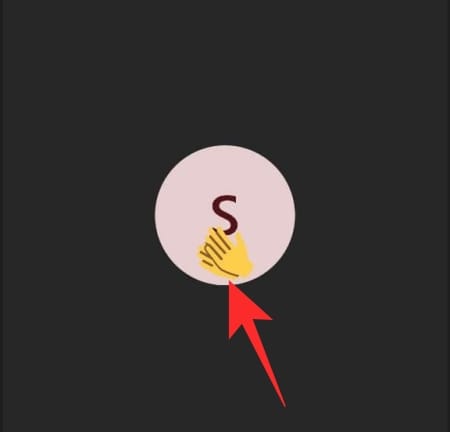
On mobile app
The mobile app of Microsoft Teams has also received the ability to send out Live Emojis. First, launch the Microsoft Teams mobile app on your smartphone. Now, go to the channel that’s hosting a meeting and join it. Alternatively, you could be the one to start a meeting and the live reaction system would be available to you just the same. Then, hit the ellipsis button at the bottom-right corner of the screen.
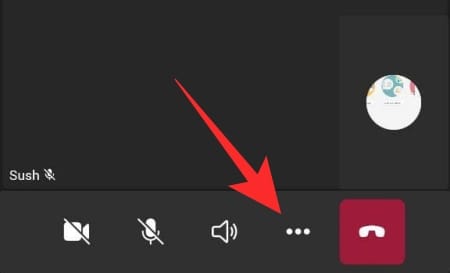
You will see the pulsating emoji icons at the top. Click on any of the four emojis to send a reaction right away.
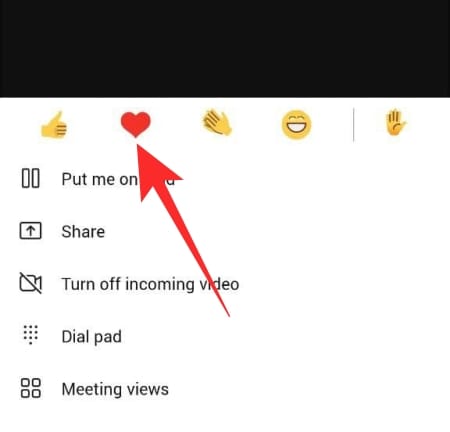
The person on the other end will see it instantaneously.
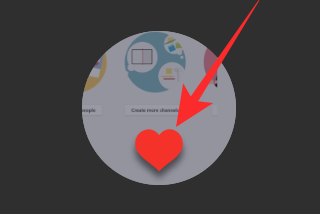
What does the ‘Hand raise’ emoji mean?
As you may have noticed, there is another emoji on the right-hand edge of the ‘Live Emoji’ section. It’s also separated from the other four with the help of the ‘|’ character. This is done to warn users of the ‘Hand raise’ icon, which is not a member of the Live Emoji family.
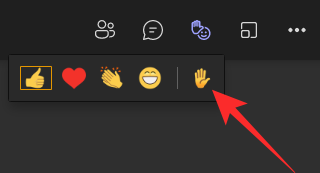
When you click on the emoji, you’ll send a notification to the host that you wish to speak. If your request is approved, you’ll be able to address the meeting participants, which is certainly not the same thing as showering the speaker with encouragement.
Are Live Emojis available in personal or group chat?
When you connect with a Microsoft Teams user, one-on-one, you do not get the option to send Live Emojis. We believe Microsoft understands that Live Emojis are more productive when multiple people are involved, not a single user where we have the privilege of getting our points across in real-time.
Group chats, on the other hand, are fair game. Live Emojis have been cooked into the system and fit the purpose.
On computer
The Live Emoji mechanism on your computer is also identical, as you simply need to click on the emoji button at the top of the screen to access the four emojis.
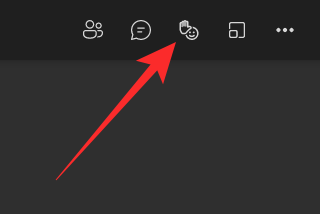
To roll out the emojis, simply click on the emoji you selected.
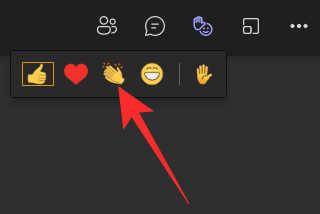
On mobile app
On mobile, too, you get the same Live Emoji treatment. After you join or host a meeting, tap on the ellipsis button at the bottom right corner of your screen. Now, tap on one of the four emojis at the top of the pop-up. Your Live Emoji would be deployed.
Why can’t you access Live Emojis?
Live Emojis were very recently introduced by Microsoft Teams, which means that it could take a while for all users to get access to the feature. So, if you don’t see the Live Emoji button at the top of your screen, you’ll have to wait a little longer to get it. Also, keep in mind that Live Emojis will not be available in personal one-on-one video calls.
To speed things up, you could consider looking for an update manually. On your computer, click on your profile picture thumbnail at the top-right corner of the screen to reveal a drop-down menu. Then, click on ‘Check for updates.’
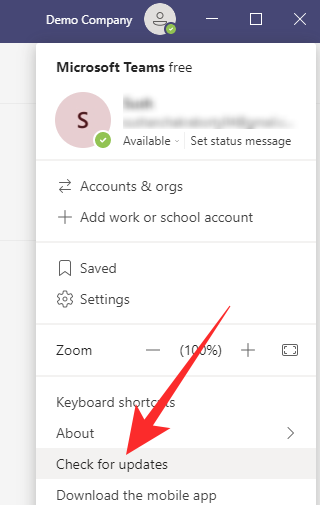
On your mobile, you’ll need to go to the Microsoft Teams app page and check if there’s an update available. Here are the app store links for both Android and iOS clients.
RELATED
- What Is Reflection in Viva Insights in Microsoft Teams?
- How To Send Praise in Teams on PC or Phone & How It Works
- Microsoft Teams Virtual Commute: What Is It, How To Enable It, and How It Works
- How to Remove Your Photo From Microsoft Teams in Mobile or Computer
- How To Log in To Microsoft Teams on PC and Phone












Discussion