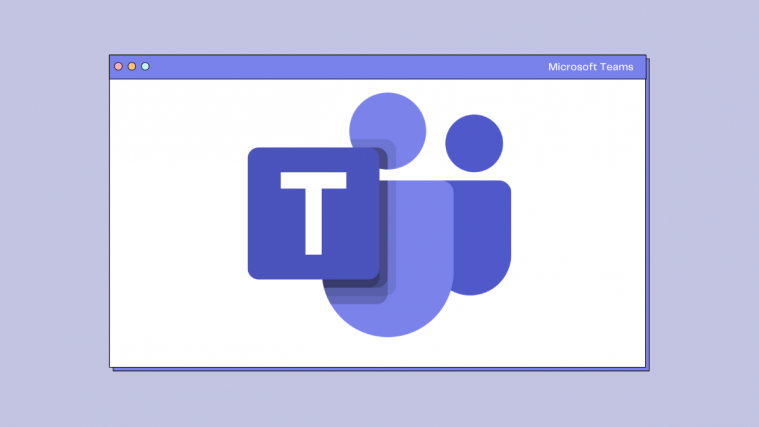Microsoft Teams has become a communication hub for millions of individuals across the planet. The product’s claim to fame came in the middle of the COVID-19 pandemic, but it’s unlikely to wear off as we creep towards normalcy. Teams — like many other video calling solutions — are set to remain a part of our lives, at least until a better alternative presents itself.
Teams is full of great features, and it’s hardly a surprise that it lets you save your important messages whenever you feel like it. If you’re not sure how this function works, we’re here to lend a helping hand. Without further ado, let’s check out how we could bookmark a message in Teams.
Related: How To Add Smartsheet to Microsoft Teams
What does saving a message mean?
When you are dealing with a gazillion of important text messages every single day, it’s natural to misplace one or two. Microsoft Teams understands that problem and offers a solution in the form of saved messages. By saving a message, you make sure it lands in a separate area, away from the crowd. So, when you actually need that message, you won’t have to scour through thousands of irrelevant messages.
You don’t need to download a separate application or pay a premium to unlock the functionality. It’s baked into the Microsoft Teams app and is available for both free and premium users. Below, we’ll check out how you could use save different messages from different sources.
Related: How to Test Camera in Microsoft Teams
How to bookmark a chat message
First, let us start off with the most basic use case: a Team member sends you a message, and you wish to save it. Here’s how you could save it on mobile and desktop.
Desktop/Web
Since the desktop and web clients are identical, we’re clubbing the two together. First, launch the desktop client or go to Microsoft Teams login page and log in. Now, go to the chat you want to bookmark by clicking on the ‘Chat’ tab on your left.
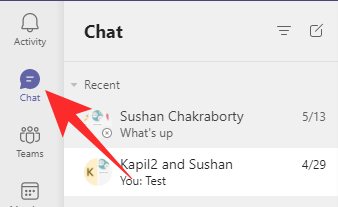
Hover your cursor over the message you want to save until an ellipsis button shows up.
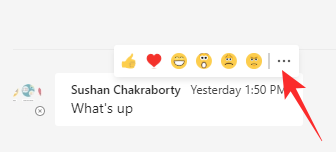
Click on it and hit ‘Save this message.’
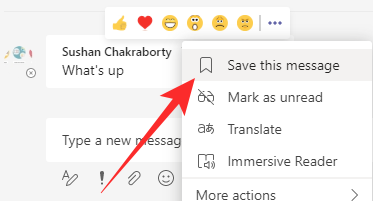
That message would be saved immediately.
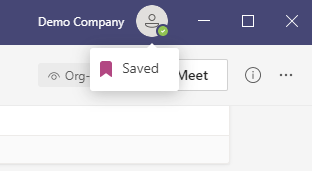
iPhone/Android
The mobile app also comes with a bookmarking feature. Although it works a tad differently. After launching the Microsoft Teams mobile app, go to the ‘Chat’ tab.
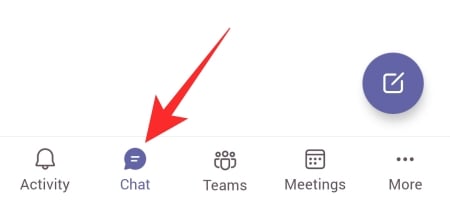
Open the chat you want to bookmark from. Now, press and hold the message and let the menu pop out. Finally, tap on ‘Save’ to save the message.

How to bookmark a message in a Channel
Similar to chats, bookmarking a message from a Channel of your choice is also pretty straightforward.
Desktop/Web
Fire up the Microsoft Teams desktop app or go to the Microsoft Teams login page and sign in with your username and password. Now, click on the ‘Teams’ tab on the left of your screen.

This would show the Channels you’re a part of. Click on any. Now, locate the message you want to save and hover your cursor over it. When the overflow menu appears, click on the ellipsis button.
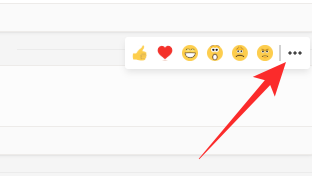
Finally, hit ‘Save this message.’

That’s it!
iPhone/Android
Launch the Microsoft Teams app on your smartphone. Now, tap on the ‘Teams’ app right at the bottom of your screen.
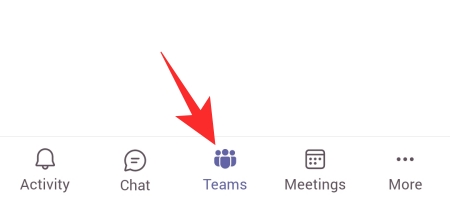
Then, tap on the Channel you want to bookmark from. Tap on the vertical ellipsis button on the top-right corner of the message you want to bookmark.
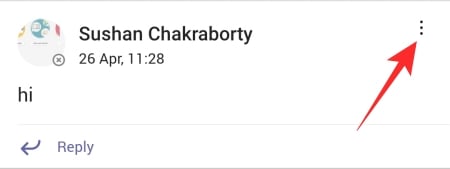
When the menu reveals itself, tap on ‘Save.’

How to bookmark a message from a group chat
Bookmarking a messages from a group chat isn’t any different from the methods we discussed above.
Desktop/Web
Go to Microsoft Teams login page and put down your username and password, or launch the desktop app and log in. Now, click on the ‘Chat’ tab on your left.
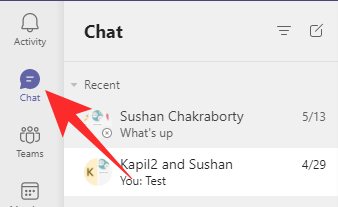
Next, open the group chat you want to bookmark from. Then, hover your mouse cursor over the message you want to save. When the overflow menu appears, click on the more (ellipsis) button.

Click on ‘Save this message’ to keep it safe.

iPhone/Android
Fire up the Microsoft Teams app on your mobile. Now, tap on the ‘Chat’ tab at the bottom of your screen.
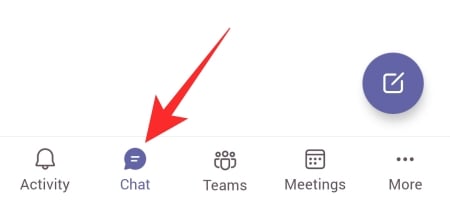
Then, open the group you want to store a message from. Press and hold the message you want to bookmark. Tap on ‘Save.’

How to bookmark a file
In the previous sections, we’ve taken a close look at saving messages. In this sub-section, we’ll take a look at bookmarking a file for faster access.
Desktop/Web
You cannot save a file the same way you save a message. The overflow menu for a specific file is a lot different than a message. So, the best course of action is to save the message that encapsulates the file you’re trying to save. That way, you will have quick access to the particular message and subsequently the file.
Launch the Microsoft Teams app or go to the Teams sign-in page and log in. Now, either click on ‘Chat’ or ‘Teams’ and go to the file you want to bookmark.

Click on or hover your cursor over the message — containing the file — you want to bookmark. Click on the ellipsis.

Finally, hit ‘Save this message’ to store it in a secure place.
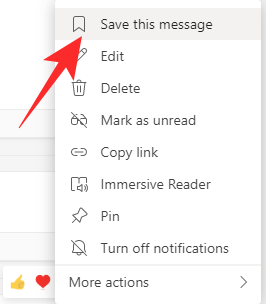
iPhone/Android
After launching the Microsoft Teams app, go to the ‘Channel’ or ‘Chat’ where the file lies.
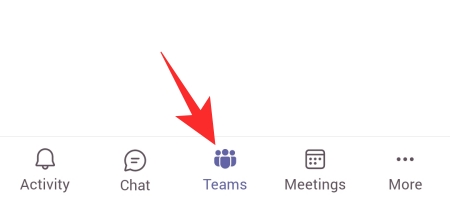
Tap on the vertical ellipsis button at the top-right corner of the message that encapsulates the file.
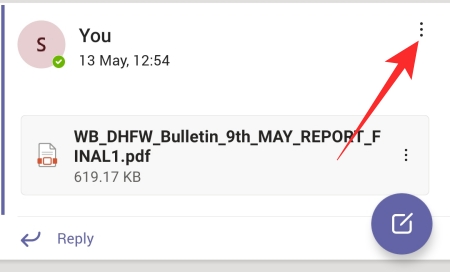
Finally, tap on ‘Save.’
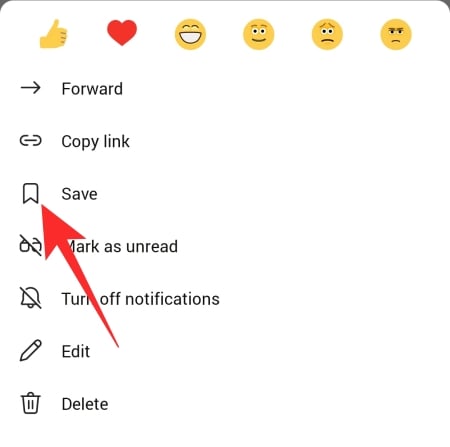
That’s all!
How to access the chats you saved
Now that we’ve learned about saving/bookmarking the chats, let’s check out how you could access the saved messages/files.
Desktop/Web
Launch the Microsoft Teams application on your system or go to the official website and log in with your username and password. Once you’ve successfully signed in, click on your profile picture thumbnail at the top-right corner of the screen.
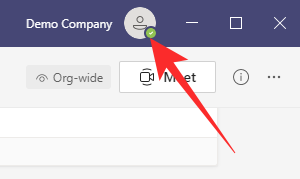
When the list opens, click on ‘Saved.’

Your saved messages will be shown on the left-hand side of the screen. Click on any of the messages to open the conversation it was bookmarked from.
iPhone/Android
Launch the Microsoft Teams mobile app and log in. Unlike the desktop or web client, there’s no profile picture thumbnail here. You’ll need to click on ‘More’ to reveal the options.
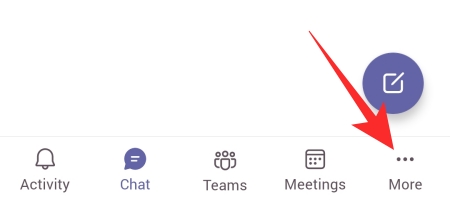
After you do, click on ‘Saved.’

The messages you saved will show up here.

Tap on any of the messages to open them. It would take you directly to the conversation you saved it from.
How to remove a bookmark
Done with a message and want to remove it? Here’s how you can:
Desktop/Web
Log in to your Microsoft Teams account and click on the profile picture thumbnail at the top-right corner of your screen.
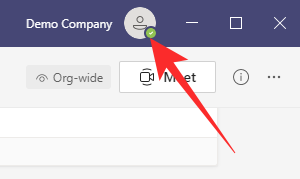
Go to ‘Saved.’

On the left-hand panel, you’ll see the saved messages. Click on the Save button at the top-right corner of the saved message to “unsave” it.

The bookmark would be removed.
iPhone/Android
Launch the Teams mobile app and hit the ‘More’ button at the bottom-left corner of your screen.
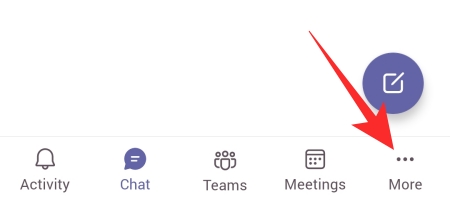
Go to ‘Saved.’ On the right-hand side of the saved item, tap on the vertical ellipsis button.
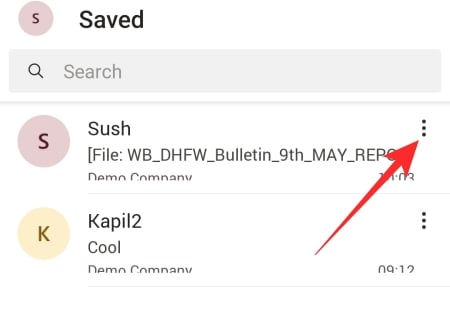
Tap on ‘Remove from saved’ to delete the bookmark.
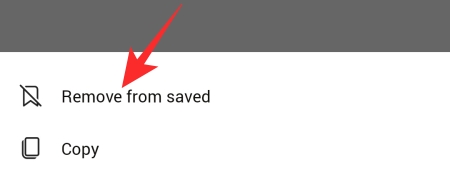
That’s it!
RELATED
- What is Dynamic View and How to Enable it?
- What Is Reflection in Viva Insights in Microsoft Teams?
- How To Send Praise in Teams on PC or Phone & How It Works
- Microsoft Teams Virtual Commute: What Is It, How To Enable It, and How It Works
- How to Remove Your Photo From Microsoft Teams in Mobile or Computer
- How To Log in To Microsoft Teams on PC and Phone