Your Samsung Galaxy smartphone has a nifty home screen manager that is capable of revamping your home (screen) whenever you like. From adding/removing screens to managing the placement of your applications, you can make plenty of exciting changes with just a few taps.
Care to explore more? Check this space to learn all about managing your home screen.
How to add a new home screen page
Here’s how to add a new home screen page on your Samsung Galaxy smartphone:
- Press and hold anywhere on your home screen to access the home screen manager.
- Swipe right past your last home screen page.
- Tap on the + icon to add a new page.
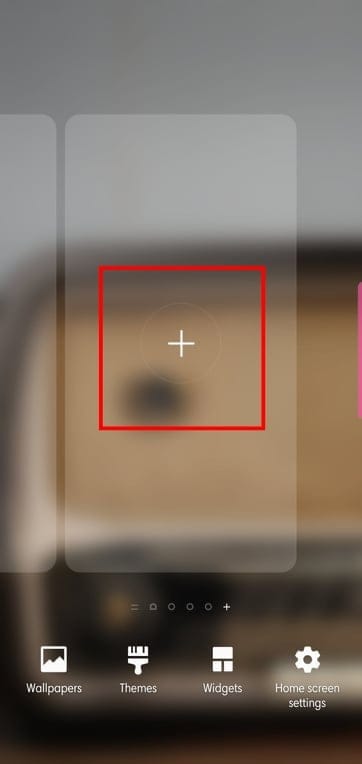
Related:
- How to delay send text messages on Android
- How to use the low light camera on Galaxy S9?
- 3 best apps to quickly access apps on your phone from anywhere
How to remove a home screen page
Here’s how to remove a home screen page:
- Press and hold anywhere on your home screen to access the home screen manager.
- Scroll to the page you want to delete.
- Tap on the garbage can icon at the top of the page.
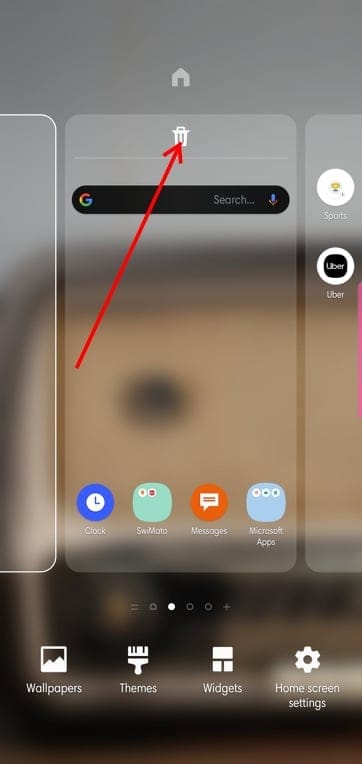
How to make a new default home page
Follow these steps to choose a new home page:
- Press and hold anywhere on your home screen to access the home screen manager.
- Scroll to the page you wish to make your new default home page.
- Tap on the home icon at the top of your screen to make it your new home page.
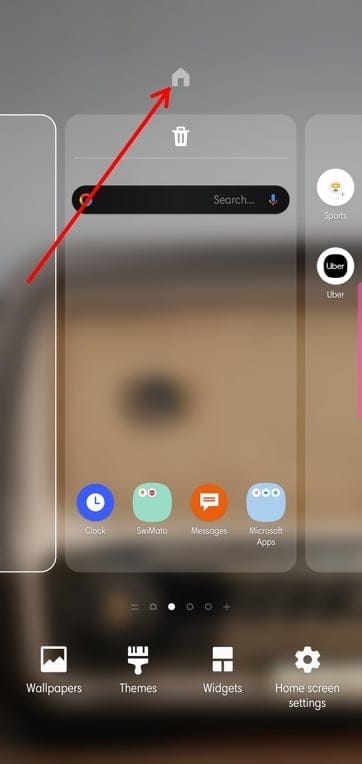
How to turn off bixby home
Not everyone is a fan of Samsung’s new personal assistant. If you fall under that category, this option would please you for sure.
Here’s how to disable the dedicated Bixby page:
- Press and hold anywhere on your home screen to access the home screen manager.
- Locate the Bixby Home page by swiping left.
- Turn off the toggle at the top of the Bixby Home page.
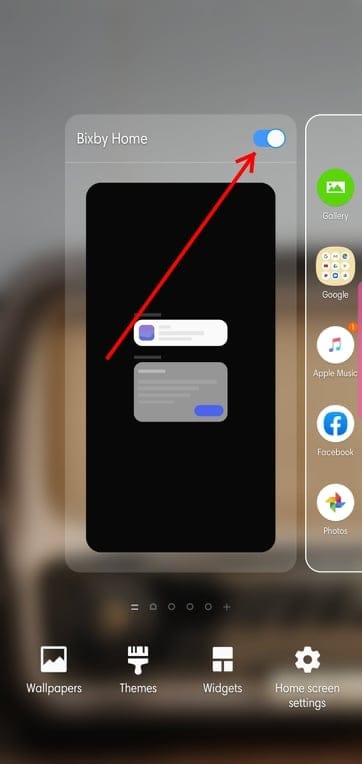
Related:
- How to open Google Assistant with Bixby button
- How to remap Bixby key officially on Galaxy S8, S9, Note 8 and Note 9
- How to avoid accidental press on Bixby button on Samsung Galaxy devices
- How to use Bixby on a Samsung Galaxy device
- 7 Bixby features you should know
How to hide apps
While it’s not something groundbreaking, this option still manages to deliver a simple solution to your privacy concerns.
Here’s how to hide your apps through Home screen manager:
- Press and hold anywhere on your home screen to access the home screen manager.
- Go to Home screen settings.
- Tap on Hide apps.
- Select the app you want to hide.
- Tap on Apply.
There you have it, that’s pretty much all you need to know about managing your Home and Apps screen in an effective and simplistic way.
How to change the grid size
If you are one of those people who love most of the apps on their home screen, setting a higher grid size will get the job done. You can increase the number of rows and columns so that you can put more icons on a single home screen.
Here’s how to change your home screen/apps screen grid size:
- Press and hold anywhere on your home screen to access the home screen manager.
- Go to Home screen settings.
- Tap on Home screen grid/Apps screen grid.
- Make your selection and preview.
- Tap Apply.
How to add a widget on Samsung Galaxy home screen
Here’s how to add a widget to your home screen:
- Press and hold anywhere on your home screen to access the home screen manager.
- Tap on Widgets.
- Swipe right to explore.
- Tap on the widget you wish to add to see its options.
- Drag the widget to the location you want to put it and release.
There’s also a search option at the top to make your life simpler.
How to remove a widget
Here’s how to remove a widget from your home screen:
- Tap and hold the widget you wish to remove.
- When a dialog pops up, tap on Remove from Home.
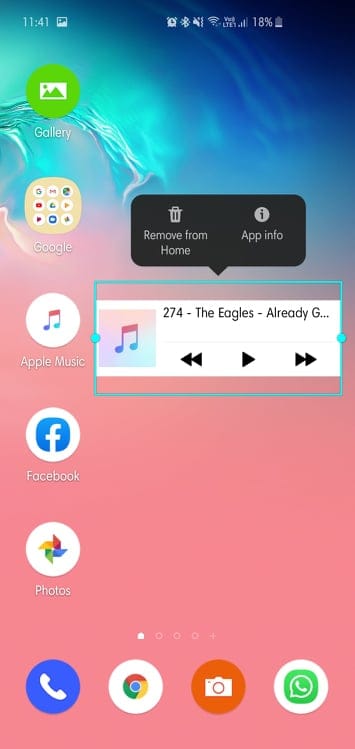
How to change the home screen layout
The One UI-powered Samsung smartphones give you a bunch more options to play around with. You could select an all-inclusive layout, in which all your apps will be shown on the Home screen, or you could choose to keep your app and Home screens separate.
Here’s how to:
- Press and hold anywhere on your home screen to access the home screen manager.
- Go to Home screen settings.
- Tap on Home screen layout.
- Select from Home and Apps screens or Home screen only.
- Tap on Apply.
How to add a dedicated apps drawer button
If using the swipe down gesture to open the Apps screen isn’t your cup of tea, you could opt for a dedicated Apps screen button.
Here’s how to:
- Press and hold anywhere on your home screen to access the home screen manager.
- Go to Home screen settings.
- Turn the Apps button toggle on.
How to change App icon badges
App icon badges intimate you of your pending notifications by showing the number of unattended notifications at the corner of your app icons. However, there’s an option to replace the numbers with a subtle notification dot.
Here’s how to:
- Press and hold anywhere on your home screen to access the home screen manager.
- Go to Home screen settings.
- Tap on App icon badges.
- Make sure the toggle is on.
- Scroll down and pick either Show with number or Show without number.
- Select whether you want to be shown the notification info in details when you touch and hold an app.
How to lock home screen layout
To prevent items on your Home screen from being repositioned or removed, follow these steps:
- Press and hold anywhere on your home screen to access the home screen manager.
- Go to Home screen settings.
- Toggle on Lock Home screen layout.
How to add recently installed Apps to Home Screen
Here’s how to add newly downloaded apps straight to your Home screen:
- Press and hold anywhere on your home screen to access the home screen manager.
- Go to Home screen settings.
- Toggle on Add apps to Home screen.
How to access the notification panel quickly from the home screen using a gesture
Tired of swiping down all the way to access the notification panel? Enable this option to make it more accessible.
- Press and hold anywhere on your home screen to access the home screen manager.
- Go to Home screen settings.
- Scroll down and toggle on Quick-open notification panel.
How to auto rotate on home screen
By default, the Auto Rotate option (landscape mode) doesn’t apply when you are on any of your Home screens.
Here’s how to change that:
- Press and hold anywhere on your home screen to access the home screen manager.
- Go to Home screen settings.
- Scroll down, and toggle on Rotate to landscape mode.
If you have something to add, feel free to give us a heads up via a comments box below.
Related:

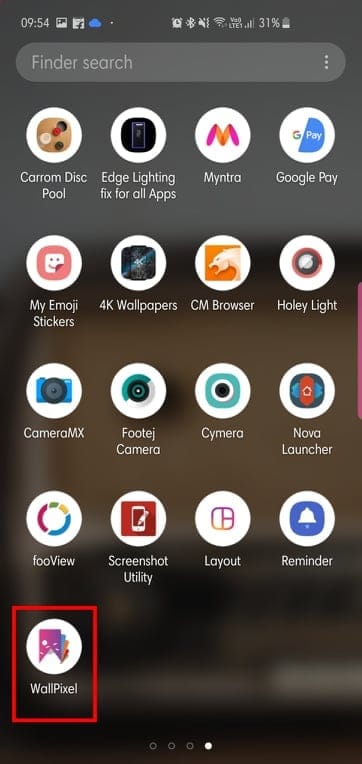
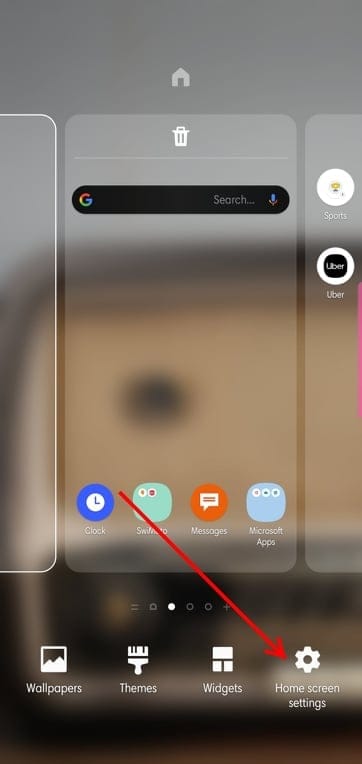
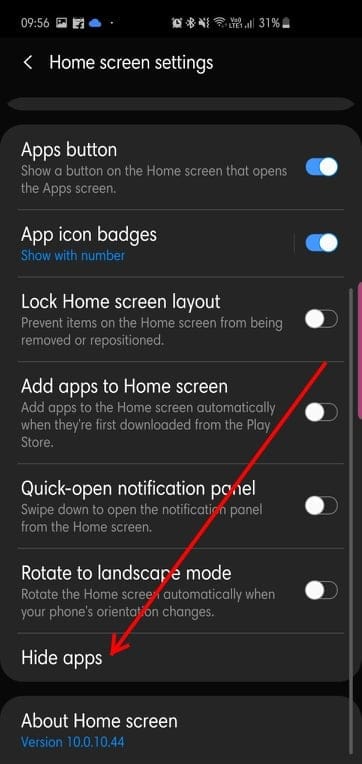
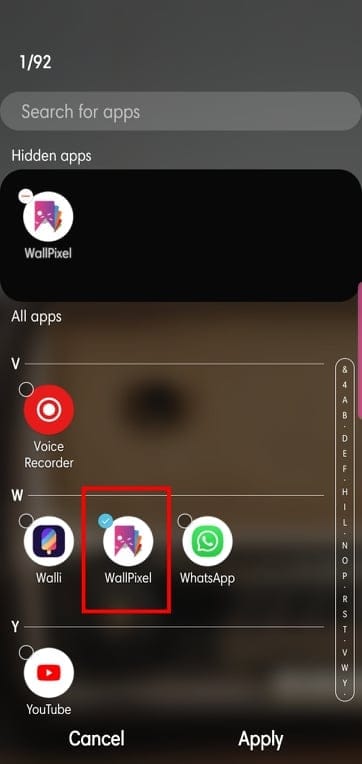
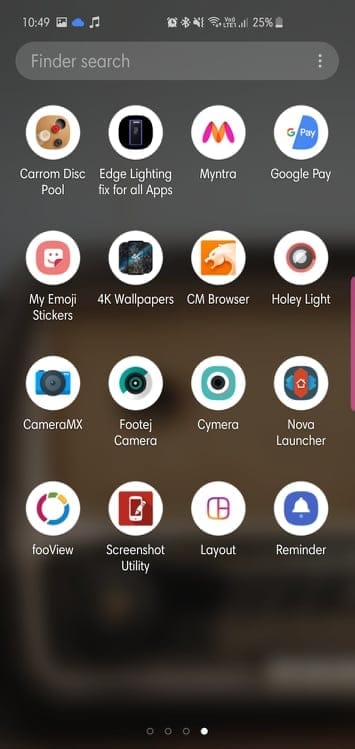
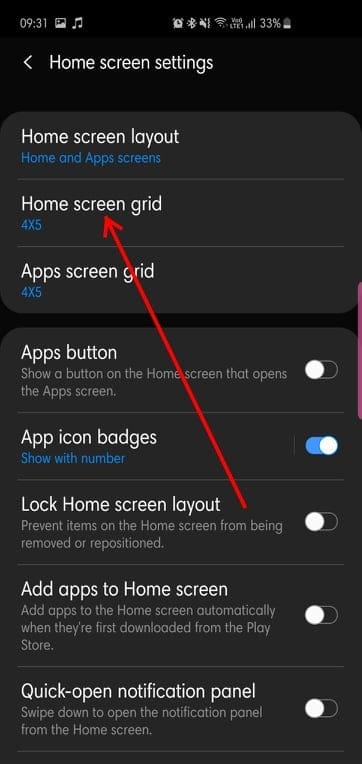
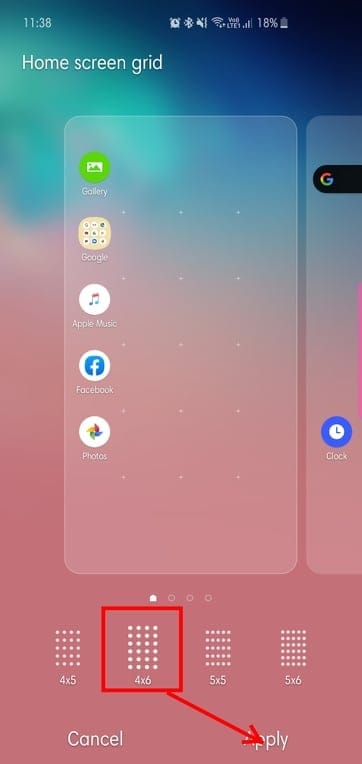
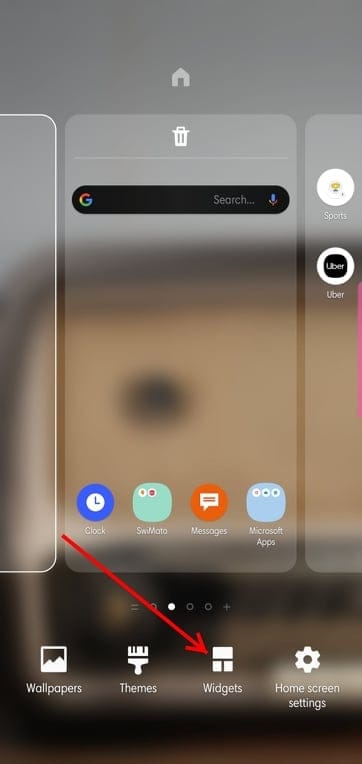
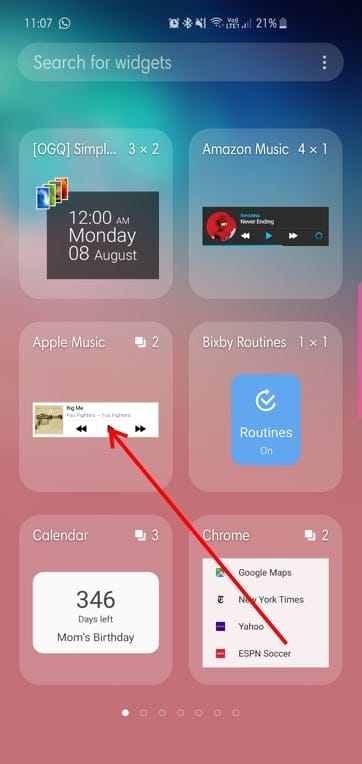
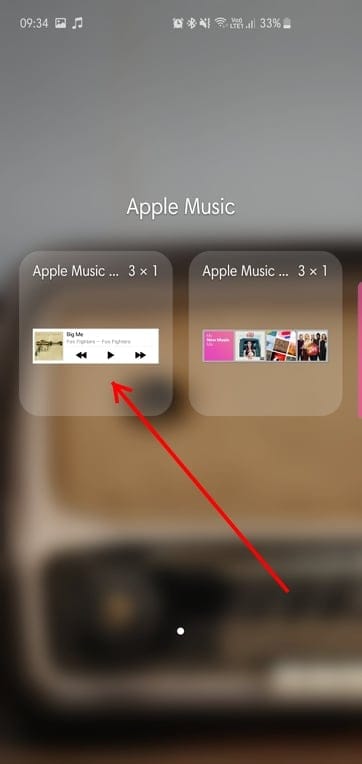
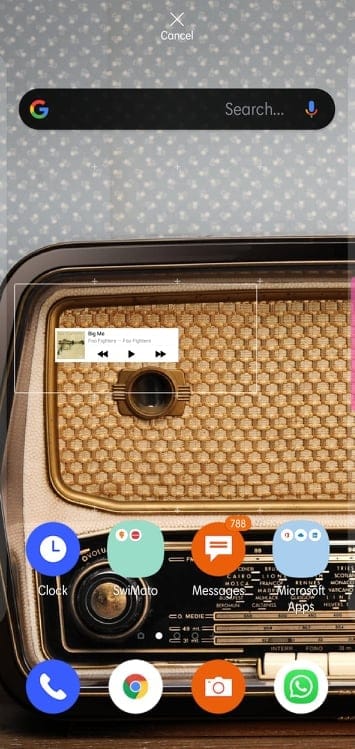
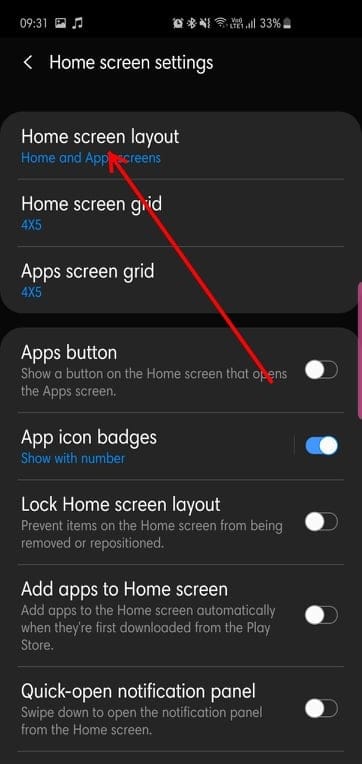
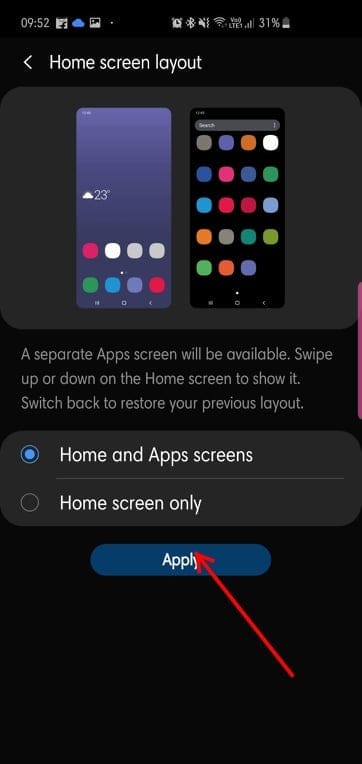
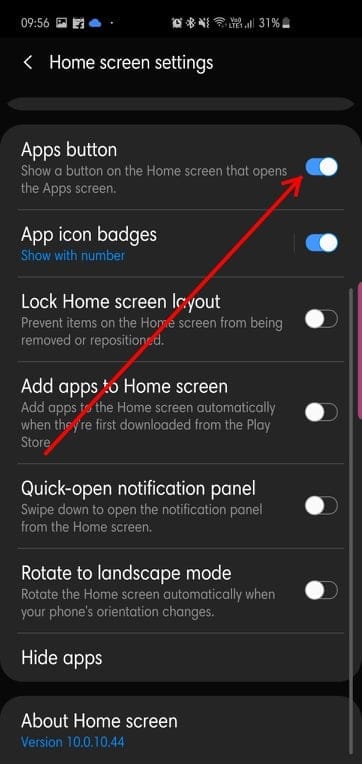
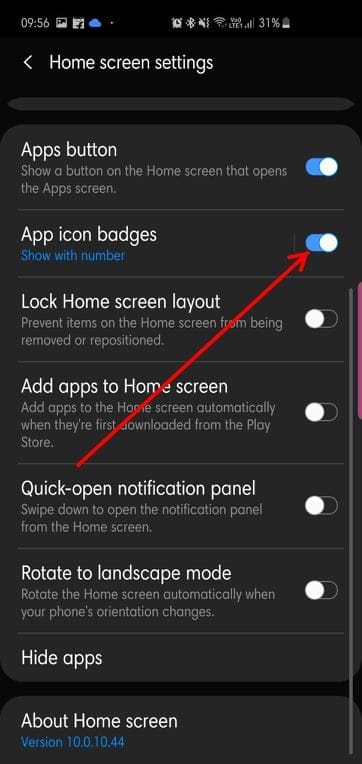
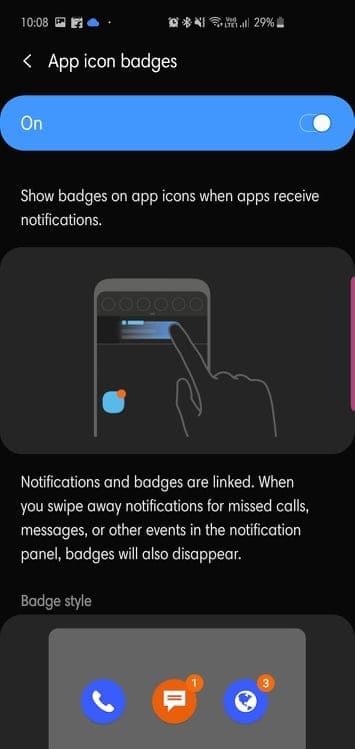
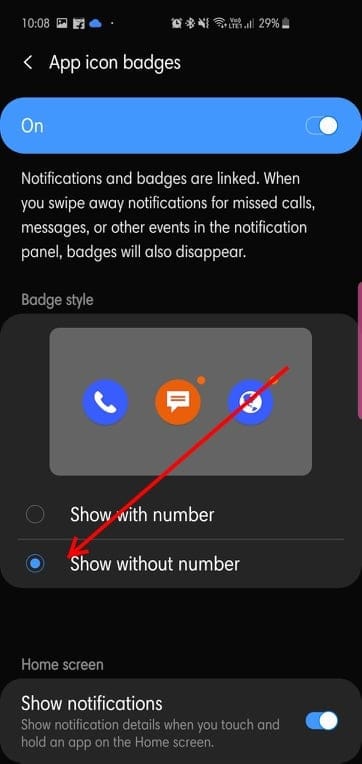
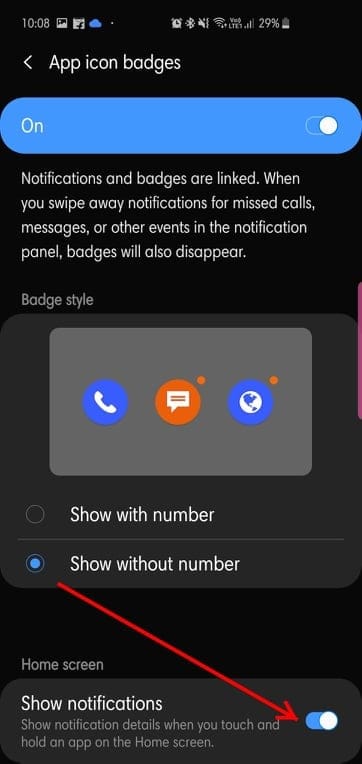
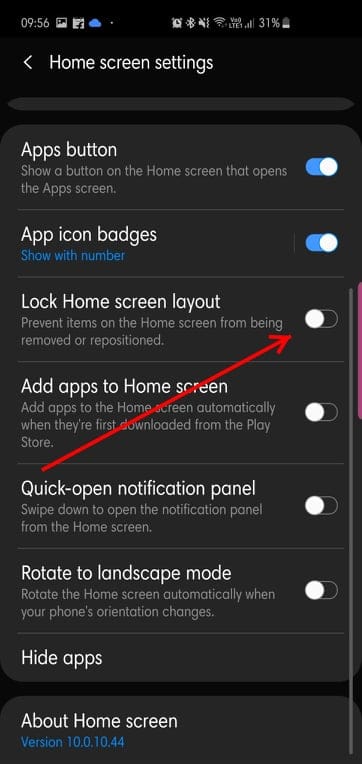
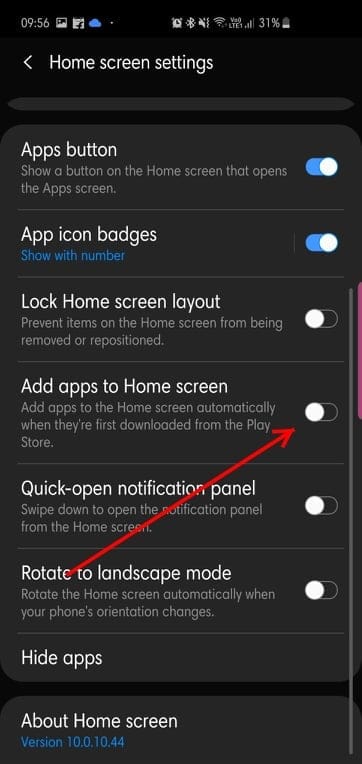
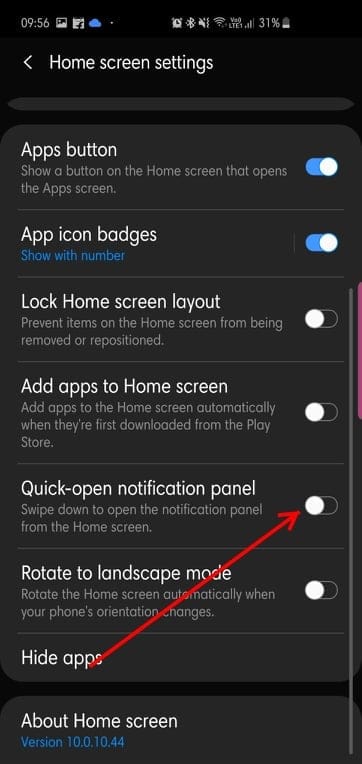
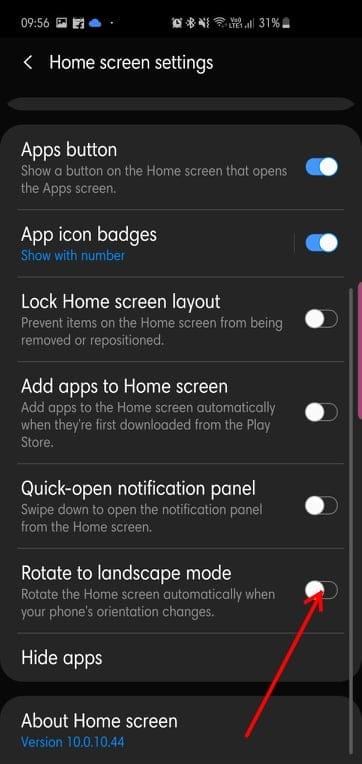
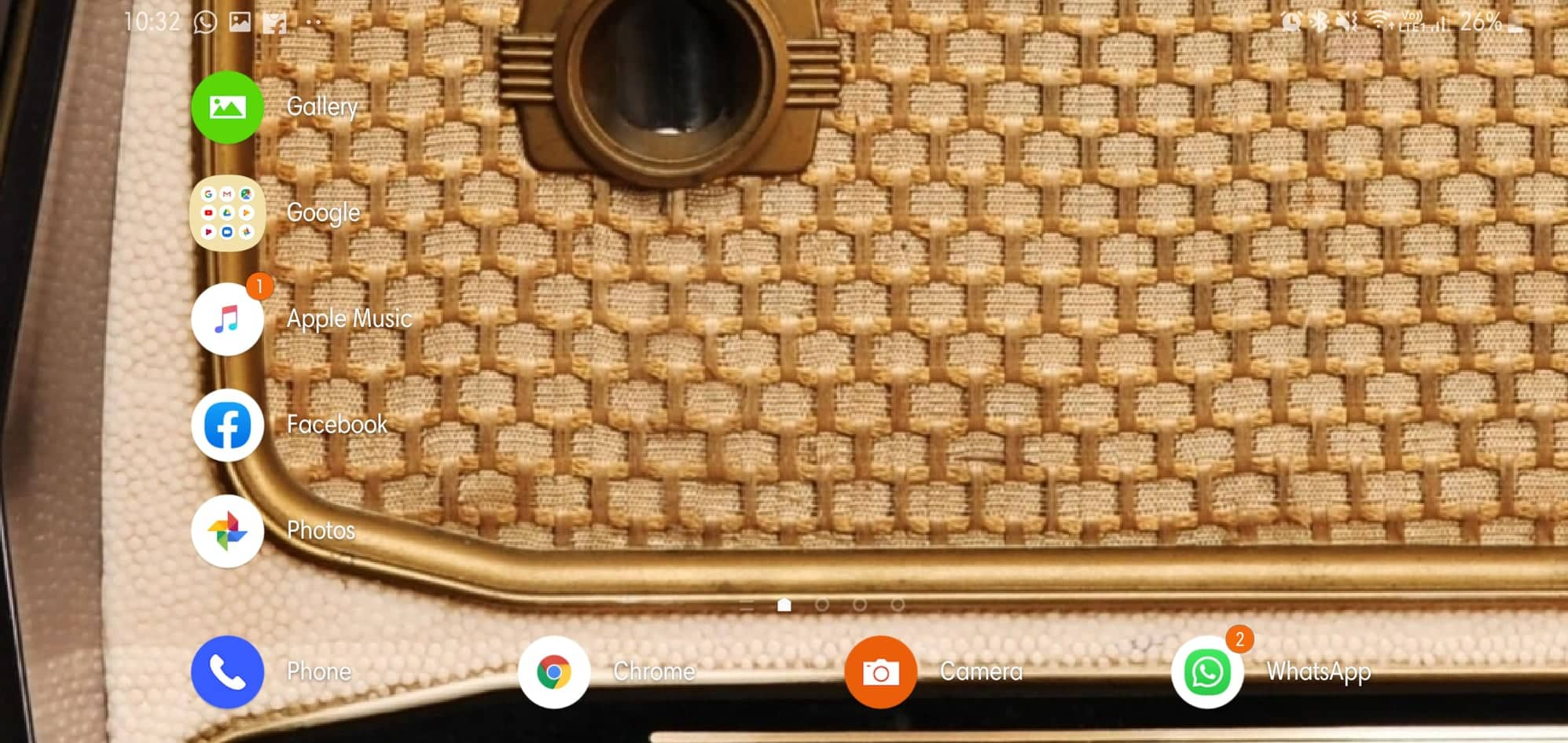










Discussion