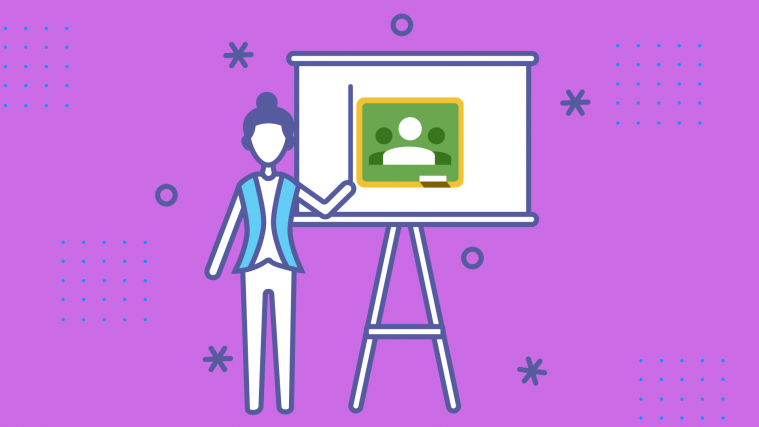We can go on endlessly about how technology bridges gaps and enables access for everyone, especially in ways that would simply be impossible using an age-old conventional method, but we are well past the times when we could simply be appreciative. Not because there is nothing to appreciate, in fact, it’s quite the opposite these days. But ever since the COVID-19 pandemic, this technology is not an option for us as much as a necessity, compelling even the most technologically amateurish of us to get on-board to function and stay relevant.
But as challenging as this brief sounds, you can believe us when we say that despite how intimidating it looks, Learning Management Systems (LMS) like Google Classroom are here not just for big life-changing things but also for the small convenient changes that one will learn to appreciate as they get familiar with the Google Classroom software.
Related: How to get Bitmoji in Google Classroom
Who can use Google Classroom?
We are not exaggerating about the convenience aspect of Google Classroom. Anyone who has a personal Google account or is using G Suite for Education/NonProfits can access Google Classroom as a free service. In fact, the use of Google Classroom has doubled during the pandemic, with countries across the world adopting this LMS to ensure that education is not put on hold.
While teachers and students are the primary users of Google Classroom, using it as a means to communicate and create a virtual classroom setting, there’s more to this LMS. Parents, school administrators, and homeschoolers can access Google Classroom for a multitude of reasons. For instance, parents can take advantage of Google Classroom if they want to check their children’s assignments and progress or communicate with the teachers. School administrators can consider this Google Classroom as a reliable and efficient LMS solution for their schools and of course, homeschoolers can use it as an end-to-end solution for their education.
Related: How To Make An Interactive Bitmoji Google Classroom Scene For FREE
Ways to use Google Classroom

As learning goes virtual, the benefits of an online LMS are only becoming more prominent. The kind of flexibility and features that Google Classroom is especially advantageous. You can take advantage of Google Classroom in the following ways:
Streamline Classroom Management
With Google Classroom, you’re not just getting the Classroom interface, but also an integration with other handy Google features like Docs, Drive, and Calendar. This makes all your classroom activities inter-linked in an efficient manner and basically creates short-cuts for activities that would otherwise have been tedious. For example, when you create an assignment in the Classwork section, you can attach a Google Drive file that students can also access using Drive and the due date you assign will be automatically added to your Google Calendar.
Related: How to make PDF editable in Google Classroom
Effective and reliable communication
Classroom’s Stream is similar to having your own personal Social Media platform from where you can communicate with students and update them about all activities. Whether it’s announcements or assignments, you can post about it on stream and trust Google to notify all the necessary parties. In fact, you can customize the list of people who see the post which makes classroom management easy as well. Classroom also enables you to check-in with students privately, answer their questions, and offer support.
Feedback assignments and assessments
Organize, distribute and collect
The convenience of being able to organize, distribute, and collect classroom-related anything using Google Classroom is fairly unbeatable. In fact, even when schools resume again, this might be a method you will consider permanently adopting. The convenience of posting an assignment to multiple classes or modifying and reusing assignments from year to year is one of the many blessings of an LMS like Google Classroom. If your students have regular access to devices, Google Classroom can help you avoid some trips to the photocopier and cut down on the amount of paper that goes into the process of teaching and learning.
How to get started with Google classroom
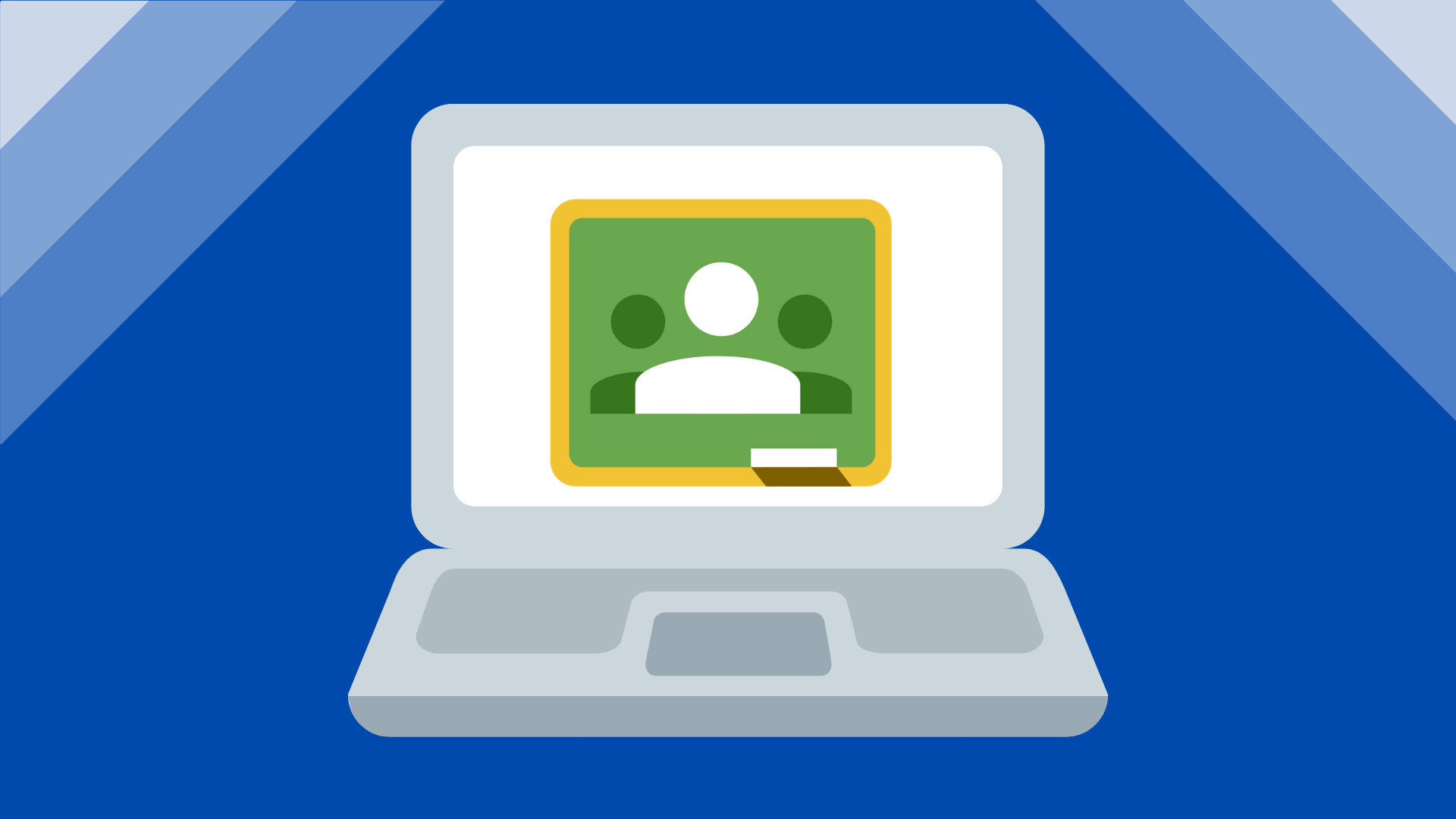
How to navigate Google Classroom

There is, of course, more to Google Classroom then the four major tabs (though they do form an extremely important part) and how to assign work. Let’s delve deeper into the features.
Class Settings – General
In General Settings, there are multiple things that you can set and configure for each classroom separately. To access General Settings, you need to first go to your Google Classroom dashboard where all your classrooms are present. Open the Classroom of your choice by clicking on the Classroom’s tab.
Open the Classroom of your choice by clicking on the Classroom’s tab.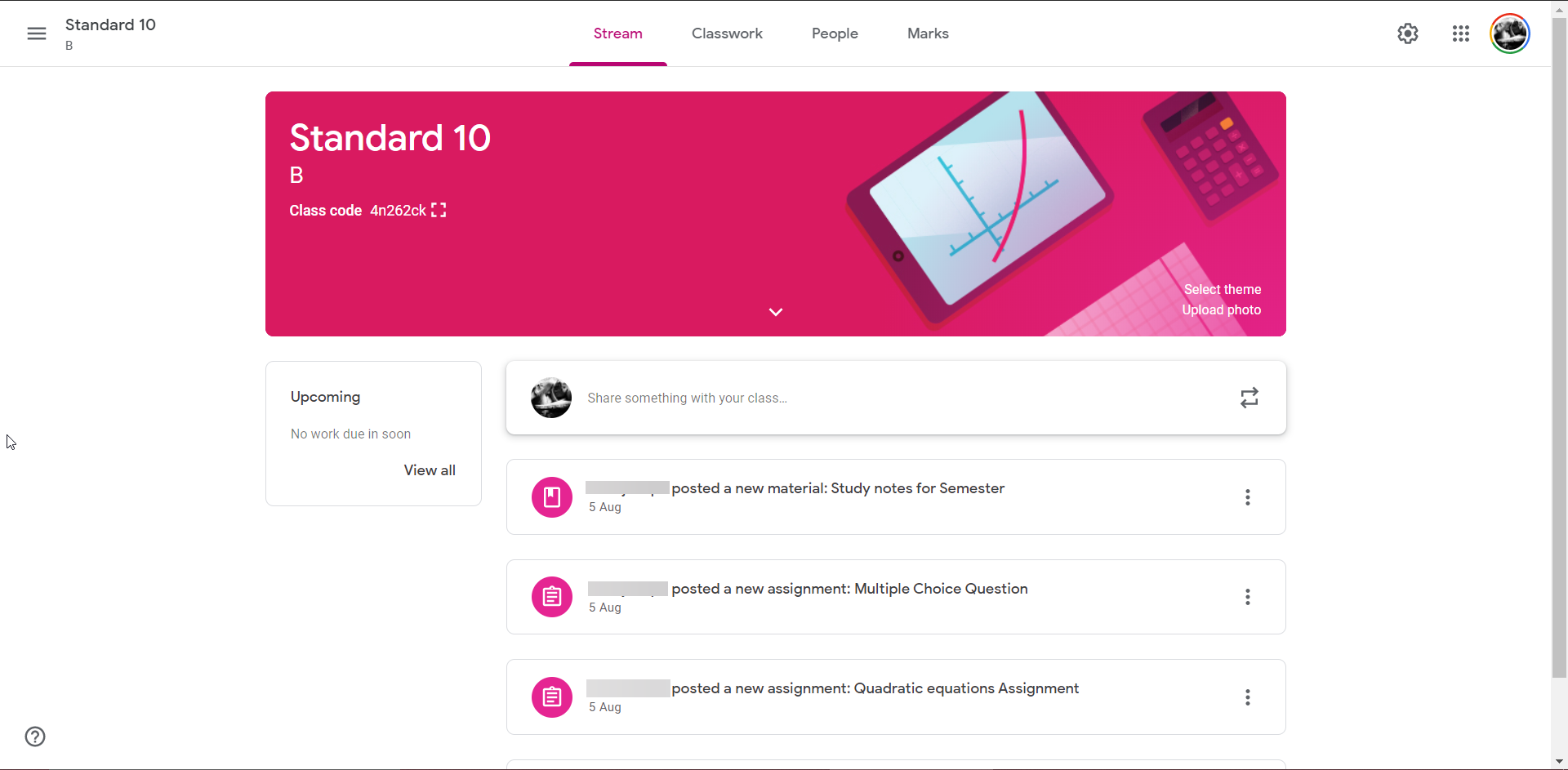 Now, on the top-right corner, you will see the Settings icon, click on it.
Now, on the top-right corner, you will see the Settings icon, click on it. You will now find yourself in the Class Settings page. Within the page, the first tab is Classroom details. You will be familiar with this section because it’s exactly what you see when you’re creating a new classroom. You can edit this section however you like, adding short descriptions or personalization.
You will now find yourself in the Class Settings page. Within the page, the first tab is Classroom details. You will be familiar with this section because it’s exactly what you see when you’re creating a new classroom. You can edit this section however you like, adding short descriptions or personalization. When you scroll down, you will see the General section. Across each category, you will see options along with a drop-down arrow. We will begin with Class code, click on the drop-down arrow for it.
When you scroll down, you will see the General section. Across each category, you will see options along with a drop-down arrow. We will begin with Class code, click on the drop-down arrow for it. When you click the drop-down button, you will see options like Display, Copy, Reset, and Disable. Clicking on Display will show you a magnified version of the class code and as the action suggests, clicking on Copy will allow you to copy the code.
When you click the drop-down button, you will see options like Display, Copy, Reset, and Disable. Clicking on Display will show you a magnified version of the class code and as the action suggests, clicking on Copy will allow you to copy the code.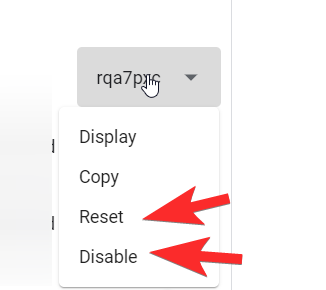
How to make changes to your Class code Settings
Reset and Disable play a crucial function in the menu. Often times, you might run into a situation where the class code is being used by students or parties that you have not approved. Or, you might want to restrict the features to entirely stop anyone from joining the classroom anymore. In any case, these actions are fail-safes to ensure that your Classroom continues can return to safety if it’s compromised.When you click on Reset, the class code will be changed automatically. This way, if your class code is being circulated injudiciously, you can put a stop to it. When you click Disable, all the options are canceled and the Classroom code function is entirely disabled unless you choose to bring it back by clicking on enable. No one will be able to use the classroom code any longer or see in the Stream section, for that matter, unless you enable it again.
When you click Disable, all the options are canceled and the Classroom code function is entirely disabled unless you choose to bring it back by clicking on enable. No one will be able to use the classroom code any longer or see in the Stream section, for that matter, unless you enable it again.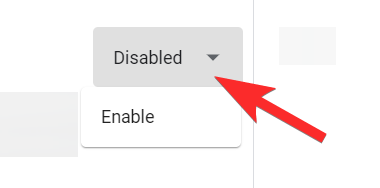
How to make changes to Stream Settings
A major amount of engagement happens in the Stream section between teachers and students. You can govern how you want these interactions to occur by choosing any of the options that suit you.
How to make changes to Classwork notifications
You can decide how you want to receive your Classwork notifications and even choose to altogether hide the notifications by selecting one of the options from the dropdown menu. Finally, you can also choose to check or uncheck the Show deleted items, depending on whether you want your students to see it.
Finally, you can also choose to check or uncheck the Show deleted items, depending on whether you want your students to see it.
Class Settings – Marking
You can set your grading system using this section. There are two options, Total points or Weighted by category grading. Regardless of which option you choose, grades will be calculated for you.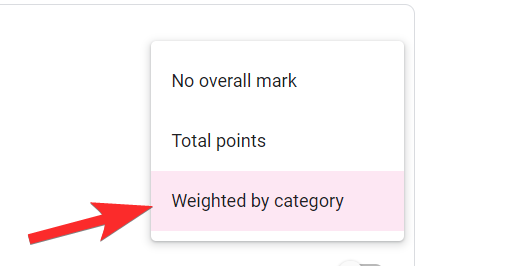 Depending on whether you go with Total point or Weighted by category, you will be asked to define the Mark Categories in either percentage or points. You can also add more categories if you want.
Depending on whether you go with Total point or Weighted by category, you will be asked to define the Mark Categories in either percentage or points. You can also add more categories if you want. If you don’t want to use a grading system, you can choose No overall mark. Grades won’t be calculated and students can’t check their overall grade.
If you don’t want to use a grading system, you can choose No overall mark. Grades won’t be calculated and students can’t check their overall grade.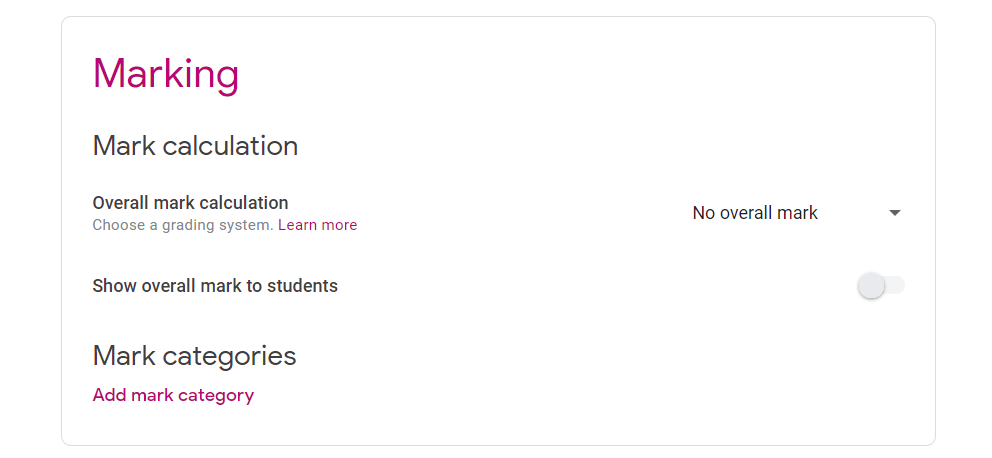 When you’re satisfied with absolutely all the settings in the Class Settings, you need to make sure that you’ve saved them. To do this, simply click the Save button on the top right of the page.
When you’re satisfied with absolutely all the settings in the Class Settings, you need to make sure that you’ve saved them. To do this, simply click the Save button on the top right of the page.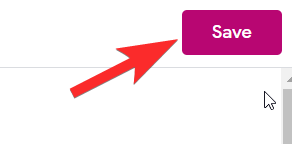 You’ve now learned to navigate the Settings successfully!
You’ve now learned to navigate the Settings successfully!
Class Stream
The Stream is the most social and active space in Google Classroom. This is where you can post assignments and announcements. If you’ve enabled it to be so that Students can share resources or ask questions, even that is possible. Any assignments created on the Classwork tab will be automatically announced on the Stream.
How to use Class Stream
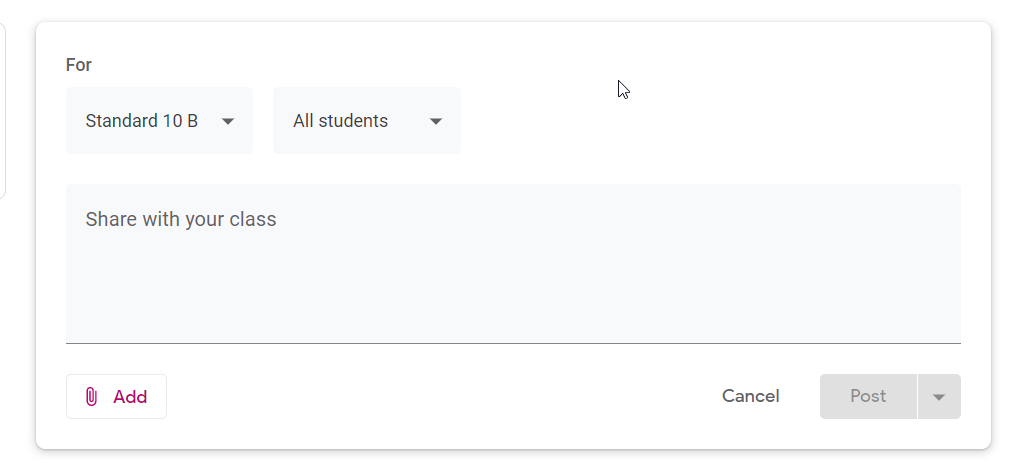 In the For section, you can choose the Classrooms and students
In the For section, you can choose the Classrooms and students 
 Next, write a message in the text box.
Next, write a message in the text box. You can also attach a document using the Add button.
You can also attach a document using the Add button. Once you’ve uploaded the document, simply click on Post.
Once you’ve uploaded the document, simply click on Post. Towards the right, you will see a section called Upcoming. Click on View all.
Towards the right, you will see a section called Upcoming. Click on View all. When you click on View all, you will see two tabs, To review and Reviewed where you will be able to see all the assignments that have been assigned.
When you click on View all, you will see two tabs, To review and Reviewed where you will be able to see all the assignments that have been assigned. You can also move posts to the top. Simply go to the three-dot menu on the right end of the post and click on Move to top.
You can also move posts to the top. Simply go to the three-dot menu on the right end of the post and click on Move to top.
Classwork
Classwork is the section where you can create assignments and edit them. There are three major elements in Classwork itself, Create, Google Calendar and Class Drive Folder.
 You can check your assignment schedules by clicking on Google Calendar.
You can check your assignment schedules by clicking on Google Calendar.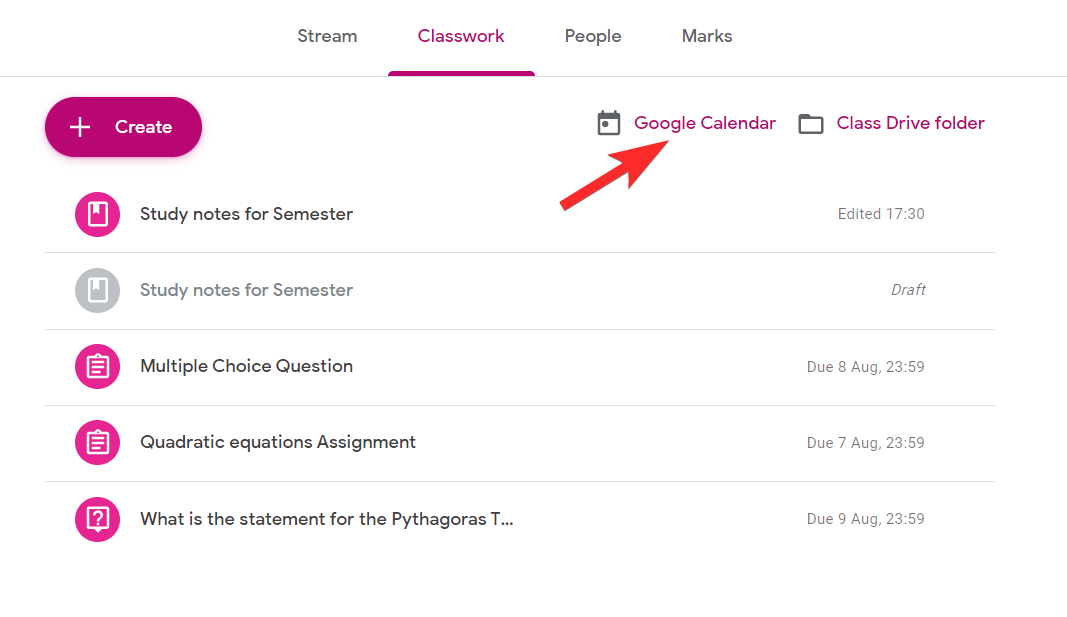 When Calendar opens, you can see the entire assignment schedule laid out neatly.
When Calendar opens, you can see the entire assignment schedule laid out neatly.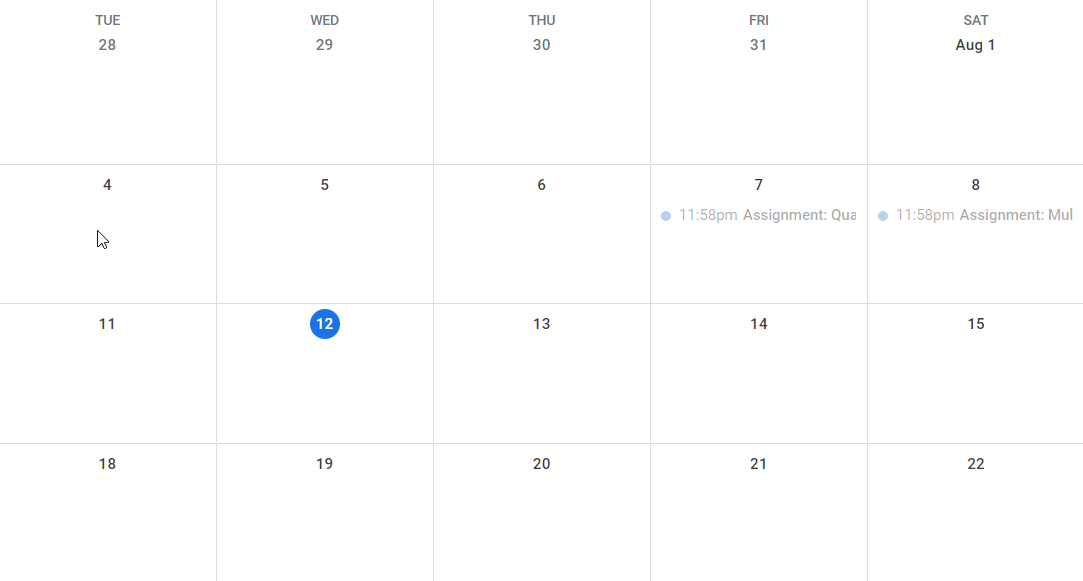 Similarly, when you click on the Class Drive folder, you will see the Google Drive folder for that specific classroom with all your assignment documents in it.
Similarly, when you click on the Class Drive folder, you will see the Google Drive folder for that specific classroom with all your assignment documents in it.
How to use the create function in Classwork
The create function is absolutely crucial to preparing assignments in multiple formats. We have a comprehensive tutorial on how to use the Create function here.
Marks
The Marks section is where a maximum amount of your effort pays off. This is the section where you will be able to see student’s assignment submissions and mark them. Google will automatically update these marks and inform the students regarding their performance from here.
How to mark assignments
Go to the last of the four tabs that you will see on top which states Marks. You will see all the assignments that you have given to your students laid out in a table. You can click on the Assignment itself to get an in-depth view of your own brief.
You will see all the assignments that you have given to your students laid out in a table. You can click on the Assignment itself to get an in-depth view of your own brief.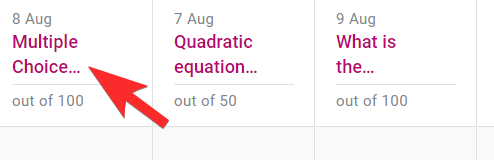 The view will look like this:
The view will look like this: You can give marks to your students in the allocated tab for each assignment.
You can give marks to your students in the allocated tab for each assignment.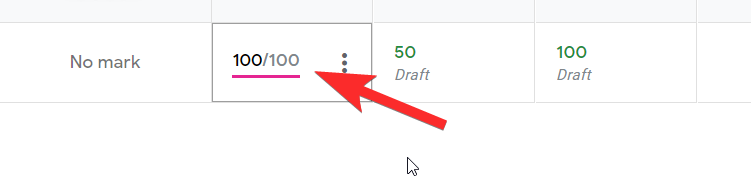 In the marking tab, you will also see a three-dot menu icon. When you click on it, you will see two options, Return and View submission.
In the marking tab, you will also see a three-dot menu icon. When you click on it, you will see two options, Return and View submission. When you click on Return, a window will pop-up confirming your choice. Here, click on Return again.
When you click on Return, a window will pop-up confirming your choice. Here, click on Return again.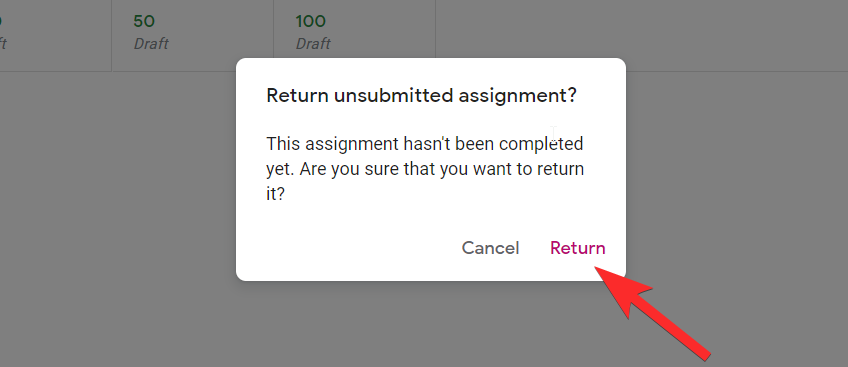 When you click on View Submission, you an entire array of options, including allocation of marks, giving private comments and a look at the student’s profile. Once you’re satisfied, you can return the student’s assignment back to them.
When you click on View Submission, you an entire array of options, including allocation of marks, giving private comments and a look at the student’s profile. Once you’re satisfied, you can return the student’s assignment back to them.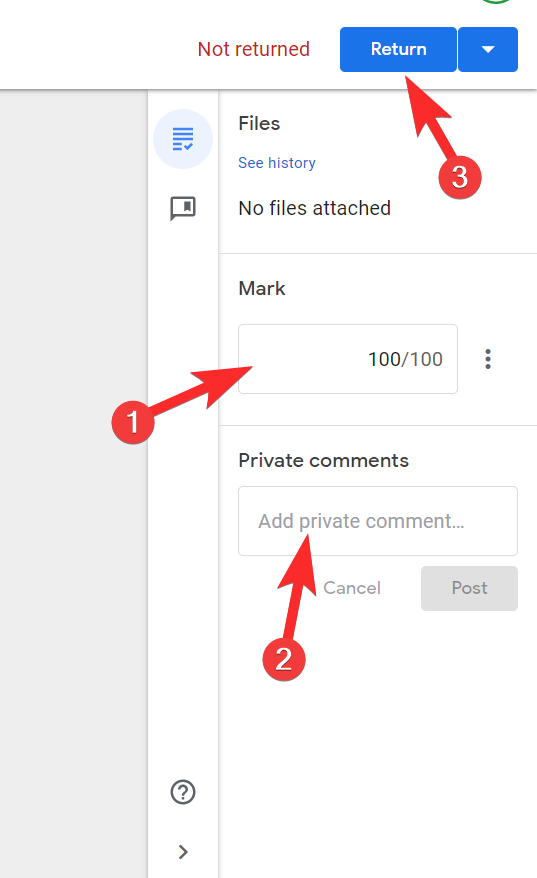
How to optimize features on Google Classroom

By now you have more or less learned how to use all the basic functions of Google Classroom if you’ve been with us on this tutorial so far. Give yourself a major pat on the back for this. We are very proud of your commitment. Now, let’s explore how to optimize some of these super thrifty features.
Set Class Templates
The beauty of an LMS like Google Classroom is that you can simply templatize the classrooms that you liked. So instead of recreating new classrooms, you can choose simply copy them and templatize them like this:
First, choose the classroom that you want to replicate. You will see a three-dot menu towards the top right, click on it.
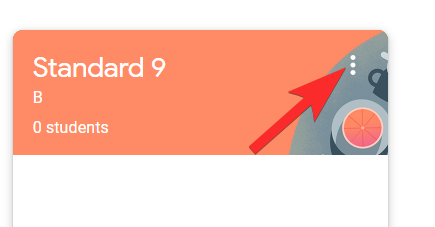
Next, click on Copy.
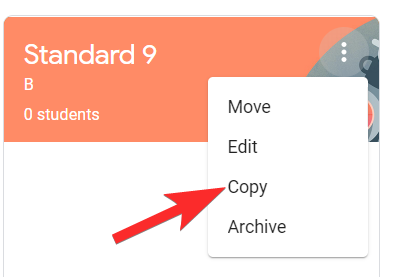
Change the name of the classroom and then click on Copy.

Now, you can copy this template to create a new class whenever you want!
Control your notifications
Maybe you welcome micro-management or maybe you want to keep the aggressive barrage of comments at bay. Whatever it may be, you can control the way you’re notified and it’s not tough to change the settings. Here’s what you need to do:
First, click the hamburger menu on the top-left of your Google Classroom page.
 Now, go right to the end of the menu where you will see Settings and click on it.
Now, go right to the end of the menu where you will see Settings and click on it.
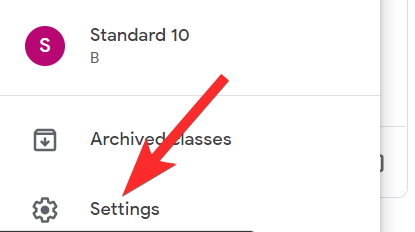
Now, you will see one of the most comprehensive and thorough notifications settings that you can customize however you want simply by enabling or disabling whichever notifications you require.

Take advantage of comment features
There are so many ways that you can use the comments features to communicate with your students. Here are a few suggestions.
Use comments for prompts and perspectives
Asking students how they felt about the assignment using the private comment section. Even you can give your perspective and thoughts using the private comments sections.
Post-class comments
Add comments in your class stream that aren’t part of an official assignment or announcement that could be range from asking a debate-worthy question or an interesting observation. Make the comment visible to the entire class and watch the interactions happen.
Add comments to assignments
You can add comments to the student’s file that he/she has submitted to you. This will allow you to comment on specific items in the student’s work (very important when you’re delivering feedback).
Archive and delete classrooms
No one wants a cluttered Classroom page and this calls for being able to efficiently manage your Classrooms whether it’s about cleaning them out, archiving them, or deleting them. Here’s a super helpful tutorial on how you can do it.
Bring Bitmojis into the picture
A virtual interactive Bitmoji Classroom will take your teaching experience to the next level. It makes communication with students and parents fun, thus becoming a great engagement tool in your teaching arsenal. You can check out this article on how to create an interactive Bitmoji Google Classroom.
Bonus Tip
Request for features in Google Classroom
Have a suggestion for a new Google Classroom feature? or maybe you want an easier method for an already available feature. Well, Google wants to know and this kind of feedback is what the Google Classroom team is looking for from teachers. Click the “?” button in the bottom left of the screen and choose “request feature.”

The more popular a feature request, the more likely it’ll be implemented. So make sure that you send feedback and send it often!
Well, we certainly hope that you found this tutorial helpful. Let us know if we can help you with anything. Take care and stay safe!
RELATED:
- How to create a Google Classroom: Step-by-step guide
- How to use Google Meet in Google Classroom
- How to fix Google Classroom stream disappeared problem