Focus modes were first introduced in iOS 15 and since then they have become a vital part of the iOS ecosystem. Many users rely on them for better workflows and productivity while ensuring that they can keep distractions at bay.
Apple has sought to improve Focus modes a step further by adding Focus filters in iOS 16. So what are Focus filters? Let’s find out!
What are Focus filters on iOS 16?
Focus filters are a new way to control apps on your device when a Focus mode is activated. They can help restrict certain features of an app while allowing you to access its basic functionality. This ensures that you do not have to give up on using an app altogether, but instead, you can customize your experience according to your needs.
Apple has also added the ability to use Focus filters with a few system settings that can be toggled each time your Focus mode is activated or deactivated. Here’s a list of the apps currently supported by Focus filters in iOS 16.
What apps support Focus filters?
- Calendar
- Messages
- Safari
In addition to this, you also get to create Focus filters for the Low Power Mode and Dark Mode in iOS 16.
Related: How to use Unsend Button on iOS 16
How to use Focus filters
- Required: iOS 16 update
Here’s how you can get started with Focus filters on your device.
Create a Focus filter
Open the Settings app.
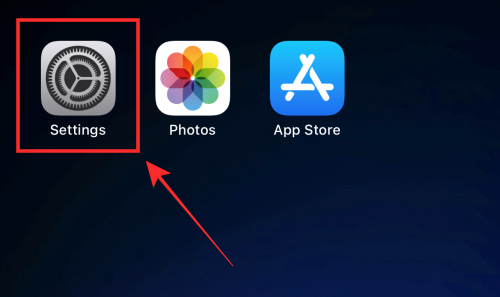
Tap Focus.
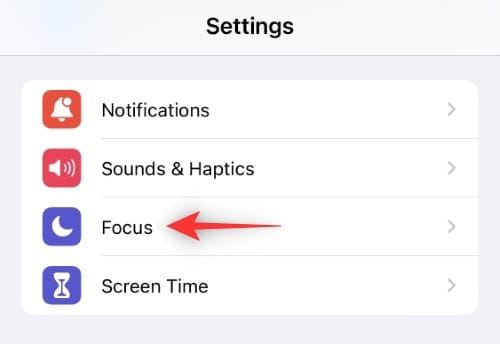
Now tap on the Focus mode where you wish to create Focus filters.
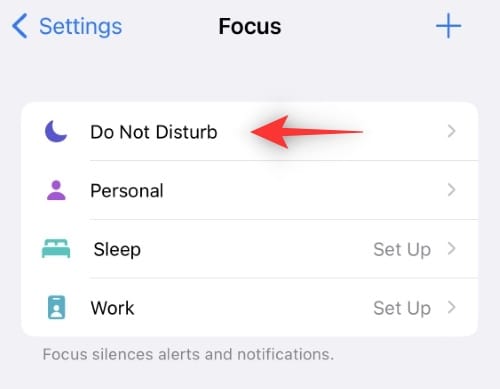
Scroll to the bottom and tap Add Focus filter.
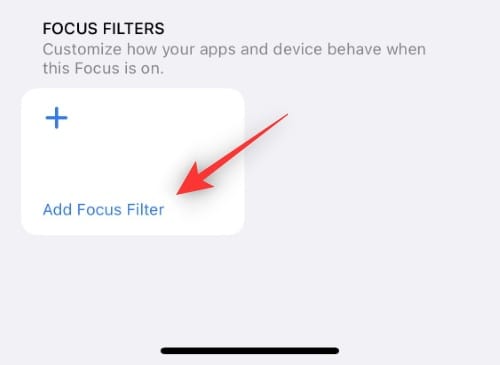
Now, choose from one of the apps or system settings below to create and use a Focus filter for that app or system setting. You have got 5 options as given below.
1. Calendar app
Tap on Calendar.
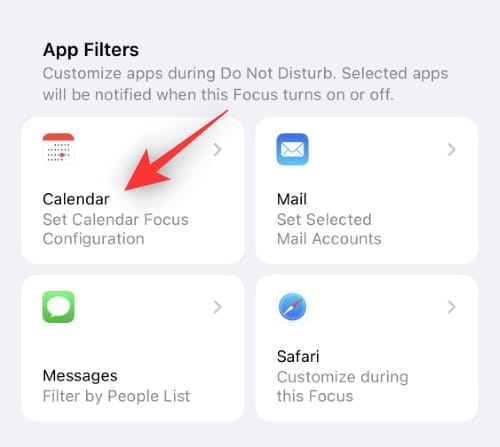
Now tap Choose.
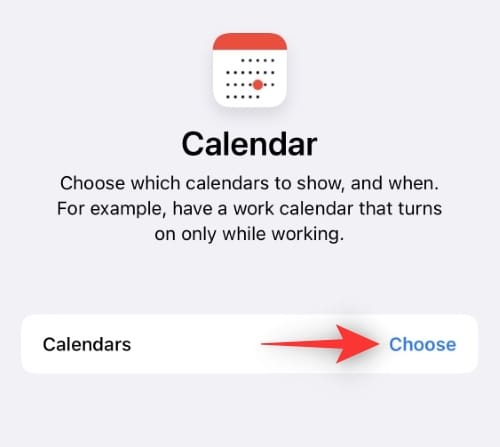
Tap and select the Calendar you wish to use when the selected Focus mode is active.
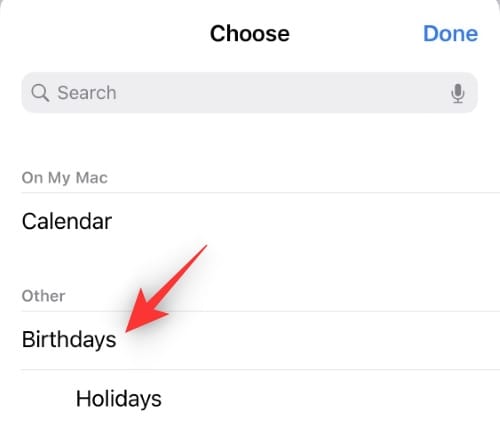
Note: You can tap and choose multiple calendars as well.
Tap on Done once you’ve made your choice.
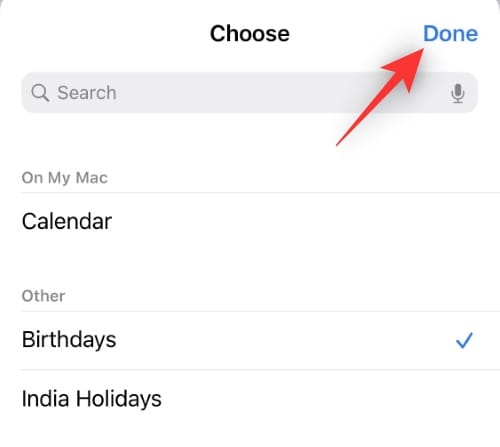
Tap Add in the top right to create the Focus filter.
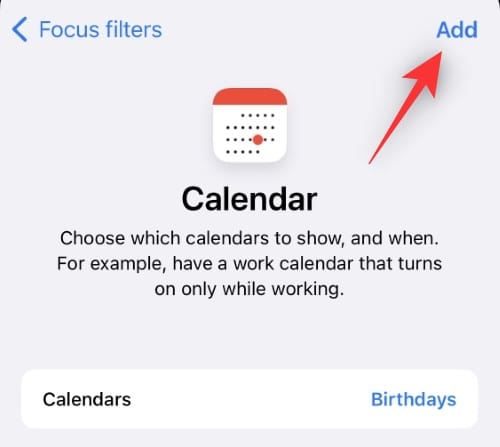
And that’s it! Your Focus filter will now be added to the selected Focus mode.
Related: How to Remove Widgets From Lock Screen on iPhone on iOS 16
2. Mail app
Tap Mail.
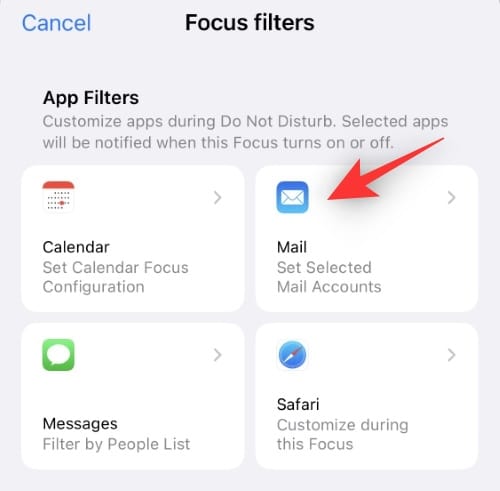
Tap Choose.
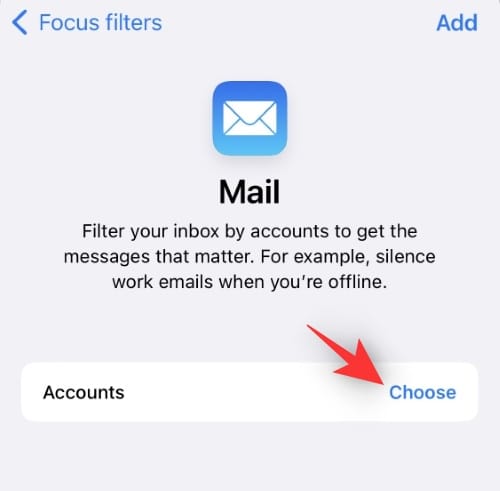
Now tap and choose the inbox you wish to be available when the Focus mode is active. All other inboxes will be hidden from the Mail app during this time.
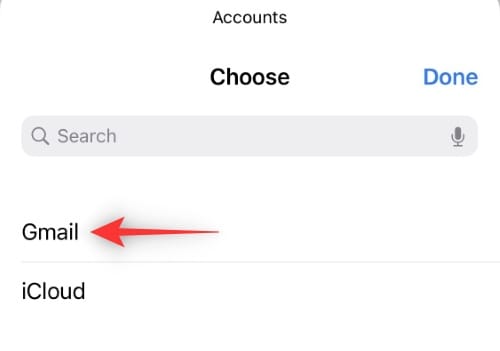
Note: Tap and choose multiple inboxes if needed.
Tap Done.
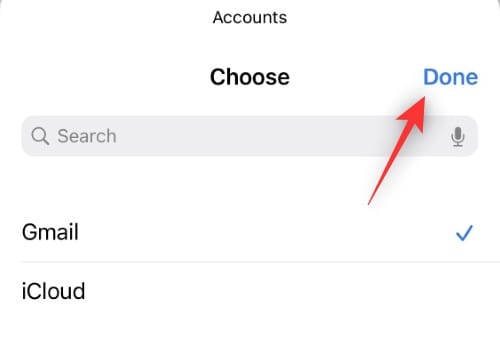
Tap Add.
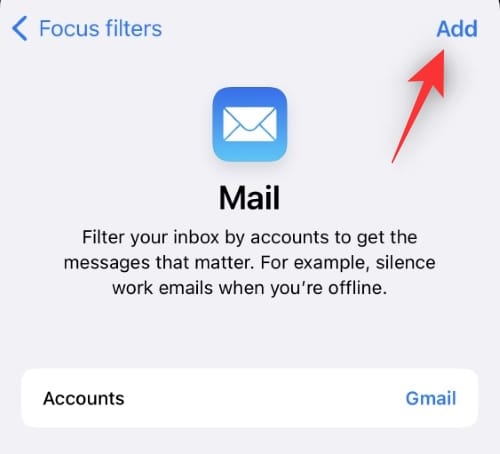
The selected Focus filter will now be added to your Focus mode.
Related: How to Enable Live Captions on iPhone on iOS 16
3. Messages app
Currently, you can only filter messages from whitelisted users in your Focus mode when using this Focus filter. This means that you will receive notifications and other alerts only from users that you have allowed in the selected Focus mode.
Tap Messages.
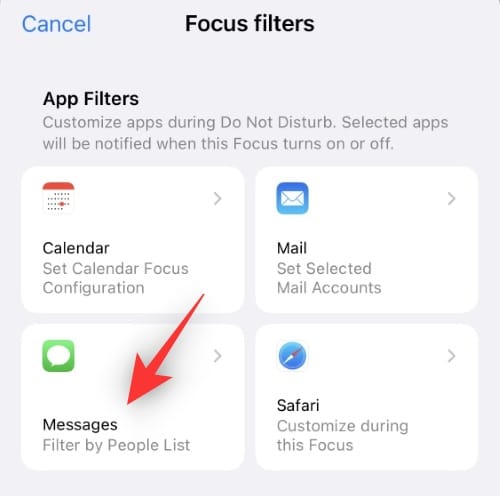
Turn on the toggle for the Filter by People list.
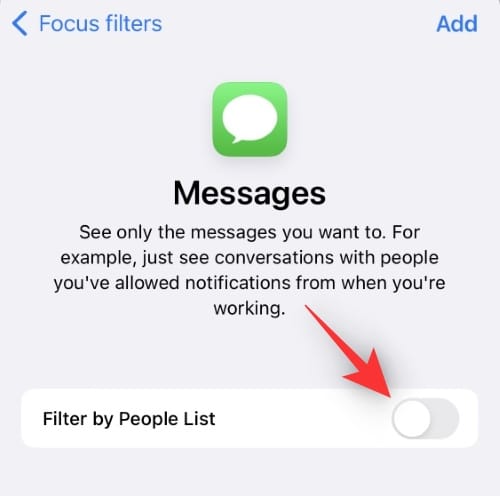
Tap Add.
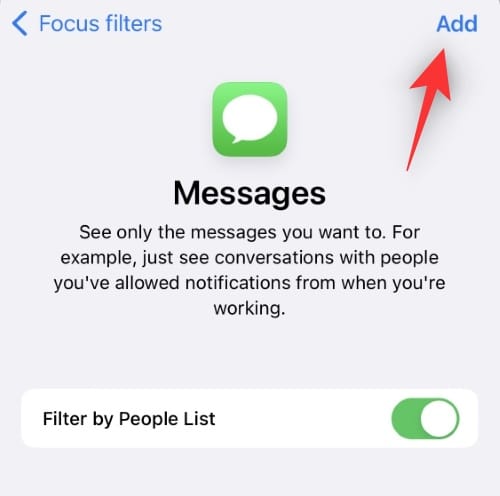
The Focus filter will now be added to your Focus mode and you will only be notified of messages from whitelisted users in your Focus mode.
4. Safari app
Tap Safari from the four options you get when creating a focus filter.
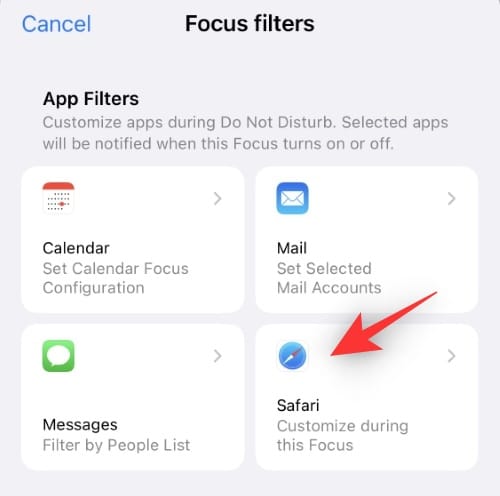
Tap Choose beside Tab Group to Open.
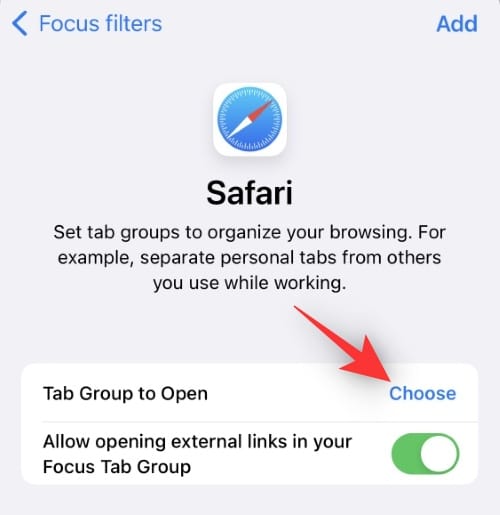
Now choose the tab groups you wish to allow during the Focus mode. All other tab groups and bookmarks will be hidden during this time.
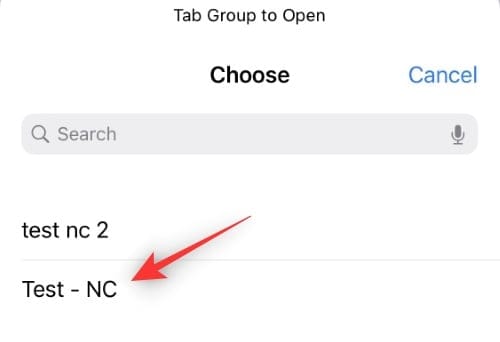
You have an additional toggle for: Allow opening external links in your Focus Tabs Group. As the name suggests, this toggle will help you control whether external links and URLs will be opened in your selected tab group or not. Toggle the same depending on your preferences.
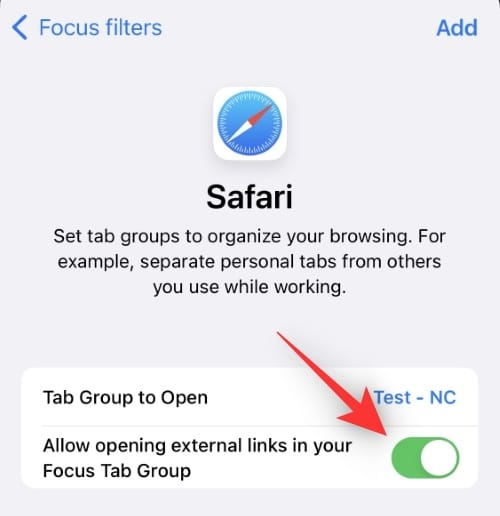
Tap Add once you’re done.
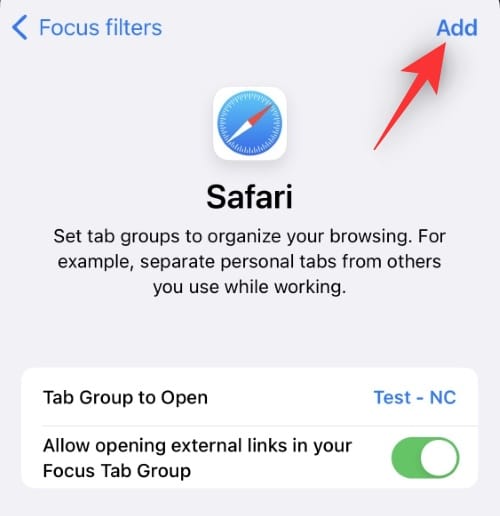
The filter will now be created and the selected tab group will now be the only set of tabs accessible in Safari to avoid distractions.
Related: Live Text in Videos Supported Devices List
5. System Filters
You currently have the following System Filters at your disposal. Follow either of the sections below depending on your preference.
5.1 – Low Power Mode Focus filter
Tap Low Power Mode.
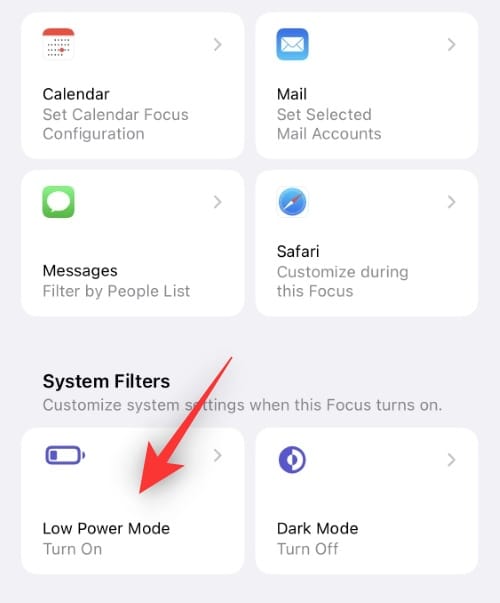
Turn on the toggle for Low Power Mode if you wish to activate it along with the selected Focus mode. Turn off the same if you wish to disable Low Power Mode.
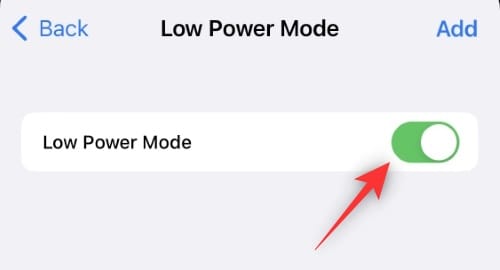
Tap Add.
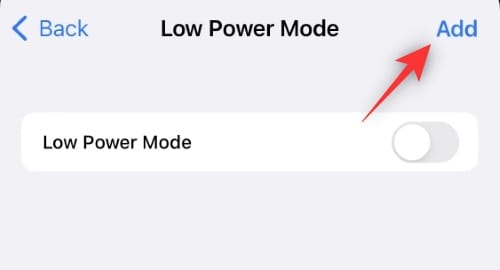
And that’s it! The Low Power Mode Focus filter will now be added to your Focus mode.
5.2 – Dark Mode Focus filter
Tap Dark Mode.
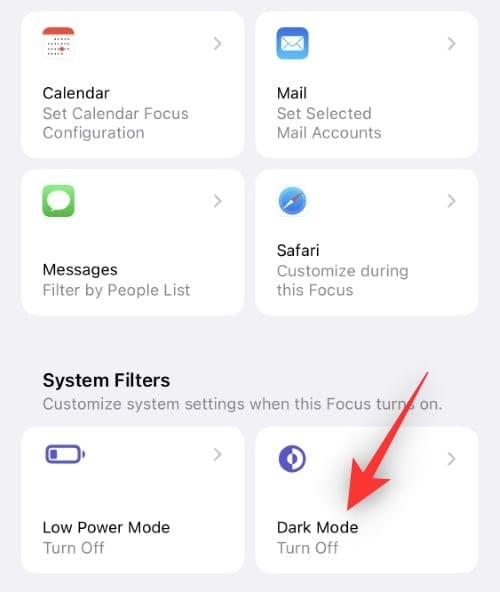
Tap Dark beside Appearance.
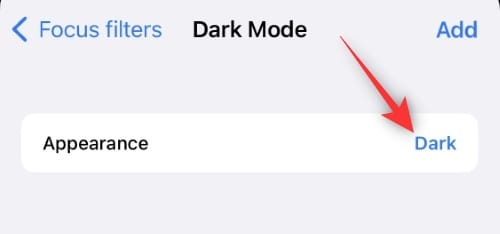
Now choose whether you wish to use Light or Dark mode with the selected Focus mode.
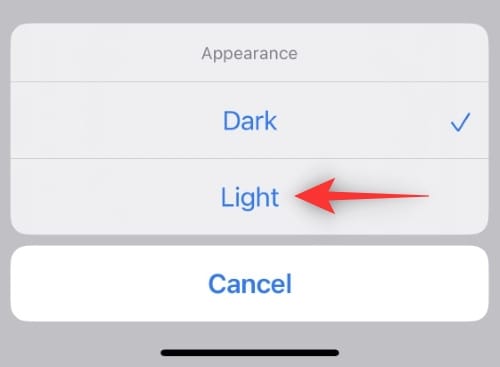
Tap Add once you’ve made your choice.
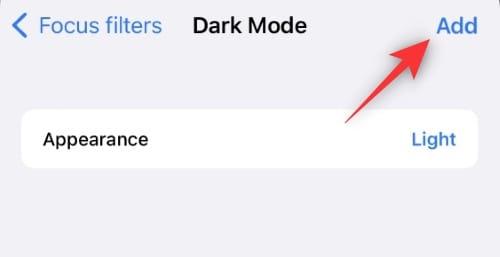
The selected Focus filter will now be added to your Focus mode.
And that’s how you can use Focus filters on iOS 16!
How to delete a Focus filter
Open the Settings app and tap Focus.
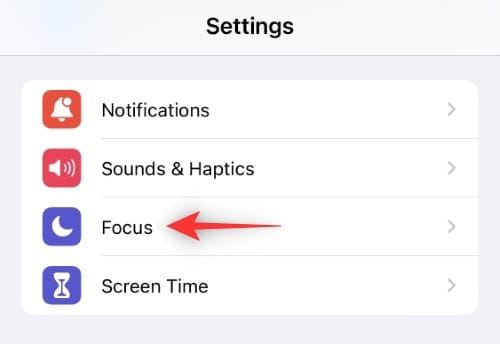
Now tap the Focus mode from which you wish to delete your Focus filters.
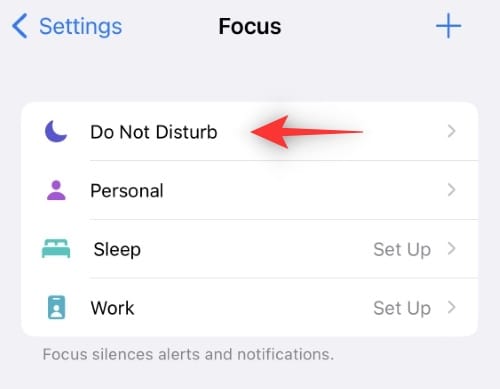
Scroll to the bottom and tap the Focus filter you wish to delete.
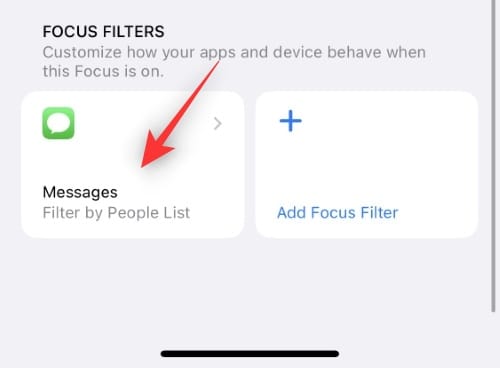
Tap Delete in the top left corner.
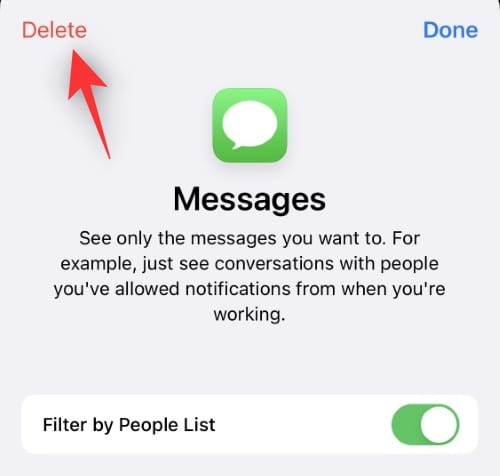
Tap Delete Focus filter to confirm your choice.
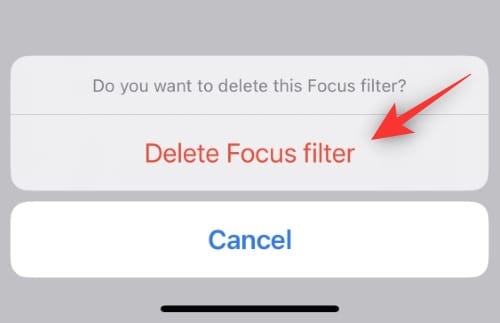
And that’s it! The selected Focus filter will now be deleted for the selected Focus mode.
FAQs
Here are a few commonly asked questions about Focus filters that should help you get up to speed.
Can third-party apps develop Focus filters?
Yes, Apple seems to be releasing a Focus filter API as well that will allow third-party app developers to offer more Focus filters depending on their app or service. This can be hugely beneficial for Instant Messengers and will help curb a lot of distractions.
Will Focus filters affect all Focus modes?
No, Focus filters are unique to the Focus mode you choose in the Settings app. You can create similar filters for a Focus mode but the same will not be carried over to other Focus modes.
Will Focus filters work across devices?
Yes, Share across devices will work with Focus filters as well as long as you are signed in with the same Apple ID and haven’t deleted the customized Focus mode from one of your devices.
We hope this post helped you get familiar with Focus filters. If you have any more questions, feel free to drop them in the comments below.
RELATED:

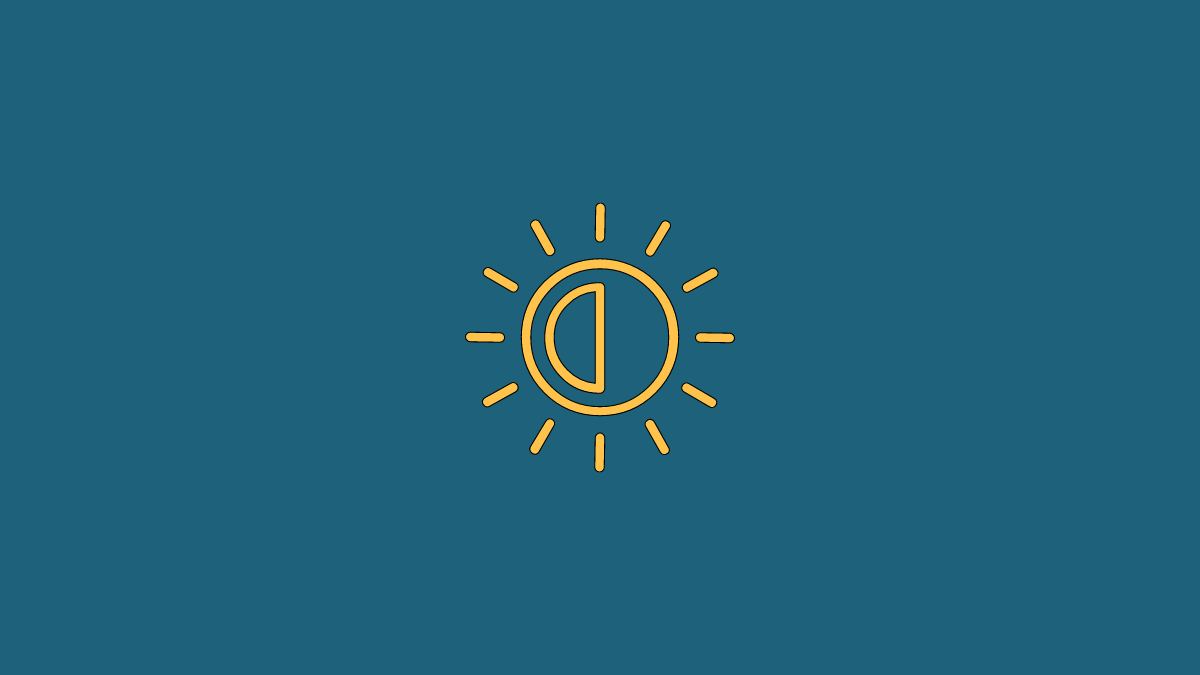










Discussion