Windows 11 introduces grouped icons in the taskbar, a feature that has received mixed reviews. Many users prefer the old taskbar without grouped icons and thankfully there is now a way you can do this on Windows 11.
Let’s find out how you can do this and ungroup your icons in the taskbar on Windows 11.
What is icon grouping in the taskbar?
Icon grouping was a new feature in Windows that was introduced in Windows 10. When activated, this feature would group all your instances of an app no matter how many windows you had open, under a single taskbar icon.
Hovering over the icon would allow you to view and select one of the open instances. The idea behind this feature was to better manage the taskbar and help keep it organized for users that usually have multiple windows open on their desktop.
Windows introduced the ability to group all your taskbar icons in Windows 10. However, you got the option to disable this feature in the previous iteration of the OS by selecting Never Combine in the taskbar settings.
This option has been removed from Windows 11 and you no longer get the option to disable icon grouping in your taskbar. Thankfully, you can now disable this option using a couple of workarounds to get a taskbar that is reminiscent of the Windows 10 days.
Does Windows 11 have the Never combine taskbar icons feature?
Sadly no, Windows 11 no longer has the Never Combine option when customizing your taskbar. This feature was removed in favor of Windows 11’s new minimalistic look which is enhanced by icon grouping.
Disabling group icons might be useful to you but it is detrimental to the overall material design adopted by Microsoft for Windows 11. Hence, the Never Combine feature has now been removed from taskbar customization in Windows 11.
How to ungroup icons Windows 11 taskbar in 3 ways
We recommend you ensure that you are running the latest updates from Microsoft. Additionally, we recommend you create a registry backup in case you need to restore it in the future.
You can use this guide from us to back up your registry. You can then refer to one of the methods below depending on your preferences and requirements.
Method 1: Ungroup icons with paid app
You can ungroup icons in your taskbar with a paid app. This takes away the hassle of editing files on your own and allows you to ungroup your taskbar icons with a single click. Use either of the tools at your disposal below to ungroup your icons in the taskbar.
Option 1: Using StartAllBack
- StartAllBack | Website Link
StartAllBack is a well-known tool used by many users that prefer the old Windows 10 UI and interface. If you would like the previous Start menu and taskbar then StartAllBack has tons of features for you.
Sadly, the program is priced at $5.99 which might be a deal-breaker for some users. But if you are someone that desperately misses Windows 10 then at least you get your money’s worth with over 22 different major customizations to choose from.
You can customize and change the following aspects of Windows 11 with StartAllBack.
- Taskbar
- File Explorer
- Control Panel
- Context menus
- Start menu
- General UI elements
To get started, visit the link above and download StartAllBack to your PC. Install and activate the application using the on-screen instructions. Once done, follow the steps below to ungroup your taskbar icons.
Launch StartAllBack on your PC and click Taskbar.
![]()
Click on the drop-down menu beside Combine taskbar buttons: and select Never.
![]()
And that’s it! Your taskbar will automatically refresh itself and your icons should now be ungrouped as shown below.
![]()
You can now continue exploring your new tool and find other ways to customize Windows 11 to your liking.
Option 2: Using Start11 from Stardock
- Start11 by Stardock | Website Link
Start11 is a similar tool that allows you to customize various aspects of Windows 11. Start11 offers a free trial program of 30 days upon the completion of which you can purchase a license that best fits your requirements. Here are the top features offered by the tool currently at your disposal.
- Custom Start menu styles
- Custom Start button
- Taskbar alignment, position, ungrouping and more.
- Enhanced Windows Search
- Edit default hotkeys, shortcuts, and more
Visit the link above and download Start 1 to your PC. You can either opt for a trial copy or purchase the license if you’re convinced with the tool. Once downloaded, install the Start11 on your system using the setup.
Once installed, launch Start11 and click Taskbar.
![]()
Turn on the toggle for Let Start11 enhance the taskbar.
![]()
Click and select Never.
![]()
Click Restart Explorer.
![]()
You will notice that the icons have not ungrouped yet. Simply minimize and maximize an open window and the changes should take place in your taskbar.
![]()
And that’s it! You will now have ungrouped your icons using the taskbar.
Method 2: Ungroup icons for free
Explorer Patcher is another tool that you can use to get the old Windows 10 taskbar as well as ungrouped icons in your taskbar. The tool is still in the early stages of its release but is quite comprehensive and works well.
You get all the icons working in your taskbar including things like Wi-Fi, Bluetooth, Weather, Search, and more. Follow the guide below to ungroup icons on your PC using Explorer Patcher on your PC.
- Explorer Patcher | Download Link
Visit the link above and click on Assets below the latest release.
![]()
Click on the ep_setup.exe file to download the same to your local storage.
![]()
Once downloaded, double-click and run the app. Now follow the on-screen instructions and Explorer Patcher should be installed on your PC within seconds.
![]()
Your taskbar will now be automatically reverted to the old Windows 10 style and the icons should now be automatically ungrouped. We can now customize your taskbar to fit your requirements. Right-click on your taskbar and select Properties in case the window did not launch when the install was completed.
![]()
Note: Do not select Taskbar Settings. This option will redirect you to the Windows taskbar settings instead.
Ensure that it says Windows 10 beside Taskbar style*:. If not, click on it and select Windows 10.
![]()
By default, your Start menu will be centered. This can be changed to fit your current Start button which is on the left. Click on More taskbar options in the Settings app.
![]()
Now click on Taskbar behaviors at the bottom.
![]()
Click on the drop-down menu beside Taskbar alignment and select Left.
![]()
You can now test your Start menu and it should now launch on the left side of your screen. We will now customize the icons you wish to see in the bottom right corner of your taskbar. Go back to the Properties window we opened earlier and click on Customize notifications area icons.
![]()
You will now be shown a list of third-party icons that have permission to appear in your taskbar. Click on the drop-down menu beside an icon and select Hide icon and notifications to completely hide it from your taskbar.
![]()
If now you wish to remove system icons from your taskbar, then click on Turn system icons on or off.
![]()
Click on the drop-down menu beside the icon you wish to disable and select Off.
![]()
Click on ‘OK’ once you are done.
![]()
Click on OK again. Explorer patcher will now automatically restart your Windows Explorer and the changes should now be reflected in your taskbar. Go back to the properties window and click on either of these options to turn on their respective features for your taskbar.
- Show Search button
- Show Task view button
- Show Desktop button
- Automatically hide the taskbar
![]()
Click on Start button style and select a Start button icon preferred by you.
![]()
Click on Combine taskbar icons on primary taskbar: and select Never combine (default).
![]()
Subsequently, do the same for the next option if you have a multi-monitor setup.
![]()
Lastly, click and choose your icon size from Taskbar icon size:.
![]()
Click on Restart File Explorer (*) and Windows Explorer will restart on your system. All changes should now be reflected on your PC and your taskbar icons should now be ungrouped.
![]()
And that’s how you can ungroup your taskbar icons for free on Windows 11.
![]()
At this point we recommend you check out the other options in the Properties window. Explorer Patcher modifies your context menus and UI by default to match the overall look of your default taskbar. Some of these changes might not be preferred by you and thus you can use the left sidebar to customize Explorer Patcher’s changes to your liking.
Method 3: Ungroup icons manually
This will take a few workarounds and registry hacks, but in the end, you should get a taskbar that looks like the one shown below. Each icon is accessible with the ability to turn on and turn off Search, Task View, and more.
The only thing missing, is the Clock and in case this is a dealbreaker for you, then your only option at this point would be to try StartAllBack or Explorer Patcher. However, you can use the workaround mentioned below to get a clock in your taskbar.
Note: We will still need a third-party app (OpenShell) for this guide. If you are looking to circumvent that requirement, then you will, unfortunately, lose out on the entire Start menu.
Step 1: Install OpenShell
- OpenShell | Download Link
Visit the link above and click on ‘Assets’ below the latest release.
![]()
Now click and download the OpenShellSetup.exe file at the top.
![]()
Once downloaded, double-click and launch the app on your system.
![]()
The setup will now launch on your system. Click on Next to get started.
![]()
Check the box to accept the license agreement and click on Next once done.
![]()
We only need the Open-Shell menu component of the installation. The program hasn’t been updated in a while and thus most other options are deprecated and currently not working. Click on the drop-down menu beside the following components and select Entire feature will be unavailable.
- Classic Explorer
- Classic IE
- Open-Shell update
![]()
Click on Next once you are done.
![]()
Click on Install to begin the installation.
![]()
Click on Finish once it has been installed.
![]()
Press the Windows icon on your keyboard to test Open Shell. The Open-Shell Start menu should launch once you press the key. Click on Open Shell Menu Settings at the top.
![]()
Select the desired Start menu you prefer from the choices on your screen. Click on OK once you are done to save your preferences.
![]()
We can now set up Windows to ungroup your icons. This change won’t be reflected immediately but should take place once your classic taskbar is restored in the end.
We recommend doing so to avoid having to restart Windows Explorer a few times every time your PC restarts. Follow the next section to help you along with the process.
Step 2: Ungroup your taskbar icons
Press Windows + R on your keyboard, type in the following, and press Ctrl + Shift + Enter on your keyboard.
regedit
![]()
Now navigate to the following path. You can also copy-paste the same in your address bar at the top.
HKEY_CURRENT_USER\Software\Microsoft\Windows\CurrentVersion\Policies\Explorer
![]()
Select Explorer on your left by clicking on the same. Now right-click on your right, select New, and then click on DWORD (32-bit) Value.
![]()
Name the value as the following and press Enter to apply the changes.
NoTaskGrouping
![]()
Double click on the newly created DWORD value and enter 1 as its Value data.
![]()
Finally, click on OK.
![]()
We can now restore your Classic Taskbar. Do not restart your PC or Windows Explorer to ensure that the changes are made as intended.
Step 3: Restore the Classic Taskbar
We will now restore the classic taskbar on your PC. Follow the steps below to help you along with the process.
Right-click on your Taskbar and select Taskbar settings.
![]()
Scroll down and click on Taskbar behaviors.
![]()
Click on the drop-down menu beside Taskbar alignment and select Left.
![]()
Close the Settings app now and press Windows + R instead. Enter the following and press Ctrl + Shift + Enter on your keyboard.
regedit
![]()
Now navigate to the following path using the keys on your left. You can also copy-paste the same in the address bar at the top of your screen.
HKEY_LOCAL_MACHINE\SOFTWARE\Microsoft\Windows\CurrentVersion\Shell\Update\Packages
![]()
Ensure that Packages is selected on your left, right-click on your right, select New and then select DWORD (32-bit) Value.
![]()
Name the new value as the following and press Enter on your keyboard.
UndockingDisabled
![]()
Double click on the newly created value and set its Value data as 1.
![]()
Click on OK once you are done.
![]()
Now press Ctrl + Shift + Esc on your keyboard to launch the Task Manager. Click on Name at the top to sort your process alphabetically.
![]()
Scroll to the bottom and click and select Windows Explorer. Once selected, click on Restart in the bottom right corner.
![]()
Once your explorer restarts you should have the classic taskbar on your PC. Right-click on your taskbar and click on the Show Cortana button. Cortana will not work with this icon and hence there is no point in having it enabled.
![]()
Your Classic Taskbar will now have been restored. A few seconds later, the icons in your taskbar will automatically regroup once Windows recognizes and adheres to the changes in its registry values.
![]()
If however, this does not happen, restart your Windows Explorer as we did above and the changes should be reflected in your taskbar.
Step 4: Restore your Clock
You will have noticed that you can access the action center by clicking on the Up arrow in the bottom right corner. The only thing you are losing out on is the Clock. You can restore the same by using a dedicated widget on your desktop or by using a Rainmeter skin in your taskbar.
We recommend using a Rainmeter skin as it will be always visible and allow for more control when customizing its look. You can adjust the position of your skin on a pixel-by-pixel basis which should give you the ability to align it perfectly in your taskbar.
Use this comprehensive guide by us to help you set up a Rainmeter skin in your taskbar. We have picked a few Clock Rainmeter skins for you that can be found below. We hope you find one that you like and fits your aesthetics.
- Encompassed 1.1 by Jalienet
- World Time SG 1.5.2 by Code-Sapient
- ModularClocks – Clock pack by JaxOriginals
- Rib-on by vinithkumar
- Soapydate by Zaid-Soap
Here’s my current setup for some inspiration to help you along with the process.
And that’s it! You should now have a working taskbar and Start menu in Windows 11 where your icons are no longer grouped.
My icons are missing from the taskbar; What to do?
This is a common issue when ungrouping your icons manually as shown below.
![]()
In most cases, the taskbar will automatically refresh and start displaying icons after a few minutes of booting up. However, if this does not happen, then you can trigger the same using the trick below. Follow the steps to help you along with the process.
Press Windows + R on your keyboard to launch the Run dialog box.
![]()
Copy and paste the following in the Run dialog box and hit Enter on your keyboard.
shell:::{05d7b0f4-2121-4eff-bf6b-ed3f69b894d9}
![]()
Your taskbar will now glitch a bit. Repeat the steps above and execute the shell command in the Run window three to four times. Upon your fourth try, the icons should be available in your taskbar.
![]()
The shell command above was used to help us launch the Notifications area icon control panel in previous editions of Windows. Sadly Microsoft seems to have locked down this Settings panel now which is why nothing happens when you execute the command above.
FAQs
With so many changes and third-party apps to juggle you are bound to have a few questions when it comes to un-grouping your icons in the taskbar. Here are a few commonly asked questions that should help you get up to speed with the latest information.
Is it safe to use the registry hack?
Editing your registry is never safe and you can end up modifying or creating values that harm the performance of your PC. However, this happens when you edit or modify registry values for vital components of your system.
The hack employed in this workaround modifies the behavior of Windows Explorer alongside some third-party tweaks. While this workaround will break the functionality of certain icons and introduce some bugs and glitches, it won’t damage your OS or PC permanently.
Additionally, this registry hack can be easily reverted using the guide below, hence you are safe to use this hack to disable the grouping of icons in Windows 11.
Why did Microsoft remove ‘Never combine’?
There is no official word on this but many experts believe that this was a progressive move by Microsoft based on the current aesthetics of the taskbar. As Windows 11 uses a centered Taskbar with icons that do not have labels, having them ungrouped will simply create copies of the icon in your taskbar.
Adding labels introduces the possibility of filling up your taskbar very quickly if you have multiple windows open on your desktop. Another contributing factor could be the changes to the Alt + Tab behavior which now displays your open tabs as well. This new feature could have in turn broken the taskbar with ungrouped icons where all open tabs might end up showing in the taskbar.
This is just speculation for now and if you are looking to get this feature back, then we recommend you submit a ticket with the support team using the link below.
Will this trick work with future updates of Windows 11?
We highly suspect that the manual trick to ungroup icons in your taskbar will stop working with future Windows updates. Windows 11 has some major changes and overhauls on the way which likely changes the way your Windows Explorer, Start menu, and taskbar processes are handled. This will end up changing registry paths which in turn will cause the workaround above to not work anymore.
Third-Party apps especially paid ones on the other hand are always in the race to be compatible with upcoming Windows Updates. This is one of the reasons why the Insider Dev channel exists.
If you’re using a third-party app instead, then you likely will have support for the new update in the first few days of its release. Simply update your app to the latest version to get everything working again.
We hope this guide helped you get familiar with disabling icon grouping in Windows 11. If you face any issues or have any more questions for us, feel free to reach out using the comments section below.
RELATED:
- How to Disable Windows 11 Alert Sounds
- chkdsk Repair Command: How to Use it on Windows 11
- How to Fix “This PC Doesn’t Currently Meet All the System Requirements for Windows 11” Error
- How to Disable CSM to install Windows 11
- If I Decline Windows 11 Upgrade, Can I Get It Later? [Explained]
- Windows 11 Update Not Showing? Reasons and Fixes Explained
- Where is ‘My Computer’ on Windows 11? How to Find ‘This PC’ Easily!

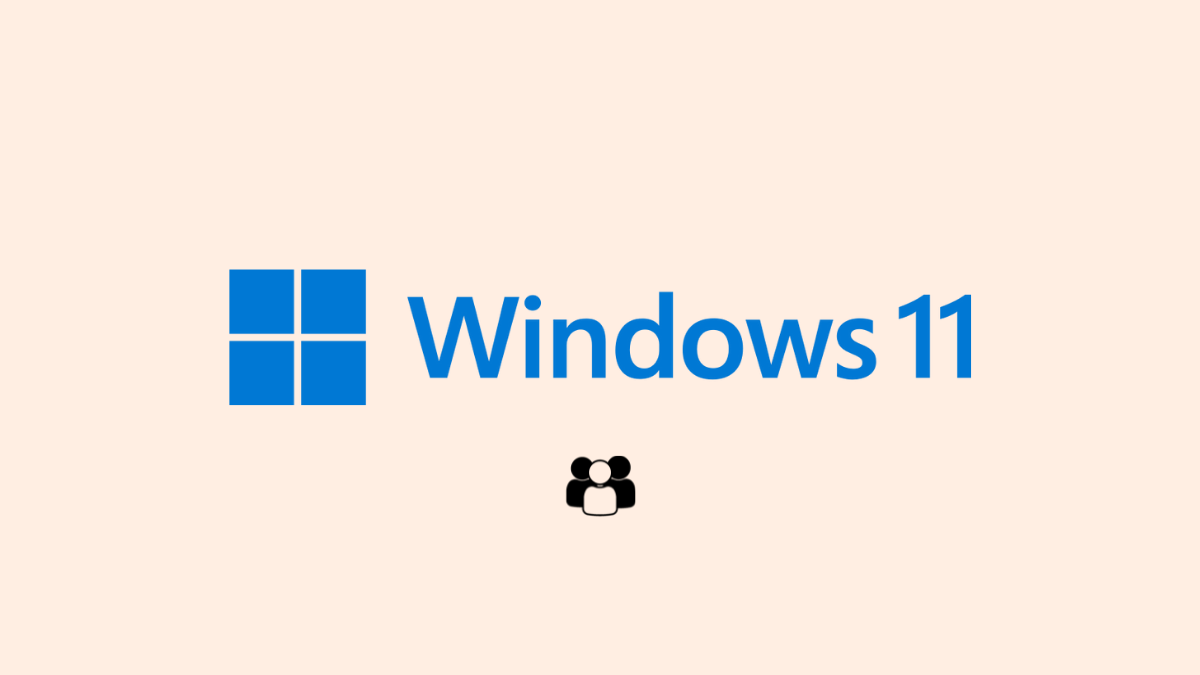









Discussion