CapCut is the latest video editing app to make a buzz on social media. Developed by the team behind TikTok itself – ByteDance, CapCut offers basic to moderate editing features like adding color filters, stabilization, masks, chrome key, soundtracks, modifying backgrounds, and much more. The app is available for free on both iOS and Android.
If you were browsing the internet to find a way to create tweening videos, you’ve come to the right place and in this post, we’ll help you understand what Tweening is and how you can create a Tween using the Capcut app on your phone.
Related: How to Zoom on Capcut
What is Tweening?
Tweening, short for “inbetweening” is the process of generating intermediate frames between two images (keyframes) to create an illusion of movement from one image to the other in a smooth way. Tweening is an important aspect when working with animation as it defines how a character moves and changes from one scene to the other. While the process of adding intermediate frames between keyframes is called tweeting, the resulting sequence of your creation is called a “tween”.
With the advancement of animation, there are now several animation software that can automate tweening and let you decide which objects move and how they move in-between frames. For the sake of simplicity, we’re using the Capcut app that lets you create keyframes between two frames to make animate characters on your screen.
Related: How to Blur on CapCut
What do you need?
Before you start tweening, it’s important that you have the Capcut app installed on your smartphone. To do that, download and install the Captcut app using the links below:
- App Store on iOS
- Google Play Store on Android
Note: The Capcut app is only available in select countries (the US, the UK, and some other regions in Europe) and some features inside the app are region-locked. So, if Capcut is not available for you on the Play Store/App Store, then you can install it by sideloading its APK that you can download from the web. Simply Google it.
So, even if you have installed the app through an APK or some other means, the ability to tween might still be unavailable for you if you’re in an unsupported region. If you find yourself in such a situation, you might want to use a VPN app of your choice to change your location to the US or other supported region, and then try using the Capcut app.
There are many kinds of animations and tweens you can create using Capcut. Since tweening in most cases involves characters moving in front of a stationary background, you’d also need these two things for making a video using tweening:
- a GIF for the character you’ll add to your video
- an image to be set as a background where the character is moving
How to Tween on Capcut
Once you’ve installed Capcut and have all the things needed to start tweening, you can open the Capcut app on your phone and tap on ‘New project’.
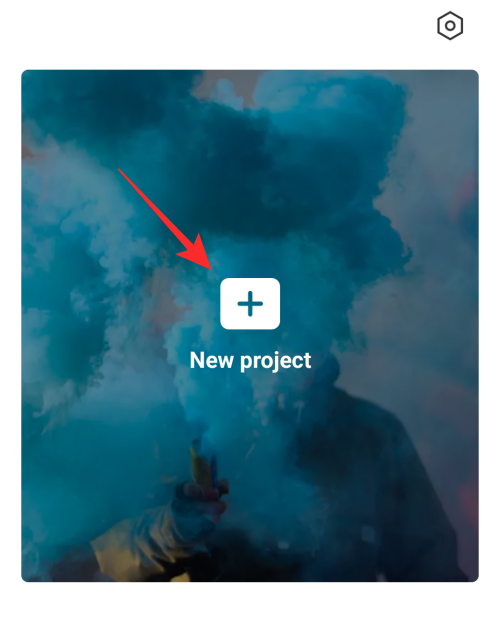
On the next screen, select the image you want to set as a background picture for the tween.
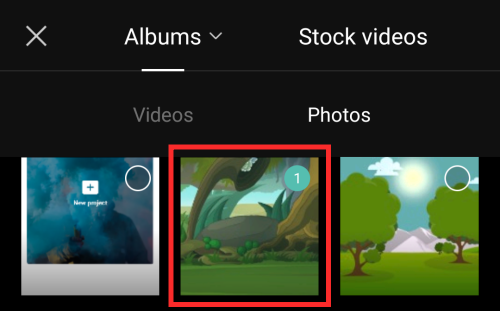
Once you’ve selected your preferred picture to be set as background, tap on the ‘Add’ button at the bottom right corner of the screen.
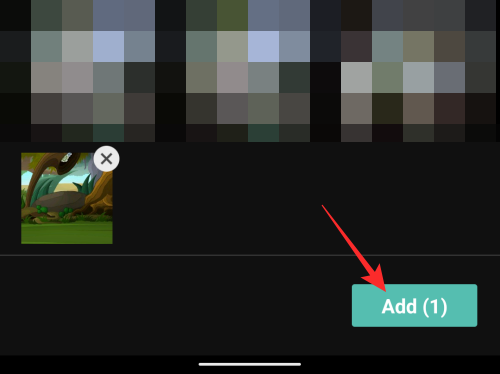
The image will now be converted into a video that plays for 3 seconds.
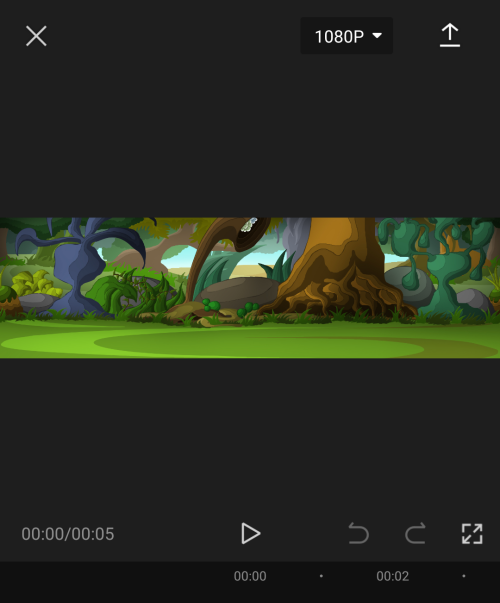
To add your moving character for tweening, we’ll be adding the GIF as a sticker inside this video. For this, tap on the ‘Stickers’ tab from the bottom toolbar.
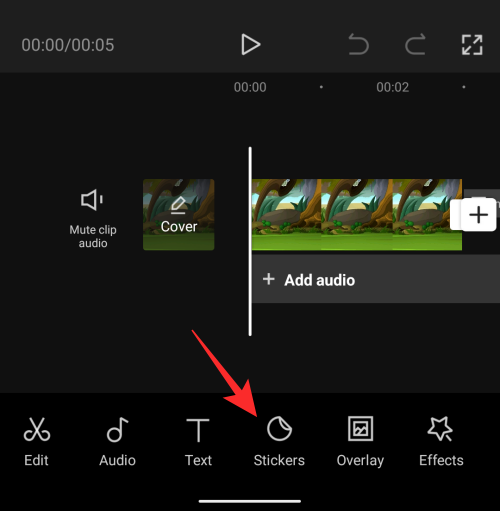
When the stickers screen pops up, tap on the image icon (the one marked with a plus sign) on the left side of the emoji tab.
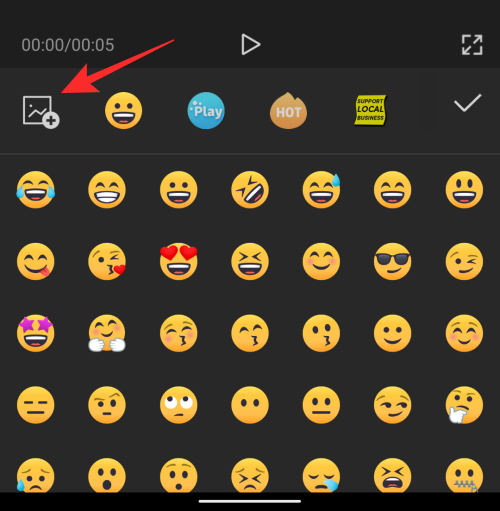
From your library, choose the GIF of the character you want to add to your video.
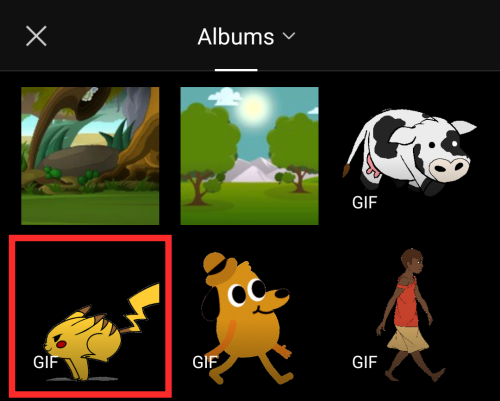
Your selected GIF will now appear on top of the background you added earlier.
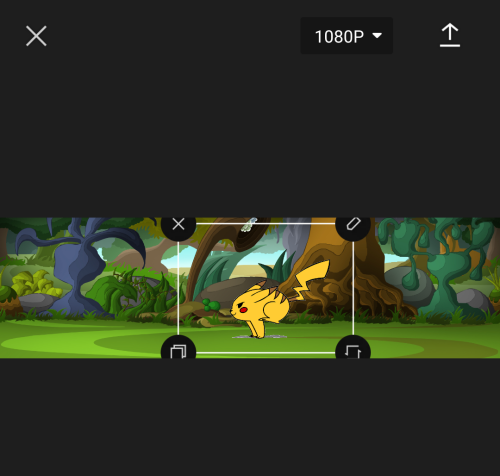
Whenever make a video inside CapCut, the app will add an Outro that shows the CapCut logo at the very end of your clip. Fortunately for you, CapCut lets you delete this part of the video in case you want to remove it.
You can remove the outro portion from your edited video by seeking to the end of your video, selecting the Outro portion that plays the CapCut logo, and then tapping on the ‘Delete’ button from the bottom right corner.
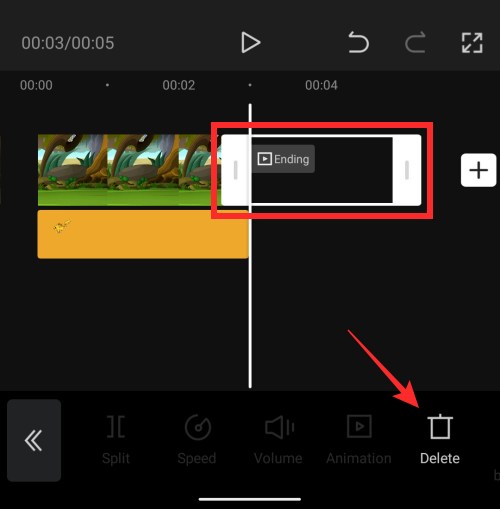
You can follow this step while you’re in the process of creating your video or after a video has been created.
Once you’ve imported a GIF inside your video, drag this GIF to the extreme left or extreme right portion of your picture from where you want it to start moving. Select the side depending on your character’s movement. Since our character’s movement is towards the left, we moved it to the extreme right of the background. Make sure that the video position at the seek bar below is at the starting position when you mark your character’s initial position.
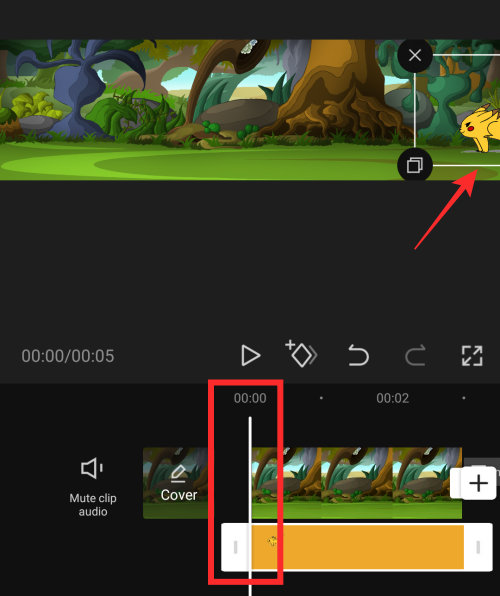
After dragging your character to its start position on the screen, tap on the Keyframe icon (the one with a rhombus and a ‘+’ sign) adjacent to the play button.

When you do that, CapCut will mark the spot with a diamond icon inside the video seek bar.
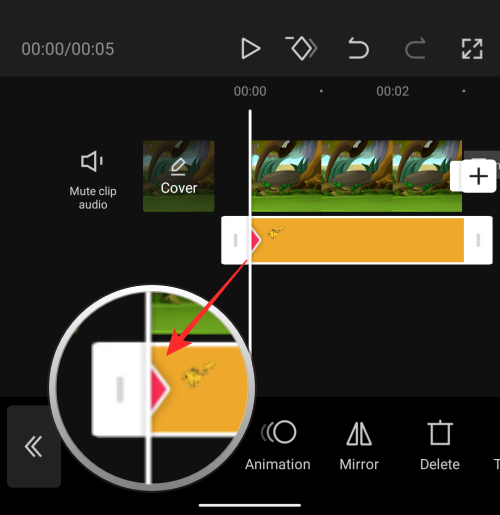
After this, slide your finger to the video’s last frame.
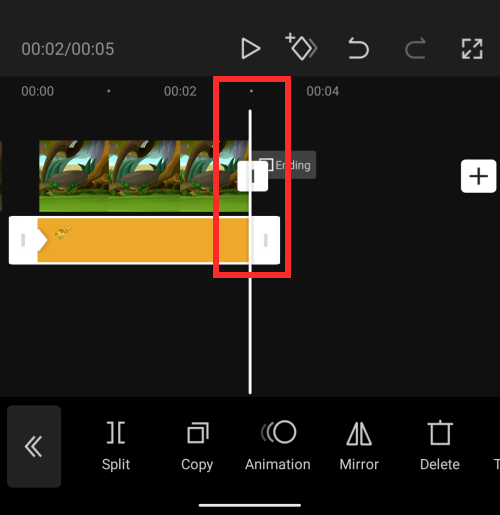
When in the last frame, move your GIF from its starting position to that of its ending position (in this case, the left-most part of the picture). This makes sure that your GIF isn’t just playing during the video but its position is also changing from the starting to the ending point. No need to tap on the Keyframe icon again here.
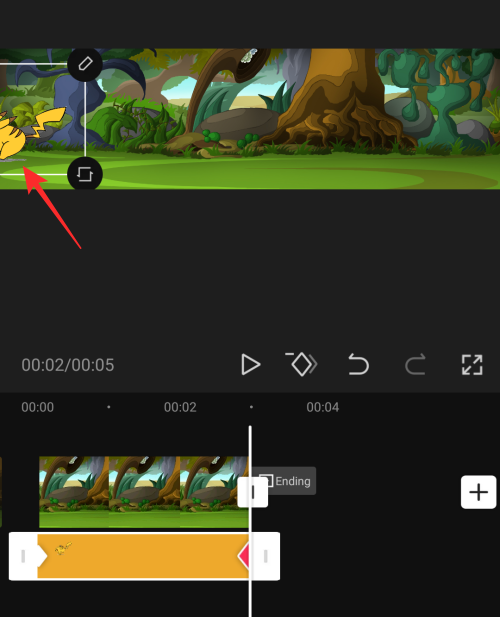
You can tap on the Play icon in the middle to see if you have created a tween.
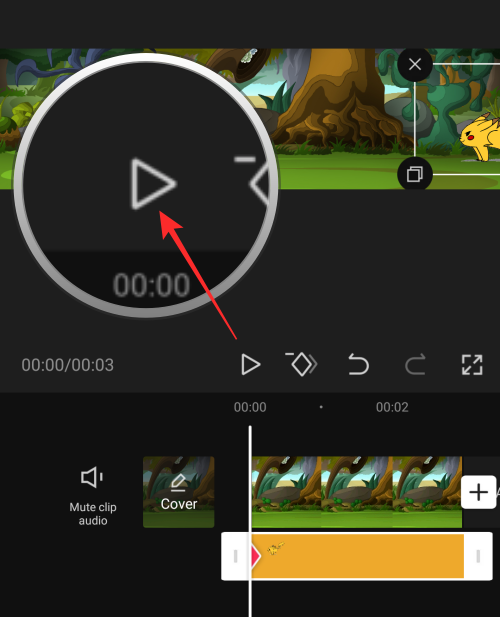
Once you’re satisfied with the result, tap on the ‘1080p’ option at the top to select your video quality.
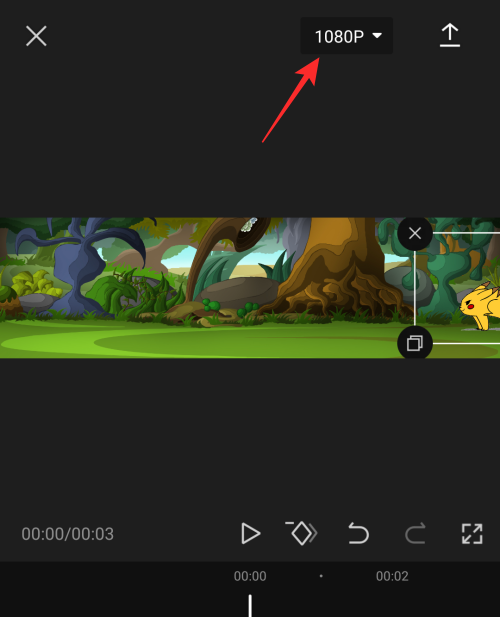
On the next screen, select your preferred video resolution and frame rate by dragging through the sliders under them. Once you’ve selected your preferred video settings, tap on the Export icon at the top right corner (the one marked with an up arrow).
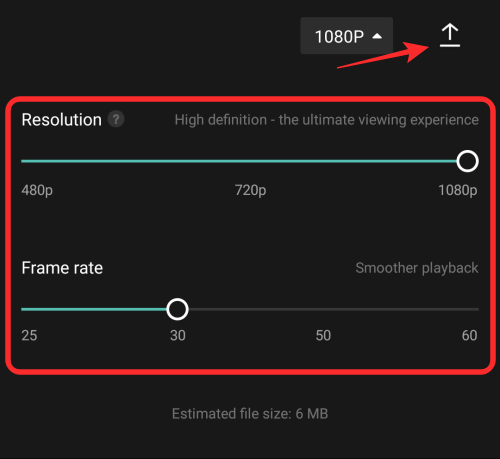
Capcut will now start exporting your video.
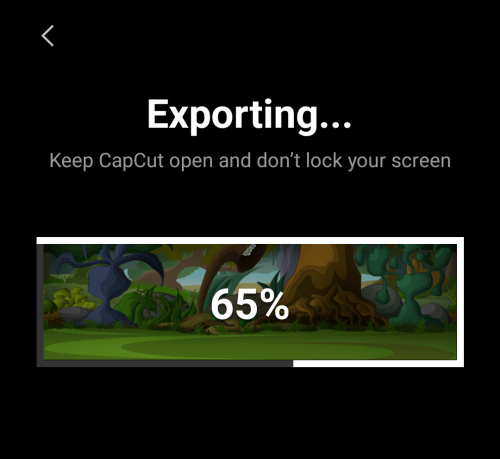
Once ready, you’ll be able to preview your video by tapping on the Play icon.
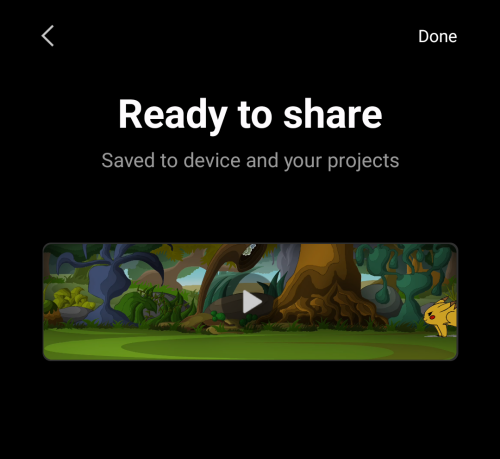
You can also share the result by tapping on your preferred mode of sharing at the bottom half of the screen.
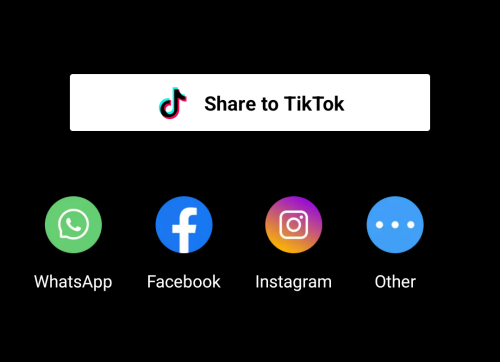
Here’s the preview of the video we created using Capcut in this instance.

There you go! You have successfully created a tween using the CapCut app on your phone.
RELATED











Discussion