Mastodon has seen an uptick in the number of active users on its platform after Twitter announced major changes to its service. If you’re new to Mastodon and are still getting around its functionality, you may be wondering whether the service offers a Dark mode when browsing through the platform. Mastodon indeed has a Dark mode which is enabled by default when you’re signed into an instance on the web but you will need to switch to the Dark theme if you have the Mastodon app installed on your phone.
In this post, we’ll explain all the ways you can turn on Dark mode on Mastodon, switch between the different modes automatically, and more.
How to turn on Dark mode on Mastodon
Dark mode on Mastodon switches the background of the UI from white to darker shades of grey or blue. This makes it easier to browse through posts during the night without causing eye strain.
Mastodon makes it easier to switch between Dark and Light modes and you can also allow automatic switching when using the app in a way that you use Light mode during the day and Night mode after sunset.
Related: How to search on Mastodon
On iPhone and Android
When using Mastodon on a phone, the service’s native app defaults to Light mode after the initial setup. You can, however, change this setting at any time by checking out the app’s settings screen. To turn on Dark mode, open the Mastodon app on your phone.
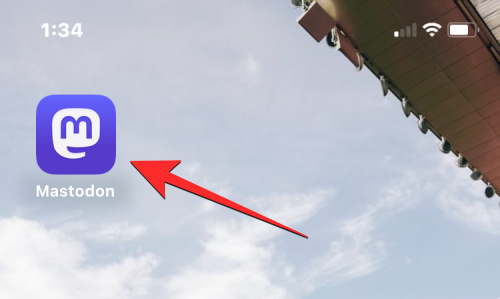
Inside Mastodon, tap on the cogwheel icon at the top right corner.
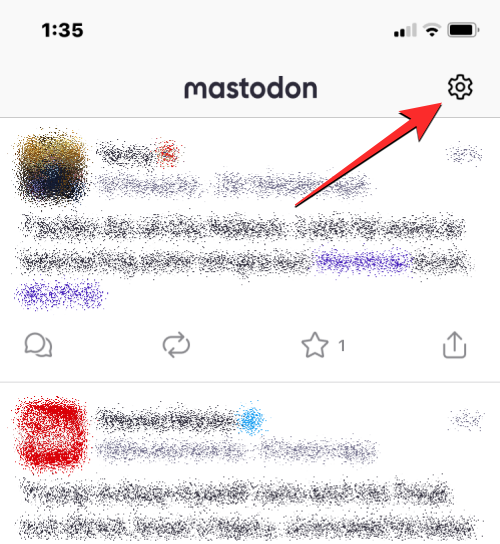
This will open the Settings screen inside Mastodon. To switch to Dark mode permanently, choose Always Dark under the “Look and Feel” section.
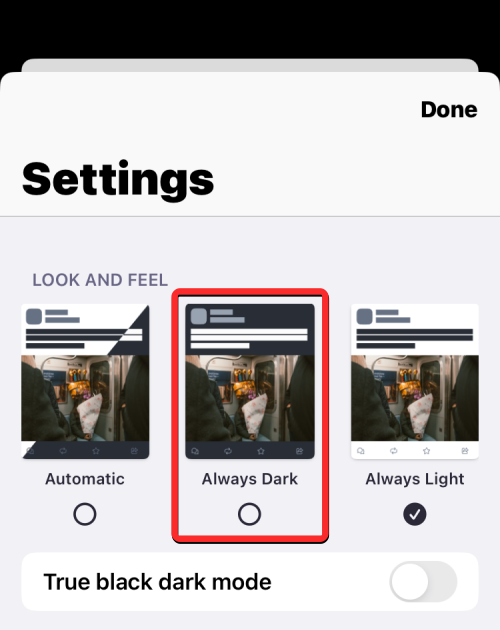
The app’s background will now switch to a dark bluish-grey tone. The enabled toggles on the screen will switch from black to green. You can save changes by tapping on Done at the top right corner.
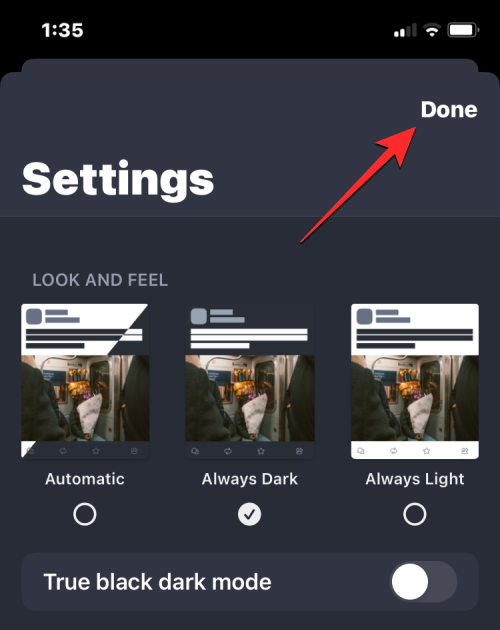
On the web
When using its web client, Mastodon defaults to its dark mode unless you change it. While on Dark mode, most of the UI’s background switches to dark grey (not deep black) while the timeline in the middle has a slightly less dark grey background. If for some reason, the web client on your browser shows Mastodon in Light theme, you can manually change its appearance to Dark mode when you want to.
To turn on Dark mode on Mastodon’s web client, open your Mastodon instance on a web browser. When your instance opens, click on the Preferences tab on the right sidebar.
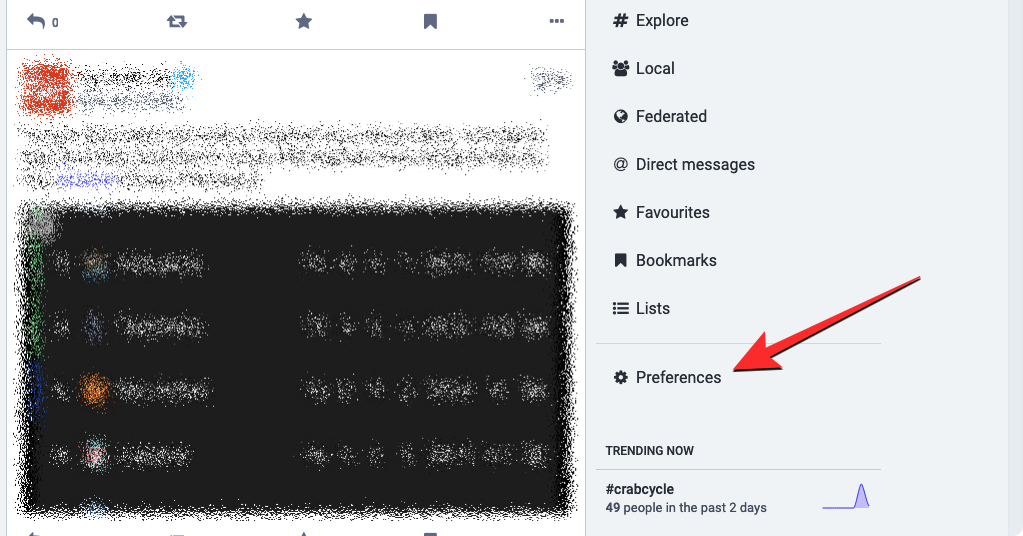
The Appearance screen should load up on the next screen. In case you don’t see this screen, click on the Appearance tab under “Preferences” on this screen.
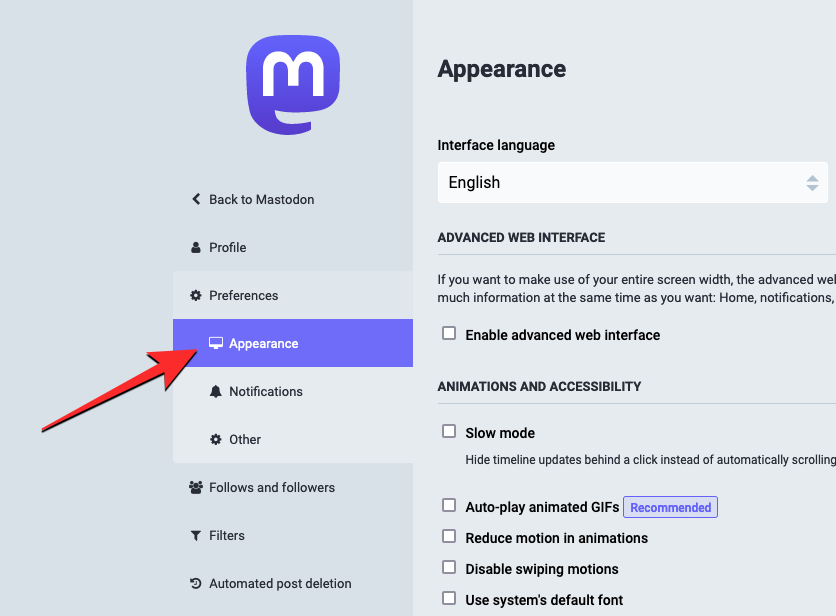
On this screen, click on the drop-down box under “Site theme“.
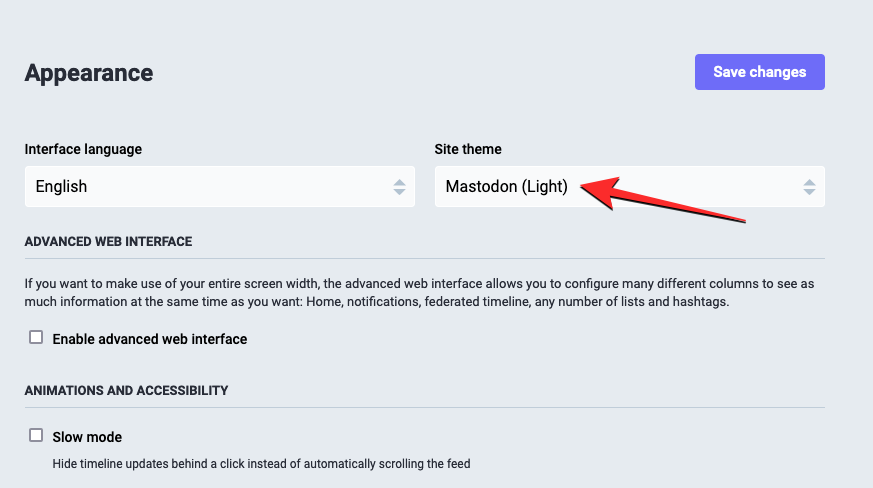
From the dropdown menu, select Mastodon (Dark).
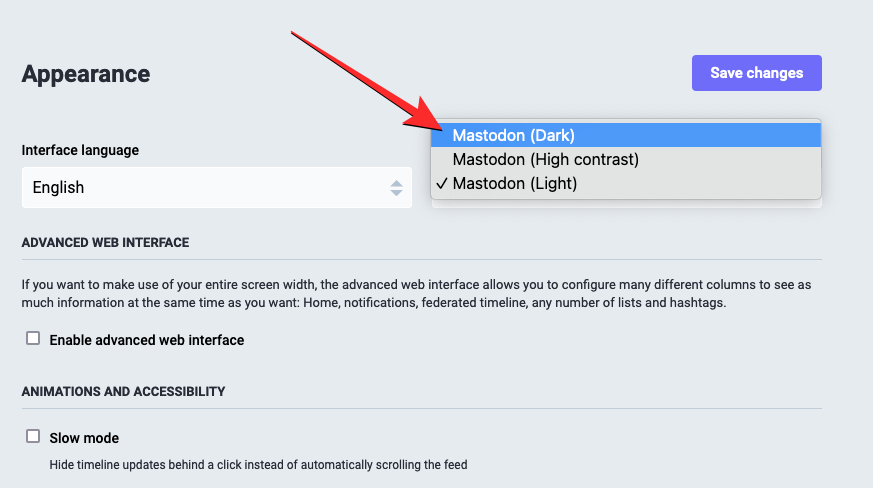
When you’re done selecting this option, click on Save changes at the top right corner.
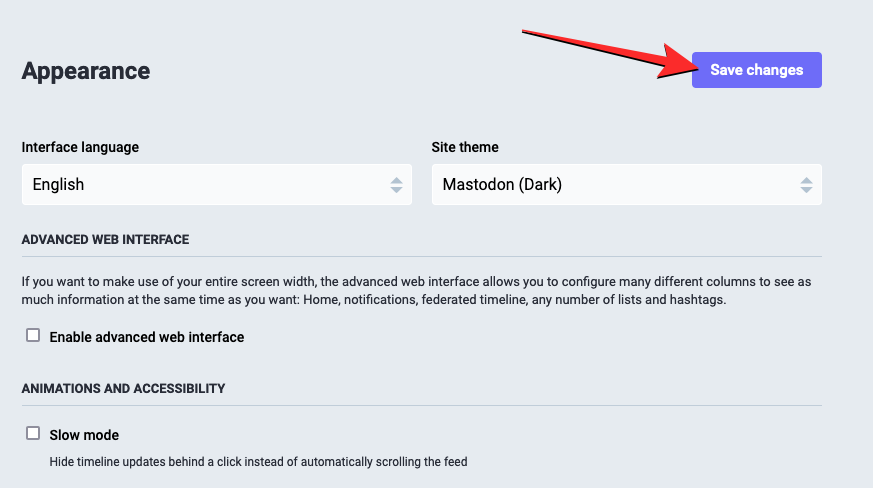
Mastodon’s web client will now switch from Light to Dark mode and this theme will be in place for any time you visit your Mastodon instance on the web.
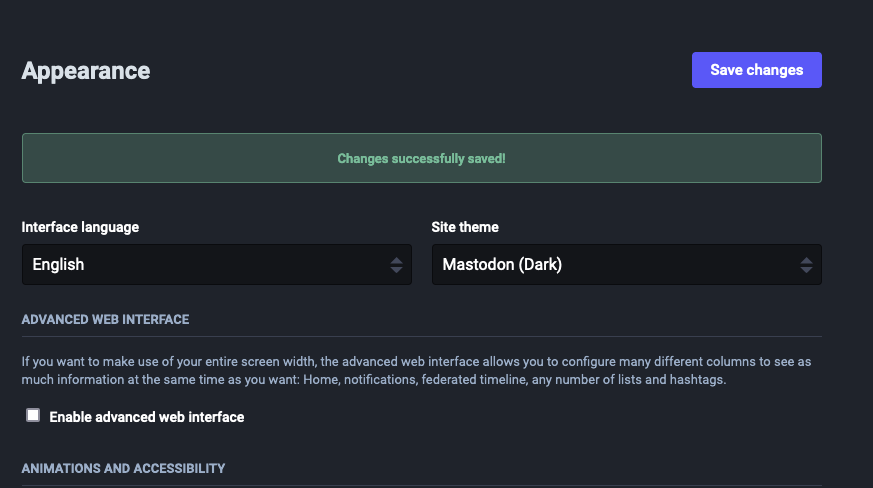
Related: How to follow someone on Mastodon
How to automatically switch between Dark and Light modes
If you’re like us and you love using both of Mastodon’s Light and Dark themes, then there’s an easier way to switch the color theme on the Mastodon app on iOS and Android. Unfortunately, this option isn’t yet available on the web client of the platform, so you’ll have to stick to the manual way of getting things done when switching between themes on your computer.
To automatically switch between Light and Dark modes, open the Mastodon app on your iOS or Android device.
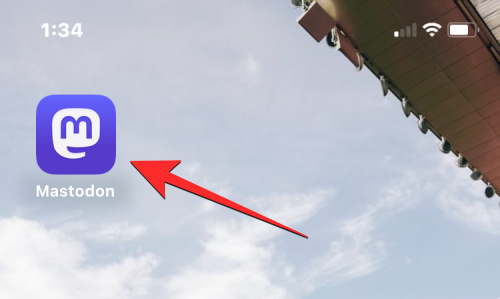
When the app opens, tap not the cogwheel icon at the top right corner.
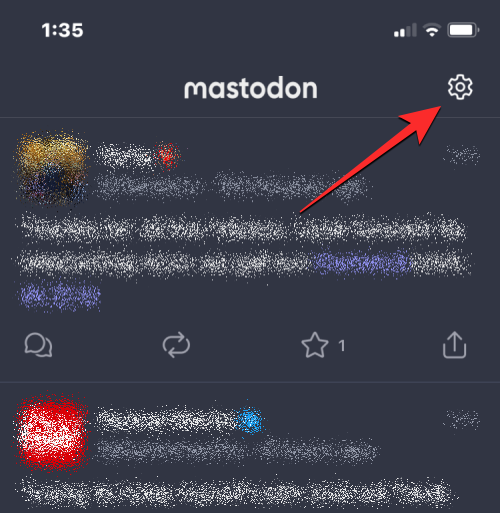
Inside the Settings screen, tap on Automatic under “Look and Feel”.
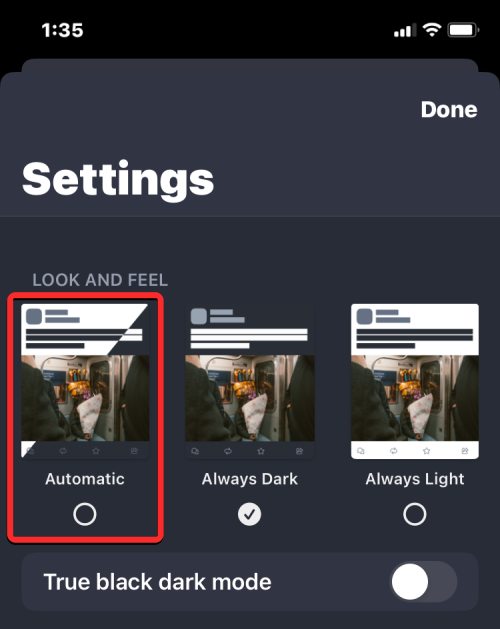
You can save changes by tapping on Done at the top right corner.
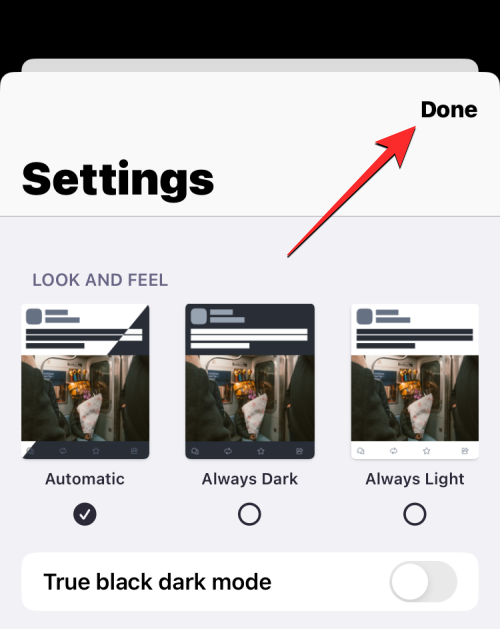
When you do that, the Mastodon app will stick to Light or Dark mode depending on the theme that’s applied on your phone. For instance, if your iPhone or Android device has dark mode enabled, the Mastodon app will follow the theme profile of your phone and enable Dark mode on its app. On devices like an iPhone that supports automatic switching between Dark and Light modes at sunset and sunrise, the Mastodon app will switch to Light Mode at sunrise and turn on Dark mode at sunset.
Related: How to delete your Mastodon account
How to enable true dark mode on Mastodon
By default, the dark mode on the Mastodon app switches the background of the interface to a bluish-grey color. If you don’t prefer this color theme or if your device has an AMOLED screen, you may want to apply a darker color as the background to make it more appealing.
On Mastodon app (Android/iOS)
Mastodon’s native app on iOS and Android offers the option to switch to an all-black theme when dark mode is enabled. To enable this feature, open the Mastodon app on your iOS or Android device.
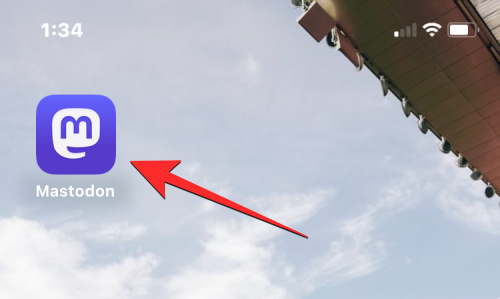
When the app opens, tap not the cogwheel icon at the top right corner.
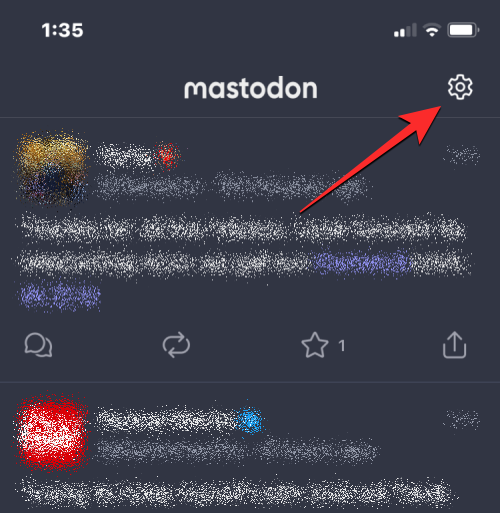
Inside the Settings screen, turn on the True black dark mode toggle on iOS or the True black mode toggle on Android.
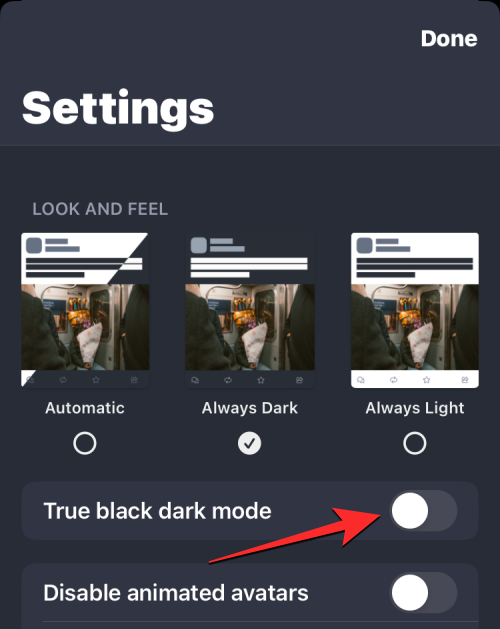
You can save changes by tapping on Done at the top right corner.
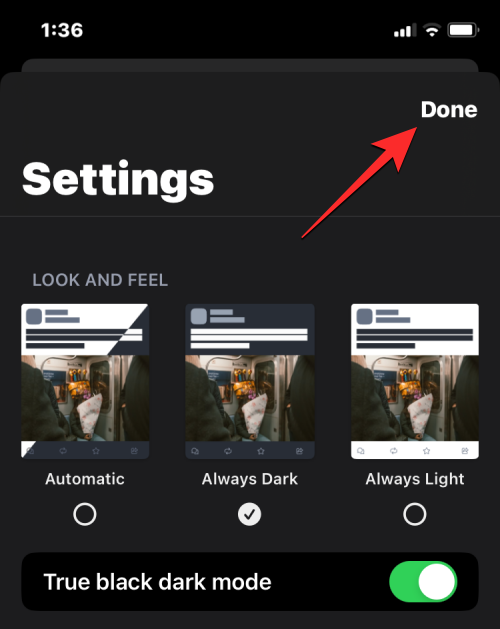
After you make these changes, whenever dark mode is enabled, the app’s background will switch to black instead of grey.
On the web
Unlike on the app, Mastodon’s web client switches to an all-black theme when dark mode is enabled on it. You can, however, make this Dark theme even more prominent by switching the theme to High contrast mode as this changes the text’s color to bright white instead of a lighter shade of grey.
To apply this theme, open your Mastodon instance on a web browser. When your instance opens, click on the Preferences tab on the right sidebar.
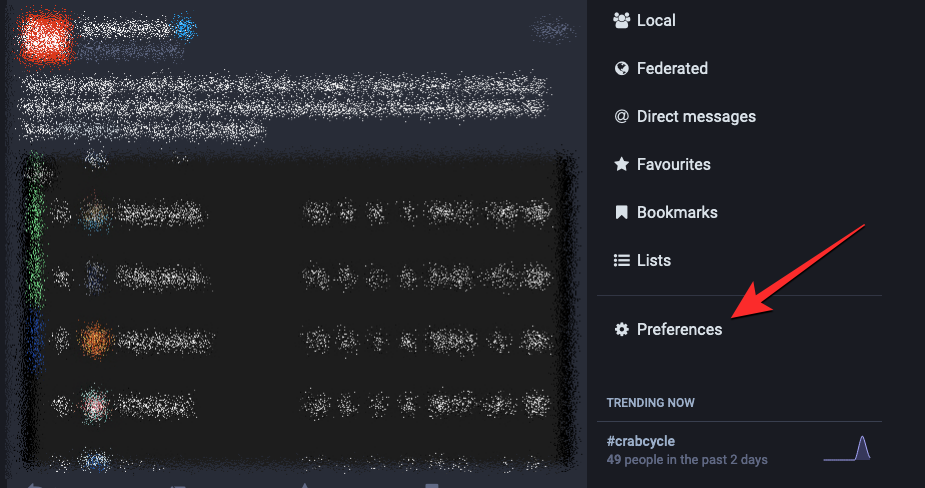
The Appearance screen should load up on the next screen. In case you don’t see this screen, click on the Appearance tab under “Preferences” on this screen.
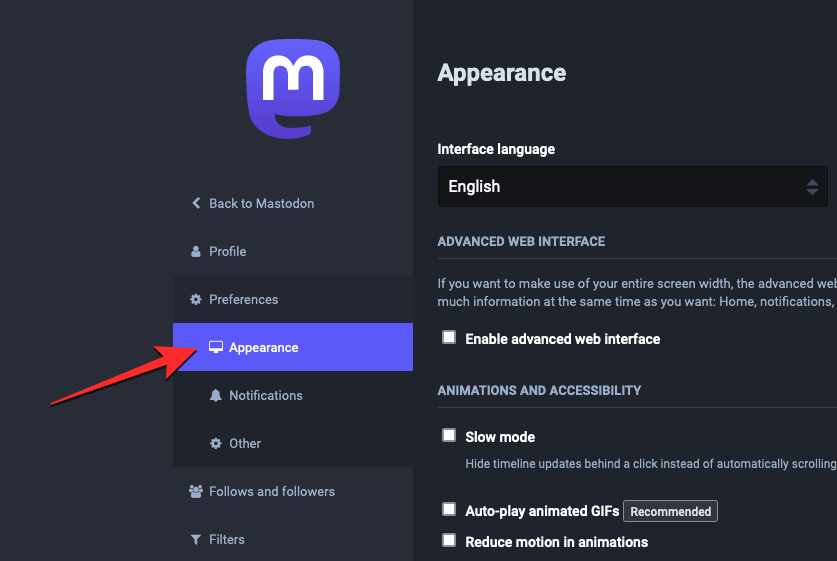
On this screen, click on the drop-down box under “Site theme“.
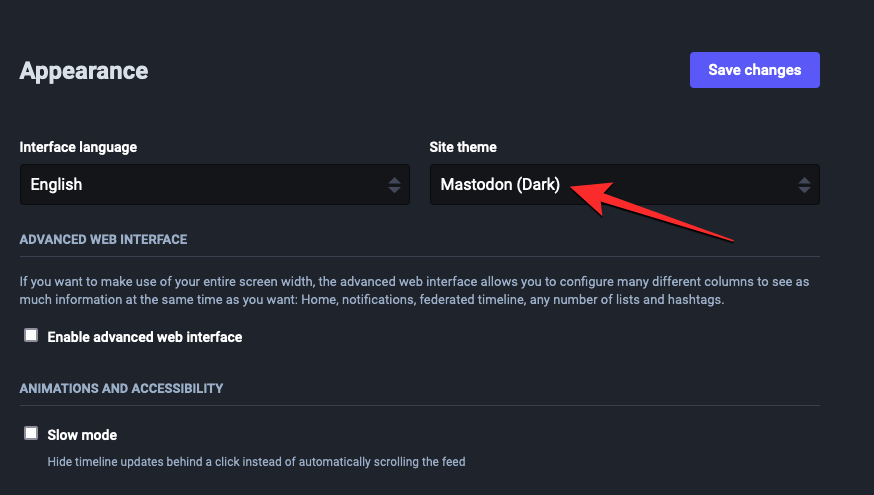
From the dropdown menu, select Mastodon (High contrast).
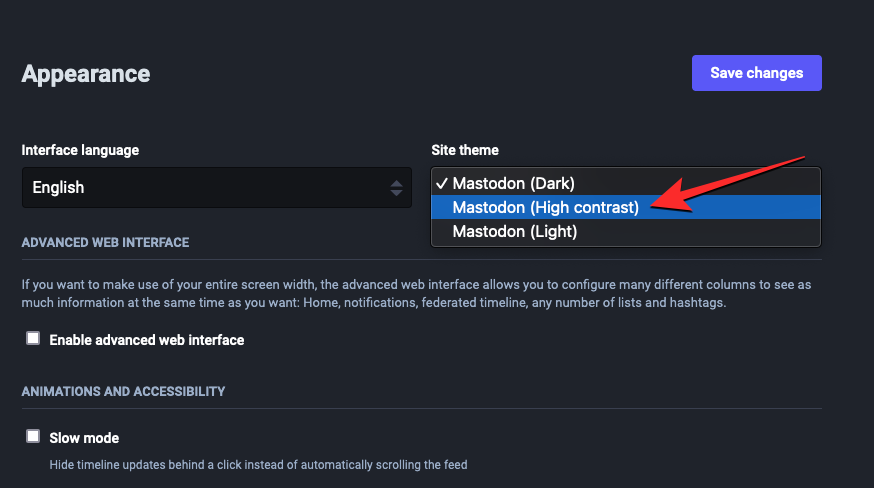
When you’re done selecting this option, click on Save changes at the top right corner.
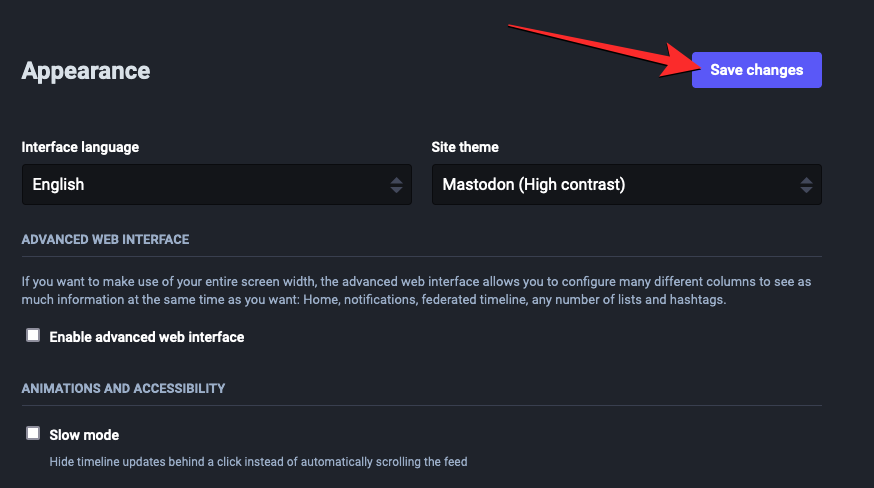
Mastodon’s web client will now switch to a dark theme with white text instead of grey.
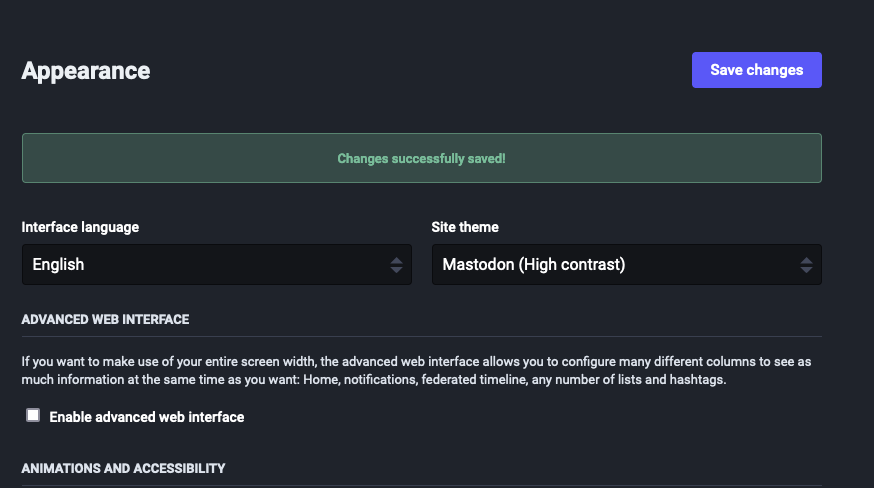
That’s all you need to know about turning on Dark mode on Mastodon.
RELATED

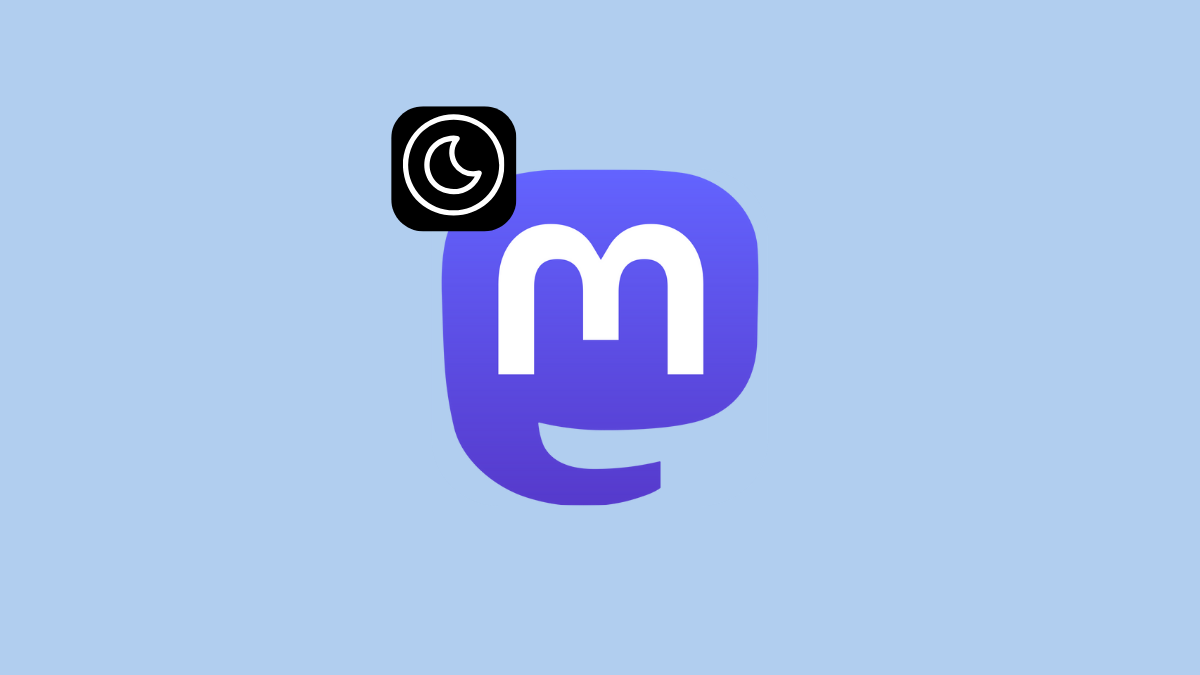










Discussion