Windows 11 offers a variety of ways to enable and pair Bluetooth devices to your PC. From audio devices to printers, keyboards, and mice, all types of devices nowadays require Bluetooth pairing. Anyone looking to set up their PC for efficient use must know how to turn on and use Bluetooth settings.
To that end, this guide will look at a few ways to turn on Bluetooth on your PC, pair different devices, and troubleshoot problems that one may encounter.
Related: How to Get and Customize the New Windows 10 Start Menu Redesign
How to turn on Bluetooth on Windows 11
Here are the different methods to enable Bluetooth.
Method 1: From Quick Settings
The simplest way to turn on Bluetooth, especially when connecting to already paired devices, is from Quick Settings.
- To open Quick Settings, click on the group of Wi-Fi, Audio, and Battery icons to the right of the taskbar, just before the notification center. Or use the
Win+Ashortcut. - Then click on Bluetooth.
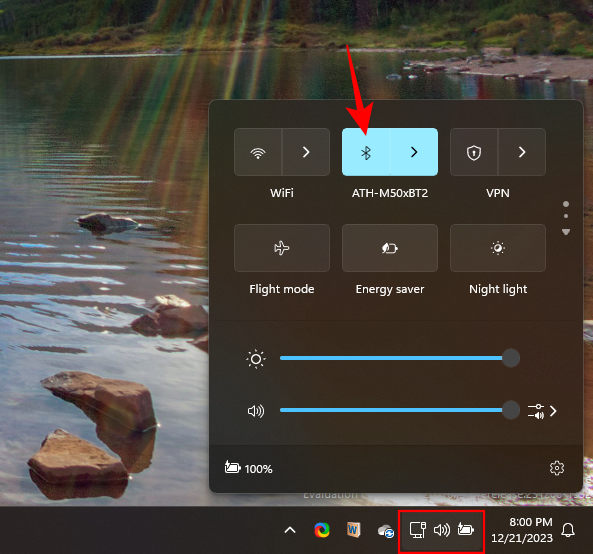
And just like that, your Bluetooth is turned on.
Method 2: From Settings
Another way to turn on Bluetooth is to do it from Windows Settings. Here’s how:
- Press
Win+Ito open Settings and click on Bluetooth & devices on the left. - Toggle on Bluetooth.
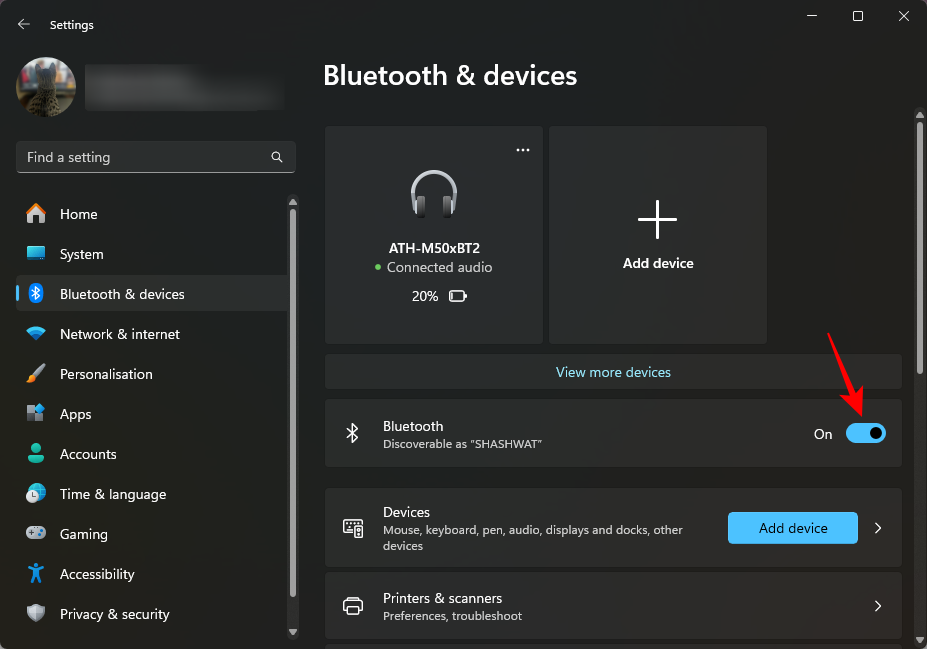
Related: How to Run Multiple Android Apps at Once on Your Windows PC
How to Pair a Bluetooth Device
Now that you know how to turn on your Bluetooth, let’s see how you to pair a Bluetooth device.
Method 1: From Bluetooth Settings
- Open Settings (press
Win+I) and click on Bluetooth & devices. - Make sure Bluetooth is turned on. Then click on Add a device.
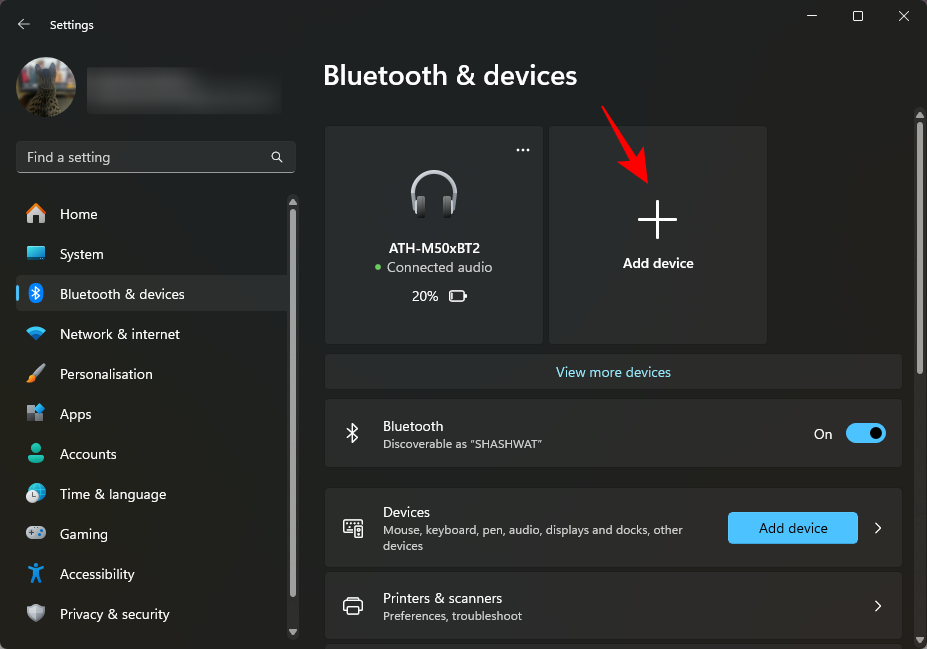
- In the “Add a device” window, click Bluetooth.
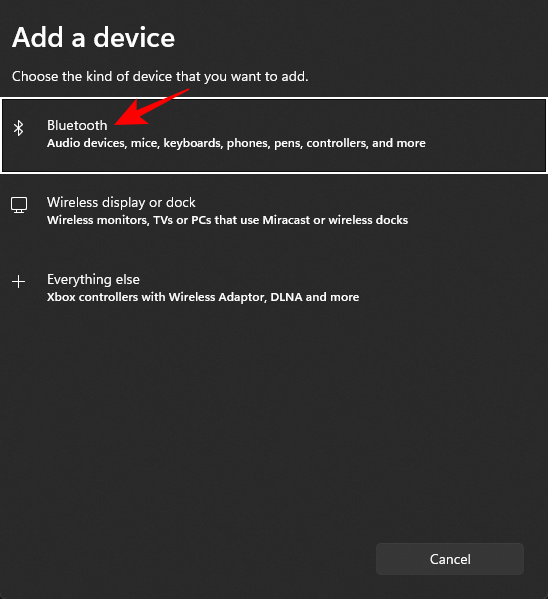
- Wait for the list to populate and click on the device that you want to pair.
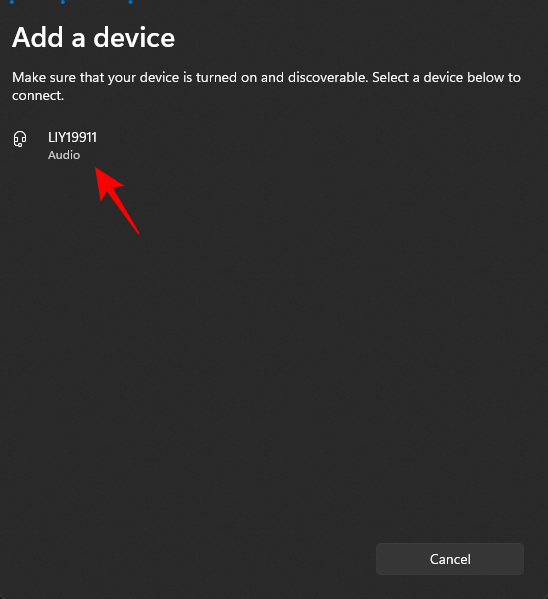
- Once the device is paired, click on Done.
And that’s it. Your device is now connected to your PC via Bluetooth.
Method 2: Using Swift Pair
On Windows 11, the Swift Key feature lets you pair supported Bluetooth devices quickly. Whenever there is a Swift Pair-supported Bluetooth device nearby and ready to pair, you’ll get a notification to connect to it quickly. Here’s how to go about it:
- Open the Bluetooth & devices settings page as shown before and click on Devices.
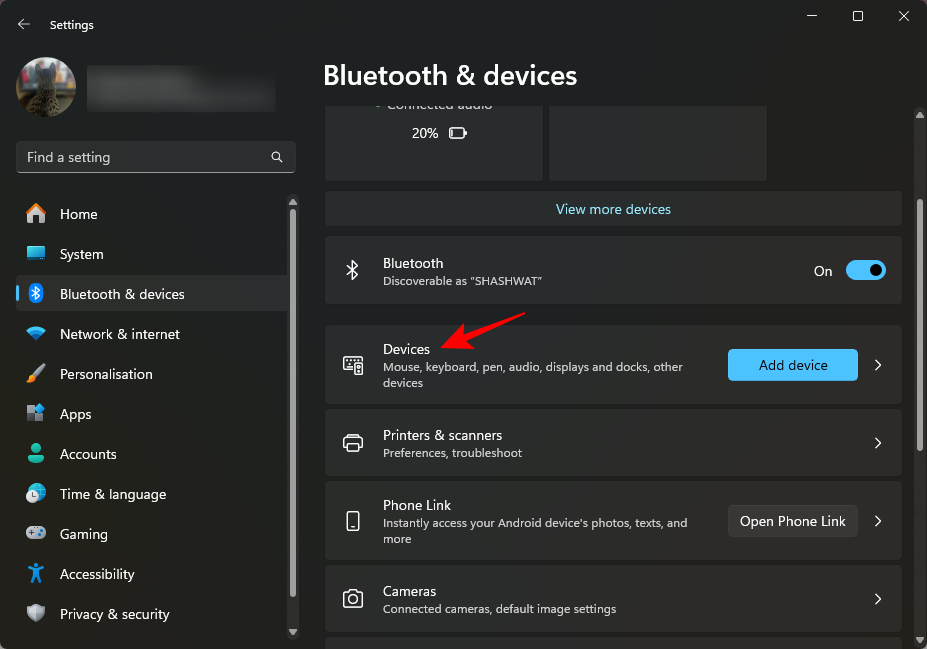
- Scroll down to the ‘Device settings’ section and enable Show notifications to connect using Swift Pair.
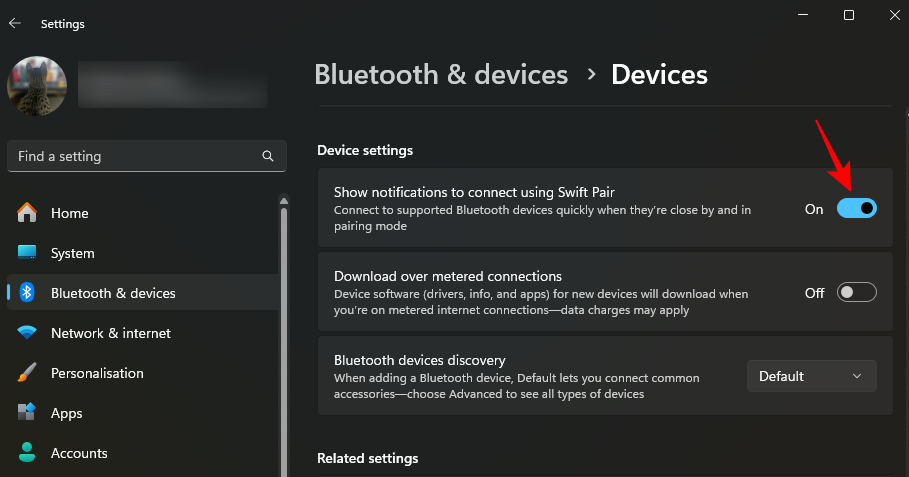
- Now, whenever a supported device is in pairing mode nearby, you’ll get the “New Bluetooth device was found” notification. Simply click on it to pair/connect to it.
Related: 4 ways to uninstall Windows 10 update and 3 tips to prepare for it
Related: How to Delete Services in Windows 10
How to pair a Bluetooth Printer or Scanner
Pairing a printer or scanner via Bluetooth is a cinch.
- First, make sure that the device is turned on and is discoverable. Then on your PC, go open Settings > Bluetooth & Devices > Printers & scanners.
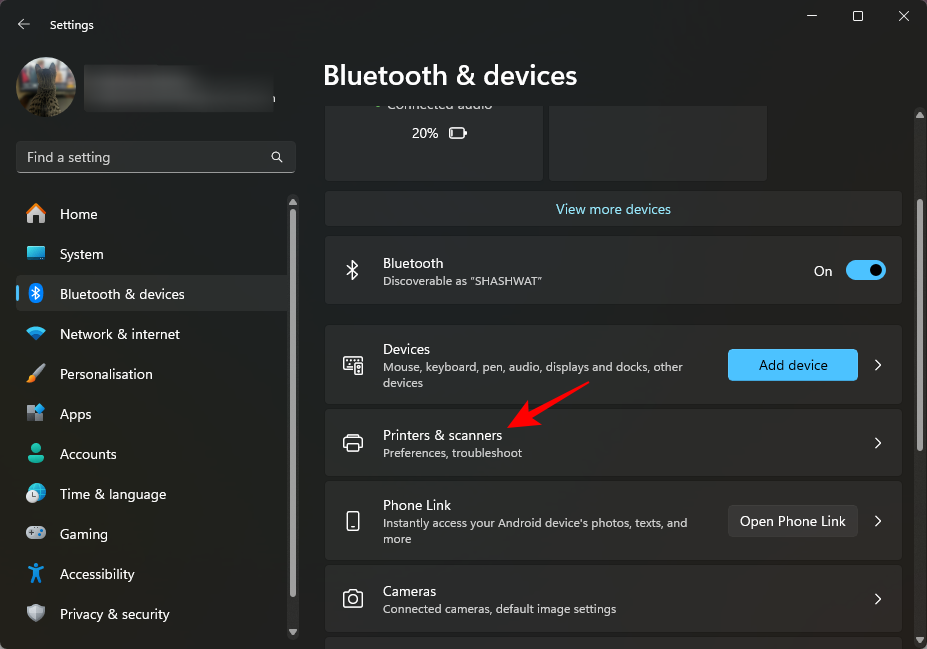
- Click on Add device.
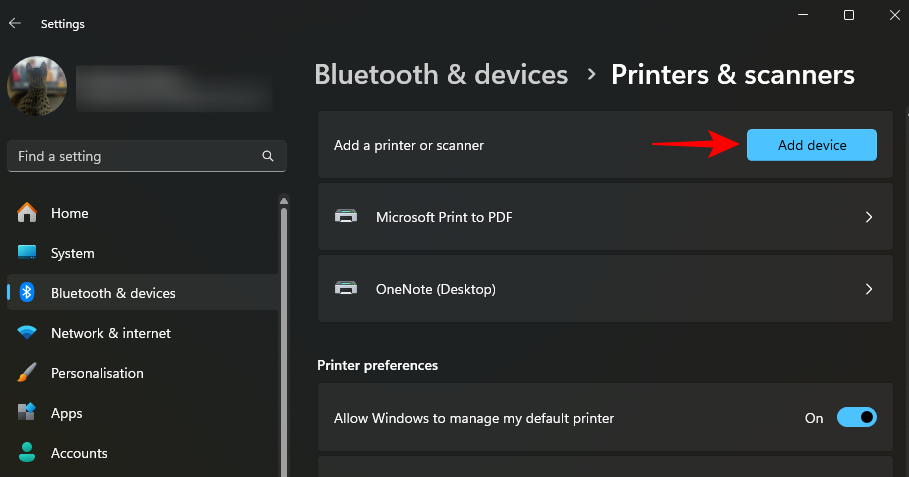
- Wait for it to find nearby discoverable printers, select the one that you want to connect to, and click on Add device.
Related: How to use Google Duo on a Windows PC or Laptop
How to file transfer using Bluetooth
Once your device is linked to your PC via Bluetooth, you can start using it straight away. For instance, if you’ve linked a pair of Bluetooth earphones, they will be used as a playback device. For file transfer, on the other hand, there are a few steps in between.
- Go to the Bluetooth Settings page as shown before and click on Devices.
- Scroll down to the ‘Related Settings’ section and click on Send or receive files via Bluetooth.
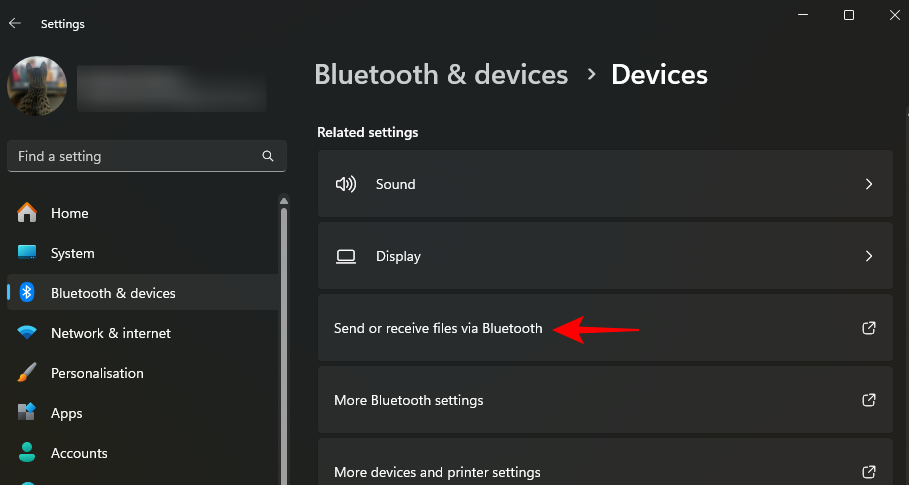
- In the “Bluetooth File Transfer” window, click on Send files or Receive files, depending on what you want to do, and follow the prompts to successfully transfer files.
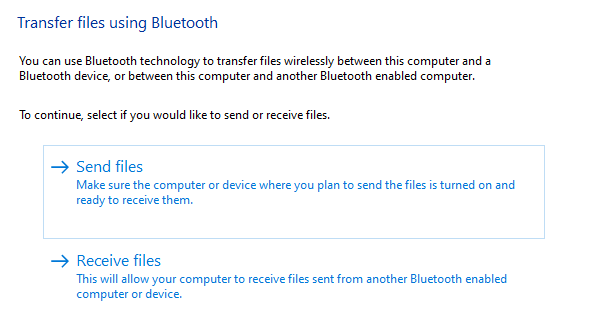
Fix: Bluetooth not turning on
Due to a variety of reasons, many users have had trouble with turning Bluetooth on. Sometimes, even the option to toggle ‘On’ Bluetooth is missing. This could be because of the Bluetooth services not working properly, or because of outdated drivers, but usually, it is hard to pinpoint exactly what’s causing the problem. It is advised, then, that you try out all the fixes available to ensure that you’re not missing out on a potential solution. Here are some of the fixes that you may want to implement:
Fix 1: Check if your computer supports Bluetooth
Don’t roll your eyes. You’d be surprised how many people figure out only too late that they’re missing Bluetooth from their computer. This is just a simple check that anyone who’s trying to connect a Bluetooth device to their PC for the first time should do.
- Press
Win+Xand click on Device Manager. - Check if there’s a Bluetooth section that contains Bluetooth adapters.
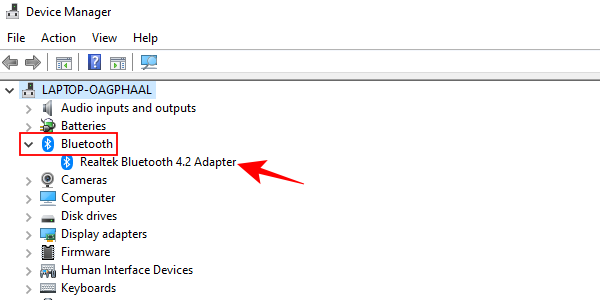
- Sometimes, these Bluetooth adapters are roofed under “Network adapters” or “Other devices” so do make sure to check those sections too.
If you find one or more Bluetooth adapters then you can rest easy knowing that your PC supports Bluetooth, and you can move on to the fixes. However, if you don’t find any, your PC doesn’t have Bluetooth inbuilt. But You can always get a Bluetooth receiver or a dongle to get around it.
Related: How To Uninstall µTorrent on Windows 10
Fix 2: Update Bluetooth drivers
Firstly, look for any Bluetooth driver updates.
- Go to the Bluetooth adapter in Device Manager and right-click on it. Select Update driver.
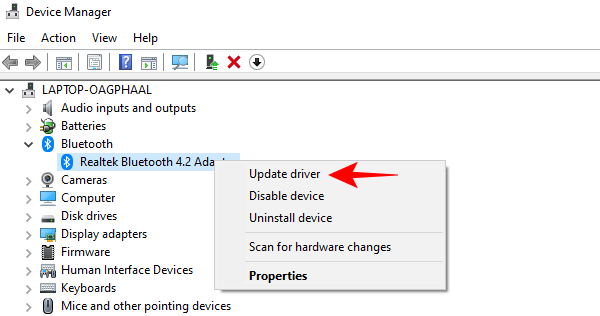
- Now choose the “Search automatically for drivers” option to look for any available updates.
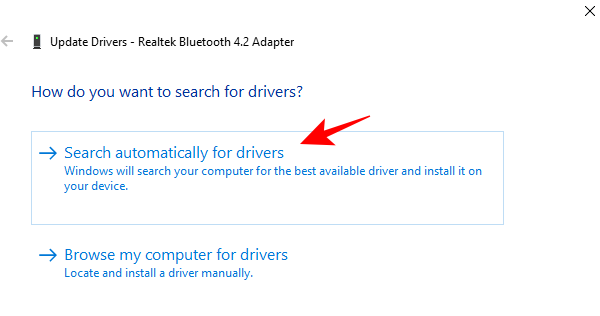
If there are any updates available, they will be installed automatically. If your PC already has updated Bluetooth drivers, move on to the next few fixes.
Fix 3: Re-enable Bluetooth software
Sometimes, disabling and then re-enabling the Bluetooth software is all it takes to get the Bluetooth running again.
- In “Device Manager”, expand the Bluetooth section, right-click on the adapter, and select Disable device.
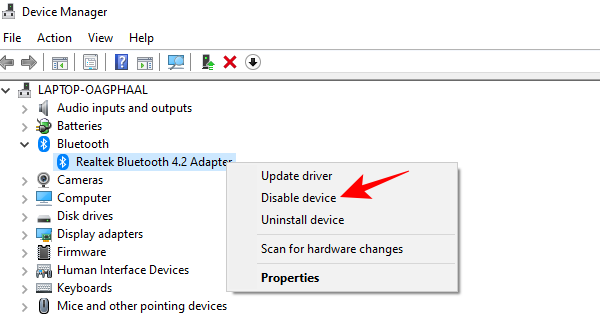
- When prompted, click Yes.
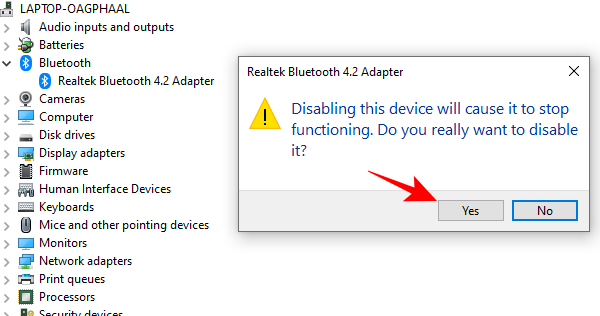
- Then, right-click on the adapter again and select Enable device.
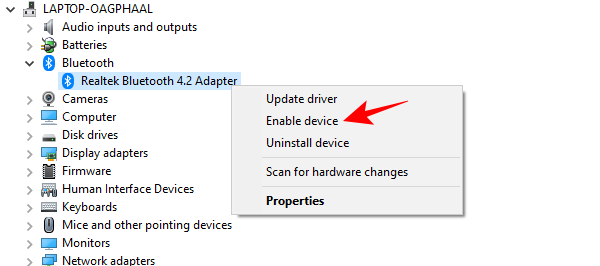
Now, go back to the Bluetooth Settings page and check if you can turn on Bluetooth.
Fix 4: Ensure Bluetooth Support Service is on
The Bluetooth on your PC depends on background services to ensure proper functioning. If these services are disabled, you won’t be able to turn on Bluetooth on your PC. This is how you can check and ensure that the Bluetooth Support Service is working:
- Press
Win+Rto bring up the RUN box, type in services.msc and press Enter. - This will open up the “Services” window. Now, look for Bluetooth Support Service, right-click on it, and click Properties.
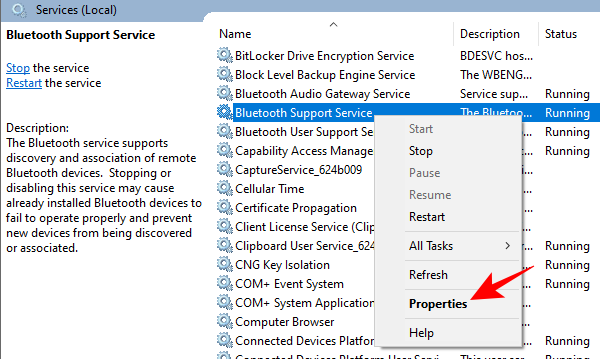
- Under the “General” tab, click on the “Startup type” drop-down menu and select Automatic. Then click OK.
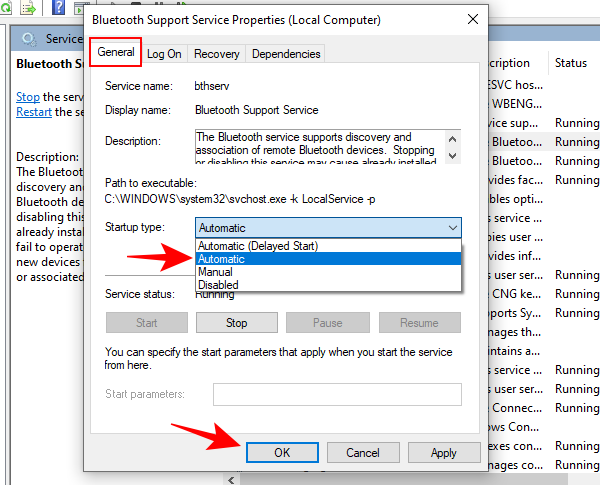
- Do the same for the other Bluetooth services as well, like “Bluetooth Audio Gateway Service” and “Bluetooth User Support Service”.
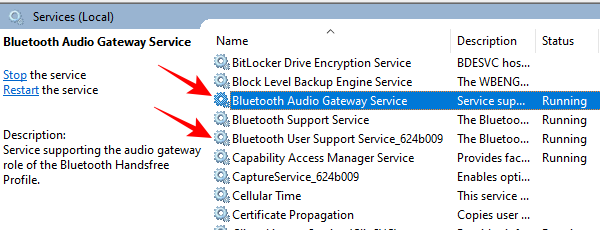
Fix 5: Change Registry settings
You can also modify the Registry value settings to get the Bluetooth to start working again. Here’s how you can do so:
- Press Start, type “regedit”, and click on Run as administrator.
- Make your way to the following registry address:
HKEY_LOCAL_MACHINE\SOFTWARE\Microsoft\Windows\CurrentVersion\ActionCenter\Quick Actions\All\SystemSettings_Device_BluetoothQuickAction
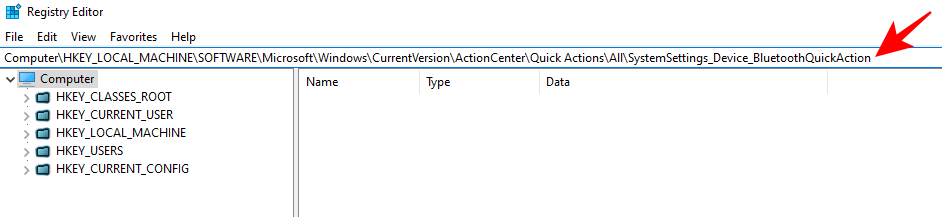
- Then on the right panel, double-click the Type string.
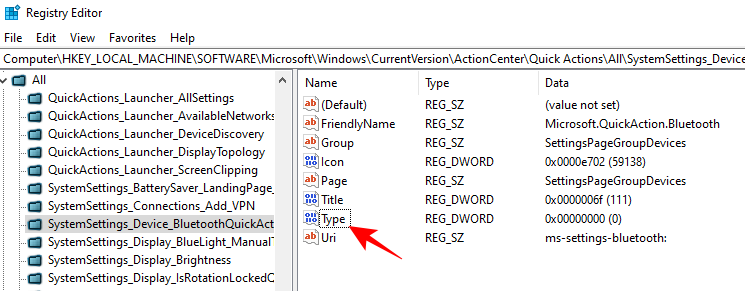
- Change the “Value data” from 0 to 1. Click OK.
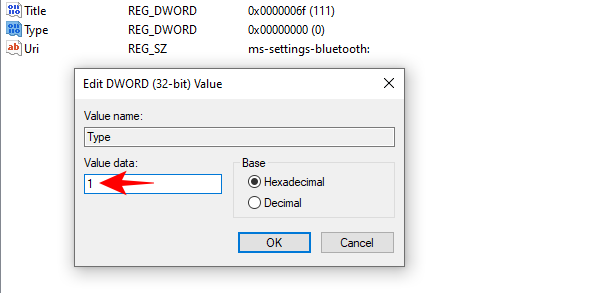
- Now restart your computer for the changes to take effect and see if the Bluetooth is turning on.
Fix 6: Power Cycle your PC
If none of the above fixes help you overcome the Bluetooth issues, then it is highly likely that the problem lies with the hardware. But before you go out to get a Bluetooth adapter, there’s one last thing that you could try which has been known to work for a lot of users facing similar problems.
Completely disconnect the power from the machine and turn it off by holding down the power button for 30 seconds. Forcing the PC to reset this way can reinitialize its configuration parameters. This can solve a bunch of problems, including Bluetooth issues.
We hope you were able to turn on Bluetooth on your system, pair your devices, and transfer files. If you encounter problems with it, try out all the fixes one after another and see if the issue is resolved.
RELATED

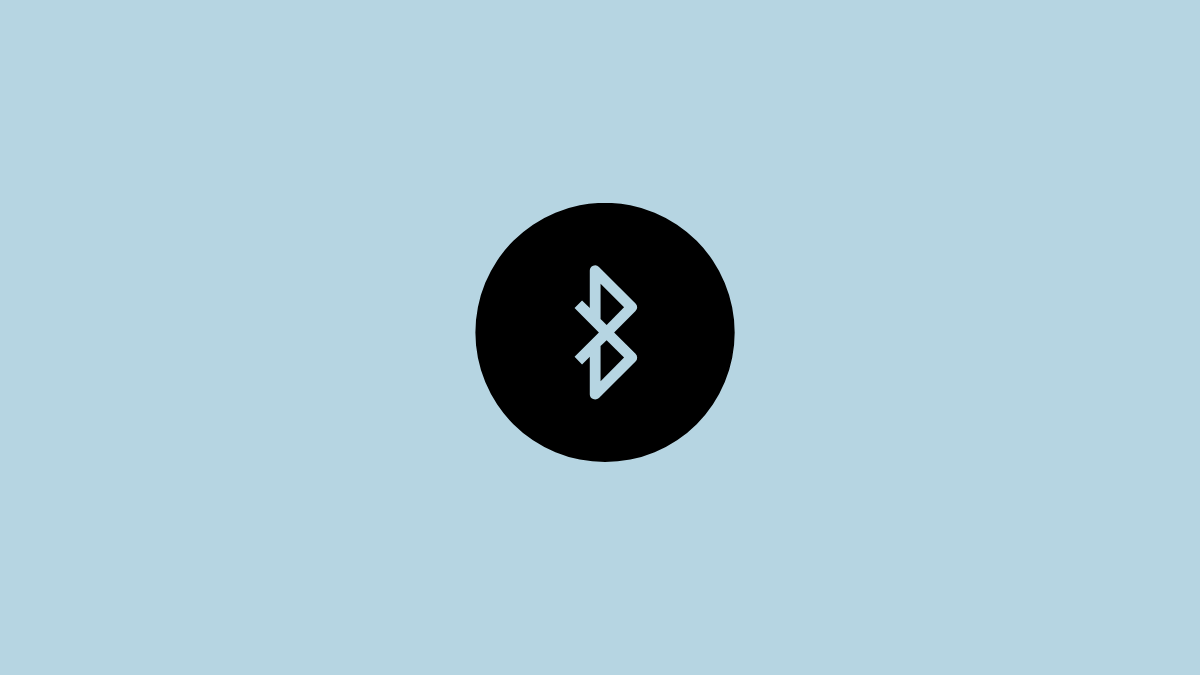









Discussion