Google allows you to easily sync your contacts to the cloud which is a great convenience in today’s world where almost everybody owns multiple devices. This way you can easily sync them to all your devices.
But if you have decided to switch over to another cloud service/contact storage, then Google doesn’t really offer an automated to do so, you will have to do it manually. Follow our easy step-by-step guide to moving your contacts from one Google ID, to another.
How to move contacts from one Google ID to another on your Android phone
Fortunately, with the newly updated contacts app, you can now transfer your contacts between multiple Google IDs with a single tap of the screen. Let’s get started.
Step 1: Sign in with both the Google IDs on the same Android device. You can add an account into your phone using the settings app (Settings > Accounts > Add account > Google > Enter email ID and password).
Step 2: Open the Google contacts app on your phone. Download it from the Play Store is you do not have it.
Note: If you do not have the application installed, you can follow this link to download the application.
Step 3: Make sure you are using the Google ID you want to transfer contacts from. In the Contacts app, select the contacts that you want to transfer.
To select contacts, simply tap and hold on the first contact, and then simply tap on the next ones to select each contact. When done selecting contacts, move to the next step.
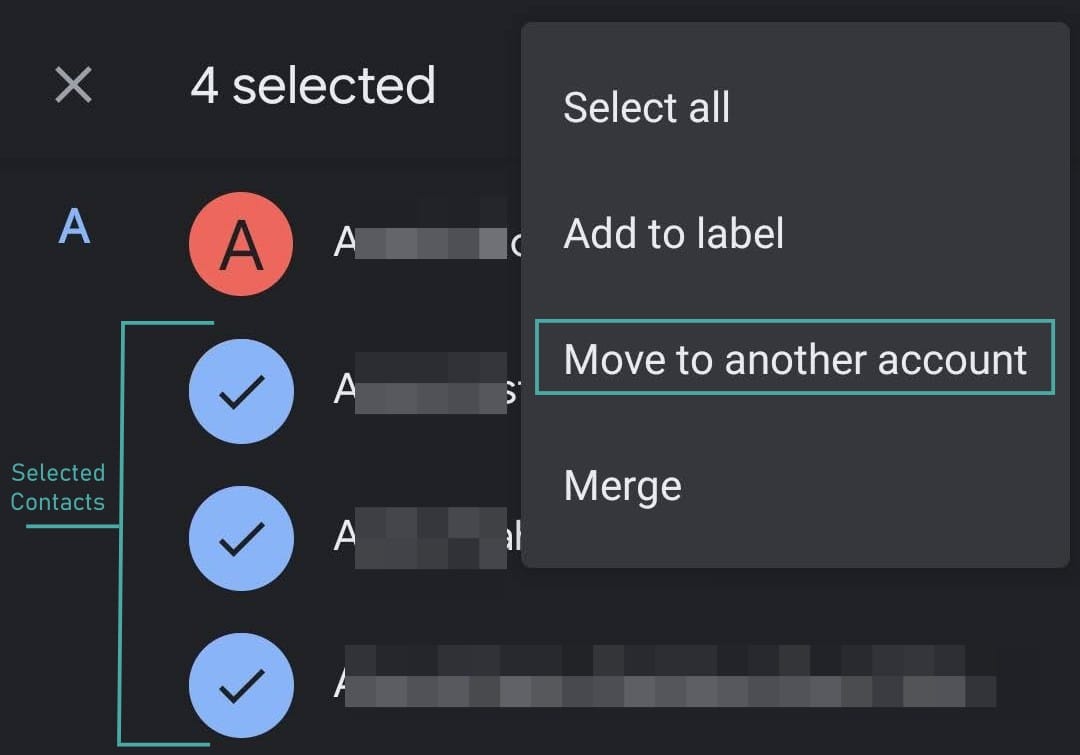
Step 4: Tap the 3-dot menu icon in the top right of the screen. Now tap the ‘Move to another account’ option. See the screenshot above for help.
Step 5: Tap on the Move button to transfer the contact to another ID. If you have more than two IDs, the app will ask you to select the ID to which you want to transfer contacts to.
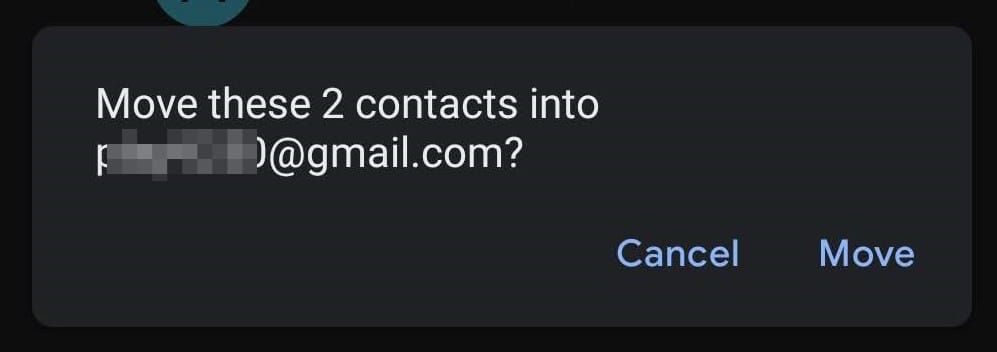
After you have granted the necessary permissions, if required, the contacts app will start the transfer process and once it is completed, your contacts will now be available in your other Google ID as well.
How to move contacts from one Google ID to another on PC
Google allows you to export your contacts in two formats, CSV and vCard. Generally, CSV should be the go-to format for our use as it poses less risk of failure.
Step 1: Open Google Contacts on web your browser.
Step 2: Select the contact you want to export. You can create a label and put contacts together with that label to group them. If you want to export all your contacts then simply move on to Step 3.
Step 3: In the left pane, scroll down and click on ‘Export’.
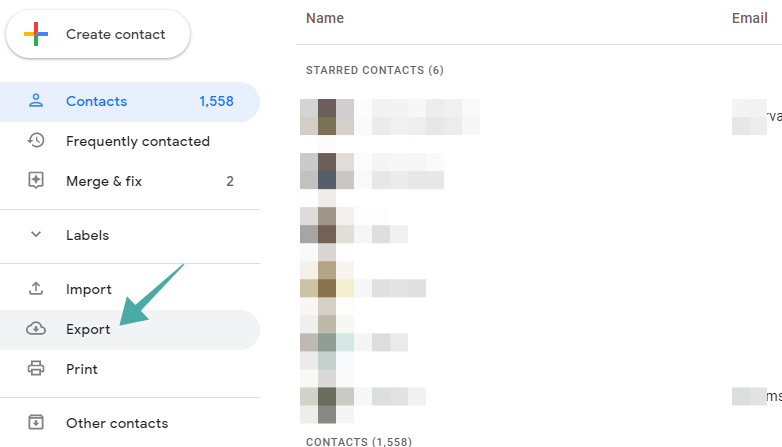
Note: Google will automatically select all the contacts in storage for export in case you did not make any selections in the previous step.
Step 4: Select ‘Google CSV’ as your format and click on ‘export’.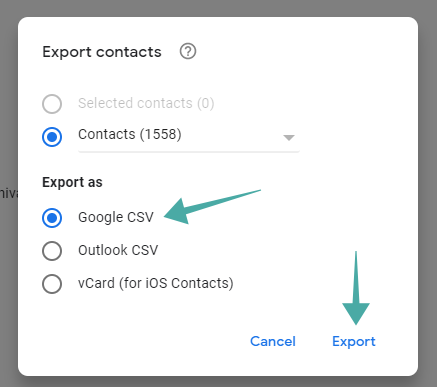
Step 5: Your file will now be downloaded to your default download location. You have successfully exported your contacts into a CSV file.
Step 6: Now switch to your other Google ID that you want to import your and head over to this link. You can sign out from your current Google ID, and then sign back in with the Google ID you want to transfer the contacts to.
Step 7: Visit Google contacts on web, again. This time, we are logged in with the IF we want to transfer contacts to. Scroll down and click the ‘Import‘ option in the left pane.
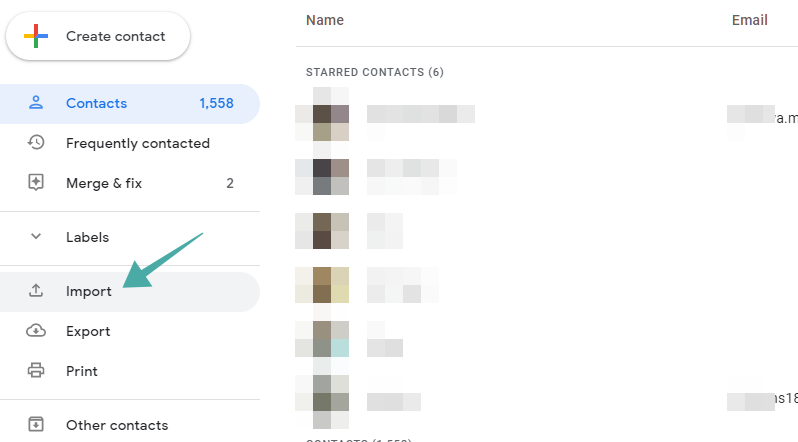
Step 8: Now tap on ‘Select file’.
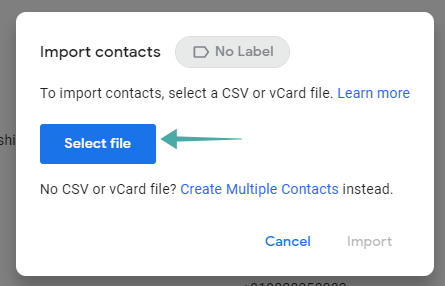
Step 9: Browse to your default download location and select the file you downloaded earlier in .CSV format.
Tip: If you did not edit or relocate the file, then it should be located in ‘downloads’ with the name ‘Google contacts.CSV’.
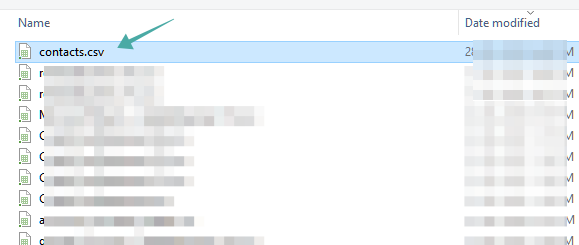
Step 10: Select ‘Import’ and all the contacts will be processed and stored in your new Google ID.
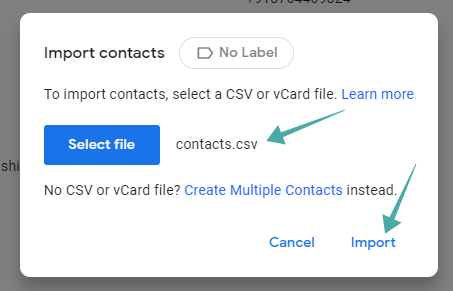
Which method should I use, PC or phone?
Transferring contacts from one Google ID to another is easier on the mobile phone because you do not need to export and import contacts manually. Google’s Contacts app lets you simply select the contacts and transfer them without any extra work.
However, using a PC (web) to do this is more suitable when you have a large number of contacts to move from one Google ID to another ID. You can use labels to group the contacts easily, and then during export, select that label to export contacts.
RELATED:

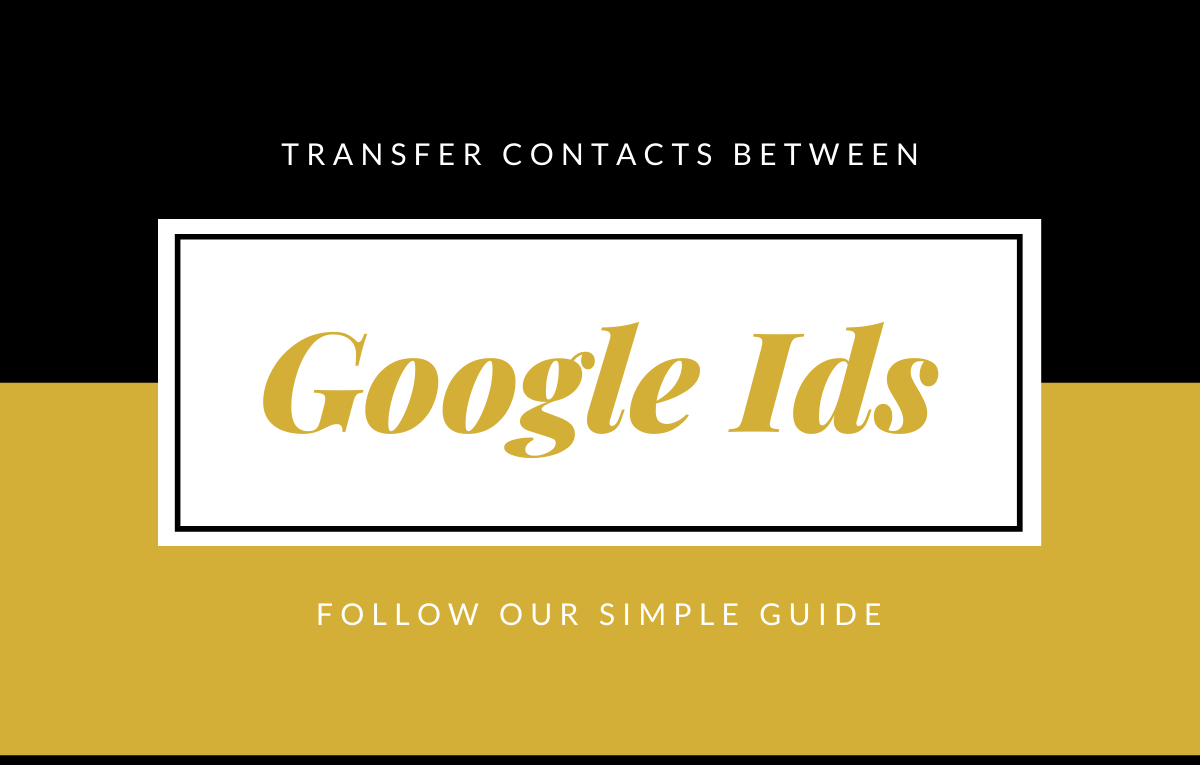










Discussion