The new Photos app for Windows 11 has been a much welcome addition for the most part. It comes with a revamped UI, a new Video Editor with a huge library of effects, a new import UI, and integrations with Microsoft apps.
But if you’re concerned about privacy then you might have noticed the Photos app grouping pictures based on faces and your Contacts. This can be quite annoying and if you wish to turn off this feature then you can follow the guide below. Let’s get started.
Related: How to Use Focus Assist on Windows 11
How to turn off grouping on Windows 11 Photos app
You can use the methods below to turn off face detection and contact app sync on your Windows 11 PC.
Method #1: Using People menu
Open the Photos app and click on ‘People’ at the top.
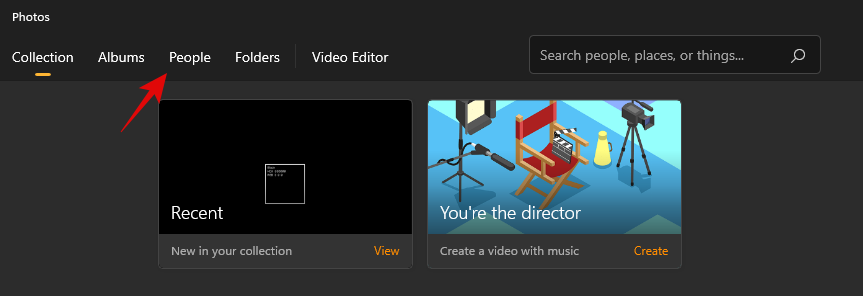
Click on ‘No thanks’.
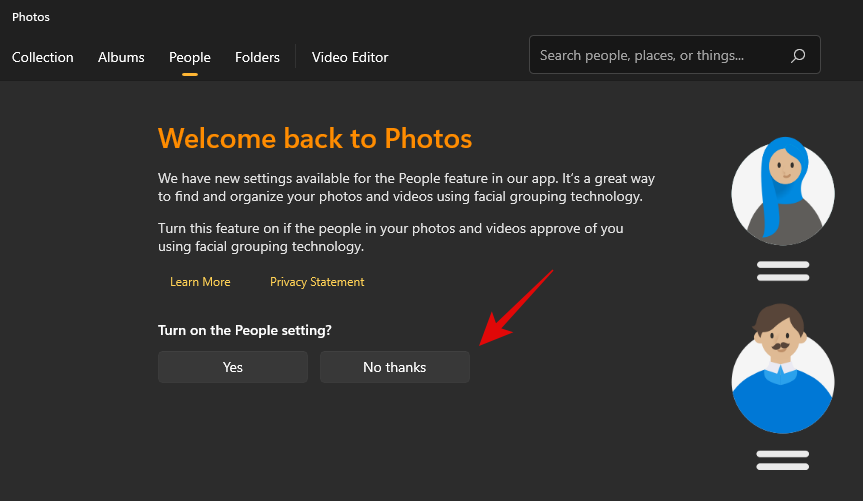
Click on ‘Yes’.
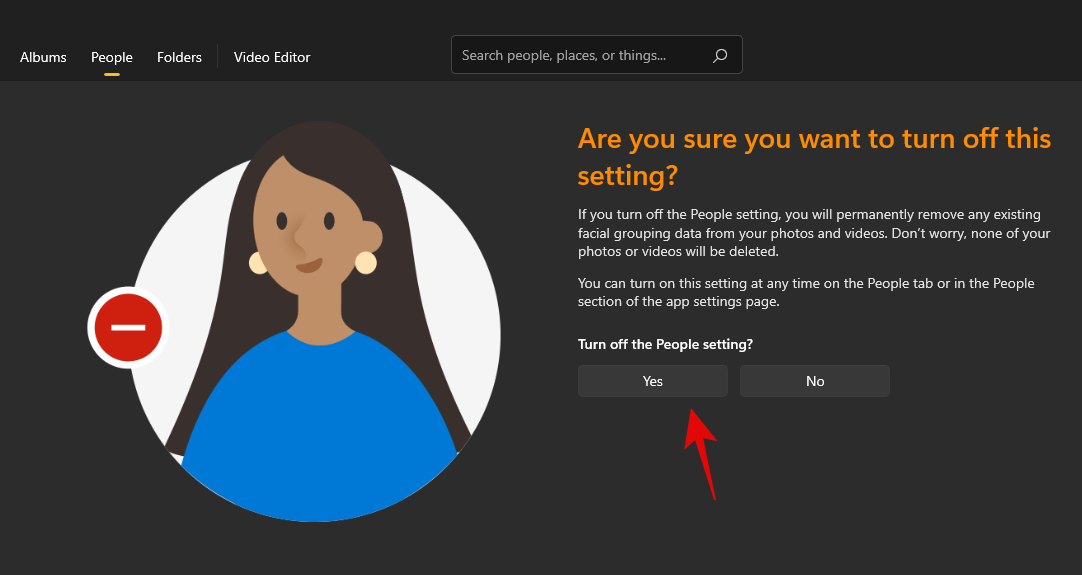
Photos will no longer group your pictures based on facial recognition.
Method #2: Using Settings
Open the Photos app and click on the ‘3-dot’ menu icon in the top right corner of your screen.
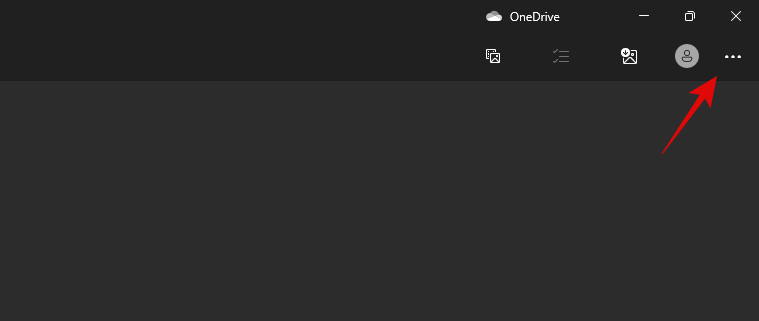
Select ‘Settings’.
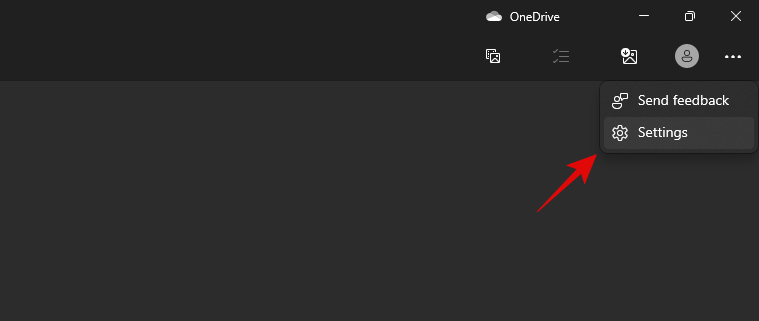
Scroll down and turn off the toggle for ‘People’.
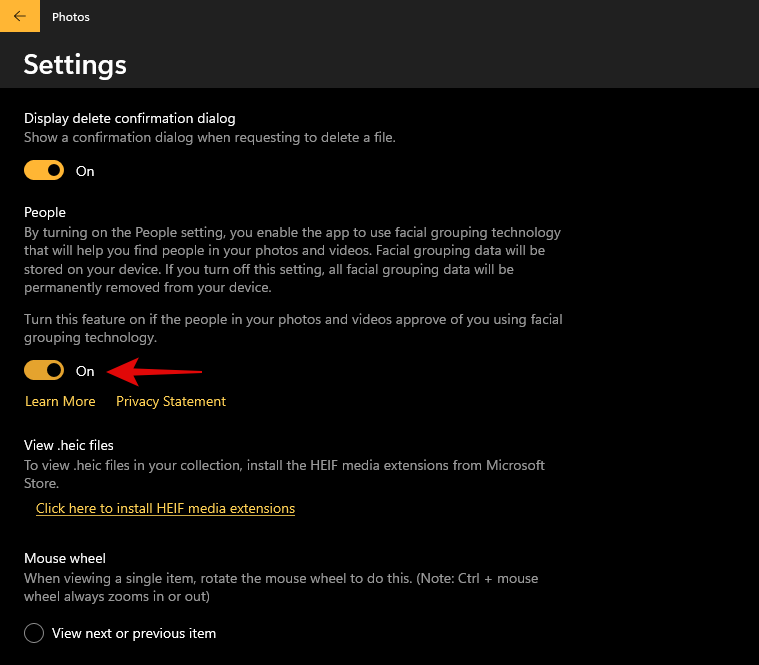
Click on ‘Accept’ to confirm your choice.
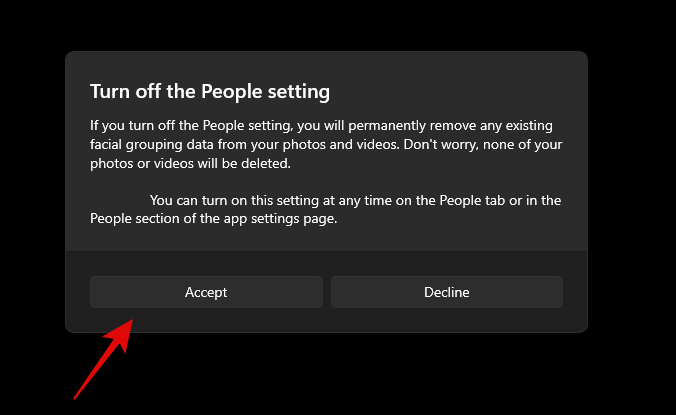
Facial recognition-based grouping will now be disabled for the Photos app on your PC.
Related: How to Check Windows 11 Version
Why does Photos app group your pictures based on your contacts?
Modern-day smartphones and webcams have made it much easier for us to capture and share our memories. This ends up creating huge libraries which are hard to manage and often make you overlook some precious memories.
In an attempt to help you manage your photos better, Microsoft has introduced the new Contacts integration in the Photos app. The app uses complex facial recognition algorithms in the background to recognize your contacts in your pictures and group them based on people in your life.
Does Photos app compromise your privacy?
It is too soon to comment on its privacy concerns but for now, it seems all your facial recognition data is stored locally. Sadly this doesn’t guarantee that all your data is safe. Some of your data could be shared with Microsoft especially if you are on an insider build as it requires diagnostics and feedback to be enabled on your PC.
Hence if you are worried about privacy we recommend disabling this feature for now until the app has been tested by a few security experts.
Related: How to Clear Space on Windows 11
Can you deny access to your Contacts for the Photos app?
Unfortunately, the Photos app doesn’t have an option for this. In order to deny contacts access to the photos app, you will need to disable the contacts apps for all the apps on your system. If that is okay with you — which is fine — then you can use the guide below.
Press Windows + i on your keyboard to open Settings app and then click on ‘Privacy & security’ on your left.
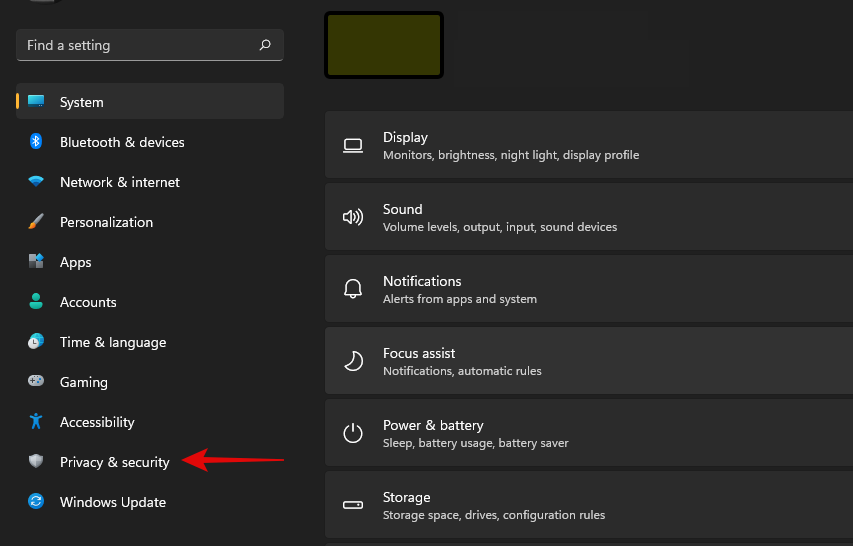
Click on ‘Contacts’
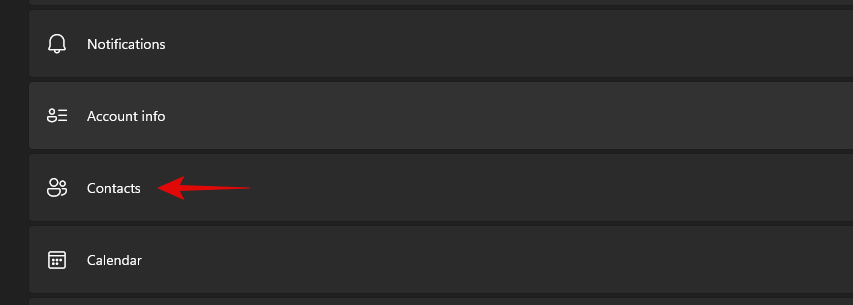
Turn off the toggle at the top of your screen.
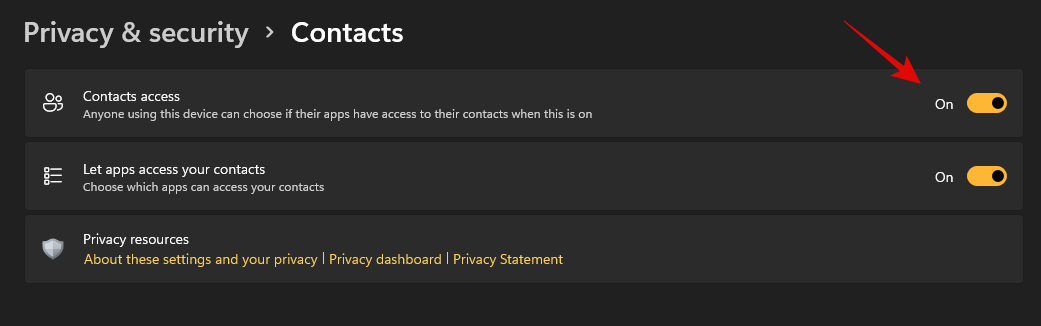
You can now close the Settings app and none of the apps installed on your PC will be able to access it.
Other permissions you can deny: Camera and Microphone
You can’t deny permission for your contacts exclusively when it comes to the Photos app but you can deny permissions for your Camera and Microphone. Keep in mind that you might be unable to use your webcam to live record videos when creating a new video. The same goes for your Microphone, which when disabled, won’t allow you to record voiceovers. Follow the guide below to get you started.
Press Windows + i on your keyboard and click on ‘Apps’ on your left.
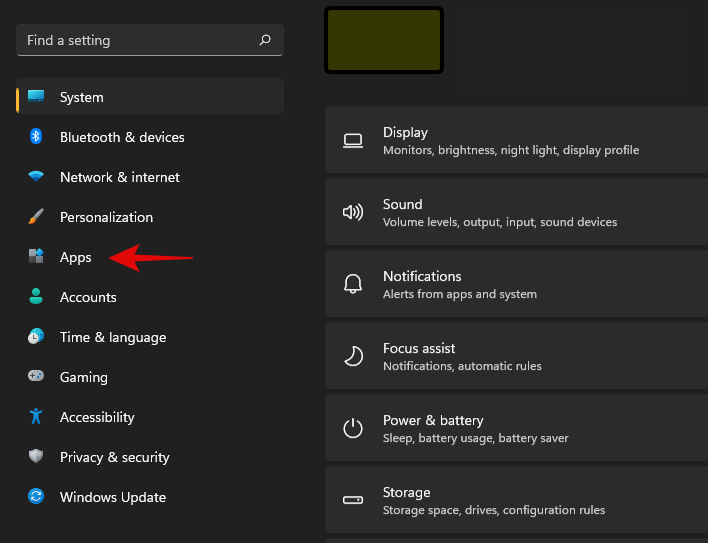
Click on ‘Apps & features’.
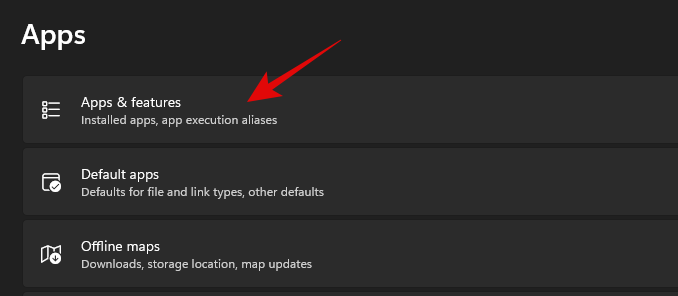
Now click on the ‘3-dot’ icon beside the Microsoft Photos app.
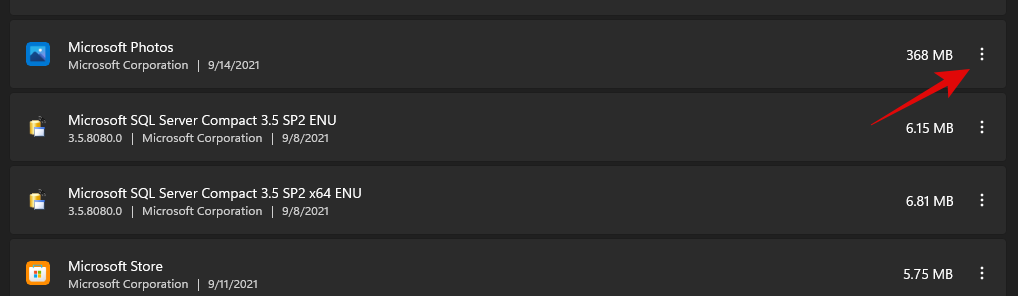
Select ‘Advanced options’.
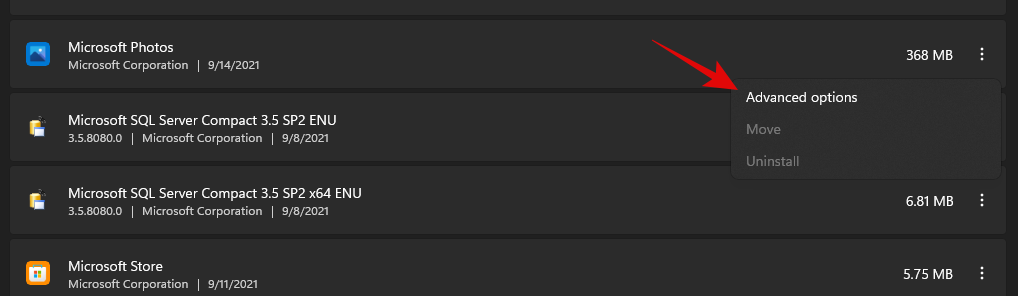
Turn off the following toggles at your own discretion.
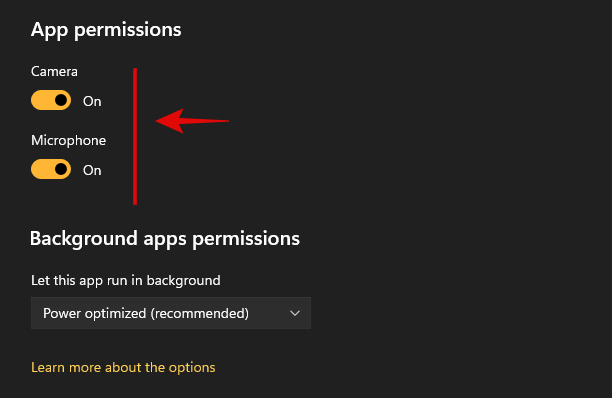
- Camera
- Microphone
And that’s it! You will now have edited access permissions for the Photos app based on your preferences.
We hope this guide helped you disabled background facial recognition for your Contacts in the new Photos app on Windows 11. If you have any more questions, feel free to reach out using the comments section below.
RELATED

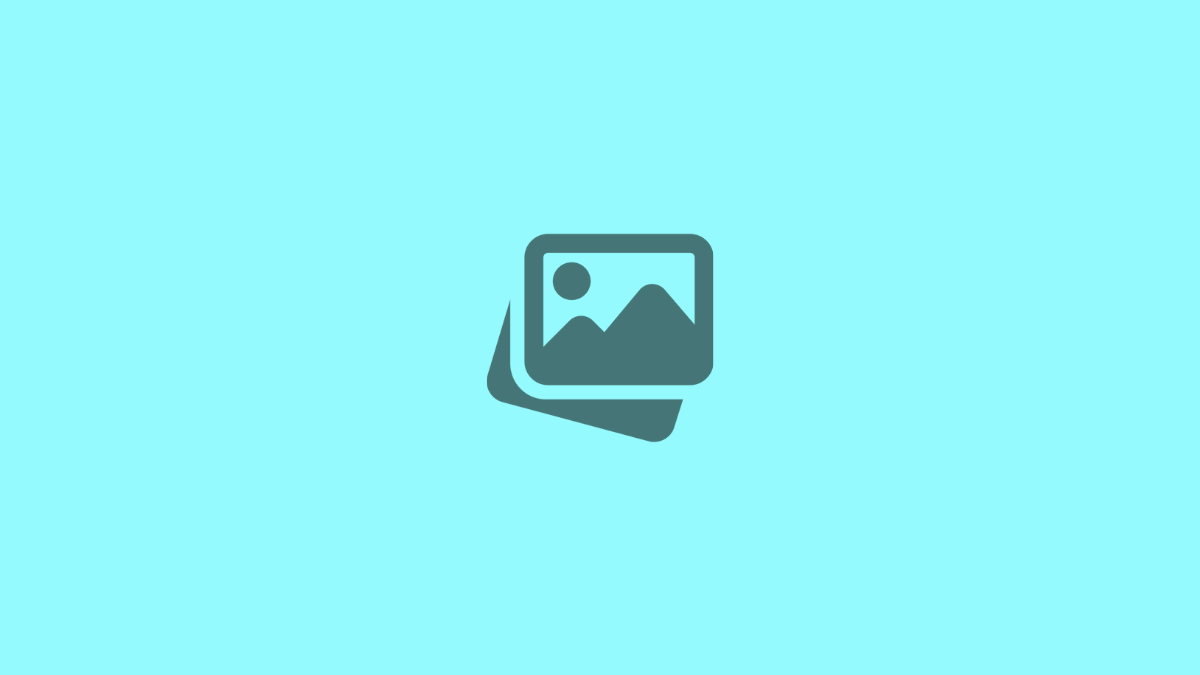










Discussion