With every Developer Preview and beta release, we get to see a bunch of new features, tweaks, and adjustments that reveal what Google is up to with its latest Android iteration. Some of these updates revamp the stock experience, while others provide useful services, even though they may be a little low-key and so, easily overlooked.
The snooze notifications feature is nothing new for the Android community. It first became part of the OS with Android 10, but it’s usually been buried in the settings. Unless one knows what one is looking for, finding it can be quite tricky.
With the Android 12 Developer Previews, we see the snooze notification button receive a major update, making it much easier than before to be reminded of a notification at a later time. Here is all you need to know about the update, and how to enable and use the snooze notification feature.
Related: Add Widgets on Android 12
Android 12 Snooze notification update
The snooze button has been continually updated ever since its debut two years back. On the Android 12 Developer Previews, the snooze button is displayed in the bottom right corner on all notifications once it is enabled. The icon is slightly larger than before and you can also set the time period after which you want to be reminded again.
Right now, the snooze notification applies to either all notifications or none of them. There’s no way to specify which notifications get the option. And since it is not enabled by default, a manual toggle will be required. Here’s more on that.
Related: Enable One-handed mode in Android 12
How to enable notification snooze on Android 12
To enable the snooze notification option, open Settings and go to App and notifications.
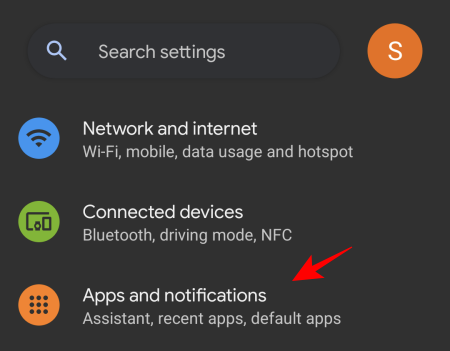
Then tap on Notifications.
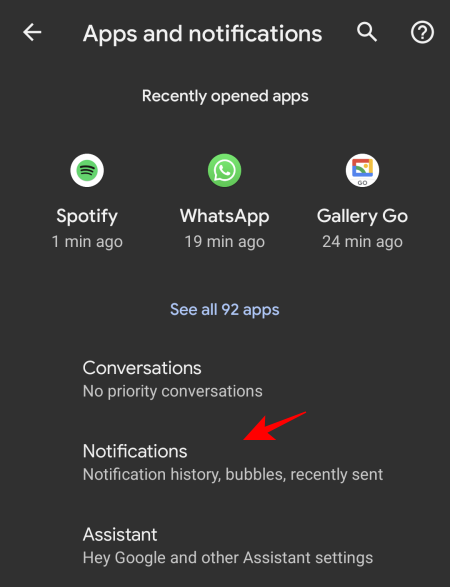
Scroll down and tap on Advanced.
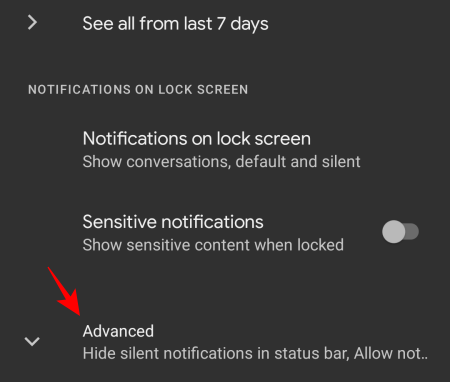
Then scroll down further until you see Allow notification snoozing. Toggle it on.
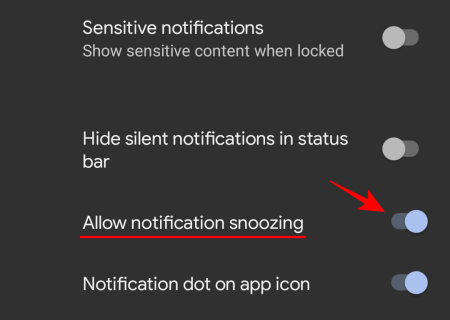
Now all your notifications will get the snooze option. Since Android 12 is still in its Developer Preview stage, the buggy system may not always register the change. But a quick restart should suffice to correct that.
Related: Android 12: How To Use Google Camera Split Screen
How to snooze a notification
Snoozing a notification is easy. Whenever you get a notification that you’d rather be reminded of in a few minutes or hours, bring down the notification shade and tap on the alarm-clock snooze option.
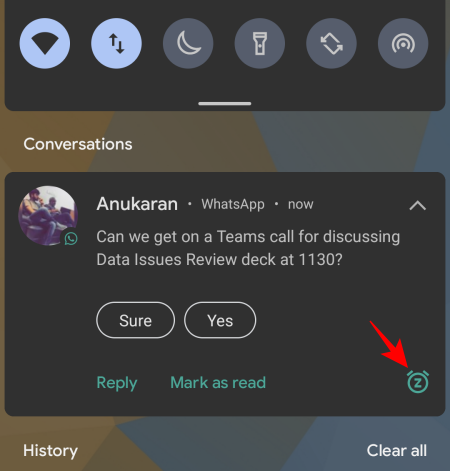
You will see the timer in place of the notification with a “Snoozed for…” option. On its right is a handy UNDO button for when you snooze a notification by accident.
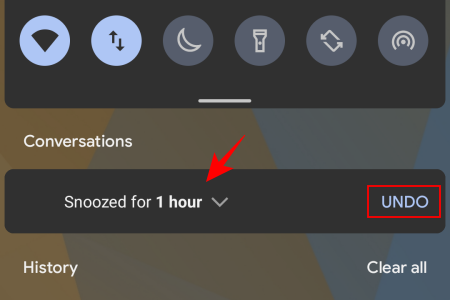
By tapping on the drop-down snooze menu options, you can set the time after which you will receive the notification again.

The snooze button has been one of the features that have flown under the radar for the most part. But with these new updates, Google has ensured that the snooze button is easily accessible and has all the essential tweaks that one would need to swipe away an important notification without worrying about forgetting it later.
Right now, it is still early days to tell whether this is the final form that the snooze notification option will take. Although everything seems to be working fine, Google may add a few more options to customize the snooze button, perhaps even give the user the ability to choose what sort of notifications get the snooze option, which would be a welcome addition.
RELATED

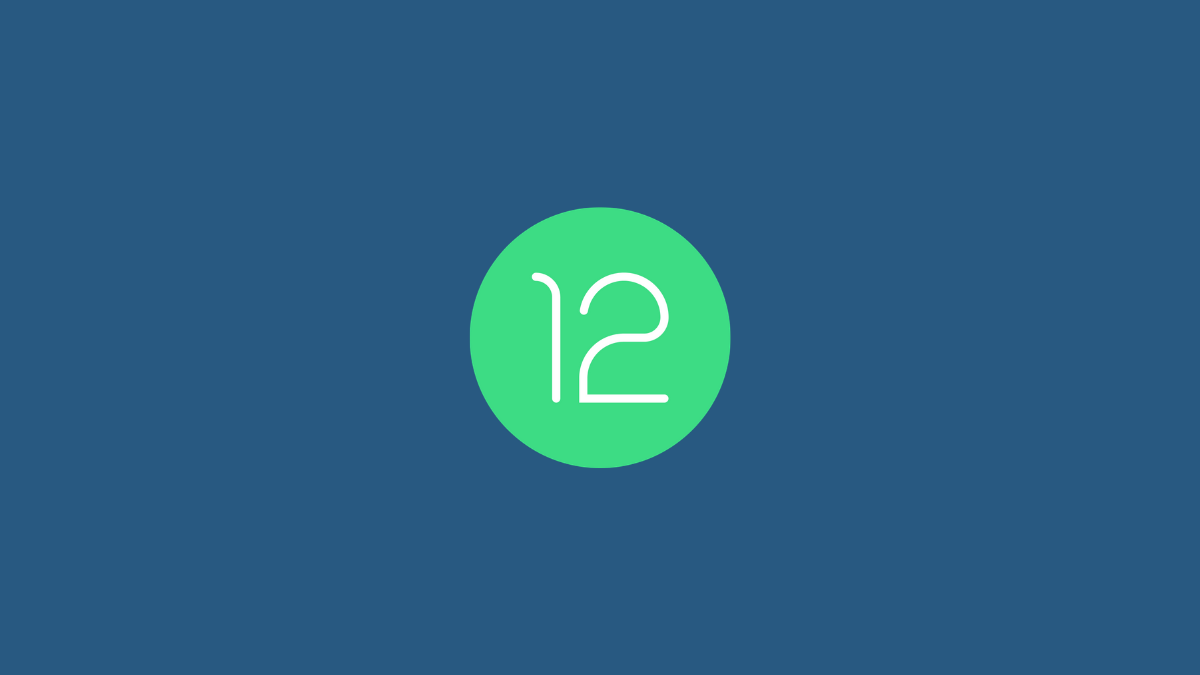










Discussion