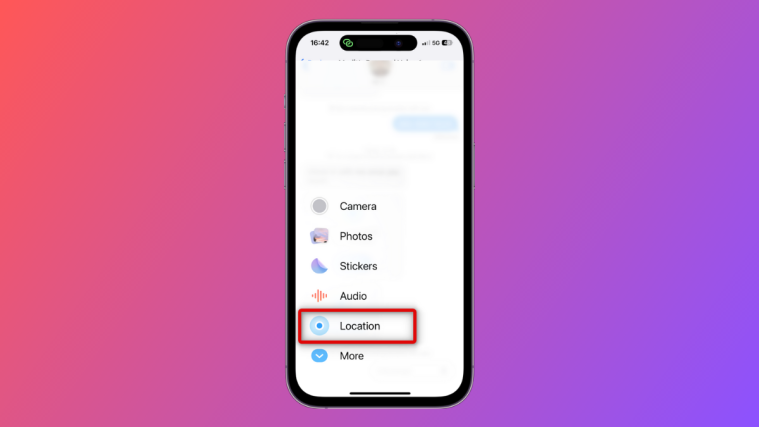What to know
- To share your location, head to Messages app > select a conversation > + icon > Location > Share > choose a duration > Send icon.
- You can share your location with someone indefinitely, for an hour, or until the end of the day.
- You can also share a pin with someone, which can either mark your current location or any other location you wish to share with the person.
Location sharing on iPhones has improved over the years. Apple offers several ways to control who can view your live location and for how long. So here’s all you need to know about location sharing on iPhone and how you can use it to your advantage.
You can share your location with most users as long as they are registered for iMessage and you have access to their contacts.
Additionally, you can turn on Location Services on your iPhone by heading to Settings > Privacy & Security > Location Services > Location Services. Once done, use the sections below to share and manage your location with someone from the Messages app on your iPhone.
Here’s how you can share your location with someone in the Messages app on an iPhone. Follow the steps below to help you along with the process.
- Open the Messages app on your iPhone and tap on a conversation where you wish to share your location.
- Now tap the plus (+) icon in the bottom left corner.
- Tap on Location.
- Ensure your location is sourced correctly. If your location isn’t detected, check your Location permissions as well as restart the Messages app.
- Tap on Share once you’re ready to share your location.
- Tap and choose one of these choices depending on how long you wish to share your location with the concerned contact – Indefinitely, Until End of Day, and For One Hour.
- The location will now be added to the message. Add any text to your message as needed and then tap the Send icon once you’re done.
And that’s it! You will now have shared your location with the concerned contact for the specified duration.
2. Request someone’s location
You can also choose to request someone’s location. This can come in handy when you’re trying to reach someone unable to communicate their current whereabouts. Follow the steps below to request someone’s location.
- Open the Messages app on your iPhone.
- Now tap on the conversation with the person whose location you wish to request.
- Tap the plus (+) icon in the bottom left corner.
- Tap on Location.
- Now tap on Request.
- A location request will now be added to the message. Add any additional text needed and then tap the Send icon.
And that’s it! The concerned contact can now respond to your request and share their location with you.
3. Respond to a location-sharing request
As discussed above, you can request someone to share their location using the Messages app. But what if someone requests your location? Well here’s how you can respond to this request to share your location.
- Open the Messages app on your iPhone and tap the conversation where your contact has requested your location.
- Tap on Share in the location request.
- Tap and choose how long you wish to share your location. Tap and select one of the choices – Indefinitely, Until End of Day, and For One Hour.
- Your location will now be added to the text box. Tap and add any text to your message as needed and then tap the Send icon.
And that’s how you can respond to a location-sharing request in the Messages app.
You can also share a pin for the current location instead of sharing your live location. This can come in handy if you wish to talk about your current location with someone or if you wish to help them reach it. When you share your location instead of a pin, it will be accessible to your contact no matter where you travel. This can be a bit daunting and you might not want to share your location with a contact while you travel. Thus in such cases, you can share the pin for the current location instead. Follow the steps below to help you share a pin with someone in the Messages app.
- Open the Messages app on your iPhone and tap the conversation where you wish to share the pin for the current location.
- Now tap the plus (+) icon in the bottom left corner.
- Tap on Location.
- Now tap the Pin icon to add a pin to the current location.
- Here, drag on the map to move the pin to the desired location.
- Tap Send Pin once you have positioned the pin in the desired location.
- The location will now be added to the message. Add any text to your message as needed and then tap the Send icon once you’re done.
And that’s how you can share a pin with someone in the Messages app.
5. Stop sharing your location with someone
There might be times when you wish to pre-emptively stop sharing your location with someone. You can use the steps below to do so on your device.
- Open the Messages app on your iPhone and tap the conversation where you wish to stop sharing your location.
- Scroll and find the message where you have shared a location with the contact. Tap on the message once found.
- Tap on Stop Sharing My Location at the bottom.
- Location will no longer be shared with the selected contact and the same will be signified using a notification for the same in the conversation.
And that’s how you can stop sharing your location with someone.
We hope this post helped you easily share and manage shared locations with someone in the Messages app on your iPhone. If you face any issues or have any more questions for us, feel free to reach out to us using the comments section below.