If you stumbled upon this post, chances are that you just started using Mastodon and getting familiar with the features available on the platform. Like tweets, the most common way of interacting with people in your instance is via a post (or toot). When you share a post on Mastodon, it will be visible to everyone on your instance as well as people on other known instances.
For some reason, if you don’t want to share something with everyone, Mastodon offers you a way to send a private message using the Direct Message feature (also called DM) that you can use to share your thoughts with someone or selected people. In this post, we’ll explain to you all the ways you can send direct messages on Mastodon and what happens when you send them from your account.
Can you send direct messages on Mastodon?
Yes, you can send direct messages on Mastodon but the functionality is different from how you may have used it on Twitter or other social media platforms. Unlike Twitter which has a dedicated folder for all the direct messages you send and receive, Mastodon’s DM feature works slightly differently.
DMs on Mastodon are essentially private posts whose visibility is limited to the people you mention in them. When you use the Direct message option on someone’s post or from their profile, you will be taken to the same text box on the left sidebar on the web client as the one you use to create your public posts.
Since DMs on Mastodon are just posts that aren’t public, their visibility can expand to more people if you mention them with their @username. In many ways, the Direct message option is just an extension of replies to someone’s post with the only difference being that this post is only intended to be read by the person you’re interacting with.
Mastodon’s direct messages aren’t end-to-end encrypted which the platform immediately explains when you create a Mention-only post. The messages you send and receive can be accessed by the operator (or admin) of your server as well as other servers if you’re communicating with someone from another instance. Mastodon, thus advises you to stop sharing any sensitive or personal information using its Direct messages feature.
Related: How to make your Mastodon account private
How to send direct messages on Mastodon (web)
As of now, the ability to send direct messages is only available when you access Mastodon on the web; the official Mastodon app is yet to offer this functionality although you can simply create a new mention-only post for the same functionality on the app. You can create and send direct messages on Mastodon’s web client from someone’s post, their Mastodon profile, or by simply mentioning their username when creating a post from your account.
Method 1: From someone’s post
To send a direct message to someone from their post, open your Mastodon instance on a web browser and sign in to your account. When you’re signed in, you’ll get to the home page where you’ll see posts from people and hashtags you follow. To send a message to someone, locate their post from your home feed or any other timeline (Explore, Local, or Federated).

Once you find a post to whom you want to send a direct message, click on the 3-dots icon at the bottom right corner of the post.
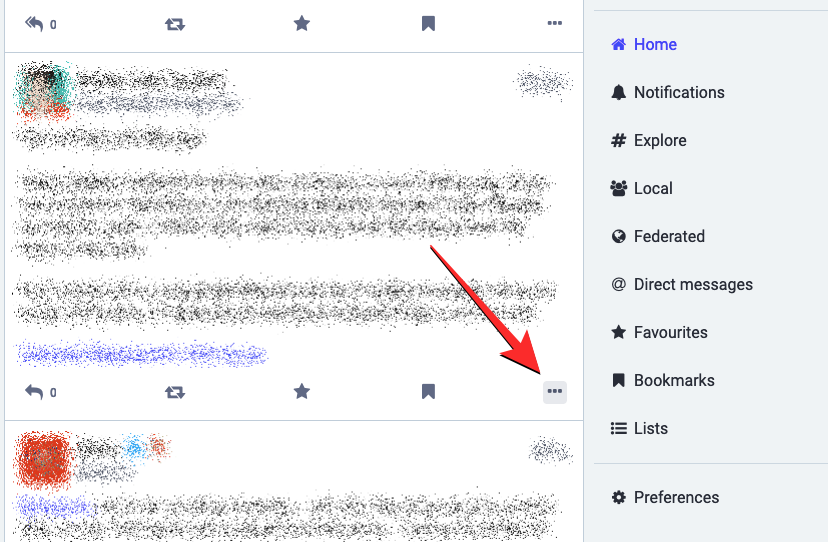
In the overflow menu that appears, click on Direct message @<their username>.

Mastodon will now show the selected person’s username inside the post text box on the left sidebar and this post’s visibility will be automatically changed to Mentioned people only. To indicate the visibility of this post, the post will show an “@” icon below the text box.
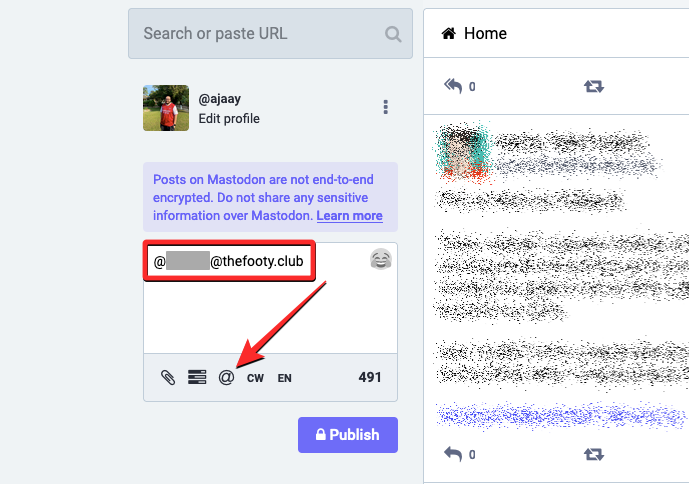
Inside the text box, type the message you want to send to the selected person. You can mention more people using their @username and when you do, the direct message will also be visible to the people you mention, making it a group message of sorts. Once you’ve created the message you want to send, click on Publish underneath the text box.

The message you created will now be sent to the person you mentioned and they’ll be able to see it on their home timeline.
Method 2: From someone’s profile
In addition to creating a direct message from someone’s Mastodon post, you can also send someone a DM by visiting their profile from your Mastodon instance. To send a DM from someone’s profile, open your Mastodon instance on a web browser and sign in to your account. When you’re signed in, find a post from someone to whom you want to send a message. Once you’ve located their post, click on their name, username, or account picture to go to their profile page.

If you can’t find someone’s Mastodon posts, use the search bar at the top left corner to search for their name (if you and the person are in the same instance) or username (if you and the person belong to different instances). When the search results appear, click on their name, username, or account picture.

When the person’s Mastodon profile loads up, click on the 3-dots button underneath their header image next to the Follow or Unfollow buttons at the top.

In the overflow menu that appears, select click on Direct message @<their username>.
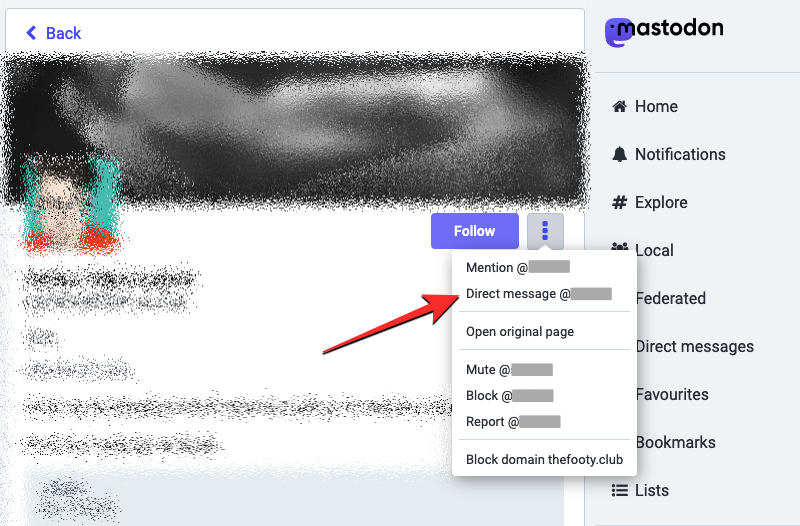
Mastodon will now show the selected person’s username inside the post text box on the left sidebar and this post’s visibility will be automatically changed to Mentioned people only. To indicate the visibility of this post, the post will show an “@” icon below the text box.
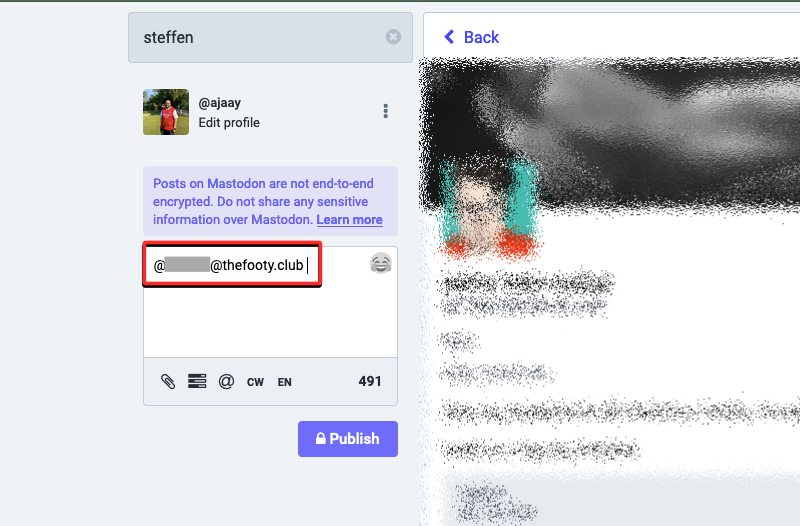
Inside the text box, type the message you want to send to the selected person. You can mention more people using their @username and when you do, the direct message will also be visible to the people you mention, making it a group message of sorts. Once you’ve created the message you want to send, click on Publish underneath the text box.
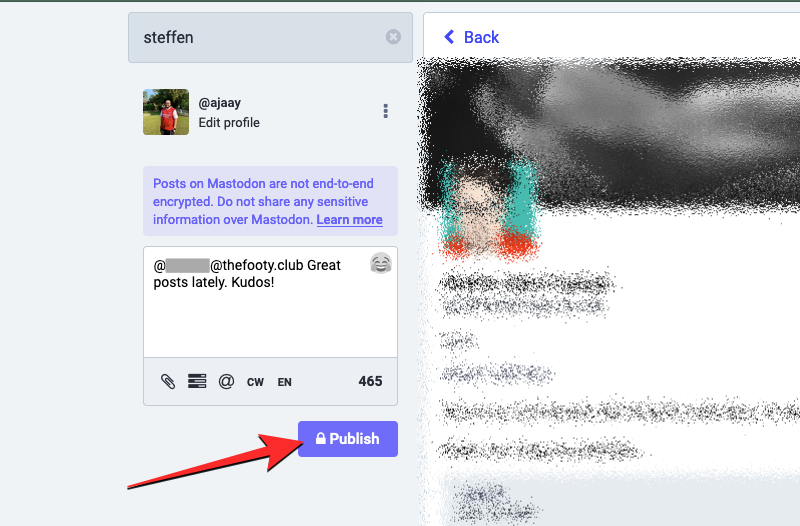
The message you created will now be sent to the person you mentioned and they’ll be able to see it on their home timeline.
Method 3: From your Mastodon profile or timelines
If you can’t find someone’s posts on your timelines or if you don’t wish to go to their profile page on Mastodon, you can send a direct message in the same way as creating a public post on the platform. For this, you need to know this person’s name or username and manually change the post’s visibility to mention-only to send it as a direct message.
To get started, open your Mastodon instance on a web browser and sign in to your account. When you’re signed in, click on the What’s on your mind? text box on the left sidebar.
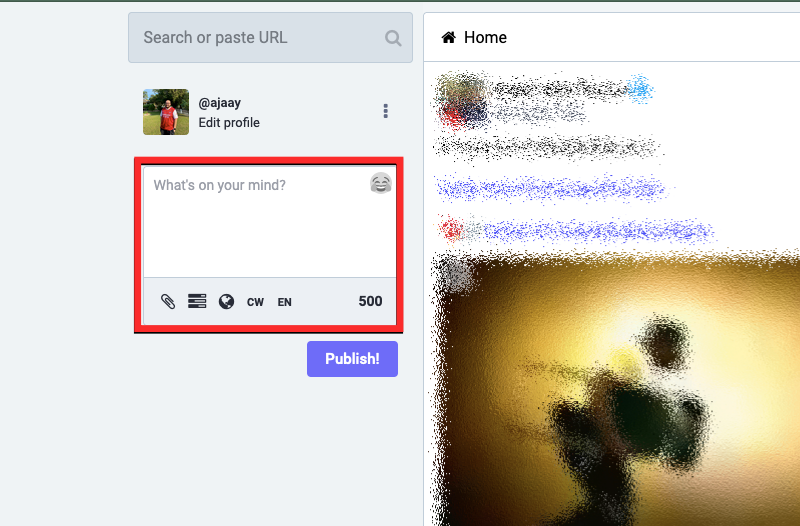
Inside this box, type “@” followed by the name (if you and the person are in the same instance) or username (if you and the person belong to different instances) of the person to whom you want to send a message. When you start entering the name or username, Mastodon will suggest people from your instance as well as other instances based on the name you entered. From here, select the account you want to send a message.

You can repeat this step to mention more people in the direct message to expand its visibility to the selected people.
Once a person’s @username has been entered into the text box, type your desired message inside the same box. When your message is ready, click on the globe icon underneath the next box.

In the overflow menu that appears, select Mentioned people only.
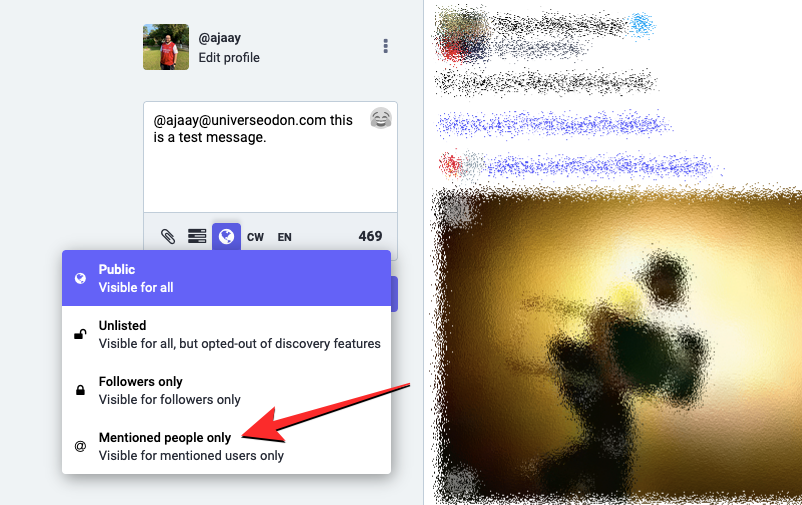
The post will now switch to a private message and will be indicated by an @ icon at the bottom. You can now send this message to the mentioned user by clicking on Publish underneath the text box.

The message you created will now be sent to the person you mentioned and they’ll be able to see it on their home timeline.
Related: How to make your Mastodon account private
What happens when you send a direct message on Mastodon?
When you send a direct message on Mastodon, the recipient of the message will get a notification on the web client as well as on the Mastodon app on their phone. On the web, this message will show up on the user’s home timeline or inside the Notifications section.

On the phone, the recipient will see a “You were mentioned by <someone>” alert inside the Notifications center and this alert will also be visible inside the Notifications section on the Mastodon app.

Messages you send will show up on the web client inside the Direct messages tab on the right sidebar on both your account and the recipient’s account. Unread messages will appear with a purple dot icon inside the Direct messages screen from where users can view, reply, mute, or delete the conversation.

When you send a DM on Mastodon, the people you mention will be able to reply to this post. Replies will have the same Mentioned people only visibility as that of the original message but the recipient can change its visibility to public, unlisted, or followers-only if they wish to. Besides replies, users can star or bookmark these messages to react to them or save them for later. No one including the original poster can reblog the direct message on Mastodon.
How to view all your direct messages on Mastodon
When you send or receive direct messages on Mastodon, these messages will be visible in a dedicated “Direct messages” section. This section will appear when you log into your Mastodon instance on the web, not on the official Mastodon app. To view all your direct messages, open your Mastodon instance on a web browser and sign into your account. When you’re signed in, click on the Direct messages on the right sidebar.
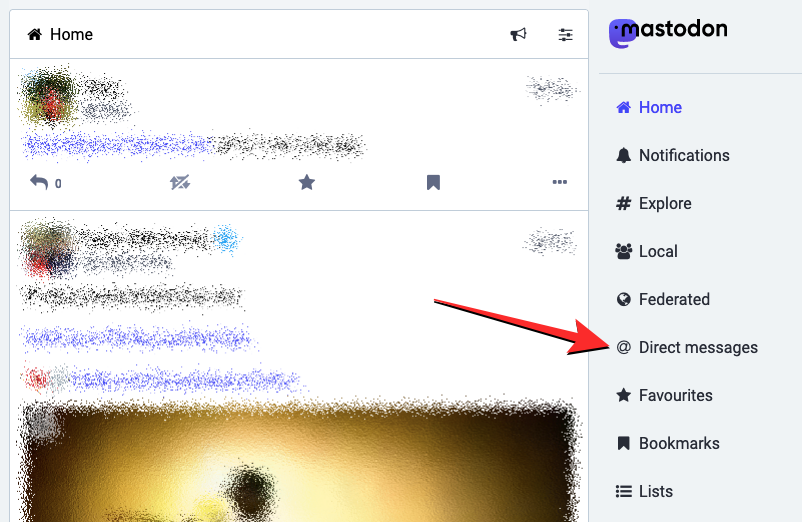
You will now see the Direct messages screen which will show a list of messages you sent and received from someone. To view a message in fullscreen, click on it.

When this message loads up on the next screen, you can interact with them as you would with a Mastodon post. You can star a message to like it or bookmark it to save the message for later.

You can also mute, block, or report someone if you find them annoying or offensive.
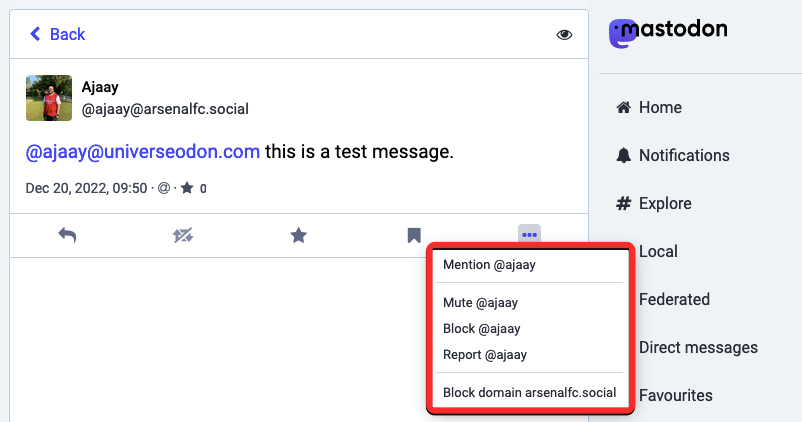
You can reply to any message from the Direct messages section by clicking on the Reply icon at the bottom left corner of the selected message. Besides a reply, you can mute or delete a conversation from your account by clicking on the 3-dots icon at the bottom right corner of the message.
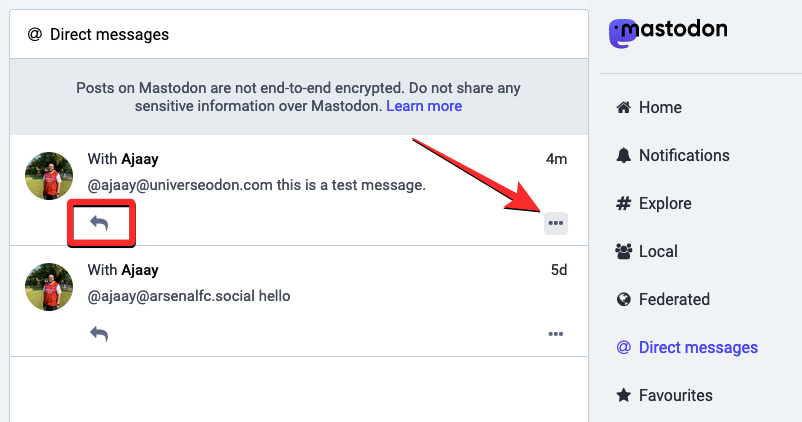
When additional options appear, select Mute conversation or Delete conversation from the menu.

Does the official Mastodon app have a DM option?
No. There’s no DM option on the official Mastodon app on iOS or Android. To send a message to someone on the app, you will have to create a post and change its visibility to Mentioned people only. This way, the private post you’ll send will only be accessible by the person you mention inside your post.
While you may receive a notification on the Mastodon app when someone sends you a message, there’s no dedicated Direct messages section on the app like you may find on Mastodon’s web client. So, the only way to view your direct messages on the Mastodon app is by checking the Notifications section on the app.
How to send DMs from the Mastodon app on iOS or Android
To send messages to someone on the same or other instances, you will need to manually create a private post that’s only visible to the people you mention. To do that, open the Mastodon app on iOS or Android and tap on the New Post icon from the bottom.

When the New Post screen appears, tap on the globe icon at the bottom.
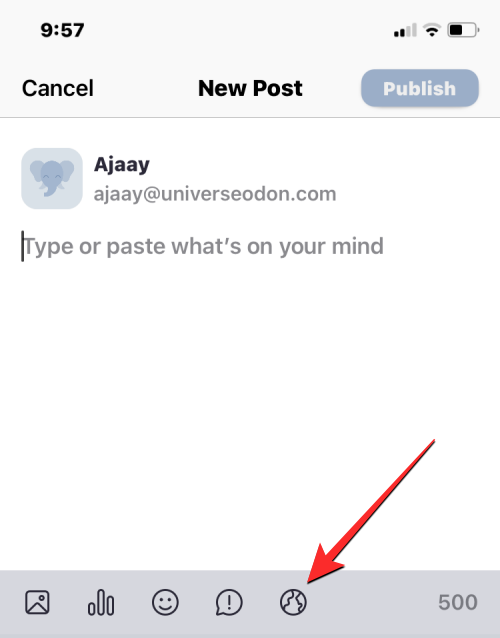
In the overflow menu that appears, select Only people I mention.

This will make sure the post you share is only visible to the person you mention in your post. You can now draft the message you want to send to the recipient and mention them by adding their @username anywhere inside the post.
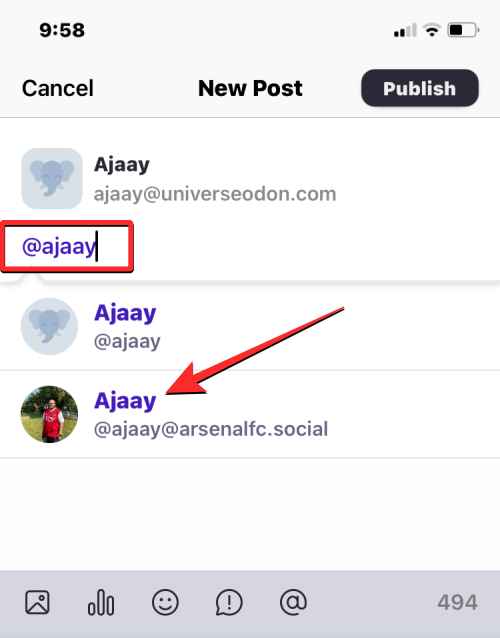
Once your message is ready to be sent, tap on Publish at the top right corner.
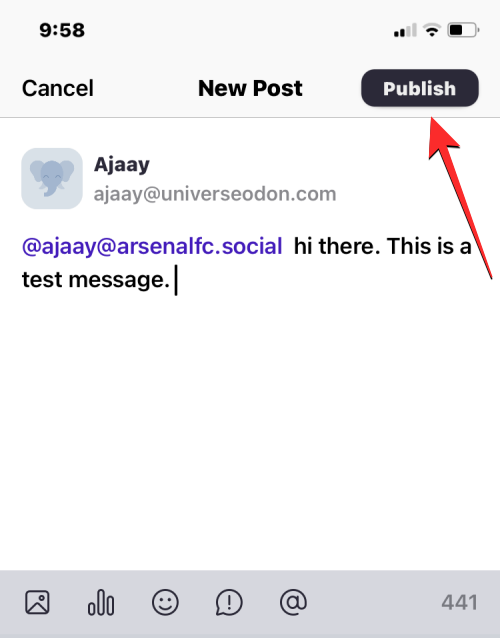
The message you created will now be sent to the person you mentioned and they’ll be able to see it on their home timeline.
Alternatively, you can also send DMs to someone on the Mastodon app by going to their profile. To do that, find a post from someone to whom you want to send a message and tap on their name, username, or account picture to go to their profile page.
When the selected person’s profile loads up, tap on the reply icon at the top right corner.
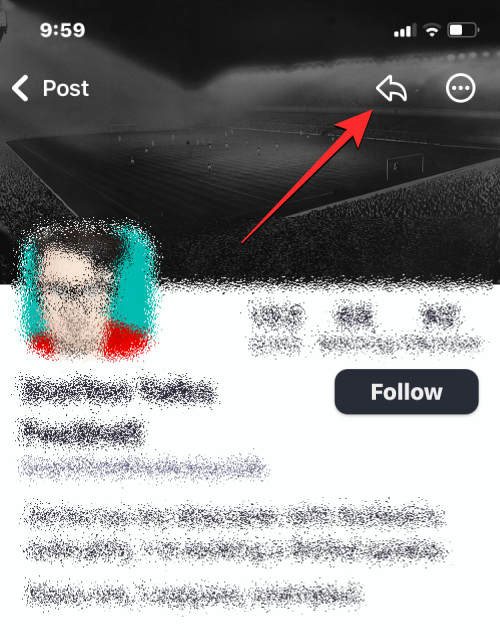
This will open the New Post screen along with the @username of the person you want to send a message to.

On this screen, you can type the message you want to send. Once the message is ready, tap on the globe icon at the bottom.
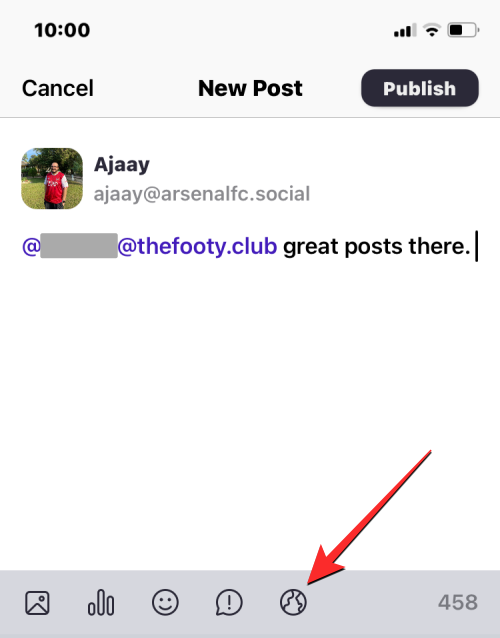
In the overflow menu that appears, select Only people I mention.
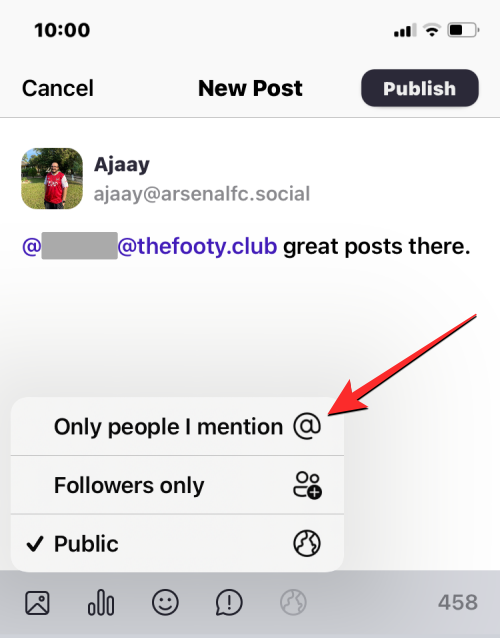
Once your message is ready to be sent, tap on Publish at the top right corner.

The message you created will now be sent to the person you mentioned.
Are direct messages on Mastodon safe? Can others see them?
As explained previously, Mastodon’s direct messages aren’t end-to-end encrypted which will be evident to you when you create a draft using the DM feature on the platform. While the message you share will be intended for the viewing of the person you mention, Mastodon says you shouldn’t use the Direct message option to share sensitive details about yourself or others on the platform.

That’s because operators or admins of the server you belong to may be able to access the message you send to someone in your instance. If the message is shared with someone from another instance, admins of the receiving server may also be able to view your message.
While Mastodon’s direct messages aren’t safe for sharing sensitive information, it changes the way you communicate privately. By choosing the direct messages feature, you are essentially only talking to the person directly instead of broadcasting your message on others’ timelines.
That’s all you need to know about sending direct messages on Mastodon.
Related: How to search on Mastodon





