The Airdrop functionality on iPhone has been something that has proven helpful for sharing files quickly with other iPhones, iPads, and Mac devices. It was only last year that Google announced the ‘Nearby Share‘ feature as an alternative to Apple’s offering. The feature allows you to share files, pictures, videos, and links with other Android devices.
Google is now adding new functionality to Nearby Share and with that, you will now be able to share apps directly from the Google Play Store without needing you to connect to a WiFi or cellular network. The following post should help you send apps from one Android phone to another using this feature. Let’s get started.
What do you need?
If you wish to use Nearby Share for sending apps from one Android phone to another, you need to take care of the following things:
- Two Android smartphones: A sender and a receiver
- Nearby Share is enabled on both Android devices
- Share tab is available inside Google Play Store: For this, you need to update Google Play Services on both Android devices. To check if you have the feature available on your device, open the Play Store, go to the Hamburger menu > My Apps & Games, and check if you have the ‘Share’ tab available.
How to Send Android apps using Nearby Share
The process of sending Android apps from one device to another takes place using the Nearby Share feature and the Google Play Store which needs to be available on both devices. To get started, open the Google Play Store on the device you want to send the file from and tap on the hamburger button from the top left corner of your screen. 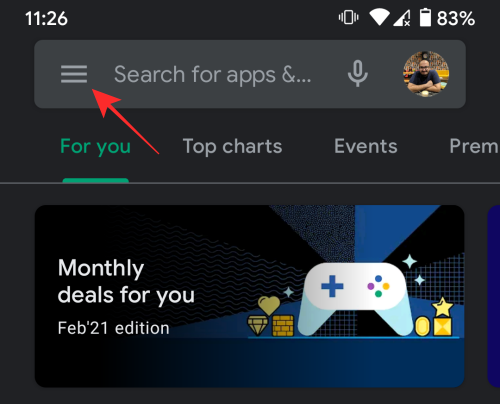
When the sidebar appears from the left side of the screen, tap on the ‘My Apps & Games’ option. 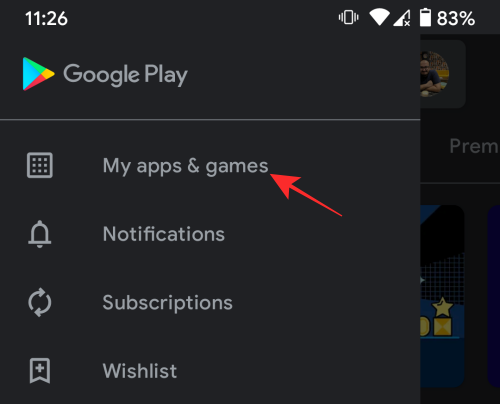 You will now be taken to the ‘Updates’ tab on the next screen. To access the app sharing functionality, you need to tap on the ‘Share’ tab at the top.
You will now be taken to the ‘Updates’ tab on the next screen. To access the app sharing functionality, you need to tap on the ‘Share’ tab at the top.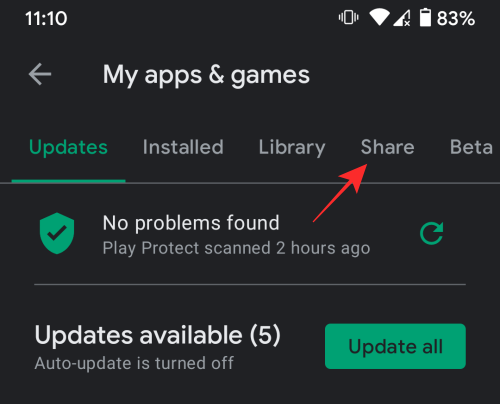
When you tap on the ‘Share’ tab, you will be asked whether you wish to send or receive apps on your Android phone. Tap on the ‘Send’ button at the bottom of the screen if you wish to share the apps on your device with someone else. 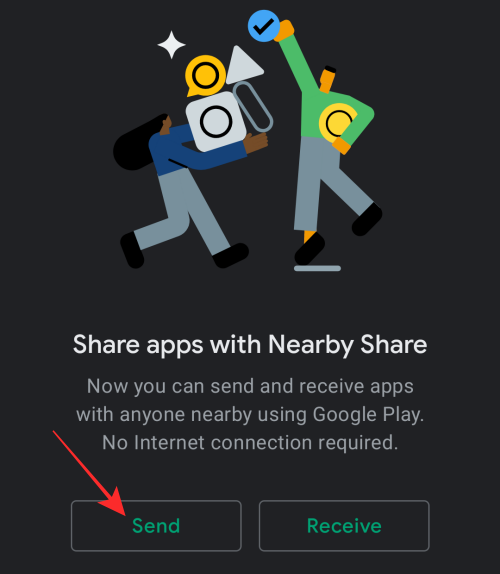
In the next ‘Send apps’ screen, tap on the ‘Continue’ button. 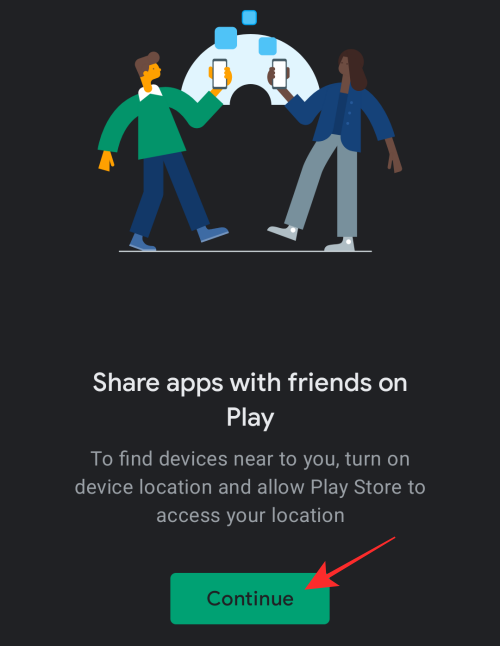
Android will now prompt you to turn ON your device location, tap on the ‘OK’ option. 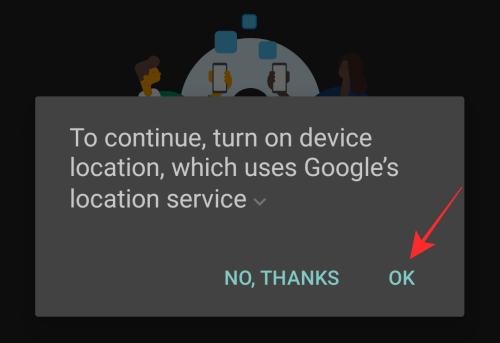
You will need to select how you want the Play Store to access your location. If you plan to use the share apps functionality often, then tap on the ‘While using the app’ option; otherwise, tap on the ‘Only this time’ option. 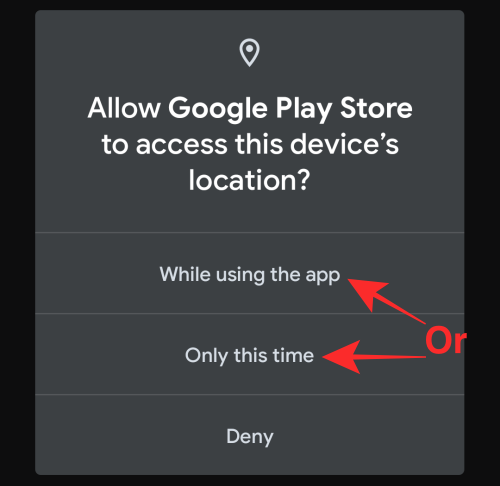
After this, you will be shown a list of all the apps that are installed on your screen. 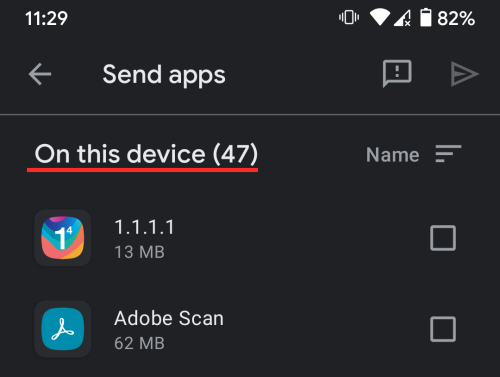
On this screen, tap on the boxes adjacent to the apps you wish to share with another Android. After you have selected the apps you want to share, tap on the ‘Share’ icon at the top right corner. 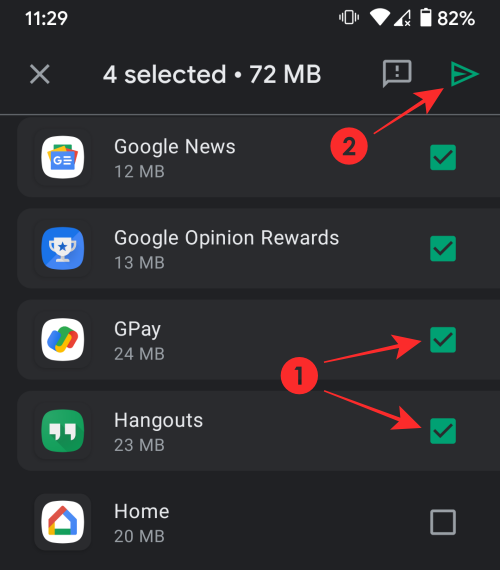
Your Android device will now start searching for a phone to send apps to. Select the device you want to share apps with from the popup.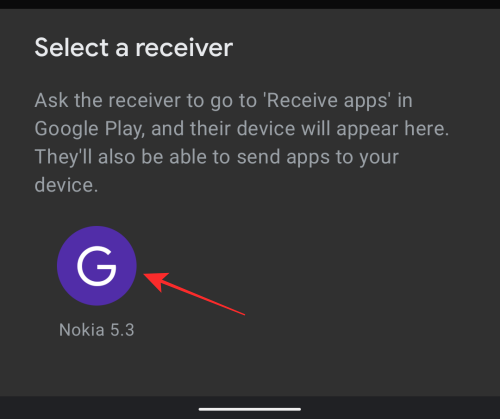
A pairing code will appear on your device and the same should also appear on the receiving device. You will need to confirm the prompt on the receiving device to establish a connection between the two Android phones and only then will the transfer process begin.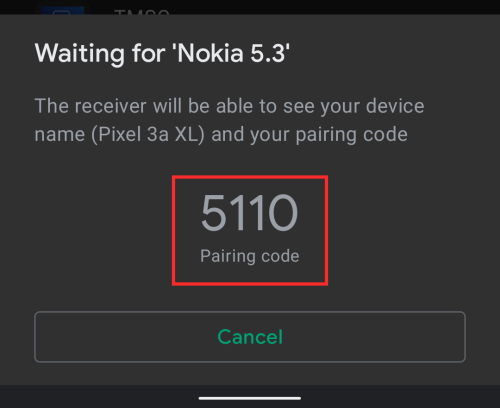
When the transfer starts, you will be shown its progress on the screen.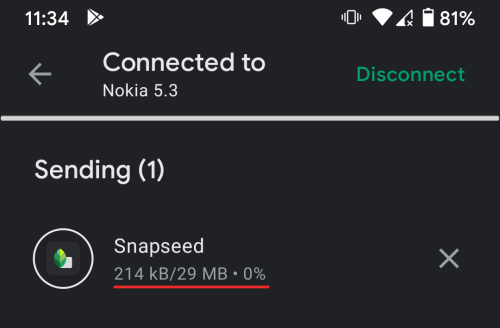
Once the selected apps have been shared, you will be able to see them marked as ‘Sent’ on the same screen.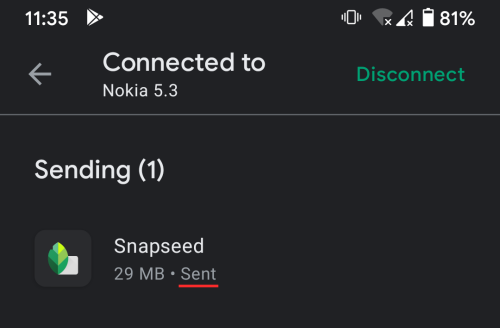
You can disconnect the two devices by tapping on the ‘Disconnect’ option at the top right corner on your screen. 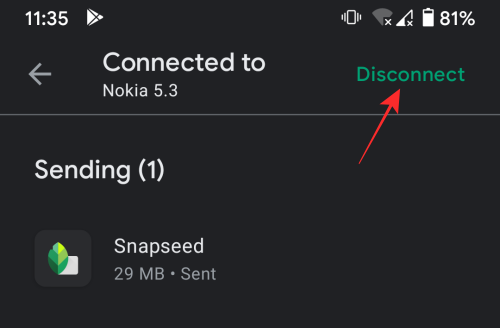
To confirm the disconnection, tap on the ‘Disconnect’ option on the dialog that appears on the screen. 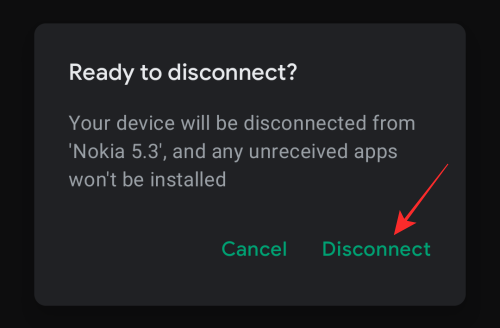
Your device will now be unlinked from the receiving device.
How to Receive Android apps using Nearby Share
For sharing apps with Nearby Share, you also need to use the ‘Receive’ feature inside the Share screen on Google Play. To start receiving apps on your Android phone using Nearby Share, open the Google Play Store on the device you want to receive and tap on the hamburger button from the top left corner of your screen. 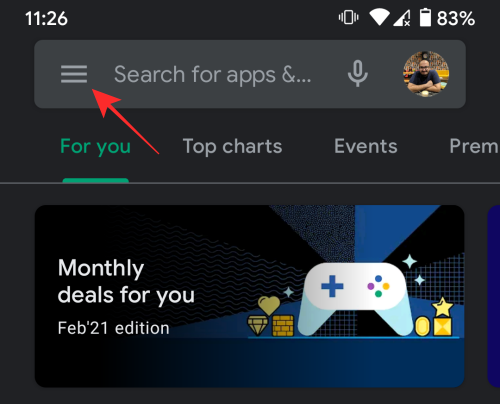
When the sidebar appears from the left side of the screen, tap on the ‘My Apps & Games’ option. 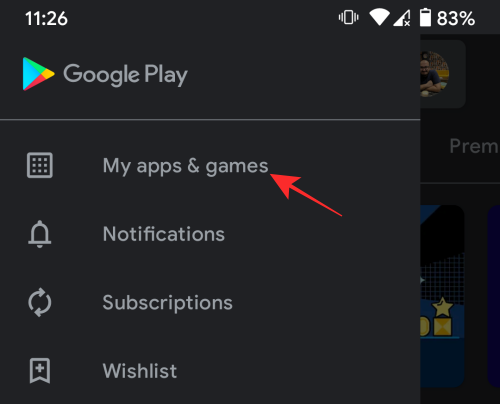
You will now be taken to the ‘Updates’ tab on the next screen. To access the app sharing functionality, you need to tap on the ‘Share’ tab at the top.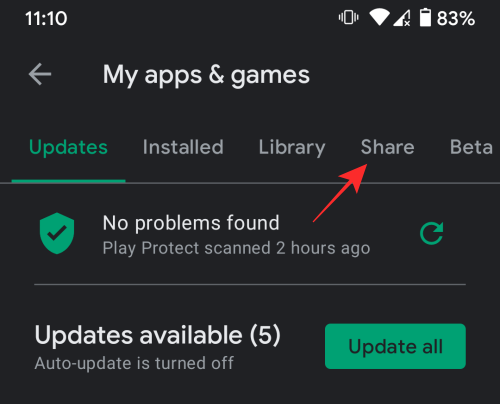
When you tap on the ‘Share’ tab, you will be asked whether you wish to send or receive apps on your Android phone. Tap on the ‘Receive’ button at the bottom of the screen if you wish to receive the shared apps from another device.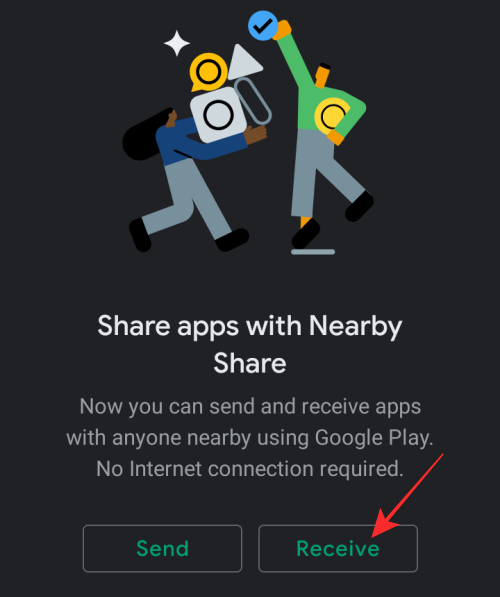
In the next ‘Receive apps’ screen, tap on the ‘Continue’ button. 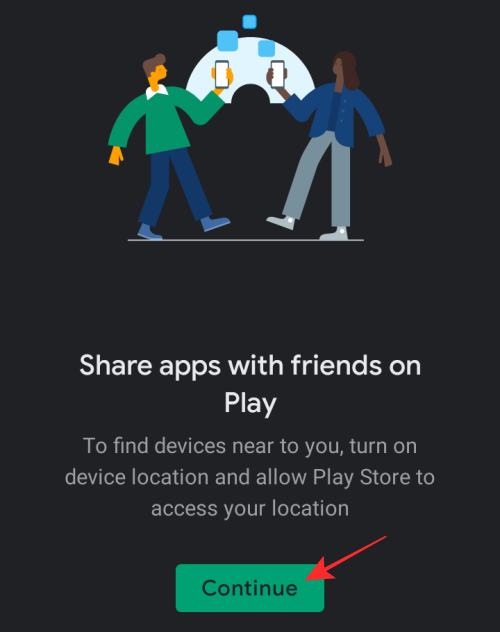
Android will now prompt you to turn ON your device location, tap on the ‘OK’ option. 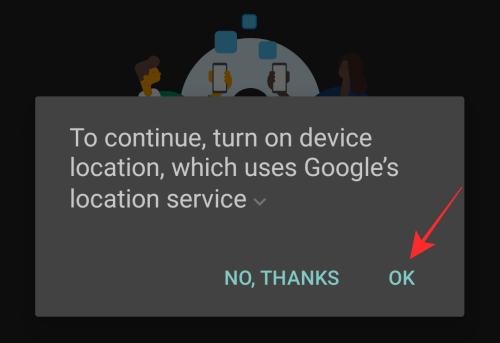
You will need to select how you want the Play Store to access your location. If you plan to use the share apps functionality often, then tap on the ‘While using the app’ option; otherwise, tap on the ‘Only this time’ option.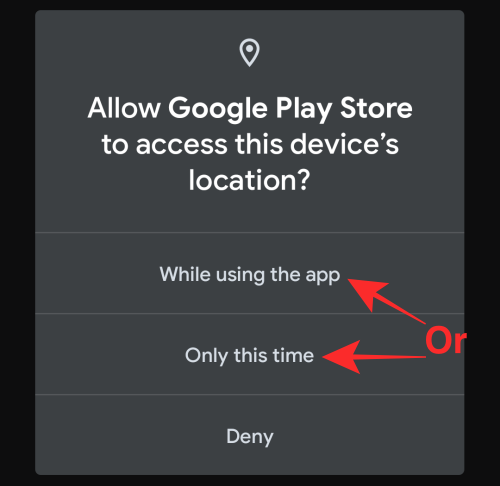
Your Android device will now start searching for a phone to receive apps from.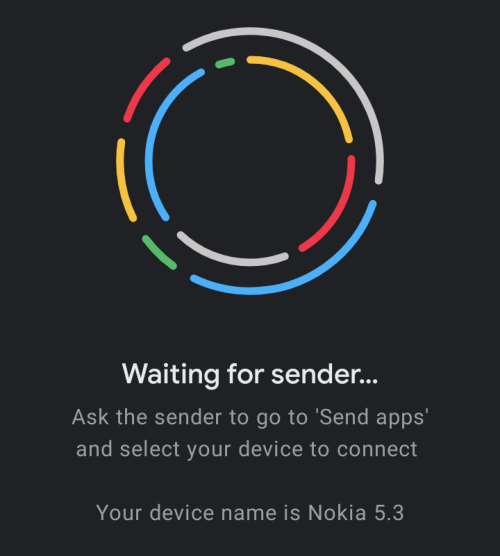
When you select this receiving device on the phone you’re sharing apps from, you will see a pairing code on both devices. If the pairing code matches, tap on the ‘Receive’ option from the dialog on the screen. 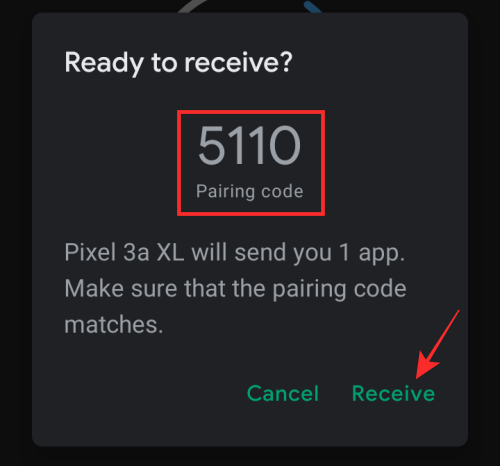
You will now be able to see the progress of the app transfer on the next screen. You can install the app that is being shared on the receiving device by tapping on the ‘Install’ button adjacent to the app listing. 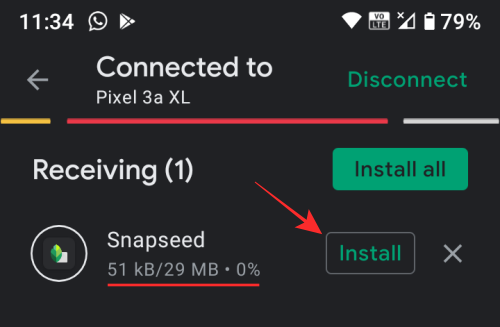
Once the app transfer is complete, you can tap on the ‘Disconnect’ option at the top right corner. 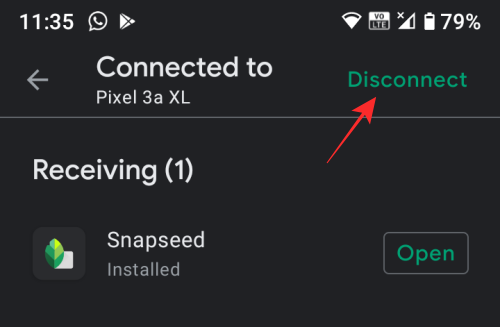
Now, confirm the process by selecting the ‘Disconnect’ option from the dialog that appears. 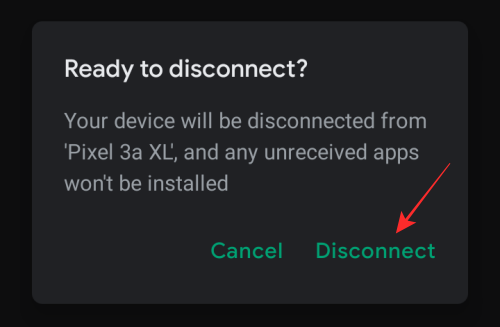
That’s all we have to share about sending apps using the Nearby Share feature on Android.
RELATED
- What Is The Difference Between Google Nearby Share And Samsung Quick Share?
- How to force get Nearby Share on your Android phone and are you eligible
- Nearby Share not working? Here Are 9 Ways To Fix The Problem
- How To Know If I Have Nearby Share On My Android?
- How To Share Files On Nearby Share Normally, Confidentially, And Offline On Android

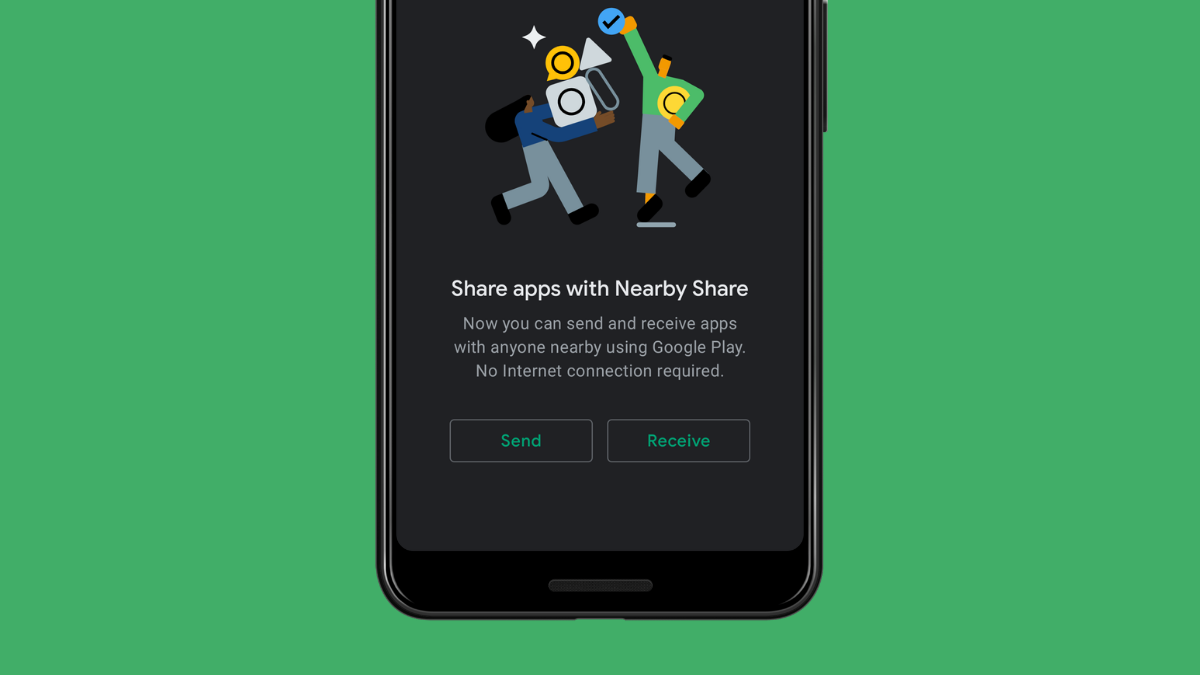










Discussion