A lot of us rely on GPS to navigate through cities and places we visit in our day-to-day routine. You can not only check out places, restaurants, or shops to visit but also share your whereabouts with your loved ones so that they know you’re safe and can help guide you when you’re new to a city.
If you own an iPhone, people can share their location data with you in various ways and using several apps. In this post, we’ll help you track all the locations and location data that one shares with you on an iPhone.
Location can be shared in different ways and via different apps on iOS. These include live location, current location, and app-sharing options available inside individual apps on your iPhone.
- Live location: This is a form of location sharing that lets you share your whereabouts with others in real-time and when you move across to another location, the person you share it with will also know where you moved to constantly. Live location can be shared from an iPhone via Find My, Messages, or Contacts. You can also use third-party apps like WhatsApp for this.
- Current location: When you want to share your present one-time location with someone, you can use this option. This will send the location as a link that won’t update in real-time as you move but will point the recipient to the location you sent at the time. On iOS, you can share your current location from Messages and Apple Maps natively. Again, many third-party apps let you share your current location.
- App Sharing: Besides native apps, you can install third-party apps that let you share live and current locations with others across different platforms. You can share your location via WhatsApp, Google Maps, Messenger, Telegram, and many other apps that support location sharing to send to people you know.
If someone shares their location with you on your iPhone, you can access them by following the steps below.
Method 1: Using the Find My app
If someone you know has shared their location with you on Find My, iOS will notify you about it and you should be able to see this alert when you launch the Notification Centre on your iPhone. In case you have turned off notifications for this app or have accidentally swiped it away, you can still find who has shared their location with you by following the steps below.
- Open the Find My app on the iPhone and tap on the People tab at the bottom.
- If there are people who share their location with you, you should see an unread bubble inside the People tab that tells you how many people have shared their whereabouts. When you select the People tab, you should see their name with a message that reads “This person shares location with you”.
- To view this person’s location, tap on their name.
- When you open a person’s location, you should be able to see their full address under their name and its location on the map above. From here, you get additional options to contact this person, get directions to their location, add alerts for when they move, share your location, and more.
This method is applicable when someone shares their live location not just from the Find My app but also from Messages or Contacts.
Method 2: Using the Messages app
As weird as it may sound, Live locations shared on the Messages app won’t be visible inside the Messages app. Instead, the Messages app will show a “<this person> started sharing location with you” label at the bottom of the conversation where the location is shared. If someone you know initiated live location sharing via the Messages app, you can access this location from the Find My app the same way you would access it if they shared it directly from Find My.
To see the static location shared by someone on Messages, however, things are a little different.
- Open the Messages app on your phone and open the conversation where you want to check notifications.
- When the conversation loads up in full screen, tap on the person’s account name/picture to see additional options.
- On the next screen, scroll down and navigate to the Locations section. Here, tap on See All.
- Now, tap on the location you want to open and check.
Method 3: Using the Apple Maps app
Apple Maps, unlike Find My, only allows you to send your static location to others from an iPhone. This works similarly to that of sharing your current location via the Messages app as the location is sent as a link that anyone can open when shared. Since this link can be shared with anyone on any app you choose to share it on, you won’t be able to track when and what you shared directly from the Apple Maps app.
If you think you received an Apple Maps link location from someone you know, open the app you suspect to have received it from and then use the search bar at the top to search for “maps.apple.com“. If someone did send you their location, it should appear inside the app’s search results.
Method 4: Using the Google Maps app
Google Maps lets you share both your static and live location from its app. Both current and live locations can be shared as links from Google Maps to other apps on your iPhone but you won’t be able to track what and whom it was sent to directly from this app. If someone has shared a location with you from Google Maps externally (i.e., via another app), then you can check for this shared location from the app you received it from.
- To see the shared location sent via this app, open the Google Maps app where you received the location and access the app’s in-app search function (usually at the top of the app’s Home Screen or by swiping downwards from the top).
- When the search bar loads up, type “Google Maps” or “maps.google.com” to get results about all the Google Maps links that were shared within this app.
- If someone shared a live location with your Google (Gmail) address and you’re signed in to the same Google account on the Google Maps app, then you can see the shared location from Google Maps itself. For this, open the Google Maps app and tap on the account picture at the top right corner.
- In the overflow menu that appears, select Location sharing.
- Here, you’ll see a list of people who are sharing their live location currently or recently sent their live location to you. To look at their current location, you can tap on their name and if they’re still sharing their whereabouts with you, you can see it load on the screen.
- In case they stopped sharing, you’ll see a “Not sharing location” message appear on the next screen. From here, you can ask this person to share their live location again by tapping Request.
Method 5: Using the WhatsApp app
WhatsApp allows you to share both live location and current location with others directly within its messaging app. On iOS, WhatsApp takes advantage of Apple Maps to share location in both cases but the location is shared directly from WhatsApp and not as URLs.
Since WhatsApp’s iOS app neither has a search filter for the location alone nor is the location shared as a link, there’s no way to use the app’s built-in search function to search for shared locations. Even if you manage to zero in on who sent you their location, you cannot use the “Chat Search” option to search for the location.
If you received a current or live location from someone on WhatsApp chat as a message, follow the steps below to access who shared their location with you.
Open the WhatsApp app on your iPhone, navigate to the chat thread where the location was shared with you, and look out for the shared info inside the conversation yourself. Simply click on the location message to open the shared location.
Method 6: Using the Facebook Messenger app
Like WhatsApp, Facebook’s Messenger also employs your iPhone’s Apple Maps service to share both your live and current location. Similar to the chat app above, Messenger’s in-app search tool cannot search for locations that are shared with you directly from the Messenger app.
To see the shared location that someone sent, open the Messenger app on your iPhone, go to the conversation inside the Messenger app, and scroll to the portion when this person shared it. You can then tap on the shared location to open it inside a popup window.
Method 7: Using the Telegram app
Telegram, like both WhatsApp and Messenger, also uses the Apple Maps service to help users share their current and live location. However, you cannot use its chat search tool to find any location that was shared with you within a chat. Instead, you can see shared locations by opening the Telegram app, going to the conversation where the location was sent, and then scrolling to the specific part of the chat.
How to request someone else’s location on Find My
If the person whose location you want to see hasn’t shared it with you yet, you can make the first move and request their location by first sharing your location and then requesting theirs.
- To request someone’s location, open the Find My app and tap on the + icon adjacent to ‘People’.
- In the overflow menu that appears, select Share My Location.
- On the next screen, type the name/number of the person with whom you want to share your location inside the ‘To’ section.
- Then, tap on Send at the top right corner.
- In the pop-up that appears, select the duration for which you want your shared location to be visible.
- When your location is shared with someone, their name will show up inside the People tab on Find My with a message that reads “Can see your location”. Tap on this person’s name to get additional options.
- On the next screen, scroll down and tap on Ask to Follow Location.
- Your request will now be sent to the other person and you should be able to see this prompt on your screen.
- When this person approves your request, you should see their location from within the Find My app.
FAQs
How to get alerts when your friend arrives, leaves, or isn’t at a location
Apple doesn’t just let you share your live location from iPhone but also allows users to get notified when someone they know reaches or leaves a location or isn’t at one. This way, you can check up on a child or an elderly person by seeing whether they’re at a specific location or left the premises. You can also use this feature to track your friend’s ETA when meeting with them or check whether they’ve left a particular place. To learn how you can be notified about others’ location changes, follow the guides we’ve prepared in the links below.
- iOS Find My: How to Know When Someone Arrives at or Leaves From a Location
- How to Get Notified If Someone Isn’t At a Location on iPhone Using Find My
How to know when an app is using your location
You can check whether an app on your iPhone has accessed your location recently. When apps on your device are accessing your GPS coordinates, iOS makes it easy for you to know which app and when location is being accessed by showing you different location arrows on the status bar at the top.
If you see an arrow inside a blue circle: it means the app or website that is active on your screen currently is the one that’s accessing your real-time location.
If you see a hollow arrow (the one with just the outline of an arrow): then it means that your location is being shared continuously from an app in the background.
You can learn more about this by checking out our in-depth post below:
How to stop sharing your location
If you shared your live location via Find My, Messages, or Contacts apps and now you wish to stop sharing them, you can do so by following the steps below.
- Open the Find My app, select the People tab, and then select the person you no longer want to share your location with.
- On the next screen, tap on Stop Sharing Location inside the ‘Sharing Your Location’ section.
- In the dialog that appears on the screen, tap on Stop Sharing Location.
- Alternatively, if you wish to hide your location from everyone, you can go to the Me tab inside Find My and turn off Share My Location until it turns grey.
That’s all you need to know about seeing a shared location on an iPhone.
RELATED
- How To Share Location on iPhone
- 11 Ways to Fix Airdrop Not Working Problem on iPhone
- How to Check an iPhone’s Repair History in Settings App
- How to View Play by Play Stats on iPhone
- How to Backup iPhone on Mac
- Where Is Measure App on iPhone?
- How to Backup Text Messages on iPhone

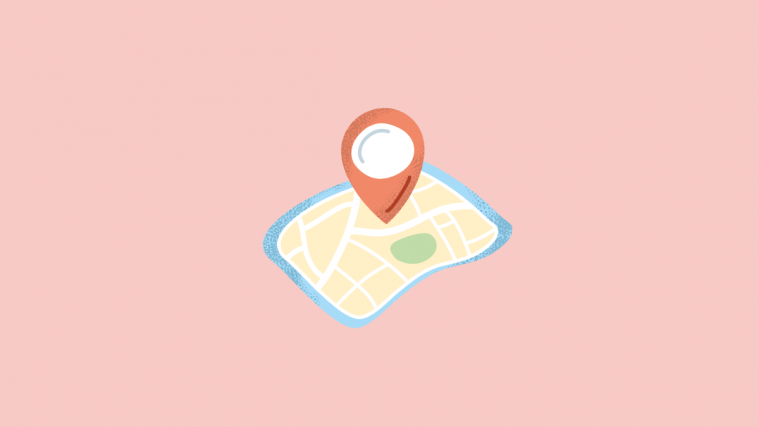


















Google Maps is the most convenient way to share your location. With Google geo-transfer, you can select who can see your location and specify the period of time that your geo-data will be available. With some other Google services, you can also share your geo data with people once.