What to know
- You can search for specific text inside documents, webpages, notes, and PDFs using multiple apps on your iPhone.
- To search for text inside a document, go to the Files app > open a file > magnifying glass icon > use the “Search” text field to type > navigate using up/down arrow icons.
- Similarly, you can search for text inside the Notes app by going to a note > 3-dots icon > Find in Note > use the “Search” text field to type > navigate using up/down arrow icons.
- Check out the post below to learn how to search for something across other apps.
When it comes to searching for something on your iPhone, it isn’t as easy as using the Command + F shortcut on a Mac. However, there are specific ways to search for something but the manner of searching them may vary based on the document or app you’re using to search something.
In this post, we’ll explain all the ways you can easily search a document on your iPhone.
Related: How to Make a Photo Collage on iPhone
How to search a document on iPhone [7 methods]
Regardless of whether you want to search for something on a webpage or a document file like PDF, DOCX, or anything else, you can search the document file to find the word or phrase you are looking for using the relevant methods below.
Method 1: Search a note in the Apple Notes app
- Open the Notes app from your iPhone.
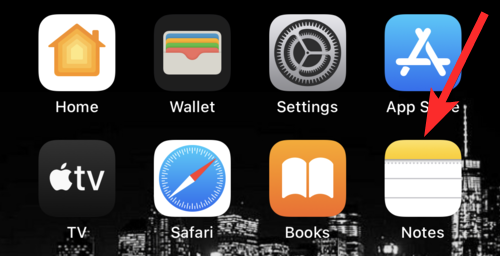
- Tap on the note you want to search.
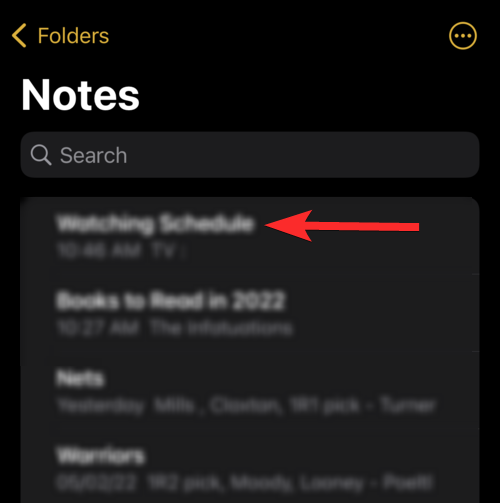
- Tap the 3-dots icon at the top-right corner.
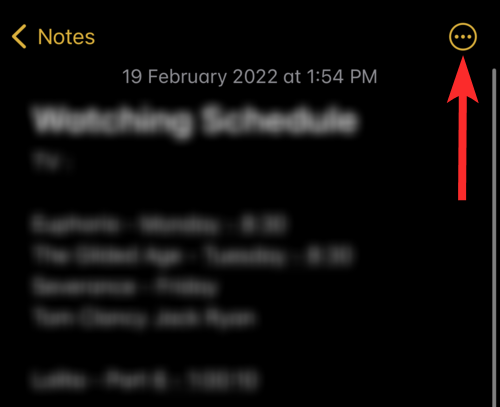
- Tap Find in Note.
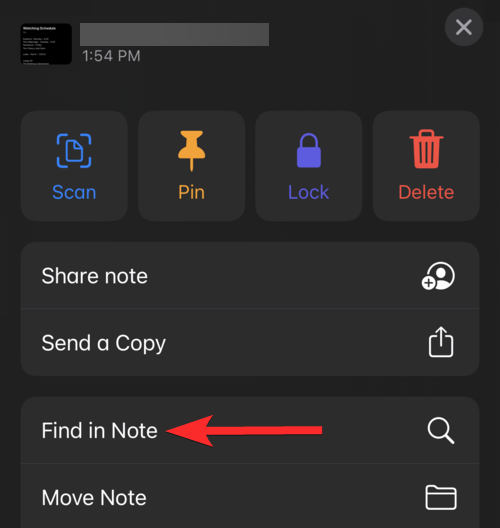
- Tap on the “Search” text field and type what you want to search. For this guide, we will search the phrase “nerds chalk”.
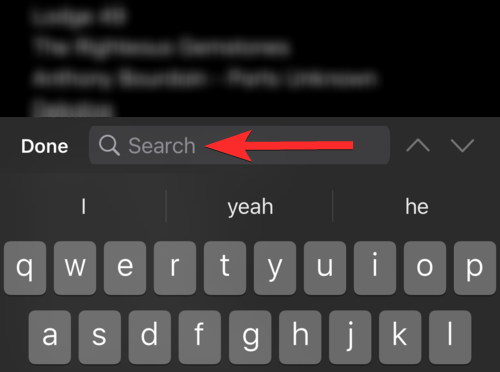
- Notice that we have 2 instances of the phrase “nerds chalk” in this Note. Also, notice that word search in the Notes app is not case sensitive, thus the result “Nerds Chalk”.
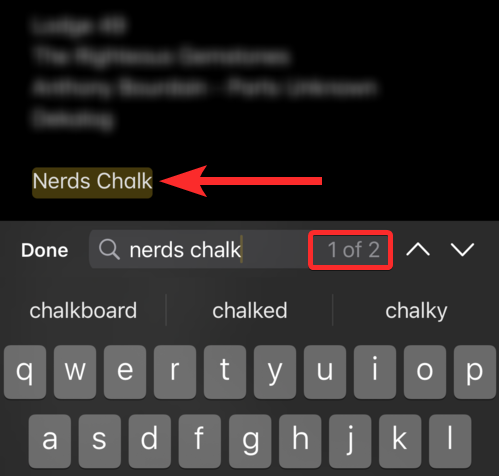
- Tap on the down arrow icon to navigate to the next instance of the phrase “nerds chalk” in this note.
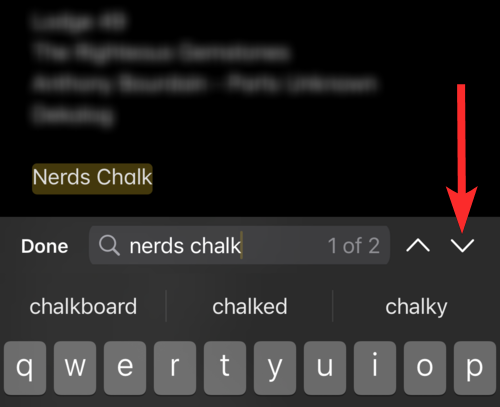
- As indicated in the picture below, this is the 2nd and last instance of the phrase “nerds chalk” in this note.
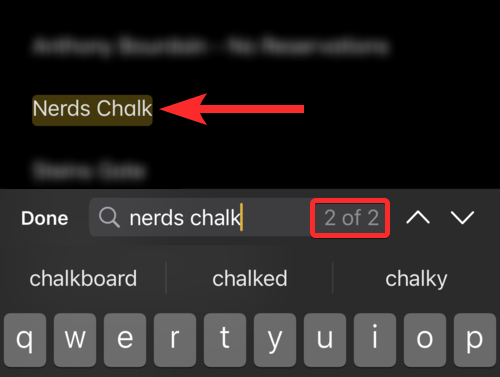
- Let’s also test if word search in the Notes app also considers your input as part of a word. For example, in the picture below it’s clear that even though the search query is “nerd”, the Notes app will still locate instances where the search query “nerd” occurs as a part of a complete word.
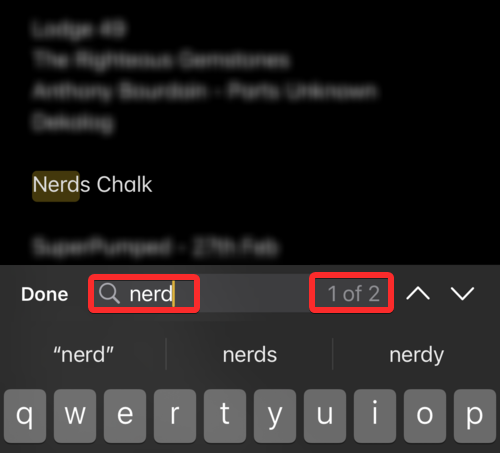
- It should also be noted that spaces in your search queries will be treated as separate characters. For example, in the picture below the phrase that contains a space like “Nerds Chalk” will not appear in the search query “nerdschalk”.
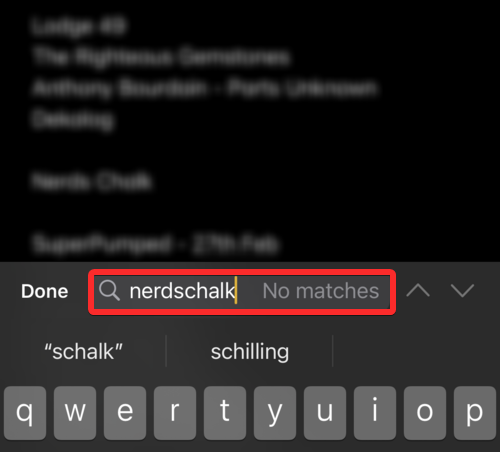
Method 2: Search a document in the Files app
- Open the Files app from your iPhone’s home screen.
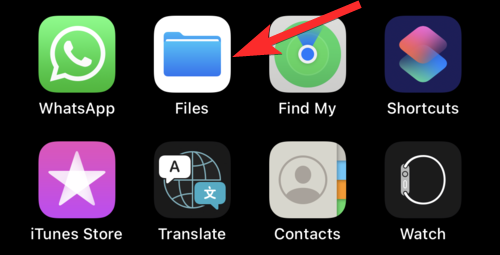
- Choose the location your document is stored in and tap on it. For this guide, we will choose a document stored on the iPhone.
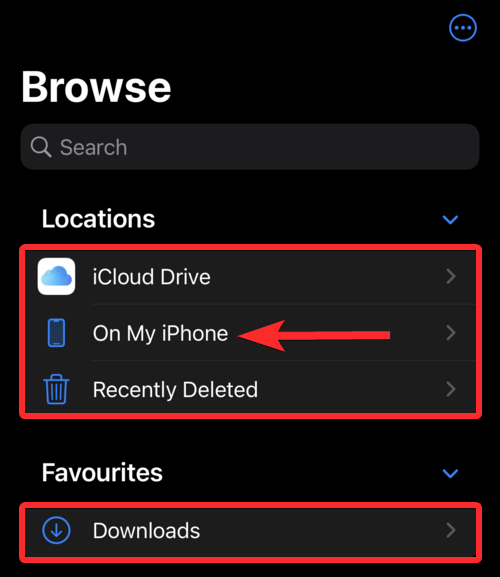
- Tap on the document you want to search.
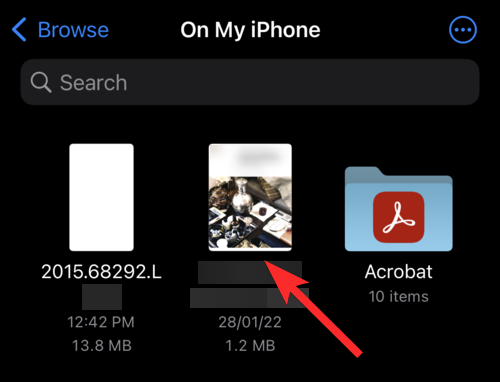
- Tap on the magnifying glass icon near the top of your screen.
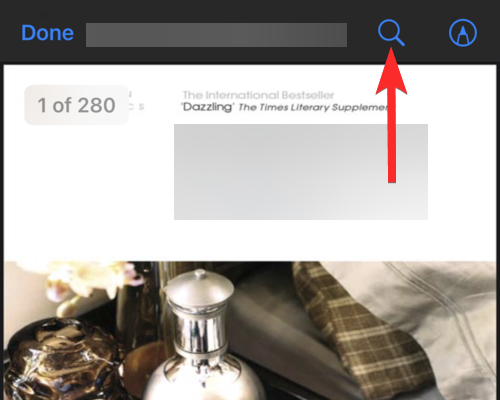
- Tap on the text field and enter the phrase you’re looking for. For this guide, we will search for the word “shakespeare”
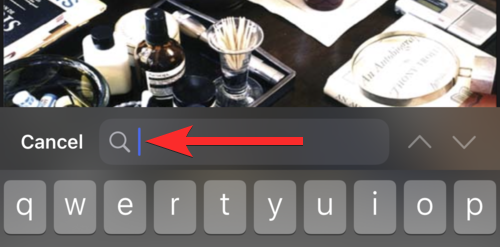
- Notice that we have 5 instances of the word “shakespeare” in this document.
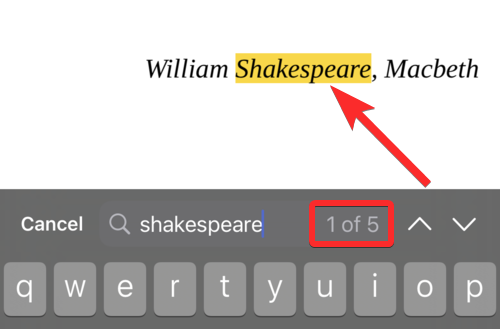
- Tap the down arrow icon to navigate to the next instance of the phrase “shakespeare” in this document.
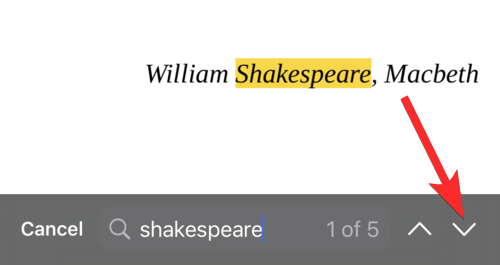
- As indicated in the picture below, this is the 2nd out of the 5 total instances of the phrase “Shakespeare” in this document. You can tap the down arrow icon again to locate the instances further down the document.
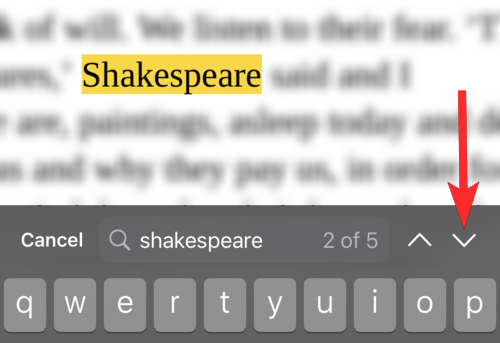
Method 3: Search a document in the Pages app
- Open the Pages app on your iPhone.
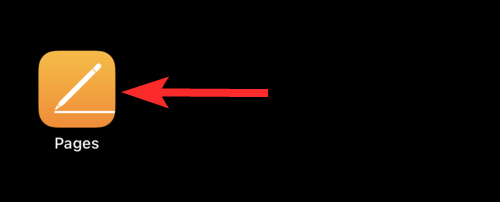
- Choose the location your document is stored in and tap on it. For this guide, we will choose a document stored on the iPhone itself.
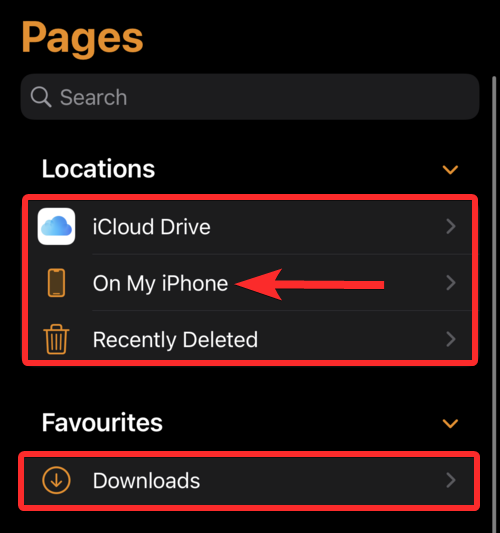
- Tap on the document you want to search.
Note: PDF files will not be viewable in the Pages app.
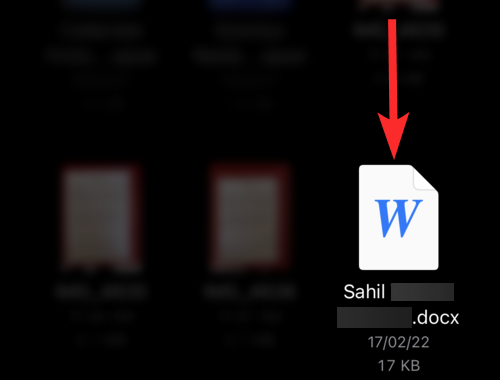
- Tap the 3-dots icon near the top of your document.
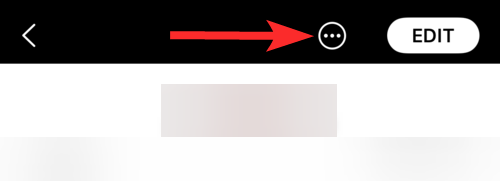
- Scroll down and tap on Find.
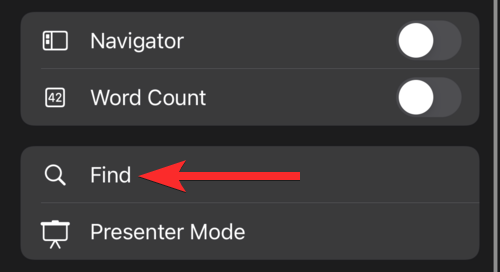
- Tap on the text field and enter the phrase you’re looking for. For this guide, we will search the phrase “nerds chalk”.
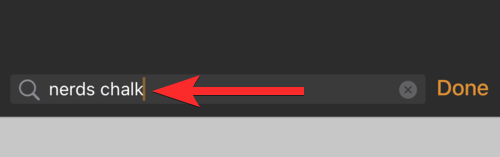
- The first instance of your search query will be highlighted in yellow.
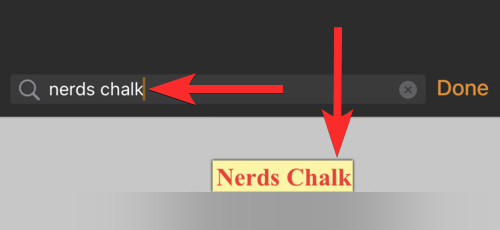
- You can select the next or previous instance of your search query by tapping on Next or Previous respectively.
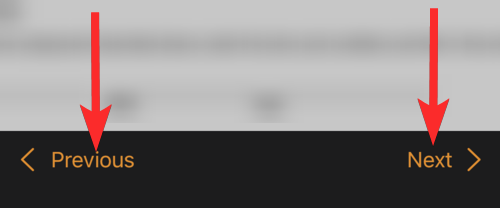
Method 4: Search a web page you saved in Safari
- Open the saved web page from a web browser. For this guide, we will open a webpage shortcut created through the Safari web browser.
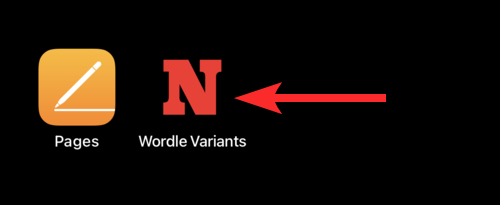
- Tap the share icon below the search bar.
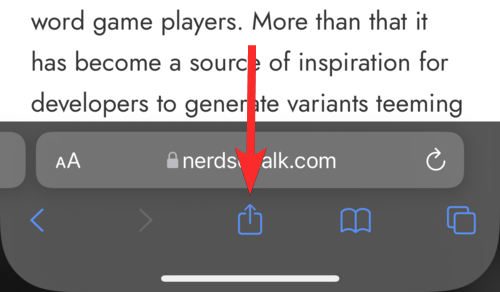
- Scroll down and tap on Find on Page.
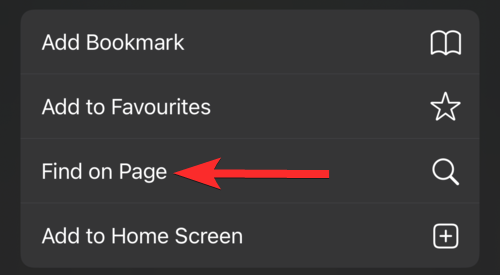
- Tap on the text field and enter the phrase you’re looking for. For this guide, we will search the word “nerdle”.
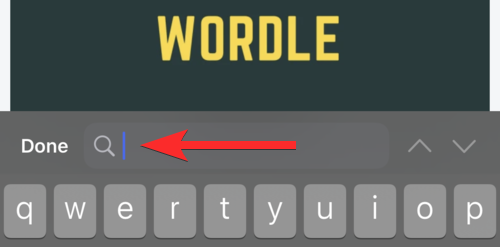
- The first instance of your search query will be highlighted in yellow.
Note: This method might produce jumbled numbering for your search query. For example, in the picture below, clearly, there is an instance of the word “nerdle” above the highlighted one. Yet, the highlighted word is numbered as 1.
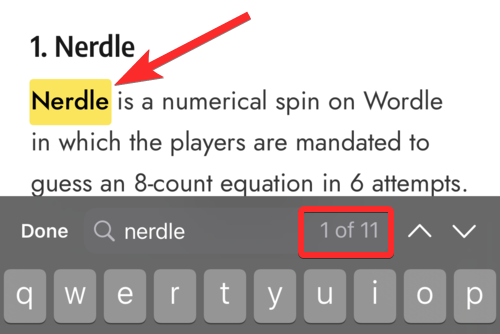
- You can tap on the up or down arrow icons to locate the previous or next instance of your search query respectively.
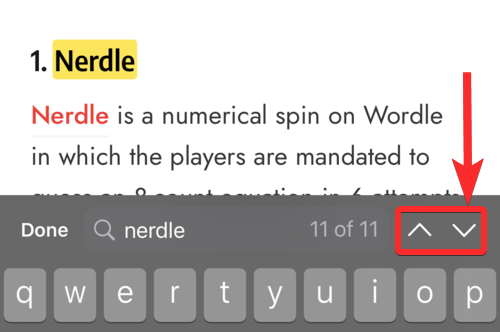
Method 5: Search for a document downloaded or saved from Safari
- Open the Safari app or any other web browser on your iPhone.
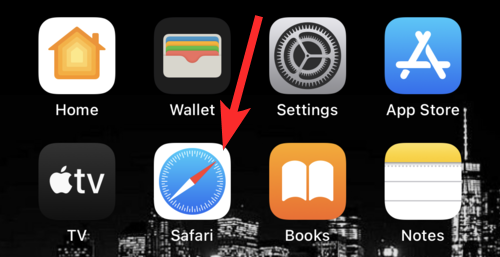
- Tap the downloads icon on the left of the search bar. However, if this icon is not available, tap on the Aa icon.
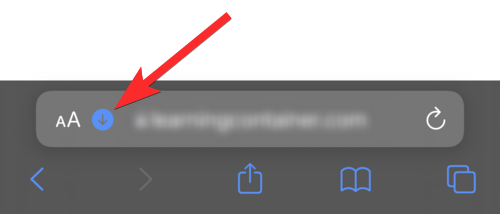
- Tap Downloads.
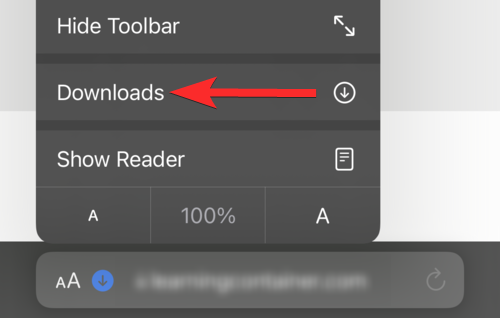
- Select the document you want to search.
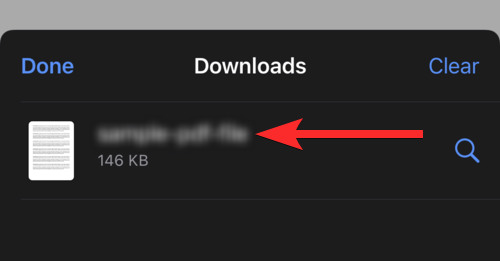
- Tap the magnifying glass icon near the top of your browser window.
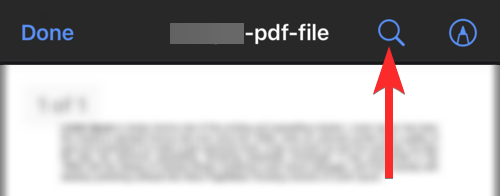
- Tap on the text field and enter the phrase you’re looking for. For this guide, we will search the word “industry”.
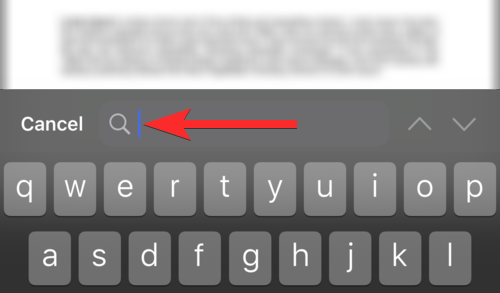
- The first instance of your search query will be highlighted in yellow.
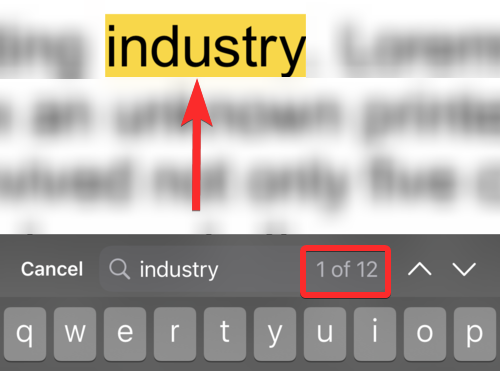
- You can tap the up or down arrow icons to locate the previous or next instance of your search query respectively.
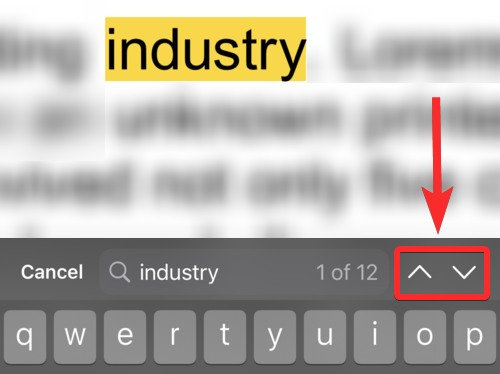
Method 6: Search PDFs using Adobe Acrobat Reader
- Open the Adobe Acrobat Reader app on your iPhone.
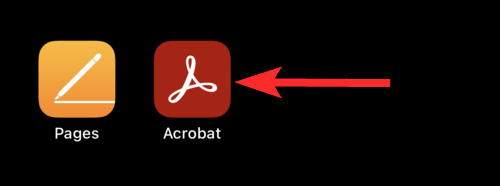
- Tap on the document you want to search.
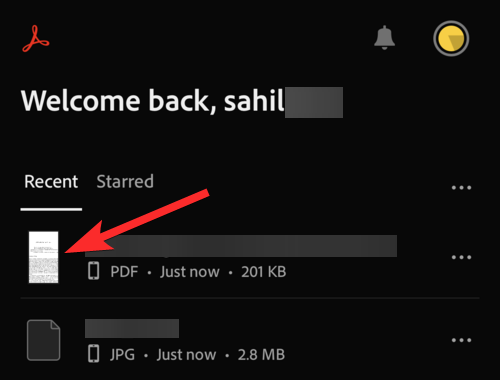
- Tap the magnifying glass icon near the top of your screen.
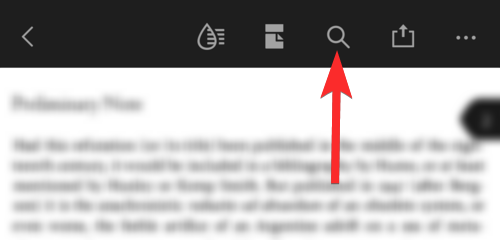
- Tap on the text field marked by “Find in document” and enter the phrase you want to look for. For this guide, we will search the word “time”.
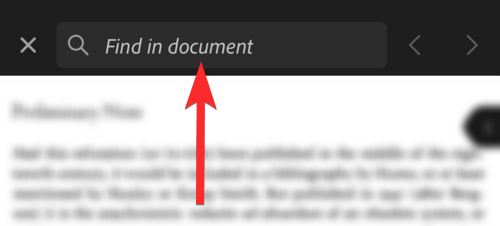
- Press the Search key on your keyboard.
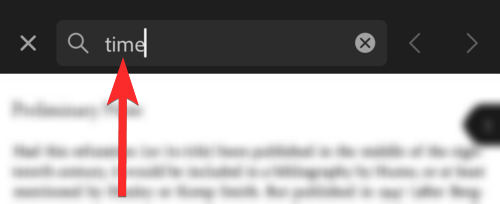
- The instances of your word search query will be highlighted.
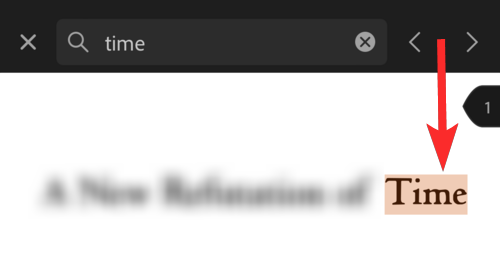
- You can tap the left or right arrow icons to locate the previous or next instance of your search query respectively.
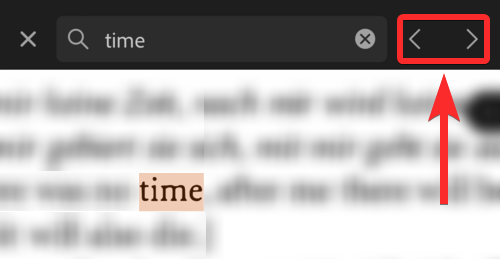
Method 7: Search a document in Google Docs
- Open the Docs app on your iPhone.
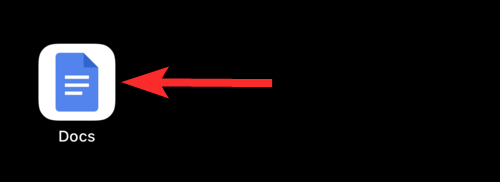
- Tap on the document you want to search.
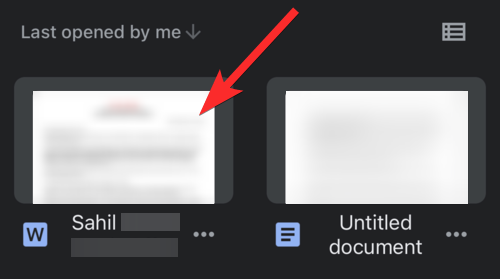
- Tap the 3-dots icon at the top-right corner.
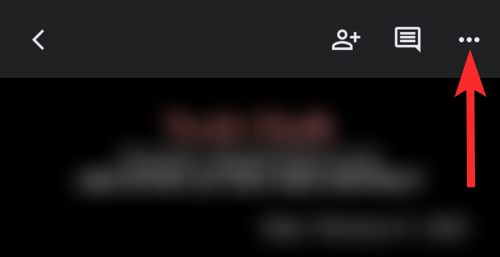
- Tap on Find and replace.
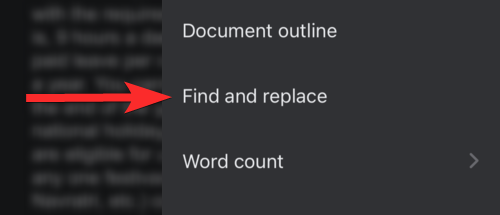
- Tap on the text field marked by “Find in document” and enter the phrase you want to look for. For this guide, we will search the word “nerds”.
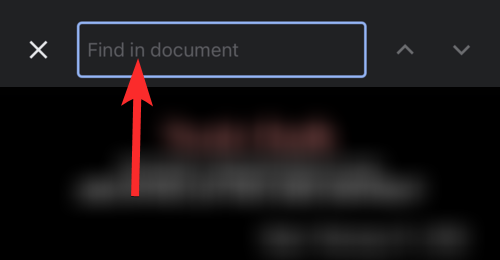
- Press the Search key on your keyboard. The instances of your word search query will be highlighted.
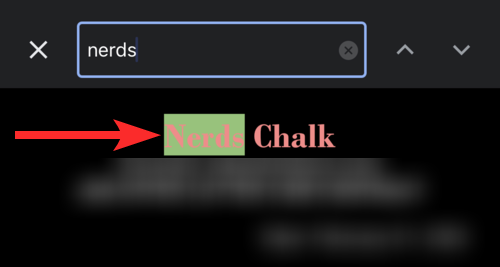
- You can tap on the up or down arrow icons to locate the previous or next instance of your search query respectively.
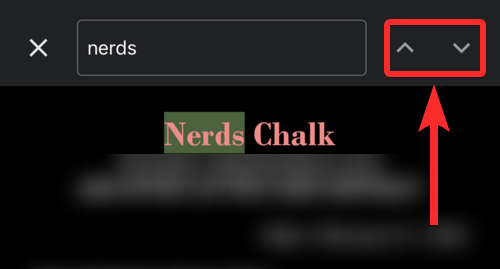
FAQs
Does the iPhone have a feature similar to Control+F to search text in a document?
No, the iPhone does not have a keyboard shortcut like Control+F to search text. Additionally, the iPhone doesn’t offer a consistent method or shortcut to search text across various apps.
However, it is possible to use various search tactics depending on the app containing your document. Feel free to read our guide above to know more about the same.
Is word search in iPhone case sensitive?
No, searching for a word or a phrase in a document is not case-sensitive on iPhone. For example, in the picture below it did not matter that the letter “S” at the beginning of our search query is lowercase. The highlighted result still starts with an upper case “S”.
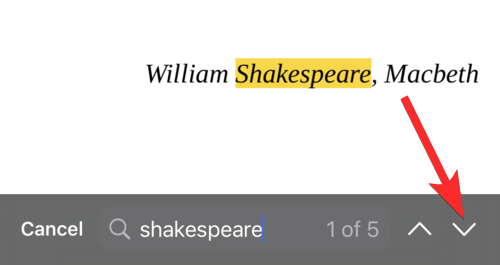
Is space treated as a separate character while searching for a document on an iPhone?
Yes. Space is treated as a separate character while searching for a phrase in a document on an iPhone. It is necessary because without the space character, searching for sentences featuring multiple words would be impossible.
Can I use word search in documents with the “docx” format?
Broadly speaking, yes. However, it depends on the app that your document is stored in. If you open your document through Google Docs, you can do a word search. Also, the Pages app on your iPhone lets you search words in documents with the “docx” format.
How to search text on a website
To search for a word or phrase in the text of a webpage on your iPhone, simply follow our guide on “How to search a web page you saved in Safari/Chrome” above.
We hope this article helped you get up to speed with the various ways you can search for a word, phrase, or sentence in a document. If you have any more questions, feel free to reach out to us using the comments section below.
Related:
- How to Convert PDF to Word Document for Free
- 4 Ways to Scan a Document on an iPhone
- How To Convert a Word Document Into a PowerPoint Slide
- Where Are Changes Stored on a Document Saved on Your Computer
- How to scan documents and store them online on Android
- How to save multiple scans of documents in a single PDF file












Discussion