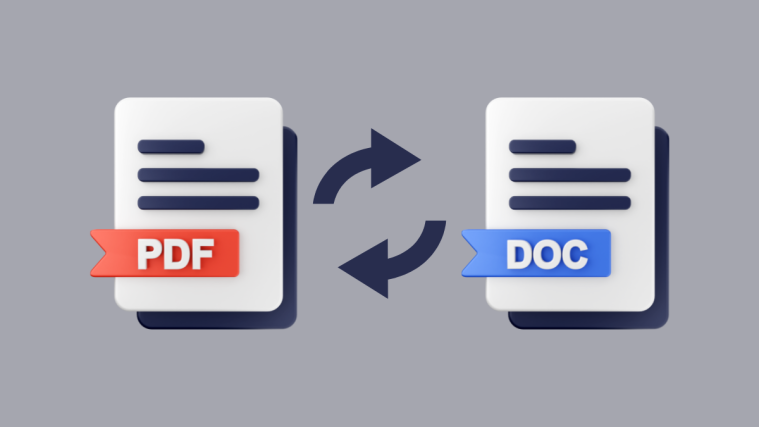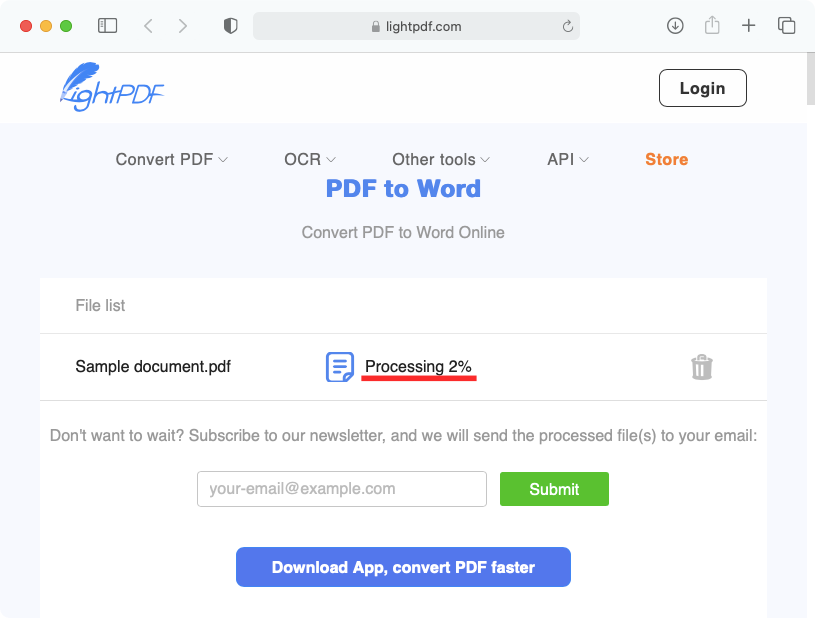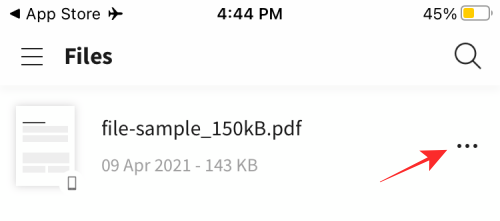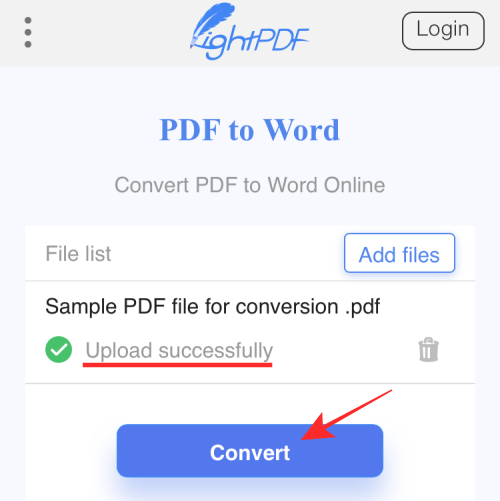If you’re a working professional or a college student, you may be dealing with PDF files regularly. They’re by far the most convenient document format as they’re compatible across multiple platforms and retain data even after compression. But there might arise an occasion when you may need to convert your PDFs into Word documents to edit the data inside.
In this post, we’ll explain all the ways you can convert PDFs into Word documents on Windows, Mac, Android, and iPhone.
How to convert PDFs to Word documents [5 methods]
There are a bunch of ways you can convert your PDF files into Word documents and you can choose to follow any of the methods below depending on the device you use.
Method 1: Using Microsoft Word on Windows/Mac
If you already have Microsoft Word installed on your PC, editing a PDF is a cinch.
- Open the Microsoft Word app on your computer and click on the File tab at the top left corner.
- Click on Open from the left sidebar.
- On the right-hand pane, click on Browse.
- Now, locate and select the PDF on your computer. Now, click on Open.
- You will get a dialog box telling you that MS Word is about to copy the PDF’s contents over in a format suitable for viewing purposes. Click on OK.
- This will open the PDF in a new Word document. To start editing your PDF in MS Word, click on Enable editing in the yellow bar at the top.
- Word will open another dialog box telling you that the PDF’s contents are now being copied and converted for editing purposes. Click on OK.
- Now, you will be able to start editing your PDF’s contents in MS Word.
Do note that this method works best with PDF files that mostly contain text as it is easier for Word to format the text for editing purposes. But if there are any illustrations or annotations in your PDF, those areas will not be so easily formatted by Word. They will come out a little misaligned or as images (and the text within them is not editable). However, if your PDF contains a legible font, Word will readily make it available for editing purposes.
Method 2: Using lightPDF.com on the web
When it comes to converting files from PDF to Word on Windows or macOS, there aren’t many programs you can install on your computer to get the conversion done swiftly. Because of this, we’re sticking to using LightPDF’s web tool that you can utilize within a web browser on your computer.
The one advantage we found while using LightPDF is that there aren’t any restrictions on the number of times you can use the conversion tool or file size. You also aren’t required to sign up for the service by creating an account or sharing your email address to be able to download the converted Word document.
- To get started, open a web browser on your computer and go to the LightPDF PDF-to-Word webpage.
- On this page, click on + Choose file at the center.
- In the popup window that appears, locate and select the PDF file you wish to convert and after that, click on Choose for upload.
- Your PDF file will now be uploaded to LightPDF. When the upload is complete, you will be shown the “Upload successfully” message next to your selected PDF file. To start the conversion process, click on Convert on this page.
- LightPDF will now start processing the conversion of the file from PDF to DOCX. You should see the progress of this conversion on this page. LightPDF will offer to send you the converted PDF file over email but if you don’t want to share your email address with them or you simply don’t want to clutter up your email, you can ignore this message.
- When LightPDF completes converting your PDF file into Word format, you should see the “Convert successfully” message adjacent to the file name. To download the converted file, click on Download.
The converted file will now be downloaded onto your default downloads folder.
Method 3: Using the Smallpdf app on Android
To convert files from PDF to Word on an Android device, we’re using the Smallpdf app that you can download and install from the Google Play Store. The reason why we prefer this app over other options in the market is that it gets the job done for free with no watermarks, no restrictions, and no sign-ups. You can just download the app on your phone and start converting your PDF files to DOCX format right away.
- Open the Smallpdf app on your Android device and then tap on Let’s start on the welcome screen.
- You will be taken to the Smallpdf app’s main screen. Here, tap on the + button at the bottom center to add a PDF file to the app’s library.
- When you do that, you will be presented with a bunch of options to select your file. If the PDF file is located inside your phone storage, tap on Files.
- On the next screen, locate and select the PDF file you wish to convert.
- The selected file will now be added to the Smallpdf app and when it does, you should see the “File successfully added” message at the bottom of the app’s screen.
- To convert the selected file, tap on the 3-dots icon adjacent to the file you just added to Smallpdf.
- When a list of options pop up, select Convert to on your screen.
- You will be shown a list of all the formats that the PDF file can be converted to. Tap on Convert to Word (.docx) to convert the PDF file into Word format.
- You will now be shown that your file is getting converted.
- When the conversion is complete, you should see the converted file appear above the original file inside the ‘File’ screen. If you want to save the file onto your phone’s local storage, on the cloud, or share it over some other app, tap on the 3-dots icon adjacent to the converted file’s name.
- You can choose where you want to save the Word file from the popup menu that appears below.
Method 4: Using the Smallpdf app on iPhone
If you own an iPhone or iPad, you can also use the Smallpdf app like on Android to convert files from PDF to Word. Before you get started, download and install the Smallpdf app from the App Store for free.
- Open the Smallpdf app on iOS and tap on Let’s start on the screen.
- Next, tap on the + button at the bottom to add a PDF file to the app’s library.
- When a list of options pop up, tap on Files to select the PDF from your local storage.
- Inside the popup screen, locate and select the PDF file you want to convert to DOCX.
- The selected file will now appear on the Smallpdf app’s main screen. To go ahead and start the conversion process, tap on the 3-dots icon adjacent to the PDF file.
- When a list of options appears on the screen, select Convert to.
- Next, tap on Convert to Word (.docx) to convert the PDF file into Word format.
- The selected file will now start getting converted. You will be notified when the new Word file gets created.
- If you wish to save the newly created file or share it on some other app, tap on the 3-dots icon adjacent to the file name.
- Next, choose either Share or Sync to Cloud to decide whether you want to save the file onto your cloud storage or share it via another app on your iOS device.
Method 5: Using lightPDF.com on the phone
If you don’t wish to use an app for converting PDF files to Word for one-time use, you can use LightPDF’s web tool directly on your phone’s web browser.
- Open your preferred web browser on your Android or iOS device and go to the LightPDF PDF-to-Word webpage.
- Once the page loads up, tap on the + button or Choose file.
- You will be asked to locate and select the file from your phone. Select the file you want to convert.
- The selected file will now be uploaded onto LightPDF’s server. When the upload is complete, you should see the “Upload successfully” message appear under the file name. To convert the PDF file into Word, tap on Convert.
- LightPDF will now start processing the conversion of the file from PDF to DOCX. You should see the progress of this conversion on this page.
- When LightPDF completes converting your PDF file into Word format, you should see the “Convert successfully” message adjacent to the file name. To download the converted file, click on Download.
- The converted file will now be downloaded onto your default downloads folder.
That’s all we have to share on converting PDF documents into Word (.docx) files.
RELATED
- How To Split PDF Pages Into Multiple Files
- How to Add Your Signature to a PDF on PC or Phone
- How to Reduce File Size of a PDF Quickly For Free
- How To Convert Slideshare PDF To PPT: 2 Methods You Can Always Rely On
- How to Add Text Notes to PDF Using Microsoft Edge
- How to make PDF editable in Google Classroom