Remember those days when we used to purchase bulk text message packs and aggressively type at a rapid pace on classic keypads? Yes, text messaging has truly come a long way since way back. But it’s still on the verge of utter redundancy thanks to the era of WhatsApp and other messenger apps that come with some seriously handy features.
Text messaging may be obsolete, but it is not useless. When you’re in a zone that does not have internet or have exhausted your data pack, it’s SMS that comes to the rescue. Also, when you go abroad, at least till you get access to data again, the SMS app can be a real life-saver.
While it looks like text messaging using SMS may not come back into fashion, it does have its perks and benefits. One of them being the ability to schedule messages. So if you’re someone who’s in the business of sending bulk text messages for product promotions or need to send appointment reminders and schedules, using text message via SMS is the most effective way to ensure reach and acknowledgment. It’s like guaranteeing that you have covered all your basis because it sucks when someone tells you their data was switched off and so they were uninformed. SMS, no matter how redundant, is undeniably foolproof.
So, if you use the stock text messaging app that does not run on data, there is a very cool feature that will schedule your messages for you. This means no more forgetting to send that reminder or wish a happy birthday ever again. Get ready to get ahead with these cool apps that will let you schedule your text messages.
Best Android apps to schedule text messages
Well, for one thing, this feature is not available natively. You need to download an app that will allow you to do this. Here’s a list of apps and instruction that will help you to schedule messages on each on them.
Related → Best SMS apps on Android
Check out the best apps to get the schedule text message feature on your Android device.
Though, if you have a Samsung phone, then you don’t need to install any app, as the default messaging app from Samsung already has the feature. Check out that guide below.
Do It Later – Text Message Automation
Do It Later extends beyond just scheduling text messages, you can keep track and schedule for other social apps as well. Download the app here.
The schedule settings will be available right underneath the text box, simply schedule the date and time from there. You can also customize the app’s actions from here in case you want to be notified and decide the frequency of the messages.
That’s all!
Textra SMS
Textra has some really cool features that even let you customize your message. So feel free to explore what it has to offer. You can get download this app from the Play Store.
As for how to schedule messages, compose your message and tap on the “+” icon on the left of the text box. Tap on the tiny clock icon in the middle and set the time and date for the message. The green clock icon means your message has been scheduled.
Pulse SMS (Phone/Tablet/Web)
Pulse is a bit more comprehensive and comes with a feature that lets you schedule messages from any device. It also has a very smooth interface that is fairly easy to navigate. Get this app here.
Scheduling the message is also a pretty simple process. Once you’ve written your message in the text box, tap on the three-dot menu located on the top right of the page. Select “Schedule a Message” option and set the date and time for the message. You will be able to see all scheduled messages on the app’s dashboard.
Related:
- The 11 Best Texting Apps for Android
- Android Messages for Web: How to get it, tips, hacks, and all you need to know
- Useful WhatsApp tips and tricks that you should know
- 7 Best Keyboard apps for Android that every texting addict needs
SMS Organizer
Scheduling a message via the SMS Organizer is also just as easy and simple as with the Textra application. Follow the steps below to quickly learn how to schedule a message with the SMS Organizer app.
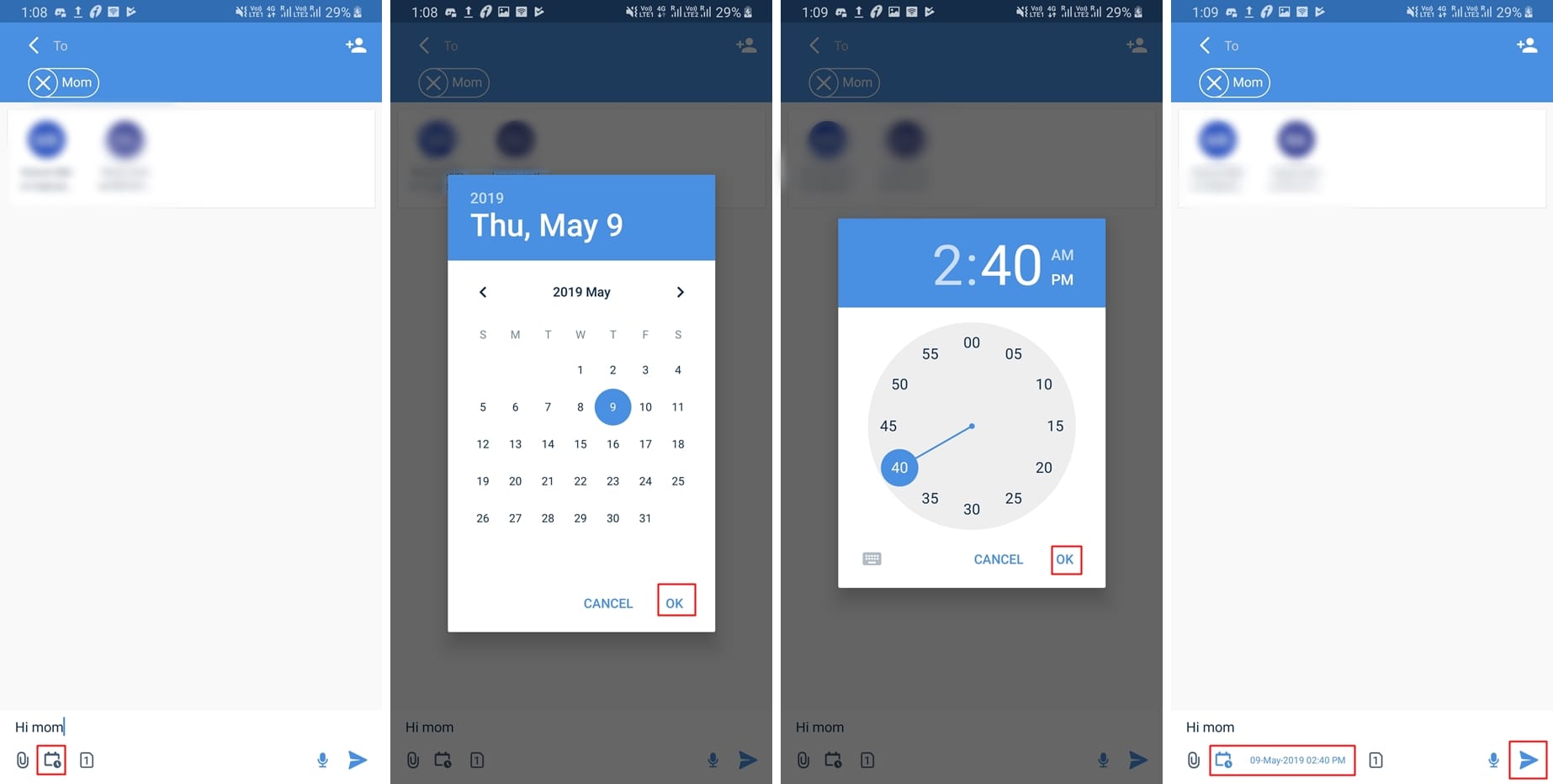
- Download and install the SMS Organizer application via the Google Play Store.
- Launch the app on your Android device.
- Open up the person’s chat (if any) or else tap on the create a new message button and select the contact to whom you wish to schedule the message to.
- Enter your message which you want to be sent out in the future and then tap on the calendar icon which should be present in the bottom bar.
- Now select the date, and then the time at which you want the message to be sent. When done, tap Ok.
- Simply tap on the send icon (paper plane shaped).
Voila, you’ve scheduled a message. You could do this for multiple contacts and messages.
How to schedule text messages on a Samsung phone with One UI
Sending a scheduled message is as easy as sending a regular text message on your Samsung smartphone. Here is how you can do it:
- Open the messaging app.
- Type your message in the enter message section.
- Tap on recipient section and add recipient’s contact number. (Or, select from the contacts.)
- Tap on the options icon ([icon name=”ellipsis-v” class=”” unprefixed_class=””]) underneath the message section.
- Tap on schedule message option as shown below.
- Select date and time on the newly appeared popup and tap on done.
- Now tap on the send button.
You can even edit the schedule message by tapping it. You can change the date, time, as well as the message.
RECOMMENDED

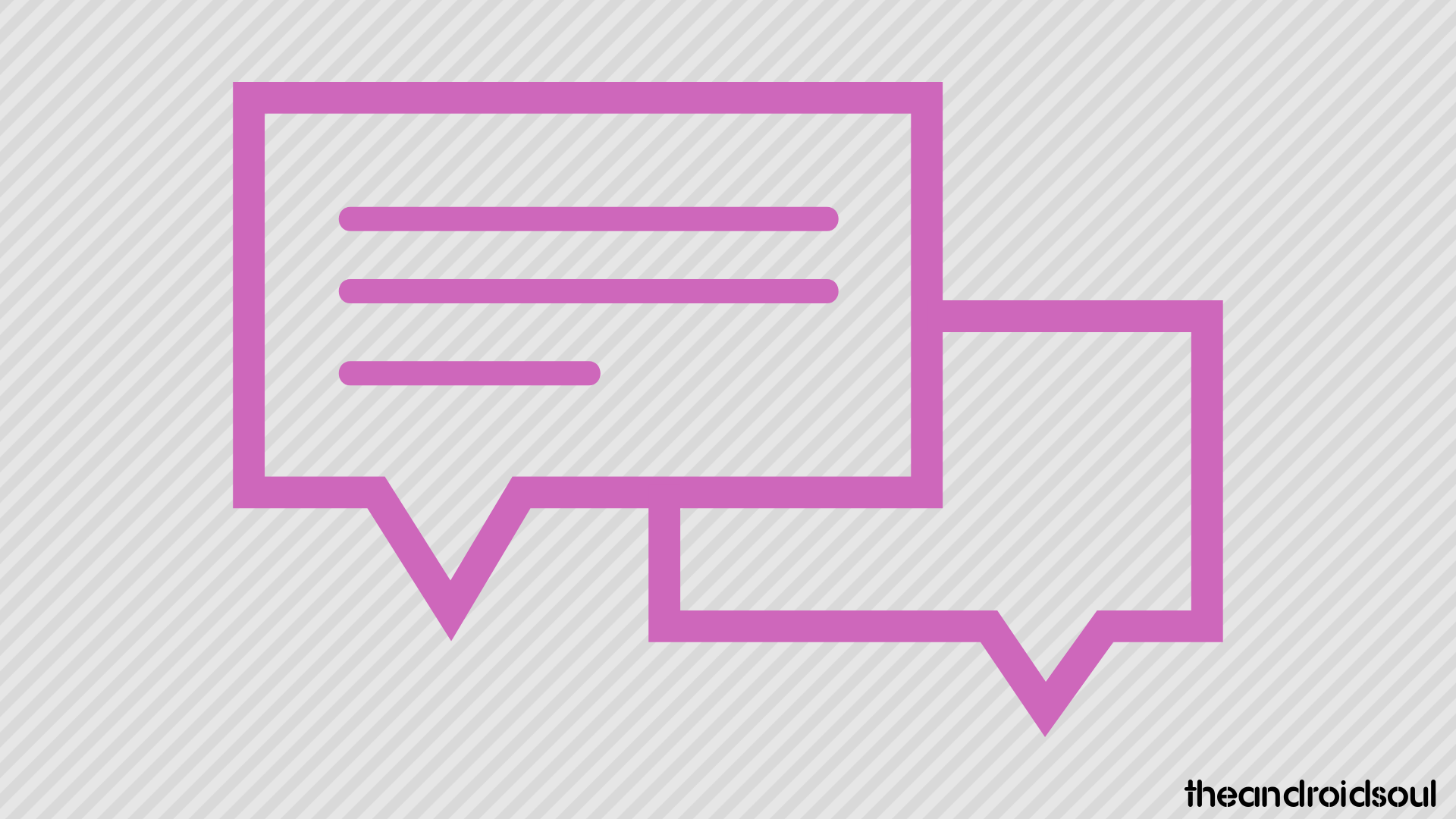
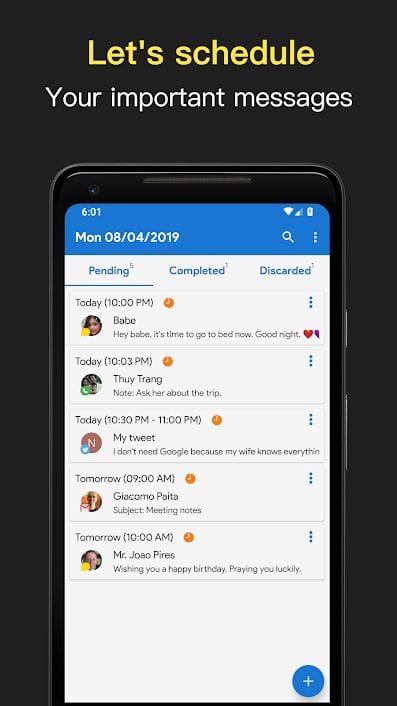
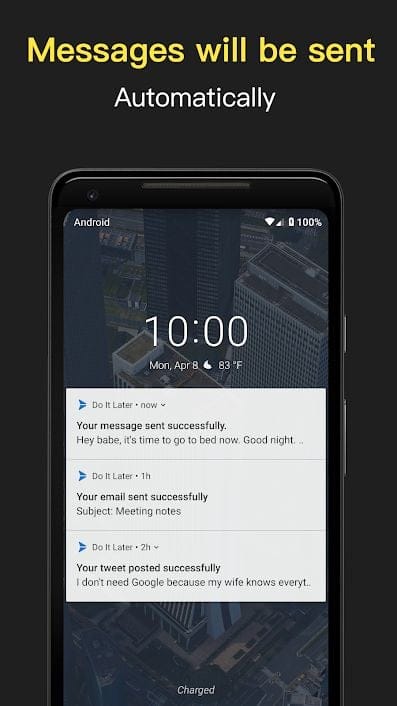
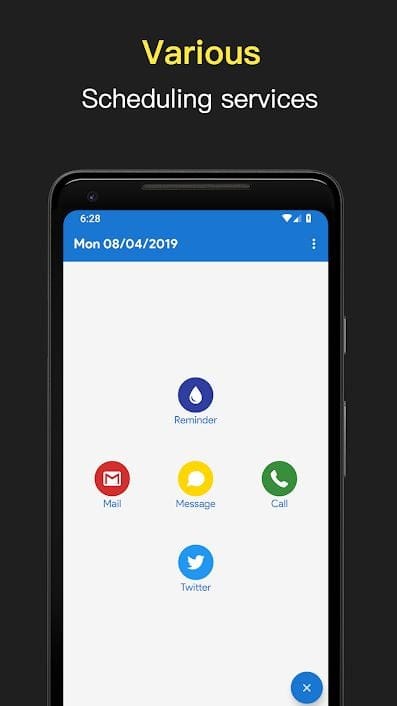
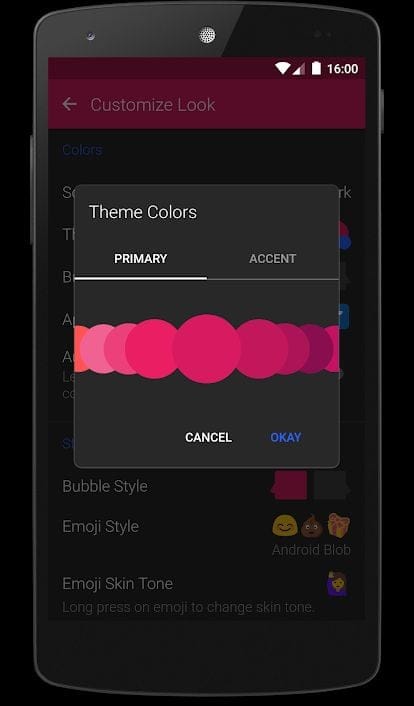
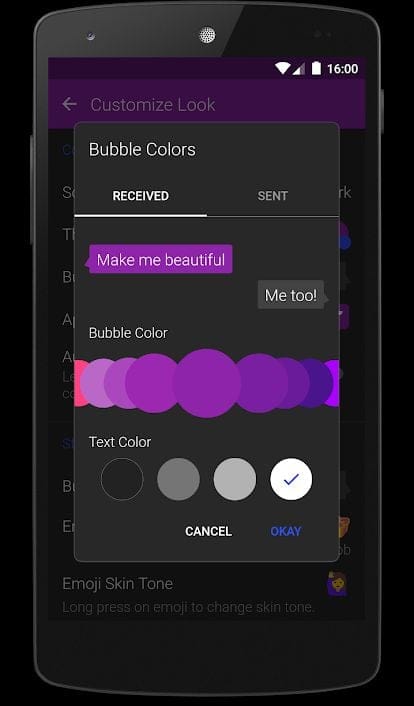
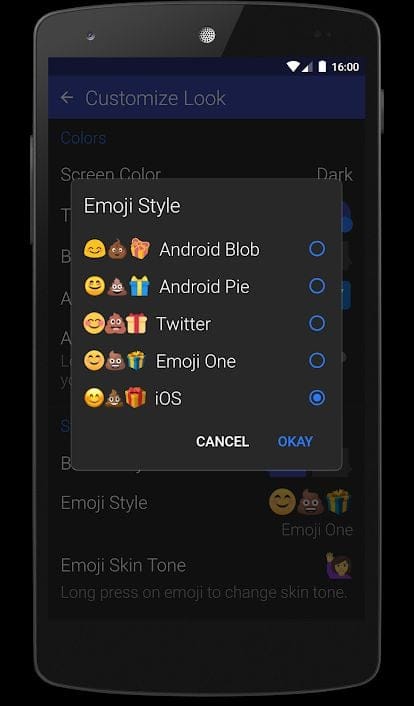
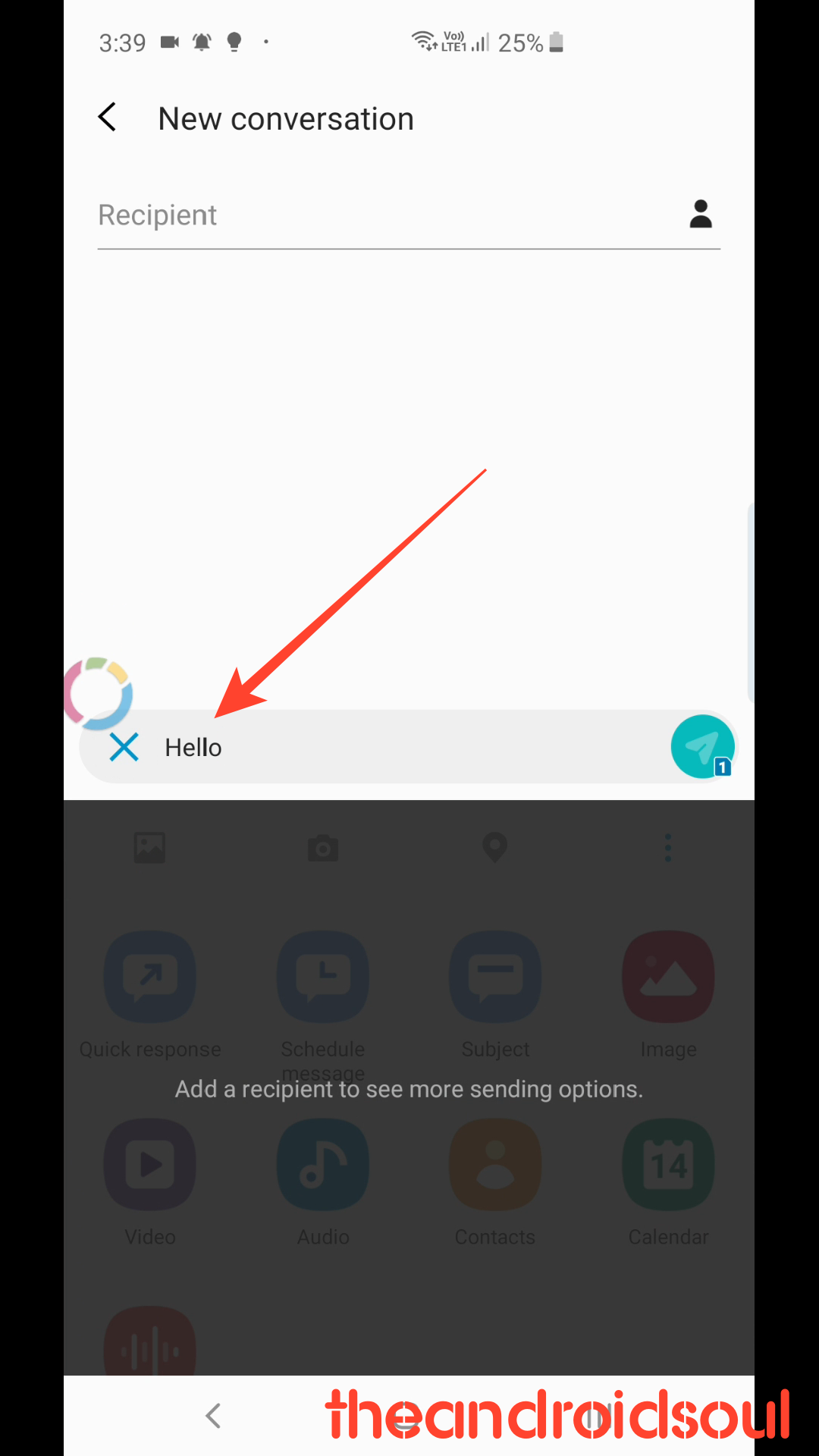
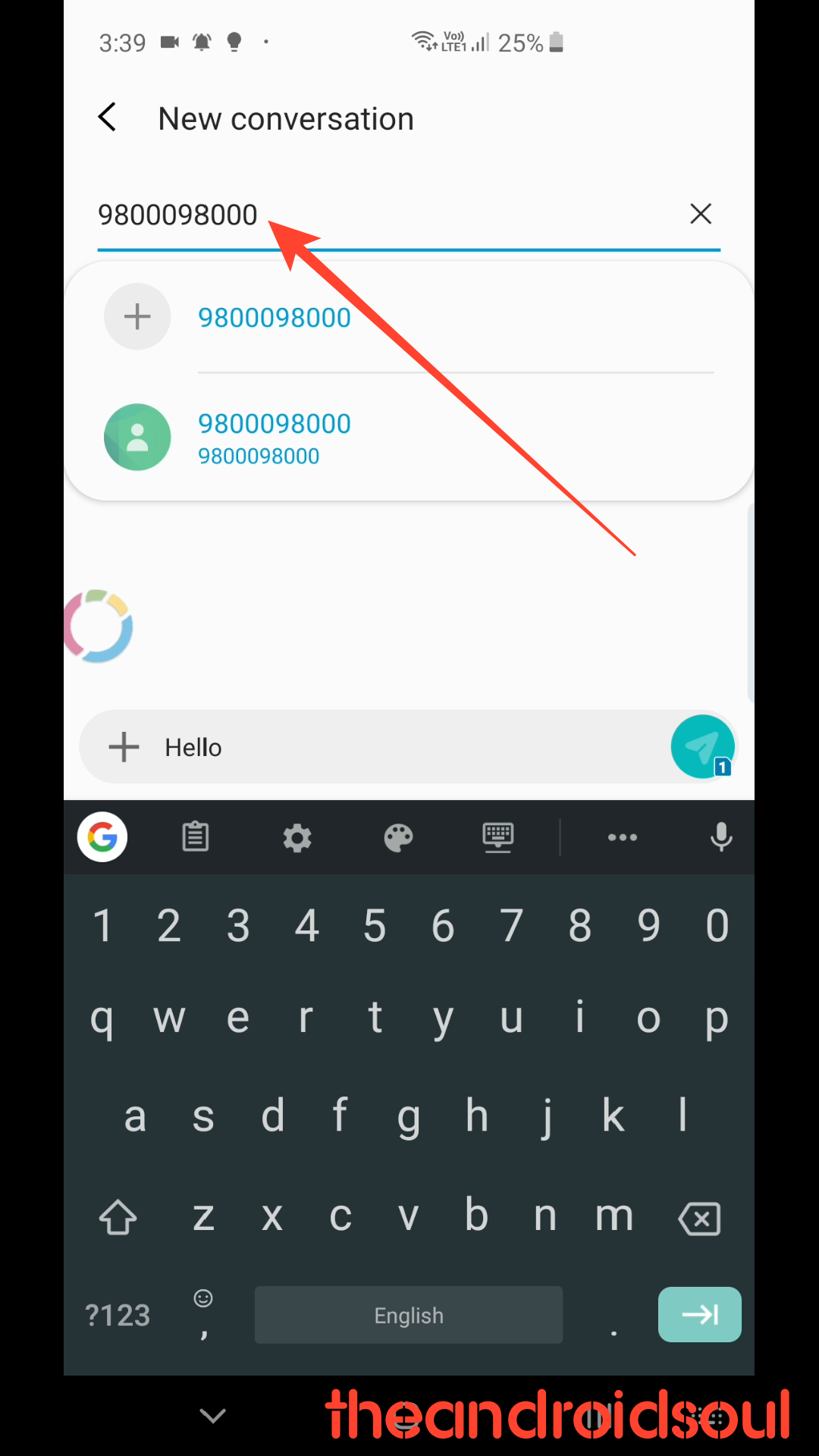
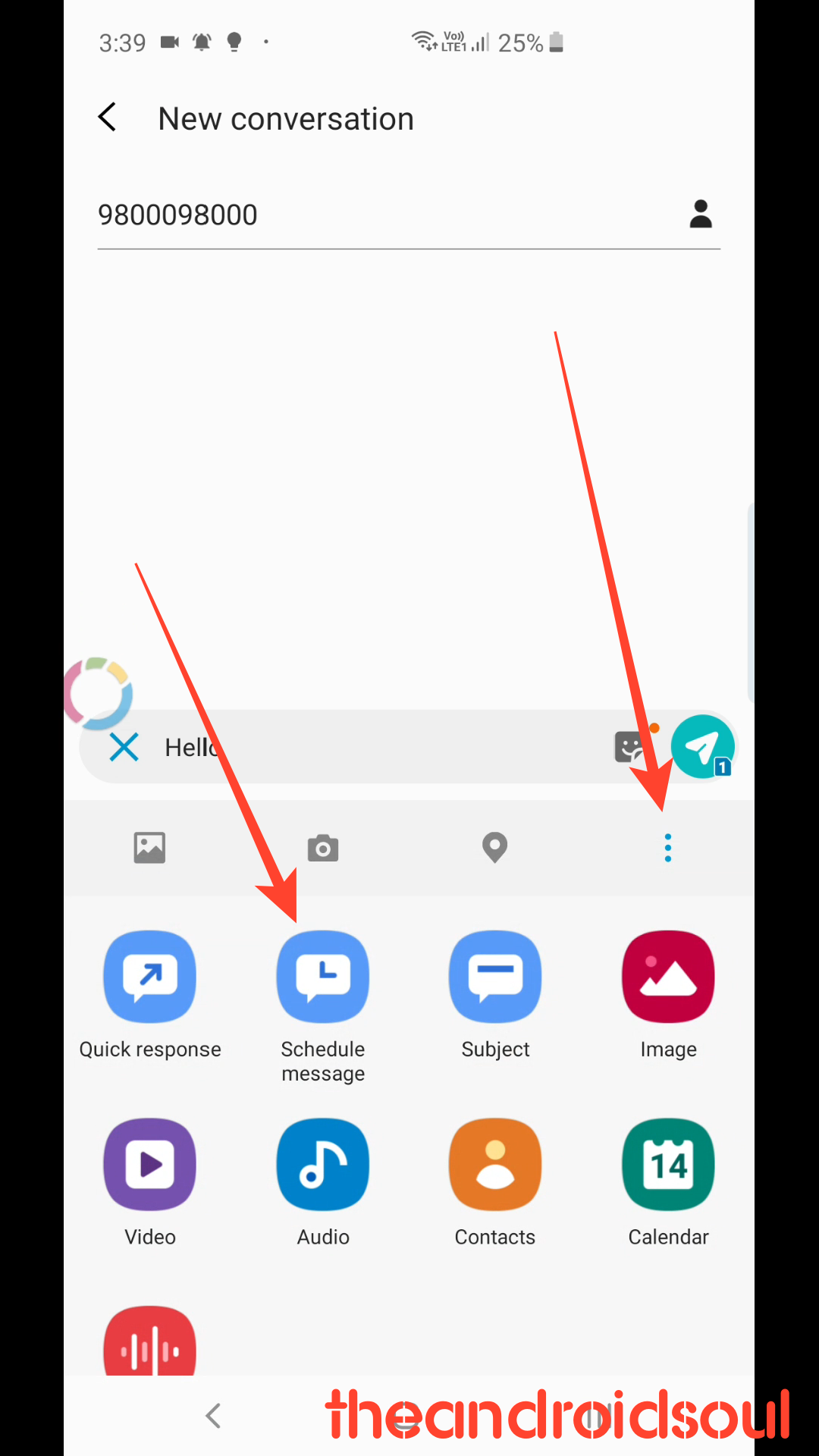
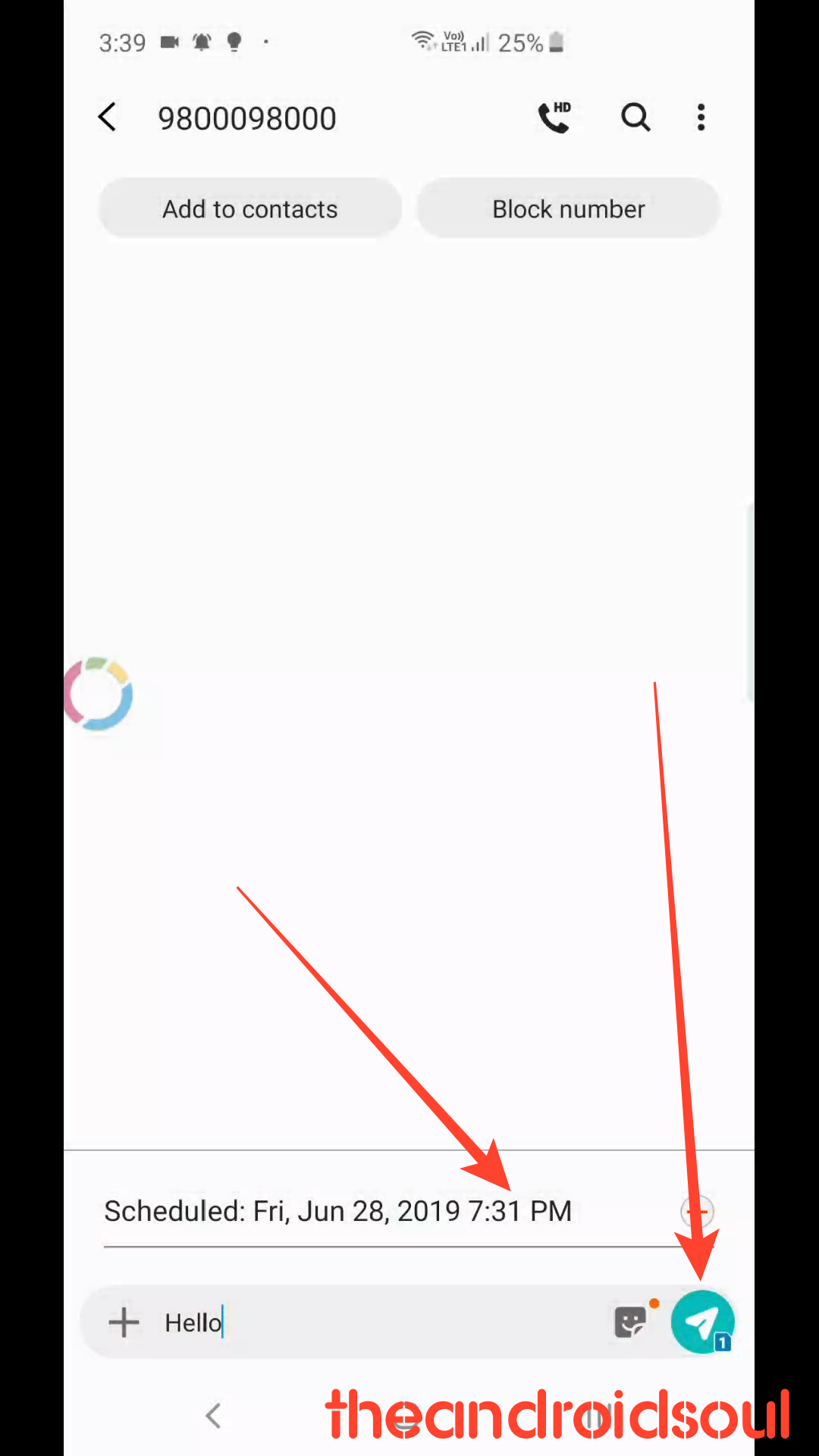
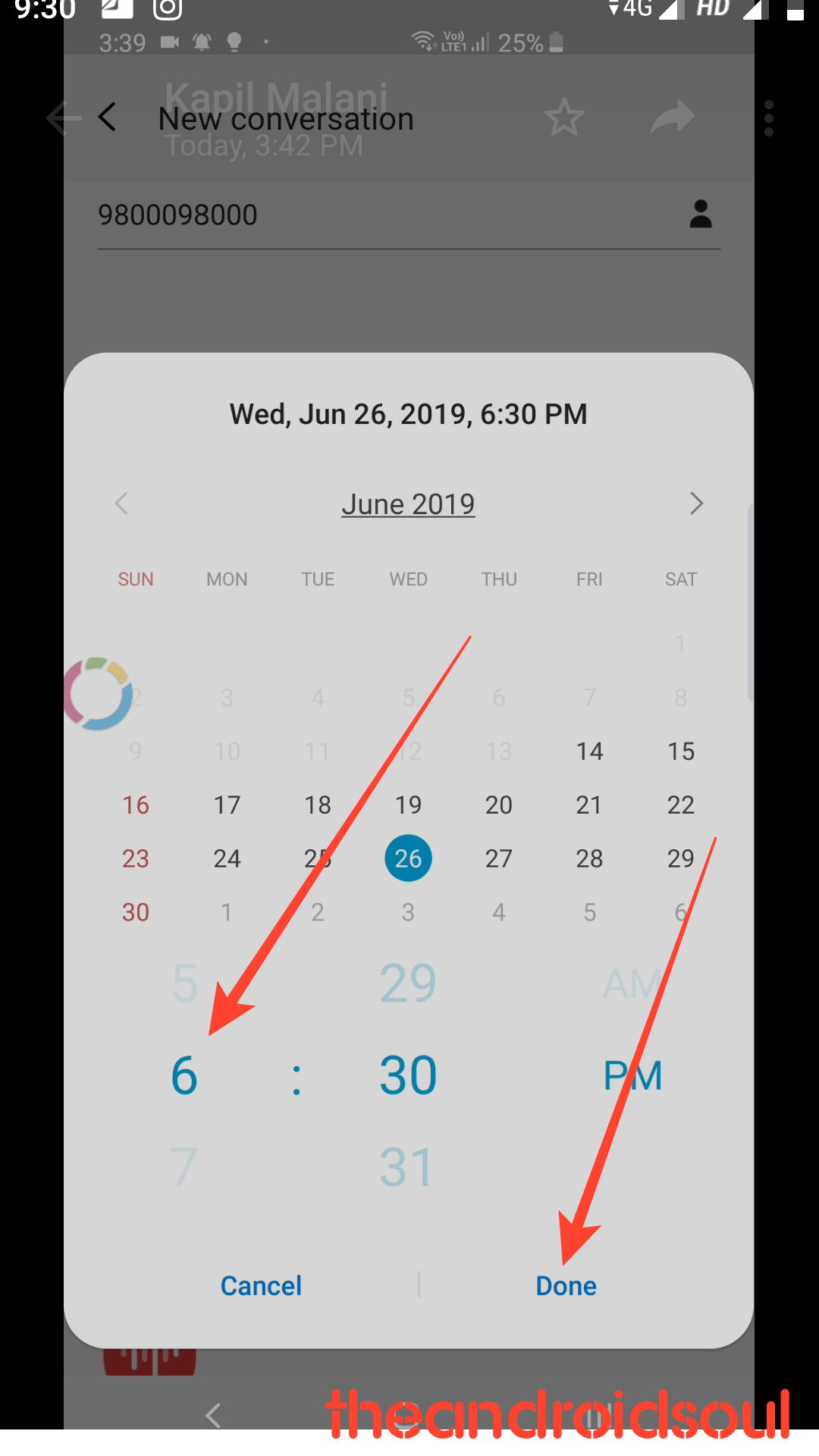









Discussion